Как прдкоьяить комп с вга на телевизор hdmi
Обновлено: 01.07.2024
Если вы решили подключит свой телевизор к компьютеру, или ноутбуку на Windows 10, то сейчас я покажу, и расскажу как это сделать. Подключать мы будем двумя способами: по беспроводной Wi-Fi сети, и с помощью кабеля HDMI. Под подключением по Wi-Fi я имею введу соединение через Wi-Fi роутер, и настройку технологии DLNA. Когда с компьютера, на телевизоре можно смотреть фильмы, фото, и слушать музыку. Ну а подключение с помощью HDMI кабеля, это обычное подключение по HDMI 🙂 При таком подключении, телевизор у нас будет как монитор в Windows 10.
Честно говоря, нет особой разницы, Windows 7 у вас, или Windows 10. Как подключение к телевизору по HDMI, так и по Wi-Fi, практически ничем не отличается. Но, рассмотрим все же на примере ноутбука с установленной Windows 10. Думаю, эта статья еще долго будет актуальной и полезной.
Подключаем телевизор к ноутбуку (Windows 10) по Wi-Fi. Настройка DLNA
Мы не будет рассматривать настройку технологии Wi-Fi Direct (когда можно без роутера соединить телевизор с ноутбуком, без проводов) и Miracast (не все устройства поддерживают эту технологию) . Это темы для отдельных статей.
Если вы хотите свой телевизор соединить со своим компьютером по беспроводной сети, то это можно сделать следующим образом:
Главное, что бы ноутбук и телевизор были подключены к одному роутеру. Кстати, не обязательно по Wi-Fi. Одно из устройств (или даже оба) , можно подключить к маршрутизатору по кабелю.
После того, как вы все подключите, на компьютере можно переходить к настройке DLNA сервера. Запустив сервер на компьютере, на телевизоре можно будет смотреть фильмы. Обратите внимание, что на телевизоре, при использовании этого способа не будет отображаться рабочий стол. Вы сможете только просматривать определенные файлы. По настройке DLNA сервера, у нас есть три статьи:
-
– в этой статье мы запускали сервер без сторонних программ, с помощью стандартных средств в Windows 10.
Несмотря на то, что они написаны на примере Windows 7, на Windows 10 настройка DLNA сервера будет проходить точно так же. Я проверял, запущенный на ноутбуке с установленной Windows 10 DLNA сервер без проблем отображается на телевизоре.
Инструкции по ссылкам выше у меня для телевизоров LG, и Philips. Но, запущенный выше описанными способами сервер, будет без проблем работать на других телевизорах: Samsung, Sony, Toshiba и т. д. Настраивайте DLNA с помощью программы "Домашний медиа-сервер (UPnP, DLNA, HTTP)" (как я это делал в статье для телевизора Philips) . Ее можно назвать универсальной.
С беспроводным соединением я думаю разобрались. Переходим к проводам.
Подключение по HDMI в Winodows 10
Если у вас Windows 7, то смотрите эту инструкцию по подключению телевизора LG к компьютеру по HDMI.Берем обычный HDMI кабель. Один конец кабеля подключаем к телевизору в HDMI разъем. Их может быть несколько, подключайте в любой.

Второй конец кабеля подключаем к ноутбуку, или стационарному компьютеру.

Если картинка с компьютера не появилась на телевизоре, то скорее всего, на телевизоре нужно выбрать источник сигнала. На пульте дистанционного управления должна быть специальная кнопка. Обычно, она подписана INPUT, или SOURCES. Нажимаем на нее, и в качестве источника выбираем HDMI разъем, к которому мы подключили кабель.

На телевизоре должно появится изображение.

В Windows 10 можно управлять вторым экраном. В нашем случае, это телевизор. В десятке это называется "Проецирование". Что бы вызвать это меню, достаточно нажать сочетание клавиш Win+P. Справа появится меню, в котором можно выбрать один из 4 вариантов.

Можно например вывести изображение только на телевизор.

Вот собственно и все настройки.
Если не работает звук на телевизоре при подключении к Windows 10 по HDMI
Нажмите правой кнопкой мыши на значок регулировки звука, на панели уведомлений, и выберите Устройств воспроизведения.

Там в списке должен быть ваш телевизор. Нажмите на него правой кнопкой мышки, и выберите Использовать по умолчанию.

Теперь звук будет звучать с динамиков вашего телевизора.
194
в командной строке
C:\Users\Я>netsh wlan show driver
Имя интерфейса: Беспроводная сеть
Драйвер : TP-LINK Wireless USB Adapter
Производитель : TP-LINK TECHNOLOGIES CO.,LTD
Среди прочего:
Поддерживается беспроводной дисплей: Нет (Графический драйвер: Нет, драйвер Wi-Fi: Да)
поставил на встроенную видео карту Intel_VGA_Win10-64-V1018154248
в биосе выставил IGPU вкл.
не помогло(
в DxDiag
в System Information
Miracast: Not Available
в Display Devices
Miracast: Not Supported by Graphics driver
удалил, перегрузился, система сама поставила 1030.23.502.2017 (не знаю от куда, интернет был отключён)
Miracast: Not Available
уверен проблема не в драйверах, купил hdmi 10м, буду потихоньку курить проблему
спасибо за участие
Я как раз заканчивают статью на эту тему. Правда, вряд ли вы найдете там для себя что-то новое.
Добрый день. На ноутбуке Lenovo Ideapad 110 стояла Windows 7, подключал по HDMI к телевизору без проблем. Установил Windows 10, изображение выводится, но не на весь экран (прикрепляю изображение). Помогите, пожалуйста, разобраться.
Сделал как вы сказали. Все равно не на весь экран.
Здравствуйте. Вы имеете введу по Miracast (Беспроводной дисплей)?
Там может быть много причин. Все что знаю по этой теме описал в статье Беспроводной дисплей Miracast (WiDi) в Windows 10

Судя по первому скриншоту, нет поддержки именно на уровне видео.
Здесь и гадать не нужно. При проверке же все написано. Если с драйверами экспериментировали, значит нет поддержки на уровне железа.
Что вы тут в те года голову ломали, не пойму)))) Поддержка Миракаст зависит от процессора и не от чего иного.
Я не проводил таких экспериментов, поэтому мне сложно вам ответить.
У меня тоже все работало не очень гладко.
Я думаю, эта технология точно не для просмотра FHD видео (возможно пока, и возможно все зависит от железа). Она неплохо подходит для каких-то презентаций, просмотра фото и т. д. Для видео и игр, лучшее решение, это кабель.
Я бы начал с переустановки драйвера видеокарты. Кабель в момент переустановки не отключайте.
Спасибо за совет. Подскажите тогда пожалуйста алгоритм действий? Или , если Вы его уже описывали, поделитесь ещё раз ссылочкой?
Скачиваете для своей модели ноутбука драйвер видеокарты с официального сайта и запускаете установку. В этот момент ноутбук должен быть подключен кабелем к телевизору.
Спасибо, но не сработало! Скачала драйвера, начала устанавливать, однако установка прервалась по причине «уже установлен этот или более Новый драйвер». И действительно, проверила, стоит драйвер новее. Подскажите, как ещё можно решить мою проблему?(
К сожалению, не знаю что еще вам посоветовать.
Нужно смотреть.
Здравствуйте!Телевизор Philips 48pus7600 (подключаю монитор к компьютеру все работает,а вот подключаю телевизор пишет нет сигнала-ноутбук подключаем то же самое)Драйера установили последние видеокарта msi gtx1070ti.
На телевизоре необходимо выбрать HDMI порт, в который подключен кабель. Может номера портов перепутали.
Купил сначала один кабель(5м),подумал может брак.Купил еще один уже с фильтрами и еще один 3 метра(имею вообщем 3 кабеля теперь,но сигнала нету)
Спасибо за ответ,но увы перепробовал с 1 по 4 Hdmi.Они могут перегореть?
Не думаю, что порты погорели. Но странно, что с двух устройств нет сигнала.
Попробуйте еще отключить телевизор минут на 15, так же выключить компьютер, подключить кабель (когда техника выключена) и включить.
Так же можно попробовать сбросить настройки телевизора. Если в настройках есть такая функция. Но не могу гарантировать, что это поможет.
Если никак не заработает, тогда только сервисный центр.
Здравствуйте! У меня проблема со звуком , звук воспроизводится только с ноутбука. Я с прошлась по инструкции но в списке нет выбора звука , только динамики. Еще добавлю, звук передается из другого компьютера без проблем. Помогите найти причину!
Я уже много раз отвечал на этот вопрос в комментариях. Кроме как заново переустановить драйвер видеокарты, ничего не могу подсказать.
Здравствуйте, я выбрала только проектор, но изображения на тв все равно нет. А теперь как подключаю кабель к ноуту изображение и здесь пропадает, как вернуть то, что было?
Добрый подключил ноут asus win 10 кабелем hdmi к телевизору sumsung расширил изображение , в итоге получается сильно увеличенным и не влазит полностью на экран , пробовал менять разрешение но ничего не помогает подскажите в чём причина?
Точно такая же проблема. Только acer к samsung. Не масштабируется экран телевизора хоть ты тресни, то больше, то меньше. Очень хотелось бы услышать дельный совет.
Нужно больше информации. Нельзя что-то советовать, когда даже не понимаешь проблемы и не видишь что там происходит. Можете хотя бы фото прикрепить.
подключи hdmi к компьютеру, пишет нет сигнала и на компьютере не находит телевизор. кабель рабочий проверял. подскажите в чем может быть проблема
Компьютер не должен находить телевизор. Разве что в настройках параметров экрана должно быть два экрана.
Убедитесь, что вы правильно выбрали HDMI вход на телевизоре (тот номер, к которому кабель подключен).
Если там все хорошо, то обновляйте драйвер видеокарты на компьютере.
Я так понял у вас ПК. Можете еще эту статью посмотреть.
такое чувство. что на компьютере не работает вход хотя он новый. но как это проверить наверняка?
драйвер обновил. все равно не видит . подключено все правильно несколько раз проверял.
вход hdmi есть только на материнской плате. на видеокарте только dvi. но я хочу чтоб они работали поралельною
Это уже другая история. Нужно выяснить, если ли вообще в вашем компьютере встроенная графика (кроме видеокарты). У моего брата, например, на материнской плате тоже есть HDMI порт, но он работать не будет, так как процессор без встроенного графического ядра.
Без понятия в чем дело. Может разрешение экрана (для второго экрана, который ТВ) попробуйте сменить в настройках.
Переустановите драйвер видеокарты.
в чем может быть проблема,помогите пожалуйста
Здравствуйте.
Компьютер Lenovo , телевизор Fusion. Подключила через HDMI ,все поверила, все хорошо, все соответствует. Но на экран все равно ничего не выводит. В чем проблема?
Проблема может быть в чем угодно.
Проверяйте настройки на ноутбуке, на телевизоре. Может вход на ТВ неправильно выбрали.
Попробуйте сменить режим через Win + P.
Запустите переустановку драйвера видеокарты.
У меня нет никакой конкретной информации по вашей проблеме.
интересно что когда подключаешь ноутбук к ТВ по HDMI то звук с рабочего стола есть! а вот когда заходишь в игру например звук переключается опять на ноутбук
Не уверен, но может в самой игре нужно выбрать устройство для воспроизведения звука.
спасибища. win P меня спасла этим утром.
картинка дергается и постоянно на несколько секунд подряд пропадает
Здравствуйте. Сложно по описанию понять что там происходит.
В разных режимах пробовали (дублировать, только второй экран)?
Пробуйте может более старый драйвер поставить.
Что делать, если при подключении через HDMI, не отображает аудио устройство телевизора, в панели управления звука.
Здравствуйте. А в настройках самой игры нет выбора устройства для вывода звука?
У вас Windows 10?
Добрый день, телек lg, ноут Acer с вин 10, при подключении hdmi не выводит звук, в настройках вывод звука на устройства нет тв LG, только стандартные динамики?
добрый вечер.
мы хотели посмотреть фильм через ноутбук(aser)
телевизор-panasonic(старой версии)
кабель hdmi совсем новый,вчера смотрели по нему мультфильм,а сегодня он никак не хочет проецировать изображение компьютера
никакая помощь из интернета не помогает(хотя я помню,что такое было уже один раз,и я быстро нашла решение,а сейчас никак)
что делать?подскажите пожалуйста
Вы меняли режим вывода изображения на ноутбуке?
Попробуйте в другой HDMI вход подключить на ТВ и выбрать его в настройках как источник сигнала.
Перезагрузите ноутбук.
Добрый день.
Сергей, помогите, пожалуйста.
Модель телевизора Samsung UE49KS8000.
Ноутбук ASUS ROG GL503VM SCAR (GL503VM-ED367T).
Операционная система Windows 10.
Я хочу использовать телевизор как монитор. Не по Smart TV, а как полноценный монитор.
Через HDMI кабель нет никаких проблем ни с изображением, ни со звуком, но мне нужно подключить устройства по wi-fi.
Я использую встроенную функцию на ноутбуке: параметры-устройства-добавление устройства-беспроводной дисплей (см. скрин).
Экран ноутбука проецируется на телевизор. Со звуком проблем нет, а вот с изображением есть. Изображение немного мерцает. Бывает несколько минут нормально показывает, но потом снова начинает мерцать. Если смотришь фильм, то чувствуется небольшое подтормаживание.
Пробовал все варианты проецирования.
1) Как Вы думаете, с чем может быть связана данная проблема?
2) Возможно ли по wi-fi проецировать монитор ноутбука на телевизор в идеальном качестве (точно таком же, как и через через HDMI кабель)?
3) Данная проблема может быть связана с тем, что между устройствами слабый сигнал (ноутбук и телевизор находятся в соседних комнатах)? Если да, то как можно усилить сигнал? Может в таком случае помочь внешний wi-fi адаптер?
Очень буду благодарен, если Вы подскажите мне, что можно сделать в данной ситуации.
Решил подготовить статью о подключении ноутбука к телевизору (хотя, правильно наверное телевизора к ноутбуку) . Рассмотрим именно подключение через HDMI кабель, на примере ноутбука Asus, и телевизора LG со Smart TV. Эта статья подойдет практически для любого ноутбука: HP, Acer, Asus, DEL и т. д. Так и для всех телевизоров: LG, Samsung, SONY, Toshiba и других. Да, какие-то моменты могут отличаться: расположение HDMI разъемов, внешний вид настроек, кнопки и т. д. По этой инструкции вы сможете вывести изображение со своего ноутбука на телевизор. Забыл написать о операционной системе. Не важно, у вас Windows 7, или Windows 10, все получиться. И еще, на вашем телевизоре может не быть функции Smart TV. Должен быть только HDMI разъем, который в наше время есть на каждом, не очень старом телевизоре.
Если вы захотели вывести изображение с ноутбука на ТВ для просмотра фильмов, игр, работы и т. д., то именно HDMI подходит для этого лучше всего. Да, есть беспроводные технологии типа Miracast, DLNA, Intel WiDi, у Samsung какие-то свои фирменные передатчики видео, и другие. Но, они не универсальные. Сейчас поясню. Например, по Intel WiDi, или Miracast, будет задержка в выводе картинки. В игры точно не поиграть. А технология DLNA предназначена исключительно для просмотра видео, фото и прослушивания музыки.
Получается, что соединение по HDMI кабелю самое надежное и универсальное. Хоть и не самое удобное. Всегда хочется избавится от проводов. К тому же, по HDMI с компьютера будет передаваться как изображение, так и звук.
Сейчас я покажу как все подключить, как задать нужные параметры на телевизоре и ноутбуке. Так же, рассмотрим популярные проблемы, которые очень часто появляются при соединении устройств этим способом.
Нам понадобится:
- Телевизор с HDMI входом.
- Ноутбук, или стационарный компьютер с HDMI выходом. Если нет HDMI, но есть DVI, то можно купить переходник DVI-HDMI.
- HDMI кабель.
Подключаем ноутбук к телевизору через HDMI кабель
Если вам интересно, то показывать буду на примере ноутбука Asus K56CM, и немного устаревшего телевизора LG 32LN575U, который мы кстати к Wi-Fi подключали в этой статье.
Кабель у меня самый обычный:

Значит, один конец кабеля подключаем в HDMI разъем на телевизор. Они подписаны. Их может быть несколько штук. Без разницы в какой подключите.

Другой конец кабеля подключите в HDMI разъем на ноутбуке.

Или, к видеокарте на системном блоке. Если у вас стационарный компьютер.

Скорее всего, изображение на телевизоре сразу не появится. Нужно в настройках выбрать источник сигнала. На телевизорах LG, нужно нажать на пульте дистанционного управления кнопку INPUT.

И с помощью джойстика на пульте выбрать нужный HDMI, к которому мы подключили кабель. У меня это HDMI2. Он будет активный. Если у вас ТВ не LG, то там так же должна быть кнопка, с помощью которой можно переключить источники сигнала. Если не получится, напишите в комментариях, разберемся.

Вот и все, вы должны увидеть изображение с ноутбука на своем телевизоре.
Обновление:
В комментариях Дмитрий подсказал, что обязательно нужно сменить имя устройства для выбранного на телевизоре HDMI-входа. Так как это меняет некоторые параметры, которые могут влиять на качество изображения. Так что рекомендую это сделать.
В меню выбора HDMI-входа (как на фото выше) нажмите на красную кнопку на пульте ДУ. В меню на телевизоре это пункт "Смена имени устройства". В появившемся меню выбираем HDMI-вход, в который мы подключили ноутбук и ниже выбираем "Ноутбук".


С подключением закончили. Уже можно пользоваться и наслаждаться картинкой на большом экране. А я еще покажу как можно настроить вывод изображения на ноутбуке, рассмотрим возможную проблему с выводом картинки и звука. Когда звук после подключения будет идти не с телевизора, а из динамиков ноутбука.
Настройка вывода изображения по HDMI на ноутбуке
У меня Windows 7, поэтому, демонстрировать буду на примере этой ОС. Если у вас на ноутбуке, к которому вы присоединили телевизор установлена например Windows 10, и у вас что-то не получается, то напишите, добавлю информацию по "десятке".
Нажмите правой кнопкой мыши на свободную область рабочего стола, и выберите Разрешение экрана.

Откроется окно, в котором напротив пункта Экран должно быть указано Несколько мониторов, или название вашего телевизора. Можете выбрать из списка, и нажать Ok. Так же, можно сменить разрешение. Но, разрешение как правило подстраивается автоматически. Так что без необходимости лучше не трогать.

Как отключить экран ноутбука, расширить, или вывести изображение только на телевизор?
Очень просто. Нажмите сочетание клавиш Windows+P. Откроется окно, в котором можно выбрать способ вывода картинки на телевизор.

Если вы например хотите, что бы изображение было только на телевизоре, то выберите Только проектор. Так же, можно отключить картинку на ТВ, расширить ее, или дублировать. Здесь есть одна особенность. Если, например на вашем телевизоре разрешение 1920x1080, а на ноутбуке 1366x768, то в режиме Дублировать, картинка не телевизоре будет не очень красивой, не четкой. Поэтому, выберите Только проектор и Windows подстроить разрешение под телевизор.
Почему звук не идет на телевизор?
Нажмите правой кнопкой мыши на значок звука, на панели уведомлений, и выберите Устройства воспроизведения.

В списке должен быть ваш телевизор. Вы это поймете по названию. Нажмите на него правой кнопкой мыши, и выберите Использовать по умолчанию. Нажмите Ok.

Вот и все, звук должен появится на телевизоре. Если нет, то смотрите статью почему нет звука через HDMI на телевизоре.
Думаю, у вас все получилось, и вы уже смотрите фильм на большом экране, или играете в игры:) Поделитесь впечатлением!
Если же что-то не получилось сделать: не появляется изображение, звук, или еще что-то, то напишите в комментариях о своей проблеме. Постараюсь помочь советом.
Здравствуйте друзья. В прошлой статье мы подключили телевизор к ноутбуку по HDMI в этой будем подключать телевизор к стационарному компьютеру через HDMI и VGA.

Подключение телевизора к компьютеру по HDMI
Для этого необходимо наличие разъемов HDMI на видеокарте компьютера.
В моем домашнем стационарном ПК видеокарта встроенная в процессор.
Так же желательно наличие HDMI разъема на телевизоре или сбоку.
После того как мы убедились в наличии разъемов необходимо приобрести HDMI кабель (выглядит он так). Сделать это можно в ближайшем компьютерном магазине.
Для подключения телевизора к компьютеру по HDMI все готово.
Нажимаем на пульте INPUT несколько раз и выбираем разъем HDMI к которому подключили кабель. Включаем компьютер и переходим к настройке.
Настройка подключения телевизора к компьютеру по HDMI
Настройка изображения
На рабочем столе жмем правой кнопкой мышки и выбираем Разрешение экрана (см. рисунок).
В открывшемся окошке в разделе Экран можно выбрать из выпадающего списка монитор или телевизор для настройки Разрешения и Ориентации.
В выпадающем списке раздела Несколько экранов можно выбрать различные типы отображения.
Если выберем Дублировать, то на телевизоре будет тоже самое что и на мониторе компьютера. При этом если разрешения аппаратов не совпадают, то получится ерунда.
Если выберем Расширить, то телевизор будет продолжением экрана монитора. При этом можно менять мониторы местами программно.
Внизу окошка есть галочка Сделать основным монитором. Вы можете выбрать телевизор установить эту галочку и нажать Применить. Теперь на телевизоре будет отображаться панель задач с кнопкой Пуск и по умолчанию открываться окна.
Настройка звука
Так как мы подключились через HDMI, то у нас сразу может передаваться и звук. Настроим передачу звука на телевизор.
В окошке Звук находим подключенный телевизор. Жмем на нем правой кнопкой мышки и выбираем Использовать по умолчанию.
Теперь можно управлять звуком с пульта телевизора.
Подключение телевизора к компьютеру по VGA
Порядок действий такой же. Убеждаемся, что на телевизоре и компьютере есть VGA разъемы.
Бежим в компьютерный магазин за VGA кабелем если у вас не осталось от монитора.
При подключении VGA кабелем я не выключаю компьютер и телевизор.
На телевизоре кнопкой INPUT выбираем канал VGA и изображение должно появиться.
Настройка изображения происходит так же как и в случае подключения компьютера к телевизору по HDMI.
Подключение ТВ к ПК через переходники
Если у вас в компьютере нет разъема HDMI, а в телевизоре он есть, то. Можно использовать переходник с DVI на HDMI (рис. 1, рис. 2)
Бывает, что в телевизоре нет разъема HDMI (допустим), а есть VGA. В компьютере наоборот есть все кроме VGA. Возьмем к примеру видеокарту ASUS R9270.
В этом случае выручит переходник DVI-VGA (рис. 1, рис. 2)
В этом случае у нас изображение будет передаваться без звука и в аналоговом формате. В принципе ничего страшного, но на больших расстояниях могут возникать помехи и качество изображения может ухудшиться.
Заключение
В этой статье рассмотрели подключение телевизора к компьютеру по HDMI и VGA кабелю. Предпочтительнее по HDMI так как в этом случае данные не преобразовываются в аналоговый формат для передачи, а затем обратно в цифровой для воспроизведения на телевизоре. За счет этого сохраняется высокое качество. Плюс через HDMI можно передать звук. В случае подключения по VGA придется звук подключать по отдельному кабелю.
В моем же случае, по неизвестной причине, изображения через HDMI кабель было кривым (попробую показать в видео ниже), в отличие от подключения по аналоговому VGA. Для экспериментов использовался монитор-телевизор BENQ E24-5500. Может что то не так настроил. Кто в курсе и разбирается, подскажите пожалуйста в комментариях.

В первую очередь нам понадобится кабель без переходника, если на одном и втором устройстве есть такой порт. Ещё скажу, что для подключения все же лучше использовать именно HDMI, так как при этом передача информации идет цифровым путем. Помимо звука будет передавать также и видео. Но вот при использовании VGA передача будет идти аналоговым путем без звука. Поэтому мы будем для передачи аудио использовать обычный переходник с mini-Jack на двойные колокольчики.


Надеюсь краткое вступление вас не оттолкнуло и теперь мы можем начать подключить телевизор. Если у вас в процессе возникнут какие-то трудности, то смело пишем в комментариях и я вам помогу.
Инструкция по подключению ТВ

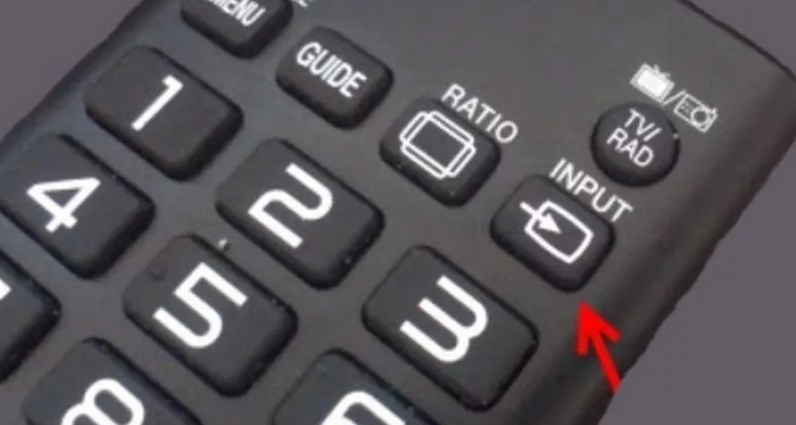
- Теперь на пульте дистанционного управления от телика нужно выбрать кнопку для «входящих портов» или «INPUT».
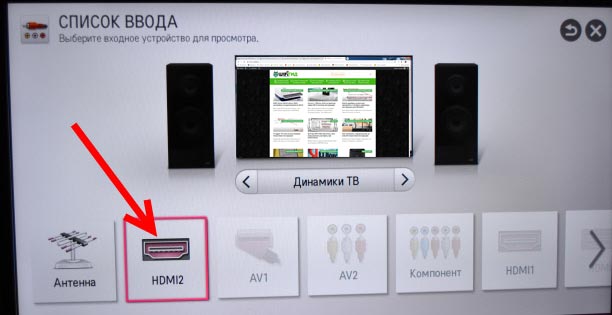
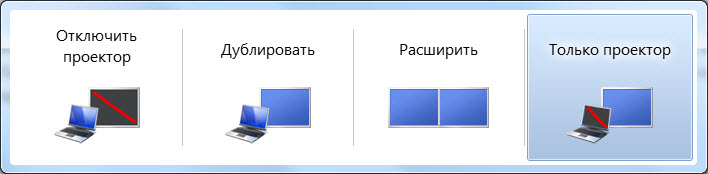
- Если способ не дал результата, то попробуем пойти другим путём. Нажимаем правой кнопкой по рабочему столу и выбираем «Разрешение экрана».

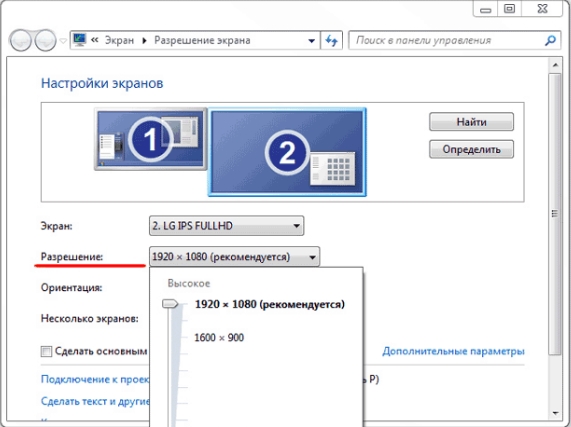
- Далее укажите разрешение экрана. Не выставляйте слишком большое разрешение, потому что из-за этого изображение может не отобразиться.
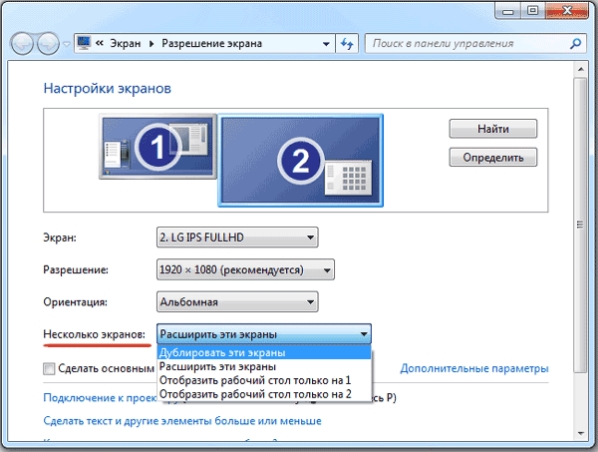
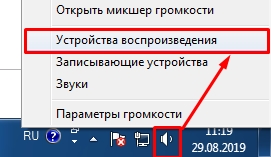
- Если вы используете HDMI выход, то нажмите по динамику в правом нижнем углу правой кнопкой и выберите «Устройства воспроизведения».

- Далее выбираем использовать по умолчанию выход HDMI.
Если вы всё сделали правильно, на телевизоре должно отображаться видео, а с колонок второго экрана должен идти звук.
Нет звука или изображения
Читайте также:
- Почему после рендера в сони вегас видео теряет качество
- Не работает quick slice 3д макс
- Как отказаться от заказа эйвон представителю по компьютерному номеру
- Как подключить к компьютеру беспроводной джойстик logitech gra4a wingman cordless rumblepad
- Планшет леново завис на заставке при включении что делать

