Как преобразовать файл sblive в iso
Обновлено: 06.07.2024
Бывает, что возникает необходимость сменить формат образа. Например из [.nrg] в [.iso], или из [.mdf] в [.bin], или если вы хотите собрать множество [.bin]-файлов в один и так далее. Актуально это для запуска игр на мобильных устройствах или при конвертации для psp, т.к. на ПК любой образ, как известно, можно запустить через виртуальный CD-ROM.
Итак, есть два варианта.
Первый вариант, более простой - монтировать имеющийся образ в виртуальный CD-ROM (помните, что монтировать нужно [.cue] или [.ccd], если таковые имеются, подробнее здесь). Затем запустить программу для снятия образа, указать на только что монтированный диск и нажать "создать"! Программу рекомендуется использовать бесплатную ImgBurn.
Таким образом вы получаете аккуратненькие [.bin .cue], например, вместо кучи файлов.
Второй вариант, это, используя UltraISO, выбрать функцию "конвертирование". Отмечу, что такой вариант не подойдёт для "сбора" образа, а также может и вовсе испортить игру (комментарий пользователя brill).
1. Скачиваем программу (уж сами поищите в гугле), устанавливаем, запускаем.
2. Выбираем "Инструменты - Конвертировать"

3. В появившемся окне выбираем:
3.1 Конвертируемый файл (тот, что требует смены формата и находится у вас на жестком диске); если образ состоит из нескольких файлов, то предпочтение отдавайте [.cue] и [.ccd], если таковые есть.
3.2 Папку для сохранения нового образа
3.3 Нужный формат нового образа
3.4 Нажимаем "Конвертировать" и ждём. По завершении процесса новый образ можно будет найти в указанной ранее папке.

Если нужно собрать redump-образ (сделать из множества бинов один), то самым точным и правильным вариантом будет использовать программу CDmage. Пользователь Brill подготовил видео инструкцию, суть которой сводится к к тому, что вы открываете в CDmage redump-образ с помощью [.cue], а затем "сохраняете как" обычные [.bin .cue].
Также для "сбора" образа можно воспользоваться способом, описанным выше под номером один, т.е. переснять образ. Но в таком случае вы потеряете двухсекундные паузы между аудиотреками, что, в прочем, на работу игры никак не повлияет. Собственно, всё! Единственное, конвертируя образы ps1, не используйте формат [.iso], т.к. вы рискуете потерять звук. Рекомендую стандартную связку [.bin .cue]. К ps2 эта проблема не относится, там всё прекрасно конвертируется в любой формат, поэтому предпочтителен однофайловый [.iso].
Я запускаю ежедневный образ Ubuntu (Yakkety Yak) и хотел бы создать свой собственный образ Ubuntu (альтернативный вариант, но также помогают инструкции для живого изображения), добавляя несколько PPA. В википедии Ubuntu Community Help есть несколько руководств, но все они устарели. Я также попытался прочитать Ubuntu и код Debian для этого, но я не вижу, как именно они используются.
Как мне сделать это без установки древнего Трасти Тар?
Ubuntu никогда не поставляется с такими программами, вам нужно их устанавливать!Используйте Respin, который является текущей веткой пакетов Remastersys и исходного кода доступен для Ubuntu с 14.04 по 16.04 версии Ubuntu. Теперь, когда Yakkety заморожен, я ожидаю, что пакет для этого также скоро будет доступен.
Ниже приведен процесс, который я использовал для установки respin в Xenial (16.04)
Respin зависит от xresprobe и isolinux, которые не доступны в репозиториях, поэтому нам придется добавить пару PPA, обновить список пакетов и установить их.
Дальнейшие исследования показывают, что нам также нужен isolinux
Я решил использовать живую систему (сценарий предоставляет и другие опции, но живая система с установщиком показалась мне более полезной) respin без каких-либо параметров, что даст следующий результат:
Далее нам нужно настроить наш респин
sudo respin dist cdfs (для создания распространяемой файловой системы livecd / dvd), которую мы будем использовать для создания собственного ISO
Это будет довольно трудоемкий процесс (ETA зависит от аппаратного обеспечения)
На данный момент мы можем изменить часть isolinux живой медиафайла по своему вкусу.
А теперь для создания ISO
Замечания:
Поскольку моя система 16.04 имеет ряд дополнений / модификаций и несколько виртуальных машин, результирующий образ довольно большой.
Запустите загрузочный диск Creator и выберите файл custom.iso и место назначения (я использовал флэш-накопитель объемом 4 ГБ).
файл custom.iso будет находиться в каталоге / home / respin / respin.
Полученное изображение работает как положено. Остановка для Yakkety заключается в том, что на момент написания этой статьи я не могу найти кандидата для установки. xresprobe Возможно, вы могли бы собрать из исходного кода или подождать. Лично я обнаружил, что большинство разработчиков, кажется, сосредоточены на версиях LTS. Это имеет смысл для меня, так как не очень эффективно тратить много усилий на 9-месячный релиз.
РЕДАКТИРОВАТЬ: Последний опубликованный пакет Debin для Ubuntu можно найти здесь.
Здравствуйте!
Ни для кого не секрет что большинство образов дисков по сети распространяются в формате ISO. Во-первых, это удобно — передать много мелких файлов (например, картинок) удобнее одним файлом (к тому же и скорость при передачи одного файла будет выше). Во-вторых, образ ISO сохраняет все пути расположения файлов с папками. В-третьих, находящиеся программы в файле-образе практически не подвержены вирусам!
В этой статье я хотел рассмотреть несколько программ, в которых можно создать ISO образ из файлов и папок. И так, пожалуй, приступим…
I mgBurn
Отличная утилита для работы с образами ISO. Позволяет создавать такие образы (с диска или из папок с файлами), записывать такие образы на реальные диски, протестировать качество диска/образа. Кстати, поддерживает русский язык в полном объеме!
И так, создадим в ней образ.
1) После запуска утилиты, переходите щелкаете по кнопке «Создать образ из файлов/папок».
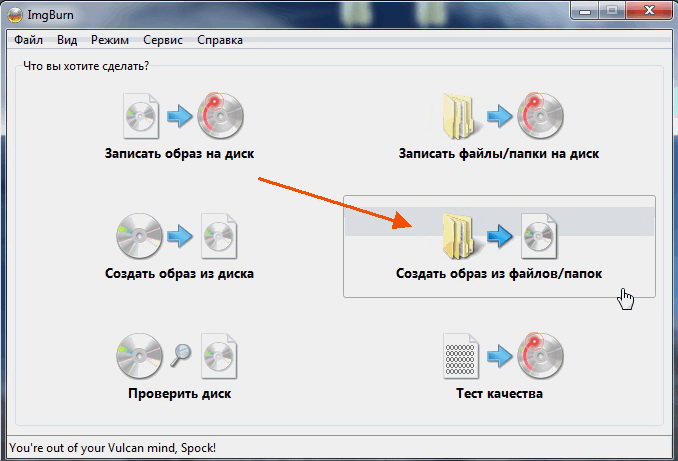
2) Далее запускаете редактор макета диска (см. скриншот ниже).
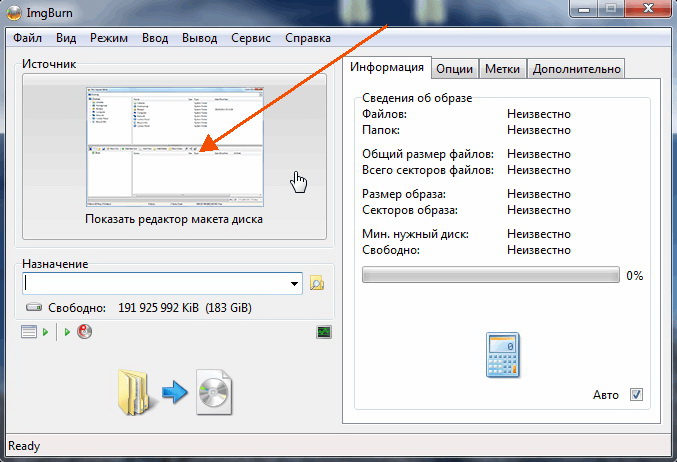
3) Затем просто переносите те файлы и папки в нижнюю часть окна, которые хотите добавить в образ ISO. Кстати, в зависимости от выбранного вами диска ( CD, DVD и пр.) — программа будет вам показывать в процентах заполненность диска. См. нижнюю стрелку на скриншоте ниже.
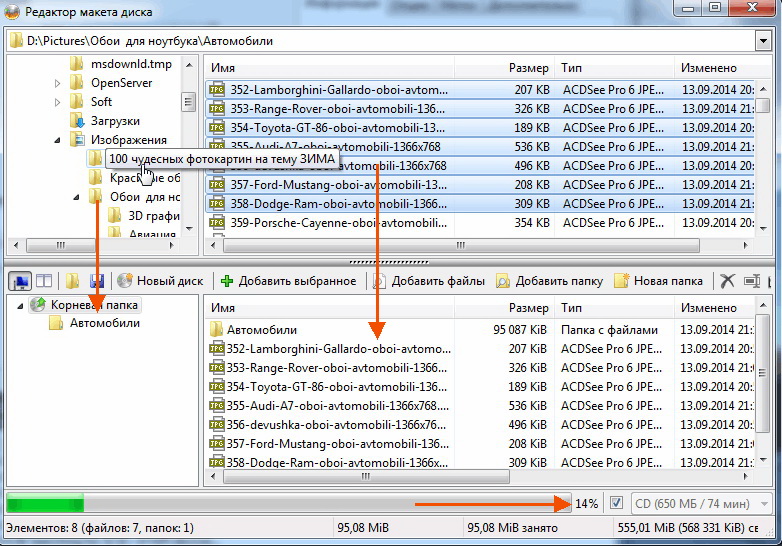
Когда добавите все файлы — просто закройте редактор макета диска.
4) И последний шаг — выбор места на жестком диске, где будет сохранен сделанный образ ISO. После того, как выберите место — просто запустите создание образа.
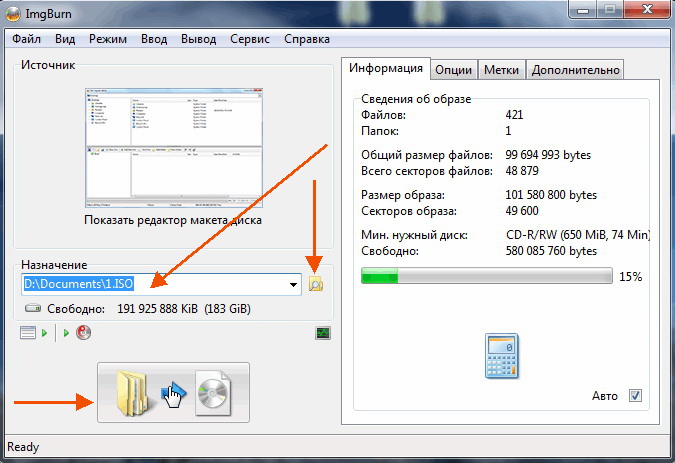
5) Операция завершена успешно!
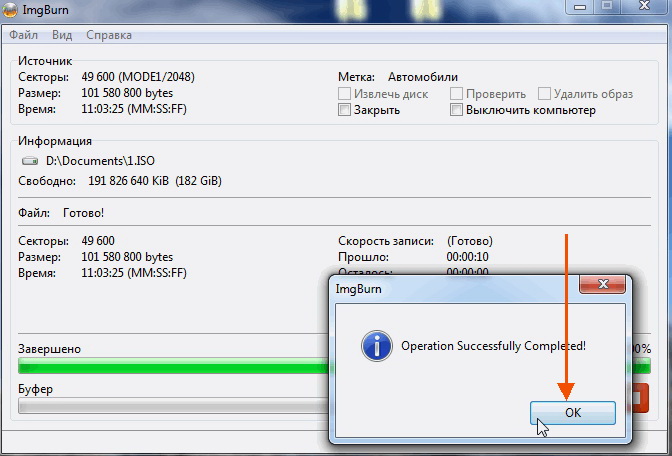
U ltraISO
Наверное, самая знаменитая программа для создания и работы с файл-образами (причем, не только ISO). Позволяет как создавать образы, так и записывать их на диске. Плюс к этому — можно редактировать образы, просто открывая их и удаляя (добавляя) нужные и не нужные файлы и папки. Одним словом — если вы работаете частенько с образами, эта программа незаменима!
1) Для создания образа ISO — достаточно только запустить UltraISO. Далее можно сразу же переносить нужные файлы и папки. Так же обратите внимание на верхний угол окна программы — там можно выбрать тип диска, образ которого вы создаете.
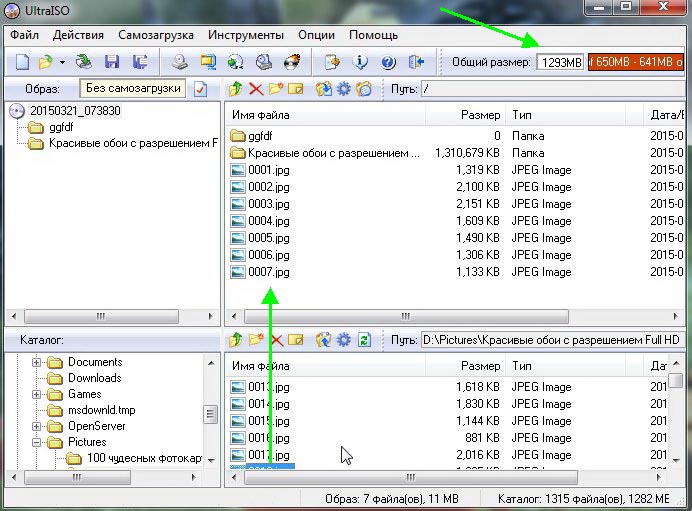
2) После того, как файлы будут добавлены, переходите в меню « Файл/Сохранить как… «.

3) Затем останется выбрать лишь место для сохранения и тип образа (в данном случае ISO, хотя доступны и другие: ISZ, BIN, CUE, NRG, IMG, CCD).
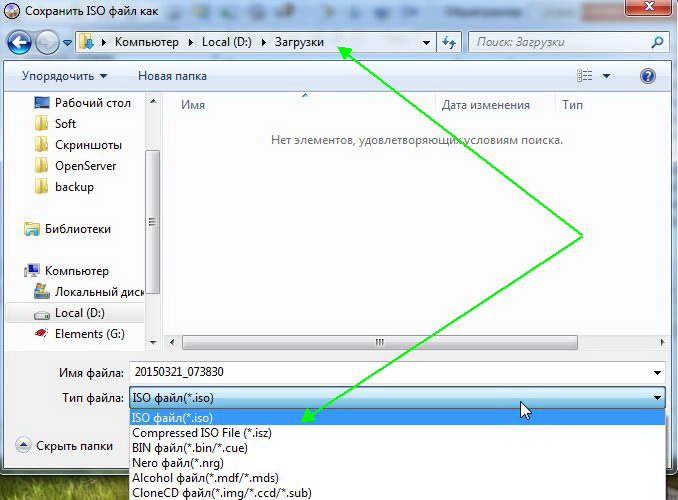
P owerISO
Программа позволяет не только создавать образы, но и конвертировать их из одного формата в другой, редактировать, шифровать, сжимать для экономии места, а так же эмулировать их при помощи встроенного эмулятора дисковода.
В PowerISO встроена технология активной компрессии-декомпрессии, которая позволяет работать в реальном режиме времени с форматом DAA (благодаря этому формату, ваши образы могут занимать меньше места на диске, чем стандартные ISO).
Чтобы создать образ, нужно:
1) Запустить программы и нажать кнопку ADD (добавить файлы).
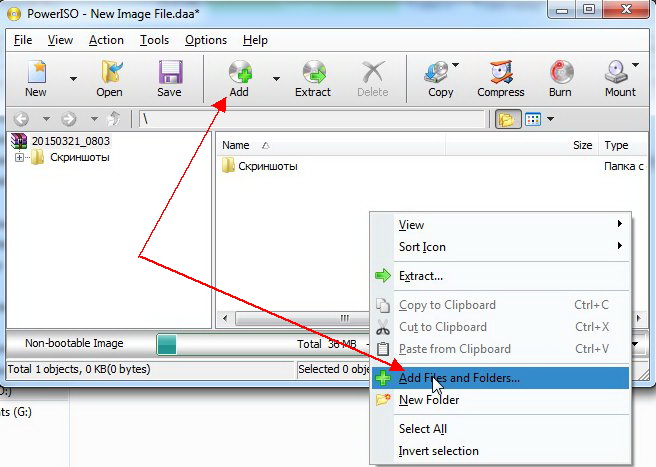
2) Когда все файлы будут добавлены, нажать кнопку Save (сохранить). Кстати, обратите внимание на тип диска в низу окна. Его можно изменить, с CD, который стоит по молчанию, на, скажем, DVD…
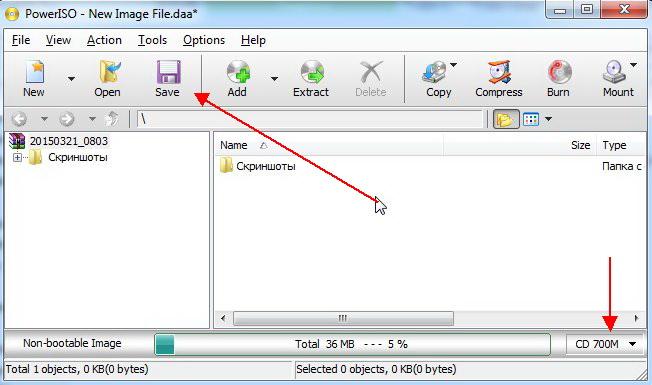
3) Затем просто выбрать место для сохранения и формат образа: ISO, BIN или DAA.
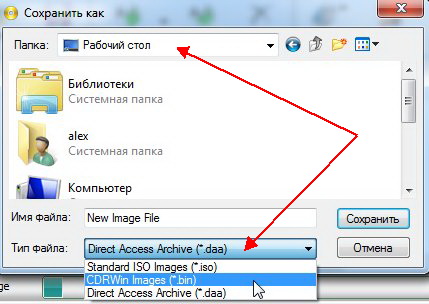
C DBurnerXP
Официальный сайт: cdburnerxp.se
Небольшая и бесплатная программа, которая поможет не только создавать образы, но и записывать их на реальные диски, конвертировать их из одного формата в другой. К тому же, программка достаточно не притязательная, работает во всех ОС Windows, имеет поддержку русского языка. В общем-то, не удивительно, почему она получила широкую популярность…
1) При запуске, программа CDBurnerXP вам предложит на выбор несколько действий: в нашем случае выбираем «Создание ISO-образов, запись дисков с данными, MP3 дисков и видеороликов…»
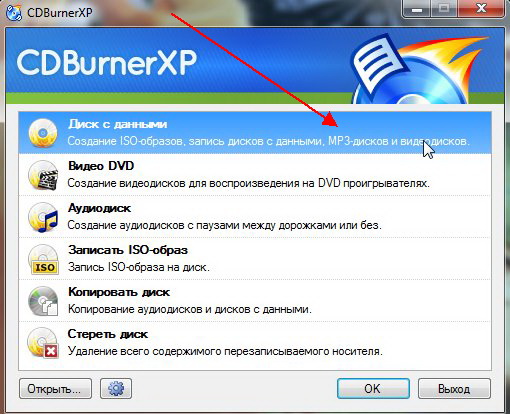
2) Затем нужно отредактировать проект данных. Просто переносите нужные файлы в нижнее окно программы (это и есть наш будущий образ ISO). Формат диска образа можно выбрать самостоятельно, щелкнув правой кнопкой по полоске, показывающей заполненность диска.
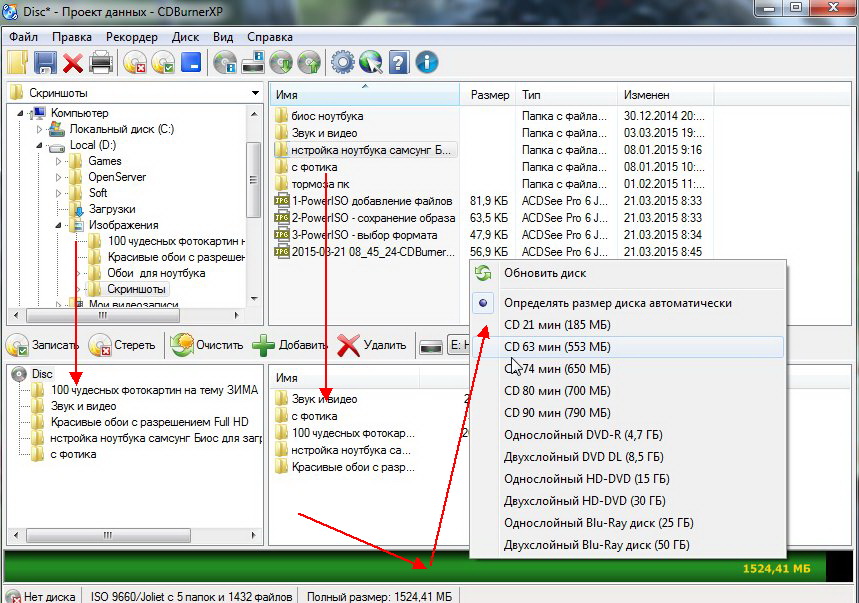
3) И последнее… Нажимаете « Файл/Сохранить проект как ISO-образ… «. Затем просто место на жестком диске, где будет сохранен образ и ждете, пока программа его создаст…
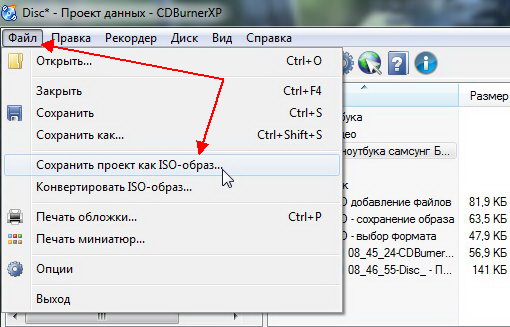
Думаю, что представленных в статье программ будет достаточно большинству для создания и редактирования образов ISO. Кстати, обратите внимание, что если вы собираетесь записывать загрузочный образ ISO — необходимо учесть несколько моментов. О них более подробно здесь:
Конвертирование в ISO Конвертирование в ISO формат или извлечь образ диска любого формата образа или архива (7Z/RAR/ZIP/. ).
Создание ISO с CD/DVD Конечный ISO файл можно позже извлечь с помощью AnyToISO или записать на другой диск.
Создание ISO из папок Создание ISO образов из папок и файлов, расположенных на локальном диске.
Поддерживает большинство форматов образов дисков и архивов. Узнать больше

Конечный ISO файл будет содержать те же файловые системы, что и исходный оптический диск. Узнать больше

Конечный ISO файл может содержать такие файловые системы, как ISO 9660, Joliet и/или UDF. Узнать больше

“AnyToISO всегда со мной уже несколько лет. Она справляется с любым файлом, спокойно, без суеты. Довольно легко забыть, как много сил потребовалось разработчикам, чтобы написать такую хорошую программу. Многие люди не знают об этой замечательной утилите, и зря, ведь ее функционал уникален.”

“Если Вы когда-либо сталкивались с образами форматов, отличных от ISO, то Вам поможет простой, но эффективный конвертер AnyToISO.”

“Это простая и удобная утилита для тех, кто работает с ISO файлами.”

“Мы обожаем интерфейс программы: чистый, простой и эффективный. Нет ничего проще, чем использовать AnyToISO.”

“Она просто работает! Необходима всем, кто работает с ISO образами, но не любит Терминал. По странной причине, Apple не даёт возможности нам создавать ISO образы.”
Windows XP и Windows Vista более не будут поддерживаться в будущих версиях наших программ. Server versions of these legacy systems will be discontinued as well (Windows Server 2003/2008). Below is.
We’ve received two reports from people running Windows who were infected by a Trojan (or some another kind of malware) by executing a file signed by our company (CrystalBit Solutions).
Читайте также:

