Как приблизить фото в вк с компьютера
Обновлено: 08.07.2024
Представим, что для вас стал актуальным вопрос о том, как изменить размер картинки без фотошопа? Вы при этом в интернете, и вам необходимо обрезать фото или картинку для анкеты. Вы правильно поступите, если сидя у компьютера, или с планшетником, или со смартфоном в руках, зайдете на сайт.
Ведь на этом ресурсе можно воспользоваться приложением по обрезке фото онлайн. Обращаем внимание на то, что приложение поддерживает форматы gif, bmp, jpg, png. Оно находится в блоке «Работа с изображениями» под названием «Обрезка изображений».
И, выполняя здесь несложные операции, мы изменяем размер изображения. Ведь, как и все прочее в рамках сервиса, данное приложение очень просто в использовании. Оно предоставляет возможность получить качественный результат очень быстро.
Мы с его помощью изменяем размер фото. Мы обрезаем его. А для этого необходимо всего-то произвести загрузку нужного изображения, выбрать нужный для обрезки фрагмент и нажать клавишу «Вырезать», предварительно получив информацию о размерах будущей картинки. То есть процесс предусматривает процентное увеличение или уменьшение изображения. Всегда есть возможность посмотреть, как ты обрезал фото, а потом сохранить его.
Какие еще возможности предоставляет приложение
Когда мы изменяем размер фото онлайн, то это вовсе не означает, что весь процесс, который занимает считанные секунды, сводится к тому, чтобы просто обрезать картинку онлайн.
Тот, кто работает с изображением, может еще потратить дополнительно (но буквально считанные) секунды, чтобы при необходимости повернуть фото или отразить его зеркально. Но и этим все вовсе не ограничивается. Можно также добавить красивые эффекты или рамку. И всего-то требуется сделать несколько кликов.
Нет ничего удивительного в том, что пользователями сайта являются люди самых разных профессий, возраста и даже увлечений. Все потому, что некоторые предпочитают не искать нужное им приложение на разных интернет-ресурсах. А указанный онлайн-сервис тем и хорош для многих, что в нем сосредоточены самые разные, но часто используемые приложения.
И многие из числа тех, кто проводят массу времени в мировой паутине (в том числе и для того, чтобы изменить фото), попадают на сайт вполне закономерно. Будь он дизайнер или вебмастер, журналист или автомобилист. Ведь сюда ведут многие ссылки в интернете, да и сервис всем доступен без регистрации.
Сервис к тому же бесплатный. Его можно использовать при подготовке фото и музыки для блогов и сайтов. Ко всему нет необходимости в загрузке файлов, установке и последующем обновлении программ.
Это положительно оценивает и тот, кто занимается профессионально фотографией, и тот, для кого проводить время с фотоаппаратом – просто большое увлечение. Ведь на сайте есть для них подходящее приложение. Например, для того, кто мучается вопросом, как изменить размер изображения?
Зачем нужна такая функция
Причина, по которой тот или иной пользователь интернета вынужден искать для применения фоторедактор онлайн, может быть разной. Но, как показывает опыт, обычно это вызвано именно необходимостью быстро изменить размер фото.
И это обычно бывает так. Допустим, кому-то необходимо загрузить редактируемое изображение на сайт. К примеру, как аватарку «ВКонтакте». Как правило, на большинстве ресурсах в глобальной сети для изображений, которые заливают на сервис, предусмотрено ограничение по его габаритам. А это в конкретном случае означает, что необходимо изменить размер фото онлайн.
Без этого никак не обойтись. Однако ограничение предусмотрено не только для габаритов. Ограничение распространяется также и на вес изображения. То есть проблема требует такого решения, когда нужно уменьшить фото. А это очень просто сделать, используя фоторедактор онлайн.
А вот к функции «увеличить фото» прибегают тогда, когда необходимо увеличить размеры изображения. Также как и уменьшение фото, эта функция находит применение, когда кто-то очень часто обрабатывает изображение.
Для более детальной характеристики популярного сервиса следует упомянуть и про такую «фишку», как фотографии в стиле Instagram. То есть с данном случае сервис предоставляет возможность не только изменить размер, но и придать желаемый вид фотографиям. Причем мы говорим про те случаи, когда у вас при себе нет мобильного устройства и аккаунта в Инстаграм.
Уверяем, что на персональном компьютере заниматься обработкой фотографий намного удобней и приятней. Функция «фото в стиле Инстаграм» действует точно так же, как и обрезка фотографий онлайн. Это означает следующее: вам необходимо загрузить фотографию, наложить эффекты и потом сохранить на свой компьютер. Так, в частности, можно сделать эффект старой фотографии из обычного снимка.
Это простейший нюанс: нужно зажать Ctrl и не отпуская клавишу нажимать + или -, пока не подберёте нужный размер масштаба. Но когда вы уже зажали Ctrl и начали менять размер страниц, в правом углу адресной строки (там, где адрес сайта вводите) тоже появится лупа изменения масштаба - с её помощью тоже можно изменять масштаб страницы, и если разница масштаба большая, то так проще даже.
Если вам требуется изменить масштаб ВК - то есть увеличить / уменьшить его, то можно воспользоваться несколькими способами.
1) С помощью комбинаций клавиш.
Увеличить масштаб: Ctrl и +
Уменьшить масштаб: Ctrl и -
Нажимая эти комбинации можно установить масштаб, который будет наиболее удобным для вас.
Также можно нажать Ctrl и прокручивать колёсико мыши вверх (увеличение масштаба) и вниз (уменьшение масштаба).
2) Изменение масштаба ВК в настройках браузера.
Во всех браузерах есть специальный пункт в настройках, с помощью которого вы можете увеличить или уменьшить масштаб.
Яндекс Браузер: Настройки -> Веб-содержимое -> Масштаб страницы.
Google Chrome: Настройка и управление Google Chrome -> Масштаб.
Mozilla Firefox: Вид -> Масштаб.
Opera: Главное меню -> Масштаб.
Internet Explorer: Значок шестерёнки -> Масштаб 100%.
Что касается изменения масштаба непосредственно в настройках ВКонтакте, то на данный момент такой функции не предусмотрено.
Если раньше можно было использовать увеличенный шрифт (это можно было сделать в настройках внешнего вида), то в новой версии ВК эту возможность убрали.
Все зависит от того, через что входить во Вконтакте - через браузер на сайт или же через приложение.
Если мы говорим про сайт, то проще всего масштабировать страницу, используя колесико мыши, зажав при этом Ctrl.
Можно пользоваться и настойками браузера. Например, у Ghrome около строки поиска отображается иконка в виде лупы с плюсиком. Нажимаем на нее и выбираем нужный масштаб.
Если же человеку надо изменить масштаб Вконтакте через официальное приложение, то стоит поступить иначе.
Нажимаем на крайнюю правую кнопку снизу, дабы перейти на свою страницу. Затем нажимаем на иконку в виде шестеренки, дабы перейти в настойки. В полученном меню выбираем раздел Основные.
Там есть пункт - Размер шрифта. Кликнув на него, видим три варианта - Меньше, Обычный, Больше. Выбираем пункт Больше и теперь шрифт станет крупнее. При этом влияния на иные приложения не будет оказано.

Итак, для начала следует загрузить фотографии в альбомы на своей странице. Если вы не хотите, чтобы снимки кто-либо видел до их обработки, закройте к ним доступ в настройках для других пользователей. Как только изображения будут загружены, пора приступать к обработке. Пошаговые действия будут различаться в зависимости от типа устройства.
Как изменить фотографию во ВКонтакте с ПК
Фоторедактор прост и имеет широкий функционал, включающий инструменты для обрезки, коррекции яркости и контрастности, работы со стилями и текстом. Для редактирования фото в десктопной версии ВК выполните следующие действия:
- Откройте снимок, который необходимо обработать и нажмите кнопку «Еще».
- В появившемся меню выберите пункт «Фоторедактор».
- С помощью инструмента «Фильтры» подберите подходящее оформление (на выбор предоставляется 18 вариантов обработки).
- Обрезка позволит подобрать оптимальное соотношение сторон, повернуть по горизонтальной или вертикальной оси, а также отзеркалить изображение.
- При необходимости добавьте на снимок текст. Выберите шрифт, размер кегля и цвет для креативного оформления.
- Выполните ручную настройку яркости, экспозиции, насыщенности и контрастности. Также функционал позволяет добавить размытие и виньетку.
- Нанесите при необходимости на изображение эмодзи или интересные стикеры.
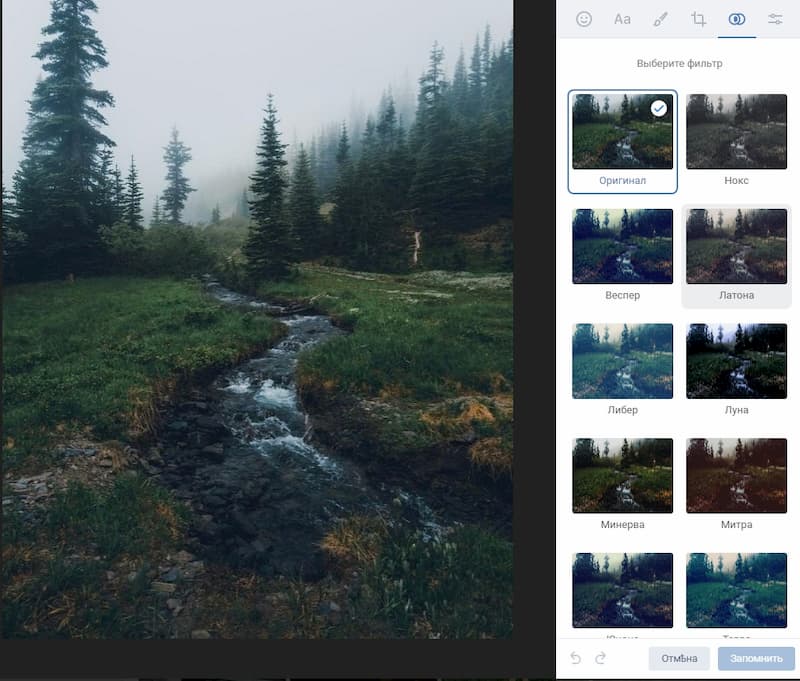
Для качественного результата редактирования фото во ВКонтакте не обязательно использовать все инструменты. Ведь главное в обработке — не переусердствовать. Поиграйте с различными вариантами оформления, поэкспериментируйте с эффектами и сохраните полученный результат. Важно помнить, что после редактирования в описании изображения появляется отметка «Фотография отредактирована».
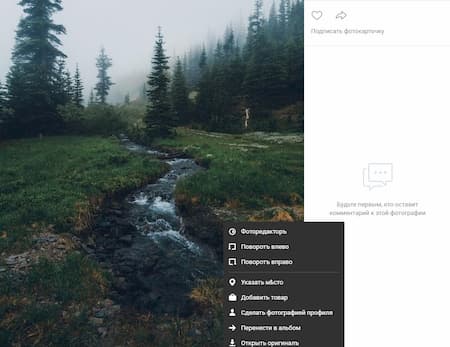
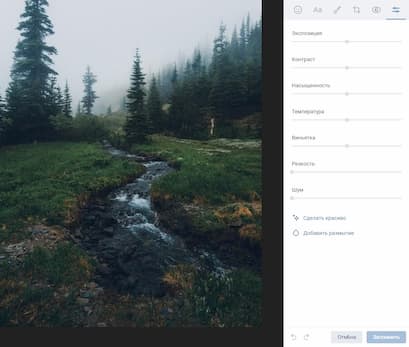
Как отредактировать фото в мобильном приложении ВК
В официальном клиенте социальной сети ВКонтакте для смартфонов также можно выполнить обработку изображений. Однако следует уточнить, что редактирование выполняется на этапе добавления снимка в альбом. В дальнейшем изменить фото можно только с компьютера. Обработка уже размещенных фотографий со смартфона не возможна, по крайней мере в текущем обновлении.
Итак, чтобы редактировать фото в ВКонтакте, необходимо:
- Открыть в приложении альбом, в который вы планируете разместить изображение.
- В контекстном меню выбрать пункт «Добавить фото». Откроется галерея вашего телефона со всеми снимками.
- Выбрать необходимое изображение долгим нажатием на него.
- Сделать галочку неактивной в верхнем правом углу. При этом внизу экрана появится кнопка «Редактировать».
- Открыть фоторедактор, выполнить обработку и сохранить результат.
Стоит отметить, что возможности редактирования в мобильном приложении несколько ограничены. Здесь имеются базовые инструменты, которые позволят кадрировать или повернуть снимок, добавить на него текст, рисунок или стикер. Также доступна автокоррекция. Функция полезна для тех, кто не хочет вручную выполнять настройку.
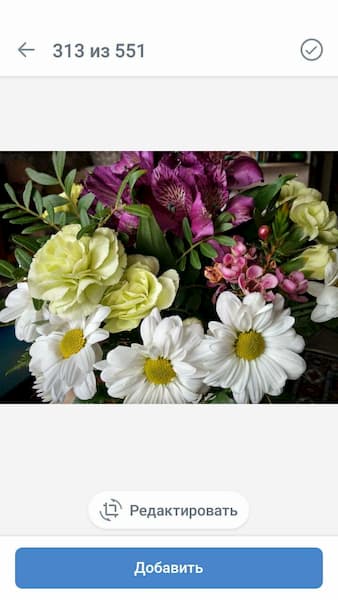

Работа с фоторедактором в социальной сети ВКонтакте — хороший способ сделать фотографии более эстетически привлекательными. Вы можете не только делиться ими с друзьями, но и использовать, например, для создания оригинальных подарков. Напечатайте свои самые красивые снимки на футболке, кружке или магнитах. Сделать это можно в мобильном приложении Mimigram, которое доступно для бесплатного скачивания в Google Play или App Store.
Надежда говорит:Группа «ВКонтакте» считается самой посещаемой молодежной группой, где сосредоточена большая часть фотографий пользователей интернета. Как известно, данная группа значительно понижает качество размещаемых в ней изображений.

1. Красивая и яркая фотография при добавлении альбом «ВКонтакте» становиться блеклой, а уж увеличив фотографию о качестве совсем можно позабыть.
Кстати увеличить фотографию в контакте возможно кликнув на неё и затем в правом верхнем углу нажать на значок увеличительного стекла с определенным знаком «+».
2. Но уже в ближайшее время разработчики группы обещали увеличить качество загружаемых фото до 1280х1024, приравнивая их к расширениям средних мониторов, которые используют многие пользователи. Также будет предоставлена возможность просматривать снимки в режиме полного экрана монитора. Это сделает просмотр фото более удобным и приятным.
3. Увеличить фотографию в контакте качественно также возможно используя студию фотодизайна «Fotofox». В данной студии бесплатно проводиться полная обработка фотографий для пользователей, состоящих в группе «ВКонтакте». Но злоупотреблять данной возможностью не выйдет. Спасибо и за такой сервис.
4. Для того чтобы снимки в группе «ВКонтакте» были лучшего качества, их заранее можно подготовить. Снимки в контакте не превышают одной тысячи пикселей в ширину. Так что необходимо взять такой параметр и по ширине и по высоте. Но здесь имеется один минус. Снимок при уменьшении замыливается. В этом случае для сведения данного недостатка к минимуму следует проделать следующее:
Изменить изображение: Изображение ->Размер изображения.
5. Теперь изменить размер снимка от нужного до полутора тысячного по стороне большой.
Затем выбрать Интерполяцию «Бикубическая» и сохранить.
6. После вновь перейти в окно изменения изображения и вновь изменить размер снимка до тысяч пикселей по стороне большой.
Вновь выбирается Интерполяция «Бикубическая» и также сохранить (Файл->Сохранить для web и устройств). Формат JPEG. Качество 80. Отмечаем галкой «Преобразовать в sRGB» и подтверждаем сохранение.
Вы не знаете, как изменить размер изображения? Это очень простая задача, так как все, что вам нужно, уже установлено на вашем компьютере. Прочитайте это руководство, и вы узнаете, как изменять размер фотографии с помощью 5 простых инструментов.
Способ 1. Как изменить размер картинки с помощью Microsoft Paint
- Найдите и запустите MS Paint . Он предустановлен на всех версиях операционной системы Windows. Пуск> Все программы> Стандартные> Paint :

- Перетяните изображение в окно Paint или используйте Меню> Открыть (Ctrl + O) .
- В главном меню программы найдите пункт « Изменить размер » и выберите его:

- Откроется панель изменения размеров и пропорций изображения. Значение вы можете указать в пикселях. Не забудьте установить флажок « Сохранять пропорции ». Иначе изображение будет деформировано:

- Чтобы увеличить размер картинки, нажмите кнопку « ОК » и сохраните фотографию.
- Если не получается задать нужные размеры фотографии, не растягивая ее, вы можете использовать инструмент « Обрезка », чтобы удалить ненужные края. Как это сделать, описано в пункте 3 ;
- Чтобы быстрее открыть фотографию, кликните по ней правой кнопкой мыши и выберите из контекстного меню пункт « Открыть с помощью Paint »;
- Лучше всего сохранять изображение в том же формате, что и оригинал.
Способ 2. Как изменить размер изображения с помощью MS Photo Gallery

- Выберите готовый пресет: « Малый 640 пикселей », « Средний 1024 », « Большой 1280 » и т.д.

- Нажмите « Изменить размер и сохранить ». После того, как увеличите размер картинки, изображение будет размещено в той же папке, в ней также останется оригинал.
- Если нужно задать точный размер изображения, в выпадающем меню выберите пункт « Пользовательский » и установите размер для большей стороны фотографии;
- Чтобы изменить размер нескольких фотографий одновременно, выберите их, удерживая нажатой клавишу Ctrl .
Способ 3. Как изменить размер изображения с помощью Photoscape
Можно увеличить размер картинки в Фотошопе. Или использовать для этого Photoscape .
- Загрузите Photoscape и установите его. Запустите программу;
- Перейдите на вкладку « Редактор » и найдите фотографию, которую хотите изменить:

- В нижней части изображения находится кнопка « Изменить размер », нажмите на нее.
- Задайте новый размер фотографий. Убедитесь, что опция « Сохранять соотношение сторон » включена и нажмите кнопку « OK »:

- Если необходимо изменить размер нескольких изображений, используйте вкладку « Пакетный редактор ». Добавьте папку и измените размер всех фотографий в ней;
- Если вы не знаете точный размер, можно задать « Процент » от исходного размера.
Способ 4. Как изменить размер изображения с помощью IrfanView

- Перейдите на вкладку « Изображение », выберите « Изменить размер /пропорции » ( Ctrl + R );
- Установите новый размер в пикселях, сантиметрах, дюймах, или в процентах от исходного изображения:

- Вы можете использовать стандартные размеры: 640 на 480 пикселей, 800 на 600 пикселей, 1024 на 768 пикселей и т.д.;
- Чтобы сохранить высокое качество фотографий, убедитесь, что для параметра DPI задано значение не менее 300.
Способ 5. Как изменить размер изображения онлайн

- Выберите процент от исходного изображения, например на 50% меньше. Инструмент отобразит размер изображения на выходе. В качестве альтернативы можно ввести точный размер, выбрав в выпадающем меню пункт « Custom Size »:

- Затем нажмите « I’m Done, Resize my Picture » и немного подождите;
- После этого вы сможете просмотреть новое изображение. Сохраните его на ПК или опубликуйте его в социальных сетях:

- Вы можете увеличить размер картинки из интернета, не сохраняя ее на свой компьютер. Просто измените « From Computer » на « From URL »;
- Можно ограничить размер изображения определенным значением, и инструмент автоматически настроит его качество;
- С помощью PicResize вы также можете выполнить пакетное изменение размеров изображений. В меню « Tools » выберите « Resize Bulk Photos », добавьте несколько файлов и измените размеры изображений.
Читайте также:

