Как принять файл на iphone
Обновлено: 06.07.2024
Редактирование документов Office – процедура, которую люди вынуждены выполнять ежедневно; было бы странно, если бы гаджеты Apple не позволяли этого делать. Корректировать файлы Word и Excel на iPhone можно – но не за счёт собственных средств гаджета.
Встроенное ПО iPhone не позволяет пользователю работать с документами Office. При необходимости срочно внести коррективы в файлы форматов Word и Excel с «яблочного» гаджета придётся скачивать стороннее приложение из AppStore.
К счастью, подобных программ в официальном магазине Apple – множество. На примере одной из них мы продемонстрируем, что обработка офисного документа на Айфоне – на самом деле весьма простая процедура.
Какую программу выбрать?
Тематические порталы «в один голос» рекомендуют скачать и установить Document 6 от Readdle – менеджер файлов и браузер, «два в одном». Однако на самом деле удобной эту программу не назовёшь – новичку может оказаться сложно разобраться с нею. Document 6 имеет и другой недостаток – это приложение предъявляет высокие требования к «операционке»; нужна iOS версией выше 9.0. Пользователю есть смысл поискать достойную альтернативу программе от Readdle.
На роль таковой претендуют два приложения: Polaris Office и «МойОфис Документы». Программа Polaris Office более известна, однако у неё есть пара серьёзных минусов: во-первых, вес утилиты весьма внушителен – свыше 100 Мб, во-вторых, многие из её функций оказываются доступными пользователю только после приобретения подписки.

Этот текстовый редактор способен похвастать современным лаконичным дизайном и предельной простотой. По сравнению с Polaris Office программа «МойОфис Документы» меньше весит (около 80 Мб) и предлагает больше способов импорта документов «со стороны». Именно на примере российского приложения мы и будет изучать способы обработки офисных документов на Айфоне.
Как скачать вордовский документ на iPhone?
Как скинуть текстовый документ на Айфон с компьютера?
Если вы желаете перебросить файл с ПК на iPhone, вам следует использовать в качестве посредника электронную почту. Действуйте так:
Шаг 1. Зайдите с ПК в свой почтовый ящик и отправьте письмо с вложенным вордовским документом на собственный же адрес.
Шаг 2. Откройте почтовый ящик на Айфоне через браузер Safari или специальное приложение. Пользователи сервиса от Rambler, например, могут прибегнуть к помощи программы «Rambler / Почта», доступной в AppStore.
Шаг 4. Загрузите вложение из письма в память Айфона. В приложении «Rambler / Почта» сделать это можно, нажав на стрелку, направленную вниз.


Шаг 6. Среди вариантов выберите «Скопировать в «Документы».

После этого программа «МойОфис Документы» запустится автоматически. В разделе «На устройстве» программы вы найдёте загруженный текстовый файл.
Как перенести документ на Айфон через облако?
Способ загрузки Word-файла через почту удобным не назовёшь. Куда проще скинуть документ в текстовый редактор посредством одного из облачных сервисов. Использовать можно, например, сервис iCloud Drive, к которому каждый из поклонников «яблочной» продукции имеет доступ.
Загрузка документа в «МойОфис Документы» через iCloud Drive производится так:
Шаг 2. В главном меню выберите раздел «Pages».

Шаг 3. Скиньте документы в «Pages». Кликните на шестерёнку и в появившемся меню выберите вариант «Загрузить документ в iCloud…».

Затем через «Проводник» выберите на ПК файл, который вам нужен, и нажмите «Открыть».

После этого вы можете закрыть вкладку iCloud на ПК.
Шаг 4. Запустите на Айфоне приложение «МойОфис Документы» и кликните на кнопку со знаком «+».
Далее нажмите «Загрузить документ».

Шаг 5. Через появившееся меню выберите, из какого облачного хранилища вы хотите импортировать файл. Мы предпочтём вариант «iCloud Drive».

Шаг 6. Проследовав в раздел «iCloud Drive», вы увидите папку «Pages».

Откройте эту папку – в ней вы найдёте документ, который сбрасывали с компьютера.

Кликните на документ, и он окажется загруженным в текстовый редактор.
Как скачать документ Office через браузер Safari?
Если вы хотите скинуть в память Айфона документ, доступный в интернете (например, книгу), можно вообще не прибегать к помощи ПК и произвести загрузку прямо из встроенного браузера гаджета. Делается это так:
Шаг 1. Запустите Safari и найдите в интернете файл, который желаете скачать.
Шаг 2. Откройте этот документ в браузере и кликните на экран гаджета. В верхней части экрана появится кнопка «Открыть в…»

Нажмите на неё – так вы вызовете меню.
Шаг 3. В меню выберите вариант «Скопировать в «Документы».

Затем нажмите «Готово».

Загруженная книга будет доступна в разделе «На устройстве» приложения «МойОфис Документы».
Как создать документ на iPhone?
Создание нового документа на «яблочном» устройстве тоже возможно – через стороннюю программу. В приложении «МойОфис Документы» формирование документа производится следующим образом:
Шаг 1. Откройте программу и в разделе «На устройстве» нажмите на иконку с «плюсом».

Шаг 2. Выберите, какого типа файл нужно создать. Из вариантов – текстовый файл (Word), таблица (Excel) и папка.

Предположим, что нам требуется текстовый документ – для его формирования нужно выбрать вариант «Текст». Кликнув на «Текст», вы окажетесь в редакторе:
Все основные функции десктопного Ворда присутствуют и в редакторе приложения «МойОфис Документы». В частности, текстовый редактор позволяет:
- Выбирать стиль, кегль и цвет шрифта.
- Выравнивать текст по центру или по краям.
- Делать маркированные и нумерованные списки.
- Выделять куски текста жирным, курсивом или цветом.

Перечисленные функции доступны в меню «Текст», попасть в которое можно, нажав на «Aa».

Приложение «МойОфис Документы» позволяет не только напечатать текст, но и надиктовать его. Активировать режим диктовки удастся нажатием на кнопку с изображением микрофона.

Это действительно очень удобная функция. То, насколько чётко программа распознаёт слова, стало приятной неожиданностью.


Программа «МойОфис Документы» способна сохранять текстовые файлы не только в формате .doc (вордовском), но ещё и в .odt (Open Document Format) и .pdf. Последний формат особенно важен; именно в .pdf рекомендуется конвертировать файлы перед печатью – дабы из-за несоответствия версий Word таблички, рисунки и подзаголовки внутри текста не «съехали».
Как открыть текстовый документ на iPhone и отредактировать его?
Открыть файл в формате .doc для последующего редактирования на iPhone также можно при помощи приложения «МойОфис Документы». Загрузите документ одним из способов, описанных выше, и кликните на него в разделе «На устройстве» программы. Файл окажется открытым в редакторе.

Редактировать при помощи мобильного приложения не очень удобно, потому как значительную часть экрана занимает клавиатура. Чтобы в поле зрения находилось больше текста, рекомендуется уменьшить кегль шрифта. Сделать это быстро можно при помощи жеста под названием пинч – сжимающего движения двумя пальцами одновременно. Увеличить кегль удастся, напротив, растягивающим движением.
Открыть вордовский файл для просмотра без редактирования можно множеством различных способов – например, в браузере Safari или в почтовом приложении.
Заключение
Если вы хотите получить доступ ко всем файлам мультимедиа и документов на вашем iPhone, вам будут доступны настольные и мобильные приложения, начиная с iTunes. Однако, чтобы получить root-доступ к файлам операционной системы iPhone, сначала нужно сделать джейлбрейк телефона. Корневой каталог iPhone намеренно скрыт и заблокирован в рамках постоянных усилий Apple по оптимизации безопасности приложений и минимизации ненадежной ненадежности iPhone.

Женщина использует iPhone.credit: Comstock Images / Stockbyte / Getty Images
ITunes медиа файлы
Облачные файлы
Если вы включили iCloud на своем устройстве - или используете другие облачные репозитории, такие как Dropbox или OneDrive, для хранения и синхронизации файлов - вы можете получить доступ к файлам iPhone через веб-сайт облачной службы или установленное приложение для iPhone. В обоих случаях вам необходимо войти в систему с учетными данными, указанными в учетной записи, чтобы получить доступ к вашим файлам. Некоторые облачные службы также предлагают сопутствующее настольное приложение, которое создает каталог для двунаправленной синхронизации облачного контента между iPhone и ПК; просто используйте проводник вашего компьютера для доступа к нему.
Локальные файлы iPhone
Если на компьютере и iPhone установлено служебное приложение, вам не нужно переходить в другие места на компьютере или в Интернете, чтобы получить доступ к файлам iPhone. Настольная программа утилиты представляет вам проводник-подобный вид содержимого вашего iPhone - включая скрытые корневые файлы отдельных приложений, если это необходимо. Служебные приложения для iPhone помогают вам легко управлять файлами и передавать их между вашим iPhone и компьютером, и с разрешения они также работают с вашими облачными учетными записями. Доступ к файлам и их передача возможны через USB-соединение или общую сеть Wi-Fi. К популярным комбинациям служебных программ, которые стоит изучить, относятся DiskAid и приложение FileApp, приложения iExplorer и iExplorer Mobile, а также приложения iFunbox и iFileExpress.
Файлы корневого уровня
Пользователи iPhone не имеют доступа к корневым файлам своего устройства. Тем не менее, вы можете сделать джейлбрейк своего устройства, чтобы получить права администратора для чтения / записи корневого каталога. Jailbreaking снимает все ограничения Apple на iPhone и позволяет вам делать покупки в магазине приложений Cydia для полноценного средства просмотра корневых файлов. Кроме того, вы можете использовать DiskAid и iExplorer для доступа к корневому каталогу вашего взломанного iPhone с рабочего стола.Взлом джейлбрейка не является незаконным, но Apple аннулирует гарантию на ваш iPhone, если обнаружит на нем доказательства джейлбрейка. Вы можете удалить все такие доказательства с помощью полного восстановления системы.
Как получить доступ к файлам cookie на моем компьютере HP?

Если вы хотите очистить кэш файлов Интернета, поскольку он работает медленно, но есть некоторые файлы, которые вы не хотите удалять, вам потребуется доступ к файлам cookie. На.
Как получить доступ ко всем каналам на Vizio

Иногда вы можете заметить, что некоторые вещательные станции отсутствуют на вашем телевизоре Vizio. Это может произойти, если отключение электроэнергии продолжалось в течение нескольких часов, прежде чем было восстановлено питание. Если.
Как получить доступ к файлам общего доступа с Chromebook

Для просмотра огромного количества фильмов, музыки и фотографий на домашнем компьютере Chromebook лучше всего использовать сетевой ресурс.
Помните времена ИК-портов? Они в прошлом. Но передавать данные между смартфонами надо и сейчас. Между устройствами Apple файлы можно передавать почти моментально (в зависимости от объёма и веса файлов, конечно) с помощью функции AirDrop. Но, как ни странно, я уже неоднократно слышал от пользователей "яблочной" техники, что они никогда не пользовались AirDrop или вообще не знают о его существовании.
Функция позволяет мгновенно обмениваться фотографиями, видеозаписями, документами и другими данными с «яблочными» устройствами, находящимися поблизости.
Перед тем, как передавать файл убедитесь в соблюдении следующих условий:
- На обоих устройствах должны быть включены Bluetooth и Wi-Fi.
- Устройства не должны работать в режиме модема.
- Если AirDrop настроен «Только для контактов», то убедитесь, что передающее данные устройство есть в списке ваших контактов и у него указан email.
- Для приёма файлов от любого устройства (отсутствующего в контактах) включите режим «Для всех».
Делиться файлами можно между всеми устройствами Apple: с iPhone на Mac, с Mac на iPad и так далее.
С передачей обычных файлов все довольно просто. А мы подскажем парочку полезных лайфхаков:
С помощью AirDrop можно делиться паролями от учётных записей. Например, вам понадобилось войти в аккаунт какого-нибудь приложения на другом смартфоне.
1) В «Настройках» iPhone зайдите в раздел «Пароли и учётные записи».
2) «Пароли сайтов и ПО» — найдите нужные учётные данные.
3) Нажмите на строку с учётной записью – зажмите строку с логином или паролем.
4) Появится всплывающее меню, где нужно выбрать AirDrop.
5) Вуаля! Отправьте данные на другое устройства. Теперь можно автоматически заполнить логин с паролем на нужном ресурсе.
ABBYY-совет. Восстанавливаем ранее совершённую покупку на iPhone
Все приложения, которые вы скачиваете из App Store, в том числе и приложения, разработанные компанией ABBYY, связаны с вашим аккаунтом Apple ID .
Для того чтобы установить купленную программу снова, выполните следующие действия:
- На устройстве запустите приложение App Store ;
- Убедитесь, что вы вошли с тем же идентификатором Apple ID , с которым была сделана первоначальная покупка;
- Нажмите Обновления > Покупки > Не на этом iPhone/iPad .
- Найдите приложение ABBYY в списке и нажмите на значок загрузки.
Более подробная информация о загрузке ранее приобретенного содержимого доступна в следующей статье Базы Знаний Apple.
Приложение недели. Календарь Vantage
Когда речь заходит о приложениях-календарях, то на ум приходят серьёзные и скучные приложения. Но органайзер может быть не только функциональным, но и стильным! Vantage этому яркий пример, ведь ваш список дел будет больше похож на титры из «Звёздных войн». Таймлайн выглядит, как уходящая вдаль строка, а день при нажатии раскрывается подобно 3D коробке и заполняет весь экран. К каждому дню можно прикреплять геотэги, цвета, стикеры и комментарии. А ещё приложение синхронизируется со стандартными «Напоминаниями» и «Календарём».
Как пользователь iOS, при ежедневном использовании своего iPhone вы можете получить лучший пользовательский опыт, чем телефон Android или Windows, за исключением передачи данных. По сравнению с устройством Android передача файлов между iPhone и ПК намного сложнее. У вас нет прямого способа передавать файлы с ПК на iPhone. Вместо этого вам придется полагаться на iTunes для синхронизации различных данных iOS.
Как мы все знаем, iTunes - не такой уж хороший инструмент для передачи данных. И вы можете видеть, что многие люди ищут как передавать файлы с ПК на iPhone без iTunes, особенно для пользователей Windows.
В этом посте я хотел бы поделиться 3 эффективными методами, которые помогут вам перемещать файлы с ПК на iPhone. Безусловно, официальный iTunes станет одним из них. Более того, вы можете использовать профессиональные передача данных iOS или традиционный Проводник решение для передачи ваших файлов.

Часть 1. Передача файлов с ПК на iPhone [Лучший способ]


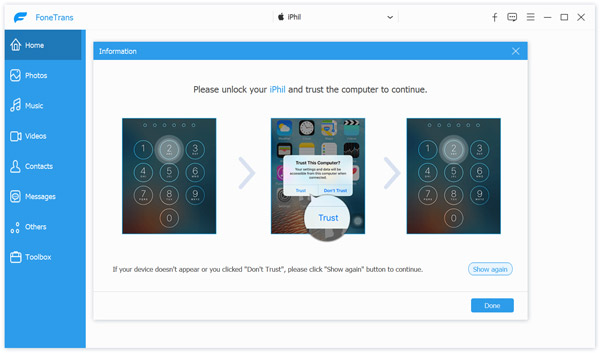


FoneTrans также позволяет передавать файлы iPhone на ПК. Просто выберите все данные, которые вы хотите переместить, а затем нажмите на Экспорт на ПК значок.
С помощью этой передачи данных iOS вы можете легко перемещать файлы с ПК на iPhone. Некоторые файлы неподдерживаемого формата можно преобразовать, а затем перенести на iPhone. Более того, это позволяет вам напрямую доступ к файлам iPhone на ПК, с легкостью управляйте и редактируйте различные данные.
Часть 2. Как перенести файлы с ПК на iPhone с помощью iTunes
ITunes - это официальный инструмент iOS для передачи и управления, который может помочь вам синхронизировать различные данные между ПК и iPhone. Эта часть расскажет вам как передавать файлы с ПК на iPhone с помощью iTunes.
Перемещайте файлы с ПК на iPhone через общий доступ к файлам iTunes
Запустите последнюю версию iTunes на своем ПК. Подключите к нему свой iPhone через USB-кабель. После успешного подключения нажмите на свой iPhone и нажмите Общий доступ к файлам вариант на левой панели. Нажмите Добавить кнопку для выбора и добавления файлов с ПК на iPhone.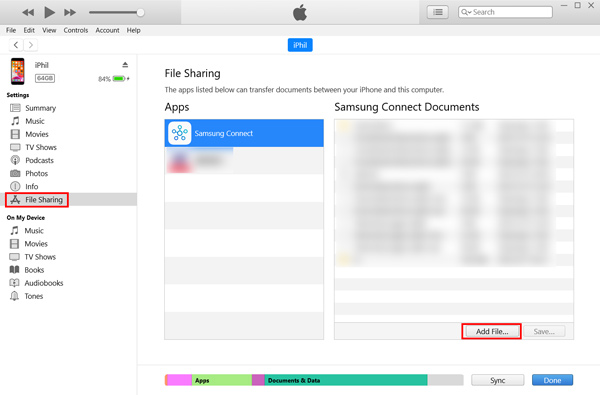
Общий доступ к файлам - это функция передачи, которая помогает вам обмениваться файлами между ПК и поддерживаемым приложением на вашем iPhone. Вы должны знать, что можно использовать только несколько приложений, таких как Keynote, Pages и Numbers.
Перенос файлов с ПК на iPhone с синхронизацией с iTunes
Теперь мы покажем вам обычный способ синхронизации данных ПК с iPhone с помощью iTunes. Запустите iTunes и подключите к нему свой iPhone. Щелкните значок iPhone, а затем выберите категорию, например «Фотографии», «Фильмы», «Песни» и т. Д. Проверить Синхронизация вариант, а затем выберите файлы, которые вы хотите синхронизировать. После этого нажмите кнопку Применить кнопку, чтобы начать передачу файлов с ПК на iPhone.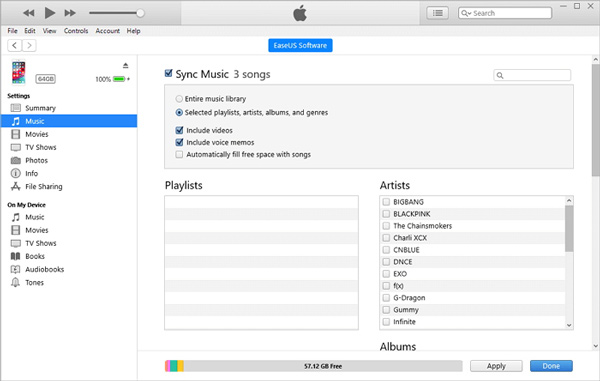
Синхронизация iTunes может легко удалить существующие файлы на вашем iPhone. Таким образом, большинство пользователей iOS не используют iTunes для передачи данных. Итак, прежде чем использовать iTunes для перемещения файлов с ПК на iPhone, вам лучше проверить исходные данные iPhone и сделать резервную копию.
Часть 3. Передача файлов с ПК на iPhone через проводник.
Если вам нужно только перенести фотографии и видео с ПК на iPhone, вы можете сделать это напрямую с помощью Проводник . Это может быть самый простой способ скопировать данные с компьютера на устройство iOS.
Подключите ваш iPhone к ПК с помощью USB-кабеля. После подключения дважды щелкните Мой компьютер or Этот компьютер а затем выберите Внутренние хранения . Теперь вы можете открыть DCIM папку, а затем введите 100APPLE . Затем вы можете копировать различные видео или изображения с этого ПК на свой iPhone.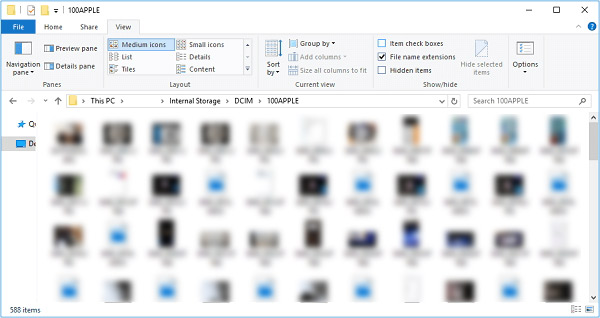
Часть 4. Часто задаваемые вопросы о передаче данных iOS между ПК и iPhone
Вопрос 1. Как передать файлы с iPhone на ПК через Bluetooth?
Вопрос 2. Могу ли я перетащить музыку с ПК на iPhone?
Нет. Вам необходимо использовать iTunes или сторонний передача данных iOS для копирования музыки с ПК на iPhone. Вы не можете перетаскивать музыку для добавления.
Вопрос 3. Могу ли я передать данные с iPhone по AirDrop на ПК?
Нет. Если вы используете Mac и хотите обмениваться или получать файлы через iPhone или iPad, вы можете положиться на Apple десантный. Но вы не можете использовать его между устройством iOS и ПК с Windows.
Прочитав этот пост, вы сможете получить 3 полезных метода передавать файлы с ПК на iPhone. Фактически, вы также можете положиться на электронную почту или какое-либо социальное приложение, чтобы с легкостью отправлять и делиться файлами.
Что вы думаете об этом посте.
Рейтинг: 4.8 / 5 (на основе голосов 209) Подпишитесь на нас в
Как перенести музыку Android на iPhone? Вот 2 самых простых способа отправки песен с Android на iPhone с iTunes или без него. Видеоурок с пошаговым руководством.
Если вы хотите экспортировать музыку со старого iPod на новый Samsung Galaxy S20, вы попали в нужное место. На этой странице представлены 2 простых способа переноса музыки с iPod на Android.
Как мне снять фотографии со старого iPod и поставить на iPhone? На этой странице собраны 3 лучших способа переноса изображений с iPod на iPhone через iCloud, iTunes, Windows Explorer и приложение для перемещения фотографий.
Передача файла на iPhone

Лучшее программное обеспечение iOS Transfer для управления и передачи файлов iOS с iPhone / iPad / iPod на ваш компьютер или наоборот, без запуска iTunes.
Читайте также:

