Как принять условия photoshop
Обновлено: 07.07.2024
Очень жалею о том, что не написал этот урок еще в начале введения в блоге. Ведь я упустил такую важную тему для новичка. И то что этот урок идет 27-м по списку, как-то может сбить с толку моих читателей, ведь это очень простенький урок, я бы сказал основы фотошопа!
Прежде чем мы научимся работать с экшенами, нужно узнать – что же такое эти “экшены”.
В переводе с английского “Action” означает “действие”. Но, это нам ничего не объясняет :) Экшены дают возможность сохранить стадии обработки изображения и позже применять их на многих других. Если Вы работали с лайтрумом, то в нём есть аналог экшенов – пресеты. А что такое пресеты, я уже писал у себя в блоге.
А теперь давайте разберемся как их устанавливать и использовать!
Для начала советую Вам скачать (нажмите что бы скачать) несколько экшенов и на примере их учиться. Вообще, экшены бывают в двух форматах: ATN и ZXP, но мы в этом уроке будем рассматривать первый тип, так как он легче устанавливается и дальше рекомендую использовать именно их.
Шаг 1. Прежде чем начать работать с экшенами, или же как их “называют” в русскоязычном фотошопе – “операциями”, их нужно установить. Открываем окно операций (Окно->Операции).

Шаг 2. Теперь непосредственно устанавливаем их.


Шаг 3. Как мы видим экшены установились и теперь мы можем смело их использовать.

Для того чтобы использовать операции, нужно выбрать левой кнопкой мышки название экшена (он подсветиться синим) и нажать на треугольник.

В итоге одним кликом я обработал фотографию.


Для чего они могут использоваться?
Например, у Вы проводили фотосессию и Вам нужно обработать фотографии. Обычно этот профцесс занимает немалое количество времени, а с помощью экшенов Вы сможете один раз обработать фотографию, сохранить свои настройки (как это делать я расскажу Вам в следующем уроке) и использовать готовые операции во время обработки других фотографий.
Чтобы не пропустить следующий урок по экшенам, подписывайтесь на мой блог!
Action – это запрограммированный набор шагов, совершаемых для выполнения задачи. Они могут быть записаны и сохранены во вкладке Window > Actions (Окно > Операции), горячие клавиши Alt+F9. В ней вы увидите набор экшенов по умолчанию, которые идут вместе с программой Photoshop, но в вашем распоряжении гораздо больше операций.
Нажмите на стрелочку, показывающую вниз, в левой части окна Операции, чтобы открыть выпадающее меню. В нижней части меню есть список операций, когда вы нажимаете одну из них, появляется список всех действий, которые сгруппированы в папке данной операции. Например, список Vignette (Виньетка) начинается с действия 'Make snap shot' (Образовать снимок) и заканчивается 'Move current layer' (Переместить текущий слой).
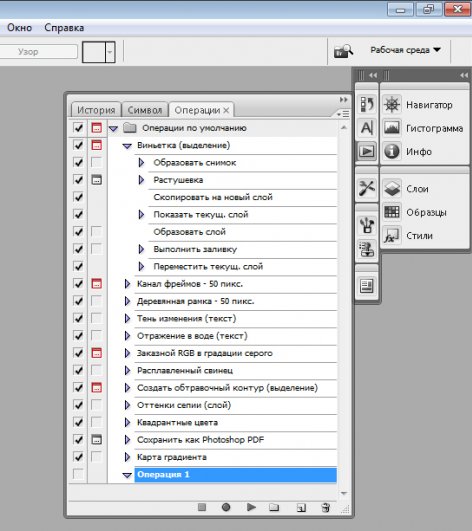
Как создать Action?
Чтобы узнать как работают экшены, мы создадим один для оптимизации фотографии для интернета.
1. Откройте вашу фотографию
В программе Photoshopоткройте фотографию, которую вы будете использовать для записи экшена.
2. Создайте новую операцию
В окне Actions(Операции), горячие клавиши Alt+F9, выберите New Action (Создать новую операцию), с помощью выпадающего меню или иконки на нижней панели вкладки Операции.
Появившееся окно имеет несколько опций:
Name (Имя): это упростит поиск ваших экшенов в будущем, поэтому будьте как можно белее точны. Мы назовем этот экшен ePzresize.
Set (Набор): то, где появится экшен. Набор – это группа операций и вы можете создавать свои собственные новые группы, но сейчас сохраните в наборе Default Actions (Операции по умолчанию).
Function key (функциональная клавиша): позволяет использовать набор горячих клавиш, которые применят операции к изображению. Давайте установим F12 и пометим галочкой Shift.
Color (Цвет): Это позволяет группировать операции по цветам. Мы пометим наш экшен красным. Любую из этих настроек можно будет впоследствии поменять.
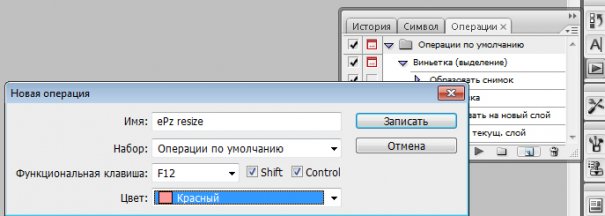
3. Запись
Следующий шаг - нажмите Record (Записать) и начинайте совершать действия. На нижней панели вкладки Actions(Операции) есть кнопка Stop (квадратик) - она останавливает запись, Start (кружочек) - начинает запись, и Play (треугольник). Иконка Start будет красной, означая что вы находитесь в режиме записи. Чтобы закончить запись, когда вы закончили совершать операции, нажмите кнопку Stop.
Как записать операцию
Чтобы записать операцию, вам нужно будет совершить все шаги выполнения задачи, ради осуществления которой вы создаете этот экшен. Итак, для нашего примера нам нужно изменить размер изображения так, чтобы оно подходило для загрузки в галерею ePHOTOzine. Нужно совершить следующие шаги:
1. Изменить ширину на 1000 пикселей через меню Image > Image Size (Изображение > Размер изображения).
2. Сохранить файл в формате jpeg с качеством 6 или 7 (File > SaveAs (Файл > Cохранить как).
3. Закрыть изображение
4. 4. Нажать на иконку Stop, чтобы закончить запись.

Использование операции
Чтобы использовать экшен, вы можете либо открыть фотографию и использовать установленные вами горячие клавиши для воспроизведения операции, либо осуществить пакетную обработку (batch conversion), при которой операция применяется к нескольким фотографиям одновременно, или вы можете создать дроплет (droplet), который может находиться на вашем рабочем столе, что сделает процесс еще более быстрым. Batch conversion (Пакетная обработка) и Droplets (Дроплеты) находятся в меню File > Automate (Файл > Автоматизация).
Мы создадим дроплет, который ускорит процесс и будет изменять размер изображения и сохранять готовые к загрузке в галерею файлы.
Создание дроплета
Зайдите в File > Automate > Create Droplet (Файл > Автоматизация >Создать дроплет) и откроется следующее окно:
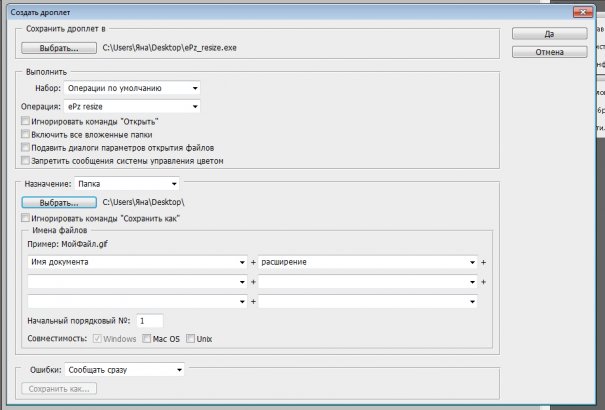
1. Выберите место, в котором вы хотите сохранить дроплет (хорошее место - рабочий стол) и дайте ему имя (мы использовали ePz_resize).
2. Выберите экшен из набора (Операции по умолчанию) и списка операций (ePz resize).
3. Выберите место, куда вы хотите сохранить файлы (мы выбрали рабочий стол, но оно может быть любым).
4. Нажмите OK (Да) и дроплет появится в указанной папке (на рабочем столе). Теперь когда вы когда вы перетаскиваете фотографию к ярлыку дроплета, он прогонит фотографию через экшен.
Actions (читается экшнз) переводят как действия или операции. Actions (Операции) - это, по сути, макрос, записанная последовательность каких-то команд меню или операций, выполняемых с помощью инструментов Photoshop, или функций редактирования изображения. Для чего нужно записывать эту последовательность и как потом применять екшены?
Вот простой пример, наверняка приходилось делать такое не раз: у Вас есть десяток фотографий с экскурсии или праздника, которые нужно разместить на своей страничке в соцсетях. Размер фотографий очень большой. Для каждого снимка нужно выполнить такие действия: открыть в фотошопе, изменить размер на 600*400 рх, применить фильтр Sharpen (Резкость) и сохранить в формате png. Ничего сложного, но эти действия следует выполнить для каждого фото. А если фотографий пара сотен?
Для таких случаев и существуют Actions (Операции) в фотошопе. Выполняете действия один раз, записываете их последовательность и применяете ее для каждой фотографии отдельно или для всех вместе. Екшн сохраняется, и Вы пользуетесь им много раз, делитесь с друзьями.
Последовательность этих самых действий по обработке изображения может быть очень большой, если Вы, например, создали красивую рамку для фотографии или сделали реалистичный загнутый уголок для картинки. Вполне естественное желание сохранить последовательность нужных действий легко реализуется с помощью экшенов в фотошопе.
В экшенах нельзя нарисовать линию кистью и потом воспроизводить этот мазок, но можно, например, создать векторную фигуру, залить ее цветом или градиентом и продублировать несколько раз слой с этим изображением.
Общие сведения об Actions (Операции)
Actions (Операции) – это последовательность действий, которые можно записывать, редактировать, настраивать, и использовать много раз.
В программе Photoshop есть готовые встроенные операции для выполнения наиболее часто встречающихся задач. Эти операции можно использовать как есть, изменить их в соответствии с вашими требованиями или создать и сохранить новые операции.
Операции хранятся в наборах, что весьма удобно в работе.
Операции могут содержать точки остановок, которые позволяют выполнять задачи, которые не могут быть записаны (например, при использовании инструментов рисования).
Операции могут содержать модальные элементы управления, позволяющие вводить значения в диалоговом окне во время выполнения операции.
Палитра Actions (Операции)
Чтобы открыть палитру Actions (Операции) выполните Window (Окно) > Actions (Операции). Палитру можно использовать для записи, воспроизведения, редактирования и удаления отдельных операций. Эта палитра также позволяет сохранять и загружать файлы операций.
В фототошопе есть набор готовых экшенов от Adobe. На одном из таких наборов действий рассмотрим палитру Actions (Операции).

1. Список наборов операций. Слева от имени есть изображение папки и треугольник. Если нажать на треугольник - откроется список операций, которые есть в данном наборе.
2. Список записанных операций. Если нажать на треугольник слева - откроется перечень команд, из которых состоит данная операция, указаны команды в порядке их выполнения. Флажок показывает, включена команда или нет. Квадратик - модальное управление (включено диалоговое окно).
3. Кнопку открытия меню палитры – треугольник в правом верхнем углу.


4. Внизу кнопки действий:
- Stop (остановка выполнения и записи операции)
- Begin Recording (Начать запись операции)
- Play Selection (Запустить набор или операцию)
- Create New Set (Cоздать новый набор операций)
- Create New Action (Cоздать новую операцию в выбранном наборе)
- delete (Удалить операцию)
Запись операции:
Выполнение операции:
Если необходимо, выберите объекты, для которых будет воспроизведена операция. Если операция предназначена для каких-то действий с определенным слоем – слой должен быть предварительно выделен, если действия выполняются для выделенного элемента – не забудьте сделать выделение.
Выполните одно из следующих действий.
1. выберите имя набора, а затем нажмите черный треугольник - кнопку "Воспроизвести" в палитре Actions (Операции);
2. выберите пункт "Выполнить" в меню этой палитры.
Советы:
Первым шагом каждой операции делайте новый снимок в палитре History.
При создании экшена всегда давайте новым слоям и каналам конкретные имена, лучше латиницей. Это нужно для того, чтобы при использовании созданного набора операций для другого изображения или при работе на другом компьютере не возникали ошибки (типа в английской версии фотошопа не задавалось имя Слой1 русскими буквами или задавалось по умолчанию имя Layer1 для слоя тогда как слой с таким именем уже есть).
Некоторым командам можно задать дополнительные параметры. В экшене сохраняются те значения, которые вы задали в диалоговом окне при записи операции. Но при выполнении записанного набора эти значения могут не подходить и их нужно изменить. Например, параметры для фильтров. Чтобы при выполнении нужной команды, фотошоп открывал диалоговое окно для ввода значений. щелкните на пустом прямоугольнике слева от имени команды. Появится пиктограмма, изображающая диалоговое окно. Теперь когда фотошоп дойдет до выполнения этой команды откроется диалоговое окно и вы сможете, если нужно, ввести желаемые параметры.

Сохранение набора операций
1.Выберите набор.
2. В меню палитры Actions (Операции) выберите пункт Save Actions (Сохранить операции).
3. Введите имя набора, укажите местоположение и нажмите кнопку Save (Сохранить).
В Photoshop можно сохранить только весь набор операций целиком, а не отдельные операции. Если хотите сохранить 1 операцию, то создайте новый набор операций и переместите в него эту операцию.
Загрузка набора операций
По умолчанию в палитре Actions (Операции) отображаются предопределенные операции (поставляются вместе с приложением) и любые созданные операции. Туда можно также загружать дополнительные операции, скачанные с разных сайтов. Операции можно переносить на другие компьютеры так же, как кисти, фильтры или стили. Файлы операций имеют расширение *.atn.
2 способа загрузки операций:
1. В меню палитры Actions (Операции) выберите пункт Load Actions (Загрузить операции). Найдите и выберите файл набора операций, а затем нажмите кнопку Load.
2. Обычно файлы набора операций хранятся в папке С:\ProgramFiles\Adobe\Photoshop\Presets\Photoshop Actions. Переместите туда скачанный файл с расширением *.atn и вы увидите операции в палитре Actions (Операции).
Пример создания операции:
В этом примере рассмотрим создание простенькой операции для рисование фигур увеличивающегося размера от единого центра. Конкретно - концентрических колец.

Нарисовать кольцо очень просто используя векторные фигуры и удерживая клавишу Shift, чтобы кольцо получилось симметричным. Сложнее совместить несколько колец, чтобы они расходились из одного центра.
Решать задачу будем таким образом: создаем контур, создаем новый слой, заливаем контур основным цветом в этом новом слое, затем трансформируем контур, снова создаем новый слой, заливаем цветом трансформированный контур. И так столько раз, сколько нужно колец.
1. На панели инструментов выбираем Custom Shape Tool (Произвольная векторная фигура) - кольцо.

Создаем векторный контур.

Открываем палитру Actions (Операции). Нажимаем внизу этой палитры Create New Set (Cоздать новый набор операций), называем его как-нибудь осмысленно (у меня primer), затем нажимаем там же Create New Action (Cоздать новую операцию в выбранном наборе) и задаем ей имя.
При этом включаемся кнопка запись и все, что мы дальше будем делать будет записываться.
Создаем новый слой (в палитре Actions (Операции) появилось действие make layer)
Выделяем созданный контур, нажимает Ctrl+T и переходим в режим трансформации.

На панели параметров задаем следующие значения ширины и высоты Выполняем заливку контура.

Нажимаем кнопку Stop внизу палитры Actions (Операции).
Должно получиться следующее.

Переходим в палитру History (История), удаляем все свои действия после создания первоначального контура-кольца. На палитре Actions (Операции) выделяем операцию созданную операцию (у меня Actions prim) и нажимаем треугольную стрелку Play Selection (Запустить набор или операцию). Появляется кольцо. Нажимаем несколько раз – появляются кольца большего размера.


Можно создать другой контур и использовать тот же экшн, получится такое, например.

Пакетная обработка:
Часто возникает необходимость обработать много однотипных изображений. Нет смысла обрабатывать каждое в отдельности, гораздо лучше сделать это пакетом: задать папку с исходными изображениями, указать набор операций и папку, куда сохранять результаты обработки.
Последовательность действий такая:
Программа Фотошоп – это популярный софт, предназначенный для обработки фотографий. Он содержит большое количество настроек, которые позволяют значительно изменять внешний вид любого изображения. Дополнительно каждый пользователь может добавлять разные эффекты или Action, которые существенно увеличивают возможности дизайнера.
Найти экшен можно на просторах интернета, причем нередко они предлагаются совершенно бесплатно. Люди, обладающие знаниями в области программирования, нередко создают Action своими руками. Для использования требуется правильно установить экшен, причем для этого можно пользоваться стандартной или быстрой установкой. В статье рассмотрим подробно как установить Action в Photoshop.
Понятие экшенов в Фотошоп
Photoshop Action обладает большим количеством определений в русском языке. Некоторые называют его экшен, а другие – операцией или действием. Стандартно он считается операцией, поскольку является последовательностью, которая записана в конкретном порядке действий, инструментов, функций и команд программы, автоматизирующей работу. Файл экшен скачивается в формате ATN.Поскольку он представлен готовым набором команд, то с его помощью над выбранной картинкой реализуются определенные манипуляции, позволяющие получить нужный результат.
По умолчанию в программе Photoshop уже установлено несколько экшен. Для их просмотра достаточно в главном меню выбрать раздел «Окно», после чего из предложенного списка выбирается подраздел «Операции», называемые по-английски «Actions». Для просмотра списка экшен можно пользоваться горячими клавишами «Alt+F9».
После выполнения данных действий открывается новое окно, содержащее список операций, предлагаемых разработчиком совместно с софтом. Внизу располагаются кнопки, благодаря которым можно записать собственный Action, создать папку или отдельные шаги.
К особенностям использования экшен относится:
- данные операции позволяют значительно упростить и улучшить процесс обработки любого изображения;
- для использования экшен достаточно только открыть нужную картинку или фотографию, после чего нажимается выбранный Action;
- внизу открытого окна нажимается кнопка «Play»;
- автоматически применяется операция, что приводит к изменению фотографии, поэтому получается качественно обработанный снимок, причем для этих целей не нужно прикладывать существенные усилия или обладать специфическими навыками работы в Photoshop;
- у некоторых экшен имеется ручное управление, поэтому перед применением всплывает небольшое окно, в котором регулируются характеристики операции;
- при корректировании шагов можно не только их изменять, но и удалять, получая результат, полностью соответствующий запросам пользователя.
Пользоваться экшен довольно просто, поэтому проблем не возникает даже у новичков. Но нередко появляются сложности, связанные с правильной установкой операций. Поэтому рекомендуется изучить правильную инструкцию, которая делится на последовательные этапы.
Инструкция по установке
Процедура может выполняться быстрым или стандартным способом. Пользователь самостоятельно выбирает подходящий вариант. Самым оптимальным считается стандартный метод, поскольку при его использовании снижается вероятность возникновения ошибок.
Но новички обычно выбирают быстрый способ, поскольку для его применения не нужно пользоваться настройками программы Photoshop.
Любой человек может разобраться в двух вариантах установки, причем даже при отсутствии опыта работы с этим профессиональным софтом.Быстрый способ
Процедура установки экшена при выборе данного метода делится на последовательные этапы:
- первоначально нужно создать или скачать из интернета подходящую операцию в формате ATN;
- далее открывается папка, содержащая данный файл;
- обычно он скачивается в архиве, поэтому придется воспользоваться операцией распаковки;
- далее необходимо дважды кликнуть по файлу, что приведет к запуску программы Фотошоп;
- мгновенно новый экшен появится в списке операций, что свидетельствует об окончании установки.
Существует еще один быстрый способ, который заключается в перетаскивании файла формата ATN в открытую программу Photoshop. Его нужно отпустить в любой области программы. Процедура занимает буквально несколько секунд и не требует от пользователя наличия специфических умений. Не возникает каких-либо сложностей, если применяется официальная версия программы и проверенный файл ATN.
Новые файлы, которые можно скачать или создать самостоятельно, желательно устанавливать по адресу: C:\Program Files\Adobe\Adobe Photoshop CC\Presets\Actions.Стандартный
Кроме быстрого метода можно пользоваться стандартной установкой. Она доступна любому пользователю, а также рекомендуется разработчиками. Процесс заключается в реализации следующих действий:
- первоначально скачиваются файлы ATN, обладающие нужными характеристиками, благодаря которым можно менять фотографию на основании требований или желаний пользователей;
- они загружаются в папку, где находятся все экшены;
- открывается программа Photoshop;
- выбирается вкладка на панели инструментов «Окно»;
- среди предложенного списка надо найти раздел «Операции», который в англоязычной версии софта называется «Actions», а также можно воспользоваться комбинацией клавиш Alt+F9;
- открывается панель экшенов;
- нажимается квадрат, располагающийся вверху справа;
- открывается меню;
- из предложенного списка функций выбирается строчка, называющаяся «Загрузить операцию» или «Load Action»;
- появляется диалоговое окно операционной системы, через которое открывается папка, содержащая все имеющиеся операции в формате ATN;
- после выполнения таких действий в списке операций появляется новый экшен.
Даже при использовании стандартной установки не приходится тратить много времени или прикладывать существенные усилия. Загруженные операции сохраняются в программе, поэтому ими можно пользоваться в любой момент времени.
Пользователи могут экспериментировать с экшенами, загружая большое количество вариантов, необходимых для обработки фотографий.Возможные сложности
Во время установки экшена могут возникать различные трудности. Обычно они связаны со следующими причинами:
- используется битый файл ATN, обладающий какими-либо ошибками, поэтому его не получится загрузить в программу для дальнейшего использования;
- на компьютере имеются вирусы, создающие препятствия для полноценной работы различного программного обеспечения;
- применяется пиратская версия Photoshop, которая не предназначена для установки различных экшенов, поскольку содержит большое количество багов;
- во время создания собственной операции новичок совершает ошибки, препятствующие синхронизации с официальной версией программы Фотошоп;
- в программу уже установлен экшен с таким же наименованием и принципом действия;
- файл загружен в другую папку, поэтому его придется переместить по необходимому адресу.
Если возникают проблемы с установкой, то для их решения нужно сначала выявить причину появления сложностей. Только после этого можно пользоваться различными мерами, направленными на устранение неполадок. Целесообразно проверить сначала весь компьютер на наличие вирусов, а также убедиться, что файл ATN не битый.
Для эффективного и свободного применения экшен рекомендуется пользоваться только официальной версией Фотошоп.Полезное видео
Наглядная инструкция по установке:
Для увеличения уникальных возможностей программы Photoshop каждый пользователь может устанавливать специальные экшены, которые позволяют осуществлять автоматическую обработку различных фотографий или рисунков. Их можно скачать бесплатно или вовсе создать самостоятельно при наличии соответствующих знаний и умений.
Процесс установки выполняется стандартным или быстрым способом. После реализации данного процесса можно воспользоваться уникальными операциями в любой момент времени. Если возникают сложности с установкой, то рекомендуется проверить программу и операционную систему на наличие вирусов или ошибок.
Не все в фотошопе можно делать собственноручно, в нем полно автоматизации действий. Особняком над ними стоят экшены. В сегодняшнем уроке вы узнаете, что такое экшены, как ими пользоваться и какими возможностями обладают.

В самом низу палитры располагаются элементы управления, слева направо: Остановить действие, Записать новый, Воспроизвести, Создать папку, Создать операцию и кнопка Удаления. С помощью этих кнопок мы создаем, сохраняем и применяем экшены.
Чтобы открыть палитру Операции на панели Управления выберите Окно, а затем Операции.
Как пользоваться экшенами в фотошопе?
Экшены дают нам возможность поэтапно записывать все наши действия в редакторе, чтобы в следующий раз их не повторять, а пользоваться автоматизацией.
Пример . Допустим, вы часто используете определенный стиль текста (логотип у вас такой). Вам приходится для каждой новой фотографии создавать его с нуля. А можно это сделать один раз, а потом только пользоваться экшеном. Для этого нам нужно записать весь порядок действий: нажмете кнопку записи и начинаете делать свой логотип (создаете текстовый слой, пишите надпись, применяете необходимые стили слоя и эффекты), затем останавливаете запись. После этого он будет доступен на палитре Операции.
Теперь открываете другую фотографию, выбираете новоиспеченный экшен и жмете кнопку Воспроизвести. Готово! За несколько секунд на фотографии появился логотип.
Таким образом, фотошоп зафиксируют каждое ваше действие, детально прописав малейшие изменения, сделанные вами.

Пример. Можно создать отражение изображения, потом добавить рамку в стиле Polaroid и поставить это все на комбинацию Ctrl+F12. В результате, открыв любую фотографию, вы можете нажать Ctrl+F12 и редактор изменит ее в точном соответствии с вашей запрограммированной обработкой.

Достаточно указать папку, где собраны файлы, требующие обработки, и папку, которая будет пополняться готовыми кадрами и указать действие, которое надо применить. При этом ход обработка будет идти далее уже без вашего участия.
Как создать экшен
А теперь я детально напишу инструкцию как создать экшен в фотошопе. Для примера возьмем все тот же персональный логотип и ситуацию, когда необходимо автоматически его добавить к фотографии.
Шаг 1

Логотип у меня будет в виде графического файла. Я его сделал до начала записи операции. Проверьте, чтобы он был на прозрачном слое, иначе будет не красиво.
Шаг 2

Шаг 3
Начинаем выполнять по порядку действия, которые уже записываются в экшен. Кстати, чтобы понять идет запись или нет, посмотрите опять-таки на палитру. Красная кнопка записи говорит об активности инструмента:

Откройте нужное изображение. У меня такое:

Шаг 4
Шаг 5
Теперь логотип можно разместить в любом удобном месте, где он будет использоваться на всех изображениях. Используя рамочку с метками вокруг логотипа, мы можем изменить его размер.

Шаг 6
При желании можно добавить прозрачности слоя. Для этого нужно выбрать параметр «Прозрачность» в настройках слоя с логотипом. Я поставил 60%.
Шаг 7
Объединим все слои вместе. Для этого кликаем правой кнопкой по слою, затем на «Выполнить сведение».

Шаг 8 Укажите место, куда фотошоп должен сохранить получившийся результат.
Шаг 9

Кстати, в процесс обработки можно вмешиваться и отключать любые его этапы. Программа остановится и будет ждать следующей команды.
Необходимо учитывать, что в процессе обработки может встретиться фото другого размера, и тогда логотип разместится невпопад. Экшены точно следуют записанным приказам и не проявляют самостоятельного подхода. Имейте это в виду.
Удобство функций палитры Операции очевидны. Можно создать, к примеру, алгоритмы для увеличения резкости, для наложения спецэффекта, что угодно. Экшен записывается в универсальный формат, а это значит, что им можно поделиться с другими пользователями или скачать из интернета.
Читайте также:

