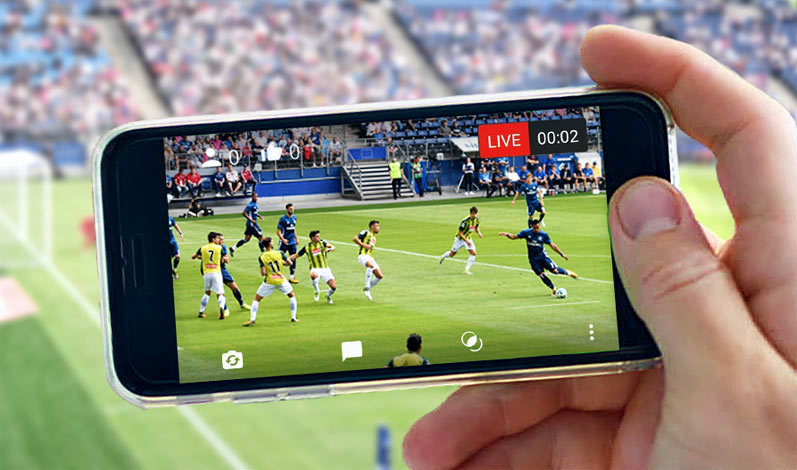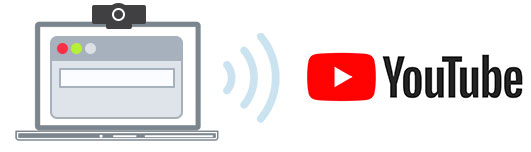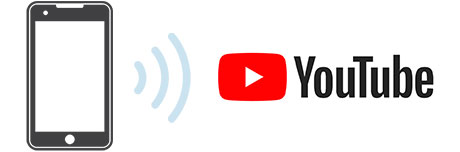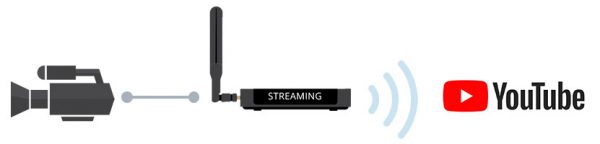Как принять условия youtube в отношении прямой потоковой передачи на ps4
Обновлено: 07.07.2024
*Стрим-сервис Youtube находится в постоянной доработке, поэтому некоторые функции могут отличаться от указанных в руководстве
Стрим-сервис на Youtube уже давно запустил платформу Youtube Gaming, предназначенную для стримов и просмотра игровых видео. Основной функционал Youtube позволяет проводить трансляции на базе платформы Youtube Gaming (YG), которые вы можете посмотреть не только на YG, но и на самом Youtube в целом.
- хорошая репутация аккаунта (отсутствие каких-либо ограничений);
- трансляции c мобильных устройств доступны авторам, на каналы которых подписано более 25 пользователей;
- подтвержденный мобильный номер для аккаунта.
Для вас доступны два способа организации прямых трансляций - быстрый (с помощью функционала Youtube Gaming) и запланированные трансляции. При любом способе запись трансляции будет преобразована в Youtube-видео с заданными настройками (название, тэги, категория, монетизация и так далее), поэтому с точки зрения всей платформы Youtube быстрый способ настройки подходит для ежедневных стримов, а "запланированные трансляции" - для проведения авторских трансляций, требующих отдельной подготовки (к примеру, комментирование турнира, прохождение новой игры и так далее).
Быстрый способ
- Информация о состоянии текущей трансляции;
- Плеер-превью;
- Основная информация о трансляции;
- Настройки для видеокодера (rtmp-ссылки);
- Краткое руководство;
- Чат;
- Онлайн-статистика трансляции;
- Постоянная ссылка на трансляцию.
- Включить видеомагнитофон - ваши зрители смогут перемотать трансляцию на максимум 4 часа назад;
- Сделать запись доступной только по ссылке - по окончании трансляции ее запись будет доступна только по ссылке;
- Подстройка трансляции
- Стандартная задержка - подходит для большинства трансляций;
- Малая задержка - подходит для прямых трансляций с минимальным временем буферизации;
- Наименьшая задержка - Подходит для эфира в режиме реального времени, однако, если выбрать этот вариант, то запись видео, субтитры, а также разрешения 1440p и 4K станут недоступны.
4) Во вкладке "Монетизация" при установке "галки" около параметра "Монетизировать за счет показа рекламы" вы можете монетизировать вашу трансляцию, однако, это увеличивает шанс того, что при нарушении авторских прав ваш канал могут заблокировать.
5) Во вкладке "Подсказки" вы можете всплывающие подсказки, которые будут появляться во время трансляции.
6) Перейдите к пункту "Настройка видеокодера". Там вы увидите "URL-адрес сервера" и "Название/ключ трансляции", которые вы должны вставить в ваш видеокодер.
XSplit Broadcaster:
Трансляция -> Добавить канал -> Custom RTMP -> Ссылку из поля "URL-адрес сервера" вставляйте в поле "RTMP URL" -> Текст из поля "Название/ключ трансляции" вставляйте в поле "Stream Name"![]()
*Вы можете воспользоваться встроенными плагинами (Xsplit) и предустановками (OBS), но лучше использовать ручное заполнение для Youtube.
Важно! Сохранить можно до 12 часов эфира.
![]()
![]()
Стоит помнить, что на момент написания статьи вы не сможете разбанить пользователя, если забанили его. Пока данный функционал для нового чата не добавили.
9) Во время трансляции вы также можете создать видео с лучшим моментом. Для этого вы должны нажать на кнопку "Создать ролик с лучшими моментами" и откроется следующее меню:
![]()
Вводите время начала лучшего момента в ручную или с помощью кнопку "Get player time". Таким же образом введите время окончания. Затем выбираете тип доступа к новому видео и нажимаете на кнопку "Загрузить". Видео с лучшим моментом появится в Менеджере видео.
С данным функционалом ролики с лучшими моментами можно создавать только когда идет трансляция и тогда, когда стрим идет на постоянный адрес (то есть при использовании быстрого способа организации трансляции).
Чтобы запись ролик с лучшим моментов для запланированной трансляции, нужно сделать следующее. Для начала создайте запланированную трансляцию (об это ниже), запустите стрима в видеокодере, дождитесь, когда станет активна кнопка "Предварительный просмотр". Когда кнопка станет активна, нажмите на нее и установите галку около "Синхронизация с проигрывателем трансляций".
![]()
После этого нажмите на кнопку "Начать потоковую передачу". Как только вам понадобится записать ролик с лучшим моментом, зайдите в панель управления трансляцией, запустите превью-плеер, который у вас находится ниже, и у вас станут доступны кнопки "Начало" и "Окончание".
![]()
Нажмите на кнопку "Начало", чтобы отметить начало ролика с лучшим моментом. Для отметки окончания ролика нажмите на кнопку "Окончание". С помощью кнопку "Загрузить видео" ваше видео будет сохранено в Менеджере видео.
Запланированная трансляция
Стоит помнить, что в данном случае ваша трансляция будет находится по адресу Youtube-видео, который присвоит система сайта. Постоянный адрес трансляции не будет использован.
Нажмите на ссылку "Запланировать трансляцию". Перед вами откроется следующая страница:
- Ограниченный доступ - вашу трансляцию может увидеть только владелец аккаунта;
- Доступ по ссылке - вашу трансляцию смогут увидеть только те пользователи, которые имеют ссылку на нее;
- Открытый доступ - вашу трансляцию видят все пользователи.
Загрузите значок для вашего стрима. Трансляцию могут встраивать и на другие сайты, поэтому имеет смысл подобрать картинку побольше (рекомендуется 1280x720 пикселей). Поддерживаются файлы форматов JPG, GIF, BMP и PNG размером не более 2 МБ.
Выберите один из предложенных параметров для видео-потока - одноразовый или многоразовый. При использовании одноразового потока у вас будет постоянно меняться ключ трансляции, однако, вам не нужно настраивать разрешение трансляции и частоту кадров - данные настройки будут выставляться в автоматическом режиме при получении видео-потока.
При использовании многоразового потока вы выбираете один из созданных вами ранее профилей с настройками потока (при этом необходимо указывать разрешение и частоту кадров), но ключ трансляции будет одинаковым для конкретного профиля. К примеру, вы для первой трансляции создали профиль "Тестовый поток 1" с разрешением в 720р и частотой в 30 fps и этот профиль будет иметь "стрим-ключ" key1-key1. Для второй вашей трансляции вы можете выбрать данный профиль "Тестовый поток 1" и "стрим-ключ" у вас будет одинаковым - key1-key1.
При выборе многоразового потока у вас будет отображаться специальное меню, где вы можете выбрать уже созданный раннее профиль потока или же создать новый. Не забывайте при создании потока указывать "Включить режим 60 кадров/с", если хотите, чтобы стрим был с частотой кадров 60.
После настройки профиля потока нажмите на кнопку "Сохранить изменения". Изменить настройки камеры вы можете до начала трансляции. При желании вы можете добавить несколько камер в вашей трансляции. Сделать это можно через вкладку "Добавить камеру". Полученные rtmp-ссылки (URL и ключ трансляции) вы должны вставить в ваш видеокодер.
XSplit Broadcaster:
Трансляция -> Добавить канал -> Custom RTMP -> Ссылку из поля "URL-адрес сервера" вставляйте в поле "RTMP URL" -> Текст из поля "Название/ключ трансляции" вставляйте в поле "Stream Name"![]()
*Вы можете воспользоваться встроенными плагинами (Xsplit) и предустановками (OBS), но лучше использовать ручное заполнение для Youtube.
За 15 минут до начала трансляции нажмите в вашем видеокодере на кнопку начала трансляции. Затем переходите на страницу "Панель управления трансляциями".
Красная надпись показывает, что вы еще не запустили непосредственно сам стрим у себя в программе (т.е. видеопоток к серверу трансляций не идет от вас). Подождите немного, пока сервер Youtube "поймет", что вы запустили трансляцию.
![]()
Меньше чем через минуту после запуска стрима в программе на странице "Панель управления трансляциями" у вас должна поменять цвет кнопка "Предварительный просмотр".
![]()
Нажмите на кнопку "Предварительный просмотр", когда она станет активной. Если кнопка не стала активной, перезагрузите страницу и снова подождите минуту. Если и это не помогло - значит дело в вашем интернете (или в настройках) и поток к серверу не идет.
![]()
После нажатия на кнопку "Предварительный просмотр" снова нужно немного подождать пока данная кнопка не смениться на "Начать потоковую передачу". До этого в окне предварительного просмотра, которое находиться немного ниже панели управления, вы можете посмотреть как будет выглядеть ваш стрим в эфире. В предварительном просмотреть увидеть стрим сможет только владелец канала. Чтобы стрим увидели зрители, нужно нажать на кнопку "Начать потоковую передачу".
![]()
После нажатия на кнопку "Начать потоковую передачу" система "подумает" около минуты и ваш стрим увидят ваши зрители. Чтобы выключить трансляцию, зайдите снова в "Панель управления трансляциями", нажмите на кнопку "Остановить потоковую передачу", а уже после этого останавливаете стрим в своей программе. После этого ваша трансляция встанет в очередь на конвертацию и появится в вашем списке видео как обычное видео. Стоит учесть, что по той же ссылке, по которой шла трансляция, будет доступна и запись вашего стрима.
Настройки видеокодера, битрейт и разрешение прямой трансляции
Разработчики Youtube рекомендуют использовать следующие настройки битрейта в видеокодере для трансляций.
Учтите, что для видео в формате 4K / 2160p настроить малую задержку нельзя. Для таких трансляций будет автоматически установлена стандартная задержка.
- Планируя трансляцию, не забудьте поставить флажок в поле "Включить режим 60 кадров/с" на вкладке "Настройки трансляции". Если вы создали трансляцию в разделе "Начать эфир", то частота кадров и разрешение будут выбраны автоматически.
- Разрешение: 3840 x 2160
- Диапазон битрейта видеопотока: 20 000–51 000 кбит/с
- Разрешение: 3840 x 2160
- Диапазон битрейта видеопотока: 13 000–34 000 кбит/с
- Планируя трансляцию, не забудьте поставить флажок в поле "Включить режим 60 кадров/с" на вкладке "Настройки трансляции". Если вы создали трансляцию в разделе "Начать эфир", то частота кадров и разрешение будут выбраны автоматически.
- Разрешение: 2560 x 1440
- Диапазон битрейта видеопотока: 9000–18 000 кбит/с
- Разрешение: 2560 x 1440
- Диапазон битрейта видеопотока: 6000–13 000 кбит/с
- Планируя трансляцию, не забудьте поставить флажок в поле "Включить режим 60 кадров/с" на вкладке "Настройки трансляции". Если вы создали трансляцию в разделе "Начать эфир", то частота кадров и разрешение будут выбраны автоматически.
- Разрешение: 1920 x 1080
- Диапазон битрейта видеопотока: 4500–9000 кбит/с
- Разрешение: 1920 x 1080
- Диапазон битрейта видеопотока: 3000–6000 кбит/с
- Планируя трансляцию, не забудьте поставить флажок в поле "Включить режим 60 кадров/с" на вкладке "Настройки трансляции". Если вы создали трансляцию в разделе "Начать эфир", то частота кадров и разрешение будут выбраны автоматически.
- Разрешение: 1280 x 720
- Диапазон битрейта видеопотока: 2250–6000 кбит/с
- Разрешение: 1280 x 720
- Диапазон битрейта видеопотока: 1500–4000 кбит/с
- Разрешение: 854 x 480
- Диапазон битрейта видеопотока: 500–2000 кбит/с
- Разрешение: 640 x 360
- Диапазон битрейта видеопотока: 400–1000 кбит/с
- Разрешение: 426 x 240
- Диапазон битрейта видеопотока: 300–700 кбит/с
- Протокол: RTMP Streaming
- Видеокодек и профиль:
- H.264, 4.1 – не выше 1080p, не более 30 кадров/сек.
- H.264, 4.2 – 1080p, 60 кадров/сек.
- H.264, 5.0 – 1440p, 30 кадров/сек.
- H.264, 5.1 – 1440p, 60 кадров/сек.
- H.264, 5.1 – 2160p, 30 кадров/сек.
- H.264, 5.2 – 2160p, 60 кадров/сек.
- Рекомендуемая: 2 секунды
- Максимальная: 4 секунды
- Соотношение сторон пикселя: Квадрат
- Тип кадров: Прогрессивная развертка, 2 B-кадра, 1 опорный кадр
- Энтропийное кодирование: CABAC (контекстно-адаптивное двоичное арифметическое кодирование)
- Частота дискретизации аудио: 44,1 кГц
- Битрейт аудиопотока: 128 Кбит/с, стерео
На панели управления трансляциями есть функция проверки видеопотока, передаваемого на YouTube. Ошибки отображаются рядом с индикатором состояния в верхней части панели.
Для каждой ошибки отображается метка времени. Если ошибка не устранена, она будет периодически появляться во всплывающем окне. Ошибки, отмеченные красным цветом , являются критическими и могут помешать запуску трансляции или вызвать проблемы с просмотром у зрителей. Ошибки, отмеченные желтым цветом , – средней важности и могут ухудшить качество трансляции.
![]()
YouTube Live – отличная платформа для бизнеса, геймеров и социальных сетей. Проблема в том, что прямой эфир через YouTube – не самая простая задача. Если вы не знаете, как это делать, то вы попали по адресу.
Мы покажем вам, как вести прямую трансляцию на YouTube в 2019 году через веб-браузер, мобильное устройство, потоковое программное обеспечение (т.е. программный кодировщик) или аппаратный кодировщик. Какой бы метод вы ни выбрали, отправная точка одна и та же: включите прямую трансляцию на YouTube.
Как включить прямую трансляцию на YouTube
Прямая трансляция на новых каналах YouTube по умолчанию отключена. Вот как она активируется:
- Проверьте свой аккаунт YouTube. Это простой процесс. Выберите свою страну, предпочитаемый способ доставки кода подтверждения и введите номер мобильного телефона, к которому у вас есть доступ. Введите шестизначный проверочный код, когда вы его получите, чтобы подтвердить свою учётную запись.
- Включите прямую трансляцию через страницу функций канала, страницу живых событий YouTube Studio или Live Control Room.
- Подождите 24 часа, чтобы активировать потоковую трансляцию на вашем аккаунте.
Теперь, когда на вашем канале нет ограничений на потоковую трансляцию, вы можете транслировать её на YouTube через веб-браузер или потоковый кодировщик. Если вы хотите использовать мобильное устройство для прямой трансляции, существует дополнительное препятствие: ваш канал должен иметь не менее 1000 подписчиков. Раздражает, но есть и другие способы мобильной трансляции.
Четыре способа прямой трансляции на YouTube
Вы можете вести прямую трансляцию на YouTube через:
- Веб-браузер
- Мобильное устройство
- Программный кодировщик
- Аппаратный кодировщик
Какой путь для вас лучше – зависит от ваших целей. Браузер или мобильный телефон, вероятно, подойдут для среднего стримера для соцсетей, в то время как геймеры скорей всего захотят выбрать потоковое программное обеспечение. Подумайте об аппаратном кодировщике, если вы используете потоковое вещание для своего бизнеса или хотите сделать трансляции своим способом заработка.
Трансляция через веб-браузер
![]()
Самый простой способ для прямой трансляции на YouTube – прямо из веб-браузера с помощью встроенной или внешней USB веб-камеры. Веб-камера может удовлетворить ваши потребности, если все, что вы хотите сделать, это поделиться своими мыслями и взаимодействовать с аудиторией в режиме реального времени. Вы также можете транслировать поток через ваш браузер с помощью более качественной камеры, такой как цифровая видеокамера или цифровая зеркальная камера. Для этого вам понадобится USB карта захвата для передачи видеосигнала на ваш компьютер. Тогда YouTube сможет распознать эту камеру, как если бы это была веб-камера с поддержкой технологии Plug-and-Play.
После того, как вы настроите камеру, вы сможете начать трансляцию на YouTube через веб-браузер:
- Войдите в свою учётную запись YouTube и нажмите кнопку «Создать видео или публикацию» в правом верхнем углу экрана.
- Выберите «Начать трансляцию» из выпадающего меню.
- Если потребуется, предоставьте YouTube и вашему браузеру необходимые разрешения для потоковой передачи в реальном времени (например, камера, микрофон).
- В Live Control Room убедитесь, что на панели навигации вверху выбран пункт «Веб-камера».
- Присвойте своему прямому эфиру заголовок, выберите настройку конфиденциальности (общедоступную, личную или частную) и выберите, хотите ли вы вести прямую трансляцию сейчас или запланировать мероприятие на потом.
- Нажмите «Дополнительные параметры». Выберите вашу камеру и микрофон из раскрывающихся меню, если они еще не перечислены.
- Нажмите «Дополнительные настройки», чтобы переключить чат, ограничения по возрасту и монетизацию (только для участников партнёрской программы YouTube).
- Нажмите «Далее» и позируйте для картинки-заставки. Наведите курсор на миниатюру, чтобы вызвать параметры, чтобы сделать еще одну фотографию или загрузить собственный эскиз с вашего компьютера.
- Нажмите «Начать трансляцию».
Вот и всё. Не забудьте нажать «Закончить трансляцию», когда вы закончите. YouTube автоматически загрузит запись живого потока на ваш канал, чтобы пропустившие его зрители могли воспроизвести посмотреть в записи. Вы можете просматривать и управлять всеми текущими, запланированными и прошедшими трансляциями на вкладке «Управление» в Live Control Room.
Трансляция через мобильное устройство
![]()
Мобильная трансляция в прямом эфире идеальна для мгновенного вовлечения аудитории и динамичных мероприятий, где свобода передвижения является ключевым фактором. К сожалению, вы должны быть уже «раскручены», чтобы сделать это. Только каналы, имеющие не менее 1000 подписчиков, могут вести трансляцию с мобильного устройства. Это ограничение может быть болезненным, особенно если потоковая трансляция с мобильного телефона является важной частью ваших планов. К счастью, есть несколько способов обойти это ограничение, в том числе с помощью популярного устройства Epiphan Webcaster X2.
Однако, как только вы достигнете порога подписки, прямая трансляция на YouTube с мобильного устройства будет довольно простой:
- Загрузите приложение YouTube из App Store (iOS) или Google Play (Android).
- Откройте приложение и нажмите на значок камеры в правом верхнем углу.
- Предоставьте все разрешения на доступ, необходимые для прямой трансляции (камера, микрофон, фотографии, хранилище).
- Выберите «Начать трансляцию».
- Выберите трансляцию с камеры вашего телефона (значок камеры) или того, что на вашем дисплее (значок телефона).
- Установите заголовок для вашего потока.
- Нажмите «Дополнительные параметры», чтобы добавить описание, подключить живой чат и монетизацию (если возможно), установить возрастное ограничение, настроить параметры конфиденциальности и (необязательно) назначить время для прямой трансляции.
- Нажмите «Далее» и сделайте снимок для миниатюры прямой трансляции или загрузите существующую из памяти телефона.
- Нажмите «Начать трансляцию».
Теперь вы готовы к потоковой трансляции без ограничений. Когда вы закончите, нажмите «Готово», а затем «ОК», чтобы завершить поток. Запись вашей прямой трансляции вскоре появится на вашем канале. Вы можете получить доступ к этой записи и другим материалам и управлять ими через страницу «Мои видео» на вкладке «Библиотека».
Трансляция через программный кодировщик
![]()
Вы можете использовать программное обеспечение для прямой трансляции, если хотите поделиться своим экраном (например, для трансляции игрового процесса), получить доступ к дополнительным функциям, таким как создание титров в реальном времени и наложения, или использовать несколько камер. Open Broadcaster Software (OBS), XSplit и Wirecast – это лишь некоторые из ваших вариантов.
Любая программа для потокового вещания должна автоматически обнаруживать USB-камеры, подключённые к вашему компьютеру. Вы также можете передавать не-USB видеосигналы, такие как HDMI, на свой компьютер через USB-карту захвата. Подключите карту захвата к компьютеру, а камеру – к карте захвата, и ваше программа должна распознать камеру как устройство класса USB video (UVC).
Хотя точный процесс прямой трансляции на YouTube с программным кодировщиком будет зависеть от используемого вами программного обеспечения для потоковой передачи, он должен выглядеть примерно так:
- Загрузите и установите выбранную программу для потоковой передачи.
- На YouTube нажмите кнопку «Создать видео или пост» в правом верхнем углу экрана.
- Выберите «Начать трансляцию».
- В YouTube Live Control Room нажмите «Трансляция» в верхней панели навигации.
- Создайте заголовок своего потока, выберите параметр конфиденциальности, добавьте описание, выберите соответствующую категорию и загрузите миниатюру.
- Решите, хотите ли вы транслировать сейчас или запланировать событие на потом.
- Нажмите «Создать поток».
- Скопируйте «Имя потока / ключ» из всплывающего окна. (Сохраняйте эту строку символов в секрете.) Если окно не появляется или вы случайно закрыли его, поищите эту информацию в левом нижнем углу Live Control Room.
- Откройте программу для потоковой передачи и вставьте «Имя / ключ потока» и, если необходимо, «Потоковый URL» с YouTube в соответствующие поля. Вы, вероятно, найдёте их в меню настроек или настроек; обратитесь к документации программы, если вы не уверены, где искать.
- Если вы готовы начать работу прямо сейчас, запустите потоковую передачу с помощью программы для потоковой передачи.
- Если вы запланировали трансляцию на YouTube на потом, откройте программу, когда придёт время, и включите потоковую передачу. Вернитесь YouTube Live Live Control Room; Вы должны увидеть окно предварительного просмотра потока. Нажмите «Начать трансляцию» в правом верхнем углу, чтобы начать трансляцию.
Завершите трансляцию в вашей программе. Запись будет автоматически загружена на ваш канал, чтобы люди могли смотреть её по запросу. Просматривайте все текущие, запланированные и прошедшие прямые трансляции и управляйте ими с помощью вкладки «Управление» в верхней части панели управления YouTube.
Трансляция через аппаратный кодировщик
![]()
Что такое аппаратный кодировщик?
Аппаратный кодировщик - это устройство, специально предназначенное для потоковой передачи видео, захвата, записи или для всего этого вместе.
Запуск вашего живого потока на YouTube через аппаратный кодировщик предлагает ряд преимуществ по сравнению с браузером или мобильным телефоном. Это делает аппаратные кодировщики лучшим средством для компаний, снимающих концерты или спортивные игры, а также для тех, кто хочет повысить качество своих трансляций. Хотя прямая трансляция на YouTube с помощью аппаратного кодировщика может показаться сложной, преимущества его использования компенсируют то время, которое требуется для изучения.
По сути, аппаратные кодировщики значительно упрощают создание многоплановых прямых трансляций, которые наверняка привлекут вашу аудиторию. Как? Многие аппаратные кодировщики включают в себя несколько входов для видео и аудио профессионального качества, поэтому вы можете подключать и передавать потоковое видео с HDMI и SDI-камер, ноутбуков, планшетов, микрофонов XLR или TRS и многое другое. И как специализированные устройства, аппаратные кодировщики часто работают лучше, чем программные кодировщики. В первую очередь потому, что программные кодировщики должны совместно использовать ресурсы с вашей операционной системой и любыми процессами, работающими в фоновом режиме.
На рынке представлен широкий спектр аппаратного оборудования для потоковой передачи, что делает невозможным создание исчерпывающего руководства по работе аппаратных кодеров с YouTube. По этой причине мы расскажем о том, как транслировать потоковое видео на YouTube с помощью нашего кодировщика Pearl Mini и Webcaster X2.
Pearl Mini
Более подробно о том, как настроить Pearl Mini для оптимальной трансляции в режиме реального времени, читайте в нашем руководстве для начинающих. А здесь его сокращённая версия
- На YouTube нажмите кнопку «Создать видео или пост» в правом верхнем углу экрана.
- Выберите «Начать трансляцию».
- В YouTube Live Control Room нажмите «Трансляция» в верхней панели навигации.
- Создайте заголовок своего потока, выберите параметр конфиденциальности, добавьте описание, выберите соответствующую категорию и загрузите миниатюру.
- Решите, хотите ли вы транслировать сейчас или запланировать событие на потом.
- Нажмите «Создать поток». Должно появиться окно с указанием вашего «имени / ключа потока» (оставьте эту строку символов закрытой) и «Поток URL». Если это не так, или если вы случайно закрыли его, найдите эту информацию в левом нижнем углу Live Control Room.
- Войдите в веб-интерфейс Pearl Mini. На боковой панели выберите «Потоковая передача» под каналом, который вы хотите транслировать.
- Скопируйте «URL-адрес потока» и «Имя / ключ потока» с YouTube в поля «URL-адрес» и «Имя потока» соответственно.
- Нажмите «Применить».
- Если вы готовы начать работу прямо сейчас, нажмите «Пуск» в верхнем правом углу меню потоковой передачи веб-интерфейса Pearl Mini.
- Если вы запланировали трансляцию на YouTube на потом, нажмите «Пуск» в правом верхнем углу веб-интерфейса Pearl Mini в установленное время. Вернитесь в комнату управления YouTube Live Control Room; Вы должны увидеть окно предварительного просмотра потока. Нажмите «Начать трансляцию» в правом верхнем углу.
Вы в эфире на YouTube! Если ваш прямой эфир был незапланированным, выберите «Стоп» в веб-интерфейсе Pearl Mini, когда трансляция закончится. Если вы запланировали мероприятие, вместо этого завершите трансляцию через YouTube.
Webcaster X2
![]()
Для получения подробных инструкций о том, как осуществлять прямую трансляцию на YouTube с помощью Webcaster X2, смотрите наше пошаговое руководство пользователя. Вот его сокращённая версия:
И это всё! Дважды щёлкните кнопку питания, чтобы перейти в автономный режим, когда вы будете готовы прекратить потоковую передачу.
Доброго времени суток, начинающие стримеры и блогеры. Сегодня я попытаюсь, как всегда, подробно ответить на вопрос, как стримить с ps4.
Просто так на приставке этого не сделаешь. Надо купить специальную карту видео-захвата, создать учетную запись на youtube или twitch, скачать программу на ПК, если собрались вести влог не на прямую с плойки.
Рекомендую посмотреть линейку карт от Aver Media. Большинство моделей очень хороши и подойдут даже для слабенького ноута.
Обзаведитесь хорошей гарнитурой с микрофоном для записи звука.
У меня есть отдельный обзор о том, как выбрать и как подключить гарнитуру. Кликните по ссылочкам, если такая информация вам тоже нужна.
Для следующих настроек стрима вам карта захвата не понадобится. О ней расскажу позже. Сначала, давайте разберёмся, в каких социальных сейчас доступны трансляции игр с пс4.
![Как запустить прямую трансляцию на Sony Playstation 4 без устройств]()
Виды каналов
На данный момент с приставки Sony доступны в России для игроманов два популярных канала:
Каждый из них по-своему хорош, но надо знать, чем они отличаются.
Во-первых, youtube больше подходит популярным блогерам и стримерам, которые знают, чем привлечь аудиторию. Новичку сложно будет удержаться на плаву, особенно, если он ведёт стрим или обзор по игрушкам, про которые мало кто знает.
Во-вторых, twitch даёт больше шансов новичкам, поскольку аудитория на канале настолько разношерстная, что найдётся фанат для любой игры. Вам остаётся только завернуть свою подачу в красивую начинку.
Возможно, вам повезёт, и тогда фолловеры будут расти как грибы после дождя.
Допустим, вы уже завели учётку в одном из понравившихся каналов, а может у вас уже есть аккаунты и там, и там. Что делать дальше? Как сделать так, чтобы запись игры началась прям с экрана приставки?
![Как запустить прямую трансляцию на Sony Playstation 4 без устройств]()
Настройка трансляции
На самом деле, с приставки вещать не составит никакого труда. Сложнее будет настроить дома освещение, задние декорации и попросить всех посторонних людей покинуть комнату на время трансляции.
Путь настройки прямого эфира следующий:
- Зайдите в управление учетной записи.
- Выберете пункт «Связать с другими службами».
- Выберете нужный аккаунт для вещания (ютьюб или твитч).
- Подтвердите двухфакторную идентификацию, если это потребуется.
Разработчики рекомендуют во время трансляции не называть своего настоящего имени и не разглашать другие личные данные, чтобы ими не воспользовались мошенники. Никому не говорите, откуда ведёте трансляцию.
![Как запустить прямую трансляцию на Sony Playstation 4 без устройств]()
Как начать прямой эфир
Итак, вы выполнили все предыдущие шаги и теперь готовы транслировать себя во всеувиденье. Дальше осталось сделать ещё несколько простых шажков:
- Запустите игру, которую собираетесь стримить.
- В ней нажмите на джойстике кнопочку «SHARE». Вам предложат выбрать канал, на котором запустится прямой эфир.
- Зайдите в учетку и настройте там звук, качество и другие параметры.
- Чтобы подкрутить другие функции показа под себя, клацните на «OPTION». Там найдёте ещё море возможностей для стрима.
- После того, как вы убедитесь, что всё в норме, запускайте запись. Убедитесь, что у вас открыто окно чата, всё хорошо видно, а голос слышно без помех.
В версии PS 4 Pro можно вести запись в разрешении HD.
![Как запустить прямую трансляцию на Sony Playstation 4 без устройств]()
Как настроить PS4 Remote Play
Есть способ записи стрима без использования карт захвата. Для этого нужно кроме OBS установить на комп Remote Play.
Эти две программы взаимодополняют друг друга. Без одной не настроишь вторую. Поэтому скачать нужно обязательно обе.
Настраивается эта программа следующим образом:
- Ремоут плей при запуске потребует пин-код. Для этого надо пройти в Настройки дистанционного соединения.
- Добавляете устройство. Там вам и предложат пин, который нужно успеть ввести в первые 5 минут.
- Вернитесь на настройки Remote Play. Введите там своё имя пользователя от PSN.
- Пройдите ещё несколько шагов по инструкции. Если всё получилось, на ПК появится изображение консоли.
- Добавьте в ОБСе в источниках экран захвата. И поставьте там экран с Remote Play.
Далее настройте ваш OBS, как душе угодно. Можете пробовать стримить.
![Как запустить прямую трансляцию на Sony Playstation 4 без устройств]()
Что получилось в итоге
По факту, стримить с приставки можно двумя способами:
Компания Sony официально допускает записывать и вести трансляции на два канала – youtube и twitch.
С помощью ПК и специальной программы, можно расширить эти возможности.
Как стримить с ps4 вам, решайте сами. Может, вы знаете другие доступные способы? Тогда напишите о них ниже или поделитесь, какие возникали проблемы. Будем вместе разбираться. А если вы хотите узнать как настроить донат для стрима, скорей переходите сюда 😉
![Как транслировать на PS4]()
Стриминг сейчас популярен как никогда, и создатели спешат поделиться своим опытом в Fortnite, PUBG, Overwatch, и более. В этом руководстве мы покажем поклонникам Sony среди вас, как транслировать на PlayStation 4 с помощью карты захвата и встроенных в PS4 возможностей потоковой передачи.
Хотя возможности потоковой передачи PS4 впечатляют, она не подходит для тех, кому нужен полный поток с комментариями, взаимодействиями в чате и наложениями. Тем не менее, мы покажем вам оба метода потоковой передачи на PS4, чтобы вы могли транслировать свой игровой процесс на Twitch, YouTube, Facebook и другие.
дальнейшее чтение
Метод 1. Используйте функцию трансляции PS4.
PS4 и PS4 Pro имеют встроенную в операционную систему функцию «трансляции». С его помощью вы можете автоматически запускать потоковую передачу своего игрового процесса на Twitch и YouTube, всего несколькими щелчками кнопки X. Тем не менее, когда дело доходит до потоковой передачи на консоли, есть некоторые недостатки.
Для потоковой передачи требуются вычислительные ресурсы, и, учитывая, что PS4 уже работает с небольшими запасами, когда дело доходит до рендеринга игр, это может привести к прерывистому потоку. Кроме того, есть ограниченные возможности управления качеством вашего потока. Если вам нужен более точный контроль над тем, как вы транслируете, мы рекомендуем второй способ.
Тем не менее, функция трансляции удобна и является верным способом мгновенно продемонстрировать миру свой игровой процесс. Следуйте приведенным ниже инструкциям, чтобы быстро настроить.
Шаг 1. Свяжите свои аккаунты
Перед трансляцией вам необходимо связать свои аккаунты. PS4 может подключаться к множеству различных сервисов, но только Twitch и YouTube работают для потокового видео в реальном времени. Чтобы найти область привязки учетной записи, выполните следующие действия.
- Нажмите Sгравюры с главного экрана.
- Выбрать Управление аккаунтом, тогда Связь с другими услугами.
- Выберите услугу, которую хотите использовать. В нашем примере мы будем использовать Twitch.
- Следуйте инструкциям на экране, чтобы связать свою учетную запись.
Это действительно так. По сути, вы просто разрешаете своей PS4 взаимодействовать с этими сервисами, поэтому процесс довольно безболезненный. С Twitch вам нужно будет либо ввести код на вашем компьютере, либо отсканировать QR-код с помощью телефона, чтобы подтвердить свою учетную запись. После этого вы готовы начать потоковую передачу.
Шаг 2. Настройте параметры видео
Не волнуйтесь, вы не сразу начнете стрим. Перед отправкой вам в прямом эфире PS4 запросит настройки вашего видеопотока, а также платформу, на которую вы хотите транслировать. Здесь нет тонны настроек, но вы все равно можете настроить качество видео, дать своему потоку имя и выбрать, хотите ли вы транслировать свой PlayStation Camera и микрофон.
![]()
Наконец, нажмите Начать трансляцию и вы будете отправлены вживую. Есть некоторые расширенные настройки, с которыми вы можете повозиться, но для большинства людей они не нужны.
Шаг 3. Начните трансляцию
Сейчас вы транслируете, но есть еще некоторые настройки, которые можно изменить, пока вы живете. Если у вас возникли проблемы, вы можете снова открыть оверлей общего доступа, чтобы найти Трансляция игрового процесса кнопка заменена на Настройки трансляции кнопка. Там вы можете изменить аспекты своей трансляции, не выходя из сети.
Что еще более важно, вы можете завершить свой поток с настройками трансляции, которые вы захотите сделать, когда закончите.
Метод 2: используйте карту захвата
Введите карту захвата. Эти маленькие устройства берут данные с вашего PS4, которые обычно выводятся на ваш телевизор, и позволяют использовать их с вашим компьютером. Когда видео передается в вашу ОС, вы можете использовать стороннее программное обеспечение для вещания, что дает вам гораздо больше контроля над своим потоком.
Кроме того, вы сокращаете накладные расходы на вычисления. Как уже упоминалось, для потоковой передачи требуются собственные вычислительные ресурсы, и это в дополнение к рендерингу, который уже выполняется вашей PS4. Потоковая передача на высокомощном компьютере с вашей PS4 приведет к гораздо более качественному потоку, если ваши настройки видео настроены правильно.
Шаг 1. Подключите все
Однако есть несколько различных настроек, которые мы собираемся выделить, используя графику от AVerMedia и ее AVerMedia Live Gamer Portable 2 Plus карта захвата. Если вы просто хотите транслировать свой игровой процесс, вам необходимо подключить PS4 к карте захвата через HDMI, карту захвата к дисплею через HDMI и карту захвата к компьютеру для потоковой передачи через USB.
Шаг 2. Настройте потоковый клиент
Говоря о клиентах потоковой передачи, вам понадобится отдельная часть программного обеспечения для потоковой передачи, когда вы используете карту захвата. Большинство карт захвата поставляются с той или иной формой программного обеспечения для потоковой передачи или редактирования. Мы рекомендуем OBS, Однако. Это открытый исходный код, простой в использовании, очень гибкий и, прежде всего, бесплатный.
С его помощью вы можете настроить несколько сцен, добавить к ним переходы и сделать картинку в картинке. Мы оставим вам более тонкие аспекты программного обеспечения, чтобы вы сами узнали их. В этом руководстве мы покажем вам, как запустить PS4. Перед потоковой передачей вам необходимо подключить свои учетные записи, что вы можете сделать, выполнив следующие действия.
- Откройте OBS и нажмите Настройки.
- Выбрать Поток.
- Выберите свой потоковый сервис и подключите свой аккаунт.
![]()
По-прежнему в настройках вам нужно будет настроить некоторые элементы управления видео. Под Продвинутый вкладка, убедитесь, что вы установили приоритет процесса на Высоко или Выше нормы. Таким образом, OBS потребуется больше ресурсов для отправки вашего потока. Если у вас нестабильная работа, закрытие некоторых фоновых приложений тоже может помочь.
![]()
В противном случае вам нужно будет изменить настройки в видео а также Выход вкладки. Для первого вы можете установить базовое разрешение, а также масштабированное разрешение. Например, вы можете снимать в формате 4K и уменьшать его до 1080p для своего потока. Вы также можете настроить здесь свой FPS и фильтр уменьшения масштаба.
![]()
Затем вам нужно настроить кодировщик. OBS позволяет выбирать между аппаратным и программным кодированием. Аппаратное кодирование зависит от вашего процессора, а программное кодирование использует мощность вашей видеокарты. Тот, который вы выберете, полностью зависит от компьютера, на котором вы используете поток. Для тех, у кого нет достойного графического процессора, обычно лучше использовать аппаратное кодирование. Однако, если у вас есть приличный игровой компьютер, вы можете обойтись программным кодированием, поскольку ваша PS4 выполняет всю тяжелую работу, когда дело доходит до рендеринга игры.
Шаг 3. Настройка трансляции
Наконец, вы можете закрыть настройки. Теперь пора настроить свой стрим. Вам нужно будет добавить вход карты захвата в качестве источника в OBS, что вы можете сделать, нажав кнопку с плюсом под Источники площадь. Есть несколько настроек, с которыми вы можете повозиться, когда дело доходит до новых источников, но оставить все по умолчанию должно быть хорошо.
![]()
Множественные источники и сцены могут поднять вашу потоковую передачу на новый уровень, если вы любите приключения. OBS позволяет масштабировать и перетаскивать источники в окне потоковой передачи, поэтому вы можете настроить наложение, добавить веб-камеру и добавить тикер комментариев к потоку. В разделе «Сцены» вы можете добавить наложения, когда ваш поток начинается, а также когда вам нужно сделать перерыв, плавно переходя между ними.
Шаг 4. Начните потоковую передачу
Теперь, когда вы настроили свой поток, нажмите Начать трансляцию транслировать. OBS предлагает гибкость, в которой нуждаются серьезные стримеры. Но это может быть слишком сложно для новичков, которые могут захотеть начать с более доступной альтернативы.
Читайте также: