Как присоединить к телу письма какой нибудь файл существуют ли ограничения
Обновлено: 05.07.2024
Вы можете прикреплять к письмам документы, фотографии и другие файлы. Большие файлы, например видео, можно отправлять в виде ссылки на Google Диск.
Как прикрепить файл к письму
- Откройте Gmail на компьютере.
- Нажмите Написать.
- Внизу окна нажмите на значок скрепки .
- Выберите файлы.
- Нажмите Открыть.
Как удалить прикрепленный файл
Прикрепленный к письму файл можно удалить. Нажмите на значок крестика справа от файла.
Совет. Если вы пользуетесь Gmail в учебном заведении или организации, узнайте у администратора, доступен ли вам конфиденциальный режим.
- Откройте Gmail на компьютере.
- Нажмите Написать.
- Нажмите на значок скрепки .
- Выберите файлы.
- В правом нижнем углу нажмите на значок "Включить конфиденциальный режим" .
Совет. Если вы уже включили конфиденциальный режим для письма, внизу окна нажмите Изменить. - Настройте ограничения. Они будут действовать и для письма, и для прикрепленных файлов.
- Если выбрать Без SMS, пользователи Gmail смогут сразу открыть письмо. Пользователи сторонних сервисов (не Gmail) получат код доступа по электронной почте.
- Если выбрать Код доступа из SMS, код будет отправляться получателям в SMS. Введите номера телефонов получателей (не свой личный номер).
- Нажмите Сохранить.
Устранение неполадок
Ограничение на размер файлов
Если размер файла больше 25 МБ, Gmail автоматически прикрепляет его в виде ссылки на Google Диск. Подробнее об отправке файлов с Диска…
Не удается прикрепить файл (веб-версия)
- Убедитесь, что используете поддерживаемый браузер.
- Попробуйте прикрепить файл в другом браузере.
- Если ваш браузер использует прокси-сервер, попробуйте его отключить.
Файлы недоступны
Обратитесь к поставщику услуг или администратору.
Файл заблокирован в целях безопасности
Чтобы предотвратить распространение вирусов, в Gmail запрещено передавать письма с исполняемыми файлами, например файлы EXE.
Если вы добавили файл по ошибке, нажмите в правом верхнем углу его миниатюры.
Многие почтовые сервисы не принимают вложения объемом более 10 МБ. Если вы не уверены, что такое вложение будет принято, отправьте его частями (в нескольких письмах) или добавьте нужные файлы к письму через Яндекс.Диск.
Если размер вложений превышает 25 МБ, файлы автоматически загрузятся на ваш Яндекс.Диск в папку Почтовые вложения . Подробнее см. в Справке Яндекс.Диска.
Прикрепить с Яндекс.Диска
Выберите нужный файл или папку и нажмите кнопку Прикрепить .Адресат получит в письме ссылки, по которым можно скачать вложения. Ссылки на загруженные файлы будут доступны только участникам переписки.
Примечание. Максимальный размер файла, загружаемого на Диск, — 10 ГБ. Число таких вложений в письме не ограничено.Если у вас не получилось прикрепить файл с Диска, возможно, место на вашем Диске закончилось. Подробнее см. в Справке Диска.
Добавить из почтовых вложений
Вы можете прикрепить файл из списка всех файлов, которые вы когда-либо отправляли или получали.
Нажмите под полем ввода письма → Файлы из Почты . Выберите папку, где лежит письмо с нужным вложением.Просмотр вложений
Некоторые вложения вы можете открывать в веб-интерфейсе Почты без установки дополнительных программ. Поддерживаются следующие форматы файлов:
документы — DOC / DOCX , XLS / XLSX , PPT / PPTX , ODT , ODS , ODP , CSV , RTF , TXT , PDF ; изображения — JPG , PNG , GIF , BMP , TIFF , EPS , PSD , CDR , AI ;Если в письме есть вложение, то в списке писем оно отобразится в виде миниатюры или значка \n.
Чтобы отключить миниатюры вложений:
Отключите опцию показывать вложения в списке писем .Вы можете просмотреть, сохранить на Диск и скачать вложение со страницы письма:
Просмотр документов и архивов
Чтобы просмотреть документ или архив, выберите нужный файл и нажмите кнопку Посмотреть . Файл откроется в новом окне.
Просмотр изображений
Картинки во вложениях отображаются в виде миниатюр. Чтобы открыть изображение в режиме просмотра, нажмите на миниатюру левой кнопкой мыши.
Чтобы выйти из режима просмотра, нажмите значок (в правом верхнем углу) или клавишу Esc .
Не могу прикрепить вложение
Обновите страницу, нажав комбинацию клавиш Ctrl + F5 , и попробуйте снова прикрепить вложение. Если проблема не решится, очистите кэш браузера и удалите все файлы cookie. Для браузера Internet Explorer — попробуйте отключить прокси-сервер. Затем еще раз повторите нужное действие.
Почта может работать некорректно из-за дополнений и расширений в браузере. Чтобы проверить это, временно отключите их. Если Почта работает неправильно из-за блокировщика рекламы или расширения-антивируса, добавьте страницу Почты в исключения этого расширения.
Мне приходят письма без вложений
Если вам приходят письма без вложений, но вы уверены, что отправитель файлы прикреплял, то, скорее всего, он использует почтовую программу Microsoft Outlook. При отправке из этой программы все файлы помещаются в нестандартную оболочку — формат winmail.dat . Файлы, отправленные в таком формате, прочитать в веб-интерфейсе Почты нельзя. Попросите отправителя прикрепить файл с помощью веб-интерфейса или загрузить на Яндекс.Диск и поделиться ссылкой.
","prev_next":<"prevItem":<"disabled":false,"title":"Получение и чтение писем","link":"/support/mail/web/letter/read.html">,"nextItem":>,"breadcrumbs":[,],"useful_links":null,"meta":,"voter":","extra_meta":[>,>,>,>,>,>,>,>,>,>,>,>,>,>,>,>,>,>,>,>,>,>,>,>],"title":"Вложения - Почта. Справка","canonical":"https://mail.yandex.ru/docs/support/web/letter/attachments.html","productName":"Почта","extra_js":[[,"mods":,"__func137":true,"tag":"script","bem":false,"attrs":,"__func67":true>],[,"mods":,"__func137":true,"tag":"script","bem":false,"attrs":,"__func67":true>,,"mods":,"__func137":true,"tag":"script","bem":false,"attrs":,"__func67":true>],[,"mods":,"__func137":true,"tag":"script","bem":false,"attrs":,"__func67":true>]],"extra_css":[[],[,"mods":,"__func69":true,"__func68":true,"bem":false,"tag":"link","attrs":>,,"mods":,"__func69":true,"__func68":true,"bem":false,"tag":"link","attrs":>],[,"mods":,"__func69":true,"__func68":true,"bem":false,"tag":"link","attrs":>]],"csp":<"script-src":[]>,"lang":"ru">>>'>Добавление файлов к письму
Загрузить с компьютера


Если вы добавили файл по ошибке, нажмите в правом верхнем углу его миниатюры.
Многие почтовые сервисы не принимают вложения объемом более 10 МБ. Если вы не уверены, что такое вложение будет принято, отправьте его частями (в нескольких письмах) или добавьте нужные файлы к письму через Яндекс.Диск.
Если размер вложений превышает 25 МБ, файлы автоматически загрузятся на ваш Яндекс.Диск в папку Почтовые вложения . Подробнее см. в Справке Яндекс.Диска.
Прикрепить с Яндекс.Диска

Адресат получит в письме ссылки, по которым можно скачать вложения. Ссылки на загруженные файлы будут доступны только участникам переписки.
Примечание. Максимальный размер файла, загружаемого на Диск, — 10 ГБ. Число таких вложений в письме не ограничено.Если у вас не получилось прикрепить файл с Диска, возможно, место на вашем Диске закончилось. Подробнее см. в Справке Диска.
Добавить из почтовых вложений
Вы можете прикрепить файл из списка всех файлов, которые вы когда-либо отправляли или получали.

Просмотр вложений
Некоторые вложения вы можете открывать в веб-интерфейсе Почты без установки дополнительных программ. Поддерживаются следующие форматы файлов:
документы — DOC / DOCX , XLS / XLSX , PPT / PPTX , ODT , ODS , ODP , CSV , RTF , TXT , PDF ; изображения — JPG , PNG , GIF , BMP , TIFF , EPS , PSD , CDR , AI ;
Если в письме есть вложение, то в списке писем оно отобразится в виде миниатюры или значка .

Чтобы отключить миниатюры вложений:

Вы можете просмотреть, сохранить на Диск и скачать вложение со страницы письма:

Просмотр документов и архивов
Чтобы просмотреть документ или архив, выберите нужный файл и нажмите кнопку Посмотреть . Файл откроется в новом окне.
Просмотр изображений
Картинки во вложениях отображаются в виде миниатюр. Чтобы открыть изображение в режиме просмотра, нажмите на миниатюру левой кнопкой мыши.

Чтобы выйти из режима просмотра, нажмите значок (в правом верхнем углу) или клавишу Esc .
Не могу прикрепить вложение
Обновите страницу, нажав комбинацию клавиш Ctrl + F5 , и попробуйте снова прикрепить вложение. Если проблема не решится, очистите кэш браузера и удалите все файлы cookie. Для браузера Internet Explorer — попробуйте отключить прокси-сервер. Затем еще раз повторите нужное действие.
Почта может работать некорректно из-за дополнений и расширений в браузере. Чтобы проверить это, временно отключите их. Если Почта работает неправильно из-за блокировщика рекламы или расширения-антивируса, добавьте страницу Почты в исключения этого расширения.
Как можно прикрепить файл к электронному письму
Сначала разберем, как можно прикрепить какой-нибудь файл к письму электронной почты, а после ответим на вопрос «Что нельзя прикрепить к электронному письму?». Это может быть необходимо в деловой переписке, когда нужно предоставить клиенту или партнеру файл с презентацией, текстовый файл с основными пунктами дальнейшего сотрудничества или какую-нибудь графику.
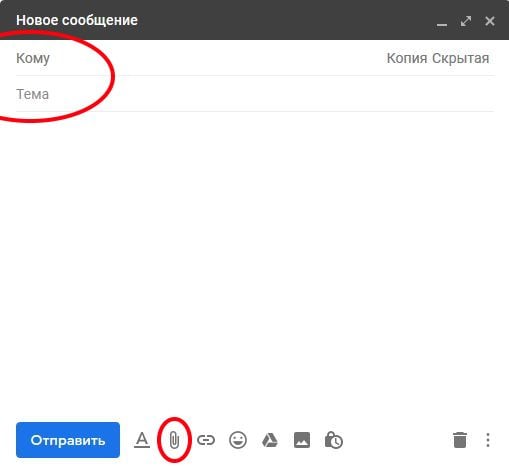
Создание письма в Gmail
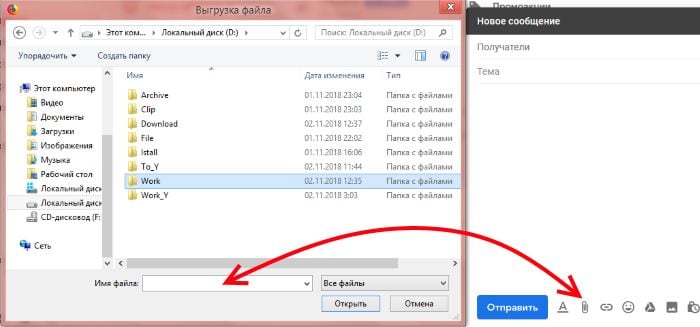
Выбор файла на компьютере для прикрепления к электронному письму
Какие файлы нельзя прикрепить к письму e-mail
Почтовые сервисы поддерживают практически любые форматы и виды файлов. В каждом почтовике есть онлайн сканер, который проверяет содержимое на вирусы, чтобы файл, прикрепленный к письму, не стал разносчиком заразы. Возникает вопрос, какие же файлы нельзя прикрепить обычным способом?
Для того, чтобы передать другу папку с фотографиями, которые вы сделали на совместной вечеринке, её необходимо упаковать в архив. После этого архив прикрепляется к письму таким же способом, как и другие файлы.
Что такое архив?
Архив файлов — это контейнер, который содержит в себе несколько файлов, а также некоторые данные о них (метаданные). Архивирование файлов имеет несколько преимуществ. Он позволяет сжимать данные внутри, что способствует уменьшению объема всего архива. При этом любые данные внутри него не теряют качества. В архивах файлы не теряют свою структура, расположение файлов в папке. Все параметры при сжатии сохраняются. А также на архивы можно устанавливать пароль доступа. Даже если данные попадут в третьи руки, им не удастся получить информацию, которая находится внутри.
Такой способ хранения информации позволяет создавать архив из нескольких архивов, которые называются многотомными. Для их создания существует немало программ, которые имеют разные алгоритмы и способы сжатия. Самые популярные архиваторы: ZIP, 7z, RAR . Каждая операционная система имеет свой встроенный архиватор. Поэтому для создания архива вы можете воспользоваться им, чтобы не скачивать дополнительные программы. Но если архив имеет специфическое расширение, то встроенный архиватор в ОС не сможет открыть их. Для этого вам понадобиться скачать архиватор, который работает с такими расширениями.
Как архивировать папку?
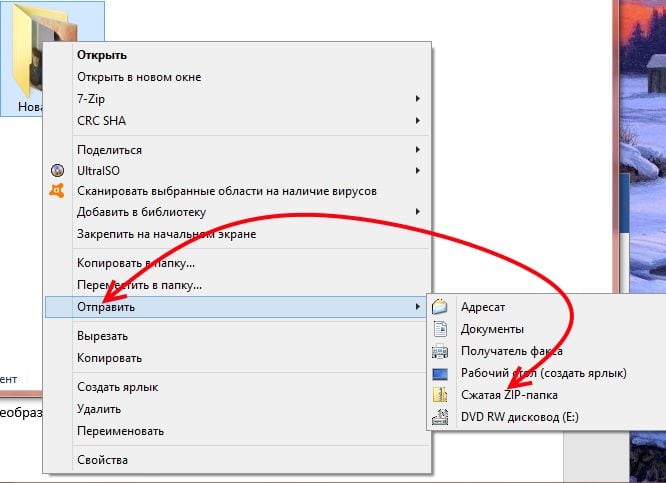
Создание ZIP-архива на компьютере
После этого вы можете создать письмо снова и прикрепить созданный архив к своему письму. Архив, созданный в операционной системе поддерживают все программы архиваторы. Поэтому у адресата не возникнет проблем с его открытием. Но нужно помнить, что чем меньше «весит» архив, тем быстрее вы сможете его загрузить в письмо. Программы архиваторы тоже «умеют» сжимать данные по-разному. При этом некоторые типы файлов практически не сжимаются вообще, так как они уже находятся в формате, который их максимально сжимает.
Практически не уменьшаются в архиве файлы MP3, JPEG, WMV и другие. Если в архив планируется вложить файлы с этими расширениями, то готовый архив уменьшится не более, чем на 10% от общего размера. Если они будут находиться в папке, то их также нельзя будет прикрепить к электронному письму.
Если у вас возник вопрос о том, что нельзя прикрепить к электронному письму, то вы обратились по адресу. На первый взгляд вопрос достаточно сложный, но если как следует хорошенько разобраться, все станет на свои места.
История электронной почты
Прежде чем мы все-таки разберемся с тем, что нельзя прикрепить к электронному письму, предлагаем вам немножко истории. Почта подобного рода появилась в 1965 году. Тогда впервые была создана программа Mail. Из-за отсутствия некоторых технологий система была несколько несовершенна. Позже создали почтовый сервер, на который и приходили послания.

С появлением других систем электронной почты стал функционировать и почтовый шлюз. Популярный сервис Hotmail в коммерческих целях стали использовать с 1994 году. Тогда, в День независимости США, это событие ознаменовалось как освобождение от интернет-провайдеров.
Отправка обычных файлов

Итак, дальше перед вами будет много места, чтобы написать, предположим, объяснение к файлу, либо же просто представиться. А ниже будет кнопка "Прикрепить файл". Сюда нажимаем, и появится диалоговое окно. Тут вы сможете найти ваш файл, который расположен на компьютере. Материал для отправки лучше всего переносить на рабочий стол, так вам не придется рыскать по всем папкам в поисках.
Как быть с папками?
Кто такой, что такое?
Архив – это файл, который содержит все требуемые данные, которые, в свою очередь, сжаты и уменьшены в конечном размере. Последнее нужно для того, чтобы общий объем был пригоден для загрузки на сервер почтовой программы. Чтобы открыть архив, вам нужно будет нажать на него, в диалоговом окне вы найдете все необходимые файлы. Каждый из них можно извлечь в указанную папку.

Сам процесс рассчитан на то, чтобы все лишние данные в файлах были сжаты, тем самым общий объем становится меньше. Интересный факт: лучше всего поддаются сжатию текстовые файлы, они могут стать меньше почти на 90%. А вот аудиофайлы и разные изображения не имеют лишних данных, поэтому их общий объем в архиве остается неизменным.
Но это не значит, что если фотографии не сжимаются, то их не нужно архивировать для отправки. Ведь один файл гораздо легче отправлять, нежели 20. Да и получателю будет легче скачивать с сервера почтовой программы всего лишь один файл.
Итак, мы знаем, что нельзя прикрепить к электронному письму папку. А поэтому мы заходим в неё, выделяем мышкой все файлы и нажимаем "Архивировать". Они собираются у нас в один файл и готовы к отправке.
Вложенный или прикрепленный файл (аттачмент) — это какой-то файл с компьютера, который мы добавляем к письму для пересылки его по электронной почте.
Допустим, я хочу, чтобы документ, который есть на моем компьютере, оказался на компьютере моего коллеги. Я знаю адрес его электронной почты, значит, могу со своего ящика написать письмо и прикрепить к нему файл.

Технология пересылки файлов следующая:
Пример
1. Открываю свой электронный ящик и нажимаю на кнопку написания письма.
| Яндекс.Почта: | Mail.ru: | Gmail.com: |
 |  |  |
Текст можно и не набирать, ведь мне нужно только переслать файл. Но я его обычно печатаю: здороваюсь, объясняю, что именно пересылаю и почему.

3. Для прикрепления файла нажимаю на специальную кнопку вверху или внизу (над или под частью для ввода текста).
| Яндекс.Почта: | Mail.ru: | Gmail.com: |
 |  |  |

Допустим, мне нужно переслать документ, который находится на моем компьютере в Локальном диске D в папке Договоры. Значит, в окошке открываю Локальный диск D:

И открываю папку Договоры:


Окошко исчезает, а мой документ появляется над или под кнопкой прикрепления.

в Яндекс.Почте:
Это означает, что файл добавился к письму.
| в Яндекс.Почте: | в Mail.ru: | в Gmail.com: |
 |  |  |

Обратите внимание на иконку с изображением скрепки в конце. Таким образом почтовый сайт показывает, что внутри есть прикрепленный файл.
Открыв письмо, получатель увидит и текст, и документ, которой сможет посмотреть или скачать на свой компьютер.

Как добавить несколько файлов к письму
В одно письмо можно добавить несколько файлов любого типа. Это могут быть и фотографии, и документы, и музыка и даже видео.

А что делать, если их не одни-два, а больше десяти? Можно ли добавить папку целиком, а не каждый файл по отдельности?
Сделать это можно прямо в окошке, через которое добавляем файл для отправки. Щелкаем правой кнопкой мышки по папке, из списка выбираем 7-Zip или WinRAR и создаем архив.

Затем там же выбираем только что созданный архив, то есть щелкаем по нему два раза левой кнопкой мышки.


Подробнее об архивации можно узнать из вот этого урока.
Нюансы

В этом случае правильнее будет положить их в отельную папку на самом компьютере, потом заархивировать ее и при отправке письма добавить получившийся архив.
В итоге отправится один файл, а не десять. Моему другу будет проще его скачать на компьютер и разархивировать, чем смотреть (скачивать) каждую фотографию по отдельности.
Перед пересылкой фотографий по электронной почте их следует сжимать (уменьшать размер).

Это больше, чем правило хорошего тона. Это необходимость! Но, к сожалению, многие пользователи об этом даже не догадываются.
Подробнее о том, зачем это нужно и как сделать, Вы узнаете из урока «Сжатие фото».
Как можно прикрепить файл к электронному письму
Какие файлы нельзя прикрепить к письму e-mail
Почтовые сервисы поддерживают практически любые форматы и виды файлов. В каждом почтовике есть онлайн сканер, который проверяет содержимое на вирусы, чтобы файл, прикрепленный к письму, не стал разносчиком заразы. Возникает вопрос, какие же файлы нельзя прикрепить обычным способом?
Для того, чтобы передать другу папку с фотографиями, которые вы сделали на совместной вечеринке, её необходимо упаковать в архив. После этого архив прикрепляется к письму таким же способом, как и другие файлы.
Что такое архив?
Архив файлов — это контейнер, который содержит в себе несколько файлов, а также некоторые данные о них (метаданные). Архивирование файлов имеет несколько преимуществ. Он позволяет сжимать данные внутри, что способствует уменьшению объема всего архива. При этом любые данные внутри него не теряют качества. В архивах файлы не теряют свою структура, расположение файлов в папке. Все параметры при сжатии сохраняются. А также на архивы можно устанавливать пароль доступа. Даже если данные попадут в третьи руки, им не удастся получить информацию, которая находится внутри.
Такой способ хранения информации позволяет создавать архив из нескольких архивов, которые называются многотомными. Для их создания существует немало программ, которые имеют разные алгоритмы и способы сжатия. Самые популярные архиваторы: ZIP, 7z, RAR . Каждая операционная система имеет свой встроенный архиватор. Поэтому для создания архива вы можете воспользоваться им, чтобы не скачивать дополнительные программы. Но если архив имеет специфическое расширение, то встроенный архиватор в ОС не сможет открыть их. Для этого вам понадобиться скачать архиватор, который работает с такими расширениями.
Как архивировать папку?
После этого вы можете создать письмо снова и прикрепить созданный архив к своему письму. Архив, созданный в операционной системе поддерживают все программы архиваторы. Поэтому у адресата не возникнет проблем с его открытием. Но нужно помнить, что чем меньше «весит» архив, тем быстрее вы сможете его загрузить в письмо. Программы архиваторы тоже «умеют» сжимать данные по-разному. При этом некоторые типы файлов практически не сжимаются вообще, так как они уже находятся в формате, который их максимально сжимает.
Практически не уменьшаются в архиве файлы MP3, JPEG, WMV и другие. Если в архив планируется вложить файлы с этими расширениями, то готовый архив уменьшится не более, чем на 10% от общего размера. Если они будут находиться в папке, то их также нельзя будет прикрепить к электронному письму.
Читайте также:

