Как привязать домен к файлу html
Обновлено: 06.07.2024
Чтобы пользователи смогли найти ваш сайт в интернете, необходимы две вещи: адрес сайта (домен) и сам сайт. Связать воедино сайт и домен гораздо проще, чем кажется на первый взгляд. Просто следуйте нашей инструкции. Функция доступна на платном тарифе и в пробном режиме.
Об иерархии доменных имен
Домен второго уровня — это непосредственно название сайта. Примеры доменов второго уровня — оzon, aliexpress, websecrecy.
Схема доменного имени
Представьте себе библиотеку. Вы подходите к стойке и спрашиваете роман «Евгений Онегин». Библиотекарь отправляется на поиски: просматривает стеллажи с сотнями и тысячами книг, чтобы найти ту, которую вы запросили. Найдя книгу, библиотекарь несёт её вам.
Так работают интернет-серверы доменных имен: получив от пользователя интернета запрос на конкретную страницу, сервер ищет её в своей памяти. Найдя, открывает в браузере.
Сервер — это библиотека. Название вашего сайта (домен) — это название конкретной книги. Привязать сайт к серверу — значит внести книги в общий библиотечный каталог.
О том, как выбрать название, мы писали здесь. Кратко повторим: название должно отражать суть предоставляемых вами услуг, быть коротким, легко запоминающимся и однозначным.
Ваш сайт располагается на хостинге. В примере с библиотекой хостинги — это стеллажи, на которых стоят книги (сайты). Задачи хостинга — обеспечивать физическое размещение сайта на сервере, обеспечивать его бесперебойную работу, делать запасную (резервную) копию сайта на случай неполадок, выделять место для почтовой корреспонденции и совершать ещё сотни важных, но незаметных для вас действий. Часто одной из дополнительных услуг, предоставляемых хостингом, является регистрация домена.
Если вы решили создать сайт на 1С-UMI, то не беспокойтесь о хостинге — он уже включён в сервис и предоставляется бесплатно.
Если вы уже придумали название, то нужно закрепить его за собой — зарегистрировать домен. Бывает и так, что понравившийся домен «застолбил» кто-то другой раньше вас и выставил на продажу. Тогда вы можете его купить у владельца и зарегистрировать на себя. Но даже если домен перекупить не удалось — не отчаивайтесь, есть и другие возможности.
Где регистрировать домен 2 уровня
1. Купить через 1С-UMI или получить в подарок при оплате сайта сразу на три или более месяца.
2. Купить у стороннего регистратора доменов. Выбирайте регистратора, у которого есть аккредитация.
При покупке домена у стороннего регистратора вас ждёт более сложная процедура привязки домена к сайту. Компания 1С-UMI дарит домен всем, кто оплачивает сервис по созданию сайтов на срок 3 и более месяцев. И для привязки такого домена к своему сайту вы просто нажимаете кнопку «Привязать». Всё остальное за вас сделает система. Вам нужно лишь подождать 2—3 дня, после чего можно приступать к работе.
Что следует учесть
- Срок действия регистрации домена — 1 год. Ежегодно аренду домена можно продлевать вручную или автоматически.
- При регистрации лучше указывать реальные данные: ФИО, место жительства, адрес электронной почты. За несколько недель до конца оплаченного периода на почту приходят письма с напоминанием о необходимости продлить домен.
- Если вы не оплатите вовремя продление домена, его может перекупить кто-то другой. Это может произойти моментально, как только срок регистрации закончится. Поэтому очень важно продлевать домен вовремя — поставьте себе напоминания в календаре или настройте уведомления на почте о своевременной оплате домена.
- Владельцем домена лучше указывать собственника бизнеса. Иначе в будущем могут возникнуть проблемы с правами на домен.
- Физическому лицу при регистрации домена нужно указывать имя, место жительства и данные паспорта. Очень важно заполнять все данные именно так, как они указаны в паспорте — без лишних пробелов и знаков препинания. Юридическому лицу понадобится внести сведения о государственной регистрации и внесении лица в ЕГРЮЛ (Единый государственный реестр юридических лиц).
- Выбирая внешнего регистратора, обратите внимание на график работы технической поддержки. Если она работает круглосуточно — это очень удобно.
Сколько стоит домен
Стоимость доменных имён различна
Привязка домена
Ваш сайт найдут по названию
Если вы решите выкупить сайт на свой хостинг, то необходимо будет поменять настройки доменного имени.
Если домен приобретён на 1С-UMI
Внимание! Привязка домена доступна только владельцам платных аккаунтов.
Щёлкнув справа на «Главная», вы увидите окно «Купить/подключить домен».
Затем откроется окно «Домены», где можно его приобрести. После покупки домена необходимо подождать около 2 дней, чтобы он стал доступным для привязки. Если вы покупали домен именно в 1С-UMI, то вам останется только нажать кнопку «Привязать».
Сейчас нас интересует привязка домена.
Успешная привязка домена
Если домен приобретён у стороннего регистратора
Тогда последовательность действий следующая.
Личный кабинет на 1C-UMI
2. Открываете «Домены», выбираете вверху «Управление доменами», нажимаете «Настройки». На сторонних сайтах эта процедура может называться «редактирование настроек домена».
Внимание! На некоторых хостингах за редактирование (изменение) настроек домена нужно платить. На 1С-UMI — бесплатно.
3. Находите NS-записи. Стираете всё, что там написано, заменяя на:
Если строки не четыре, а две, то прописываете первые две строчки:
4. Сохраняете настройки и ждёте 2—3 дня (обычно достаточно суток). После чего нажимаете кнопку «Привязать».
Если что-то пошло не так
Проблема: вы хотите сменить NS-записи, и вдруг система отвечает, что SOA-запись получить не удалось.
SOA-запись можно сравнить с библиотечной карточкой, которая вкладывается в книгу. На ней отмечается, кто взял эту книгу в данный момент (арендует домен), а также где она будет лежать, когда вернётся в библиотеку (имя зоны домена).
Решение №1: найдите строку с отключением DNS-серверов и поставьте там галочку. После этого завершите смену.
Решение №2: зайдите в административную панель сайта, найдите раздел «Домены». Перейдите оттуда в раздел привязки и начните привязывать домен.
Домен не будет привязан, но SOA-запись создастся. Ваш домен пройдёт проверку, и всё, что вам останется сделать, — это зайти в «Управление доменами» и заполнить строчки так, как указано на скриншоте.
Заполнение информации NS-записи при решении проблем
Привязать домен несложно — следуйте нашим инструкциям, и тогда у вас всё получится.
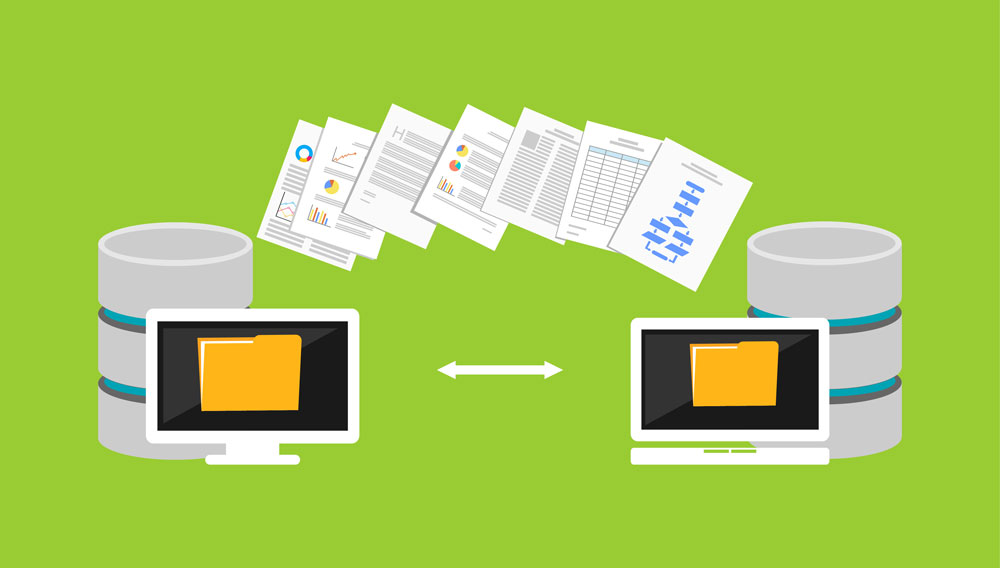
Ну вот, процесс создания сайта завершен, теперь дело остается за малым – привязке его к конкретному домену. Ведь в ином случае ваш ресурс не поднимется в запросах поисковиков, его название будет очень неудобно набирать. А так можно придумать короткое и запоминающееся название, привязать его к сайту и открыть ресурс интернету. Сегодня мы расскажем, как разными способами можно подключить домен к хостингу на примере панели управления Timeweb.
Добавление и привязка домена к хостингу через панель управления
В первую очередь необходимо позаботиться о покупке доменного имени. Такую услугу легко заказать у любого хостинг-провайдера. Выбор зависит от требований пользователя и цены. Главное, что этот самый домен потом в любом случае можно привязать к сайту, сконструированному на платформе Timeweb.
При покупке в Timeweb
Вообще есть два способа покупки домена в Timeweb. Первый – это выбор готового варианта на странице. Там подобрано огромное количество различных существительных и прилагательных, все на выбор пользователя.
Второй способ – ручной. В данном случае сначала необходимо авторизоваться в панели управления хостинга. Для этого нужно использовать логин и пароль, которые были присланы сразу после регистрации на указанную электронную почту.
Теперь требуется открыть раздел «Домены и поддомены» (или кликнуть на главной странице по кнопке «Добавить домен») и в новом окне нажать на пункт «Зарегистрировать домен». Это подразумевает именно покупку и регистрацию нового имени в сервисе Timeweb.
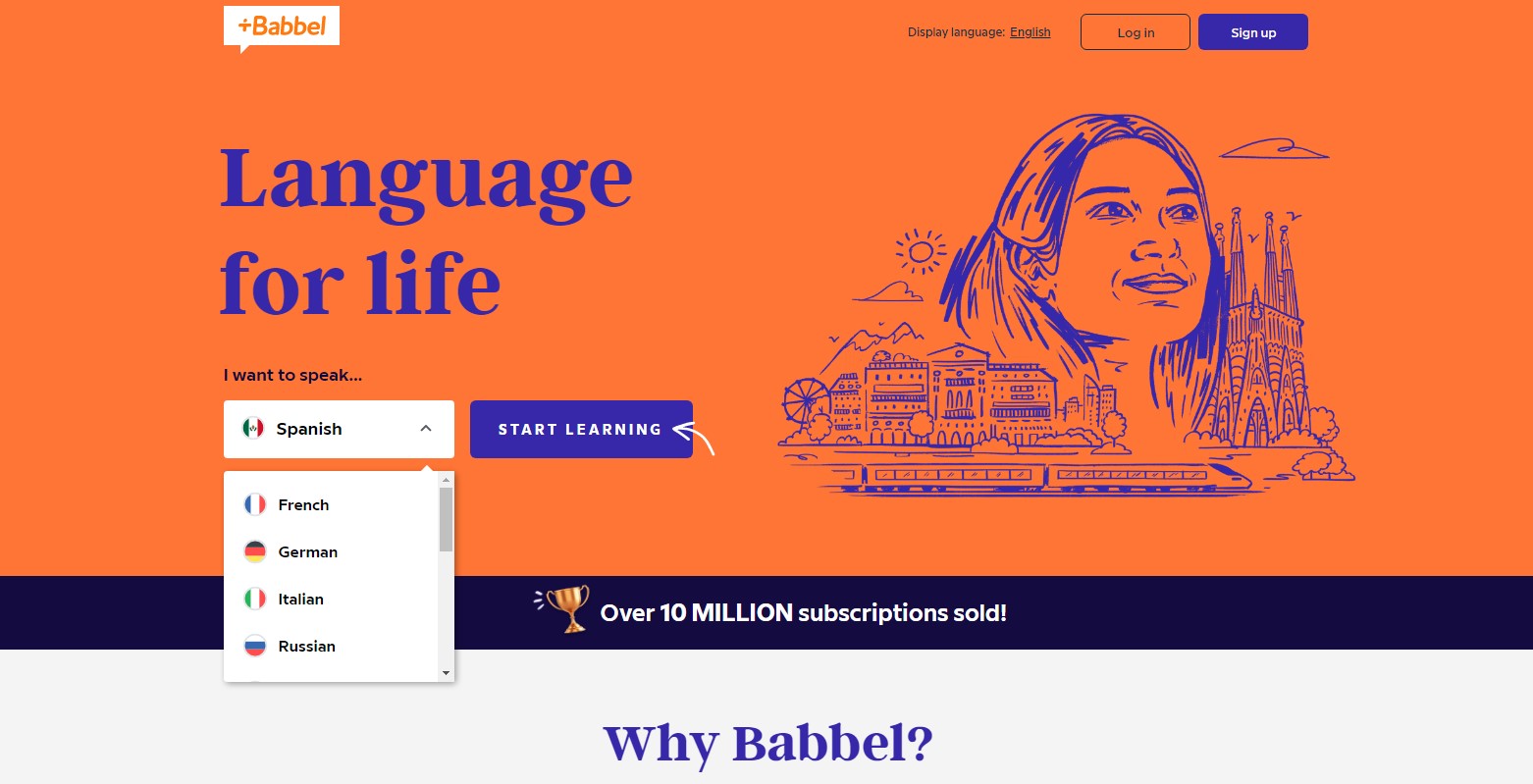
Здесь можно ввести любое наименование для будущего доменного имени, подобрать оптимальную зону и рассчитать заранее стоимость. Есть вариант выбора освобождающихся имен или просмотра популярных предложений в магазине.
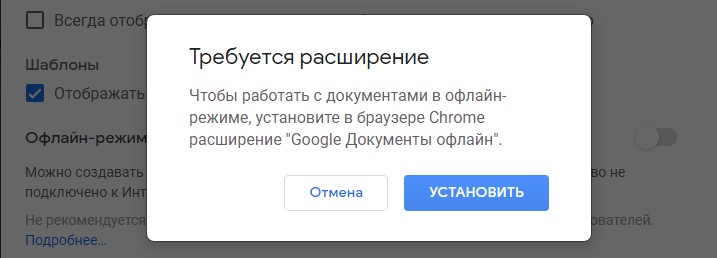
Кстати, как только вы выберете зону и введете название, сервис сразу же проверит, свободен ли нужный вам вариант, рассчитает стоимость и предложит более дешевые варианты.
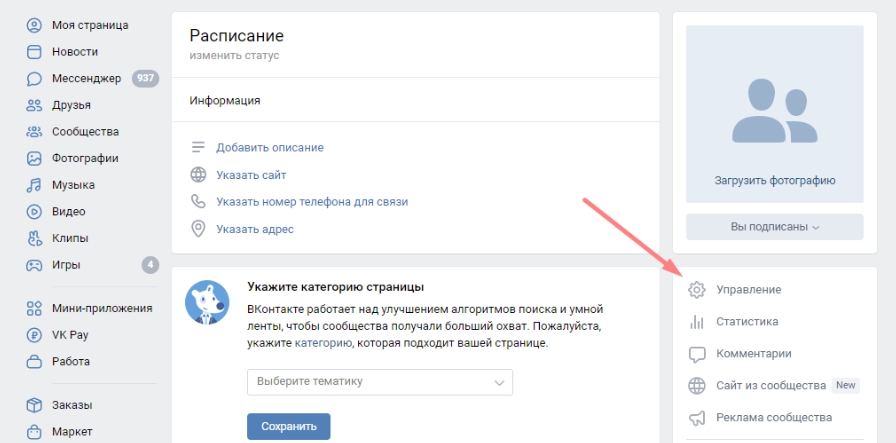
На этапе регистрации нового доменного имени его можно при необходимости сразу же подключить к сайту на хостинге. Для этого необходимо просто выбрать пункт «Привязать домен к сайту» и выбрать нужный в выпадающем меню.
При покупке домена у других провайдеров
Допустим, у вас уже имеется домен, не привязанный к какому-либо сайту и купленный у другого хостинга. Куда проще, конечно же, все процедуры проводить у одного и того же провайдера, но часто выбору другой компании при покупке предшествует несколько факторов, в числе которых:
- невыгодные тарифы на приобретение домена у провайдера, который предоставляет в аренду сервер;
- приобретение доменного имени у другого человека, то бишь частного лица.
Еще такой способ может сопровождаться техническим переносом данных. А подобная процедура новичков может вогнать в тупик. Но это в реальности не так сложно, нужно лишь следовать указанной ниже последовательности.
В Timeweb есть возможность привязать купленное на другом ресурсе доменное имя к сайту. Для этого в панели управления снова открываем раздел «Домены и поддомены», но теперь выбираем пункт «Добавить домен».
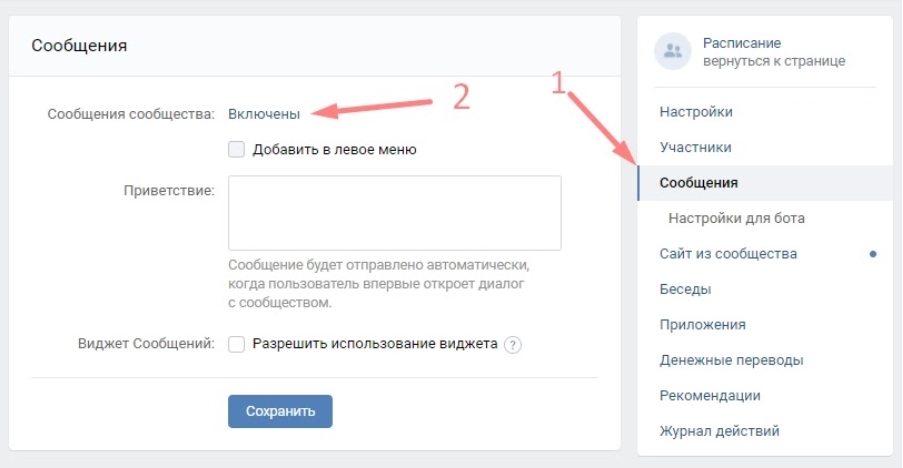
Далее все очень просто – нужно будет в специальном поле просто ввести ссылку и нажать на кнопку «Добавить». Ниже есть специальная кнопка, с помощью которой можно проводить или не проводить привязку к уже существующему сайту.

По окончании процедуры данный домен появится в списке в соответствующем разделе. Но на этом подключение не завершено, еще должен произойти технический перенос, а он не выполняется автоматически. Сделать подобную процедуру в Timeweb можно двумя способами.
Поменять NS-серверы на стороне регистратора
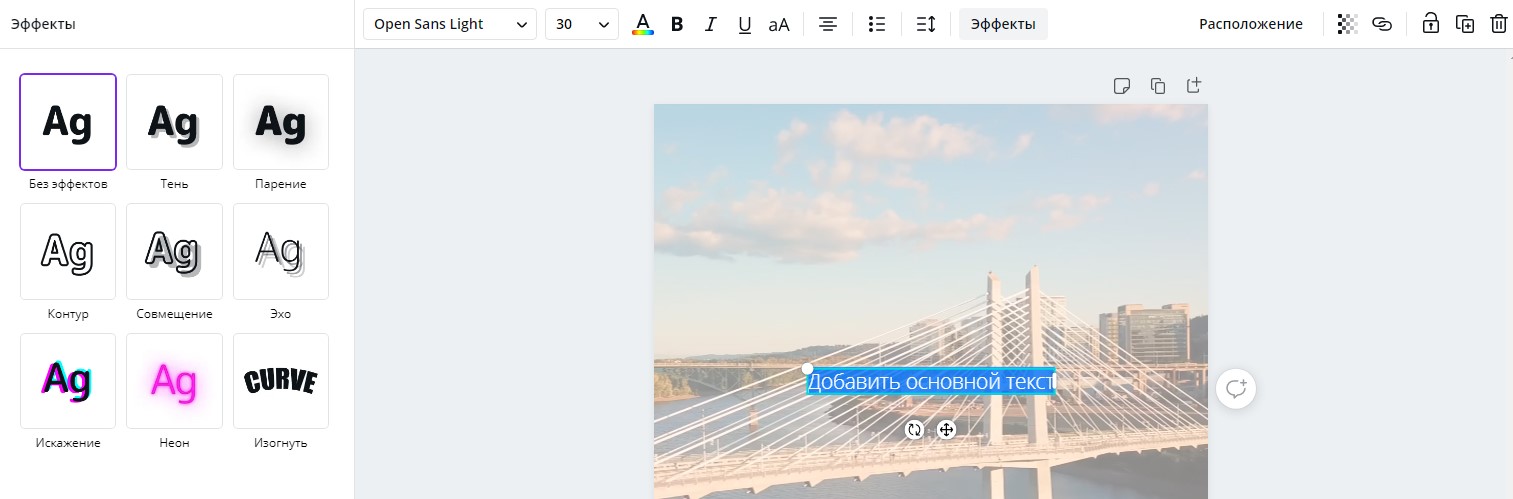
Указать в качестве A-записи IP-адрес вашего сервера
Второй способ заключается в указании IP-адреса вашего сервера в качестве A-записи. Найти его можно на главной странице панели управления, в разделе «Доступ по FTP/SSH», или в письме, пришедшем сразу после создания вашего хостинга.
Как проверить, подключен ли домен
Сперва надо обязательно подождать, пока хостинг обновит все данные о серверах и проведет полное подключение. Спустя несколько часов можно ввести URL в адресной строке браузера и попробовать открыть его. Если вы заранее привязали его к сайту, тогда будет отображаться его содержимое. В ином случае должна отображаться заглушка от хостинга, серверы которого были указаны.
Другой метод – воспользоваться whois-сервисом Timeweb. Он не только показывает, занято имя или нет. Нажав на кнопку WHOIS, мы увидим подробные данные, в том числе NS-серверы, дату создания и организацию, которая купила домен.
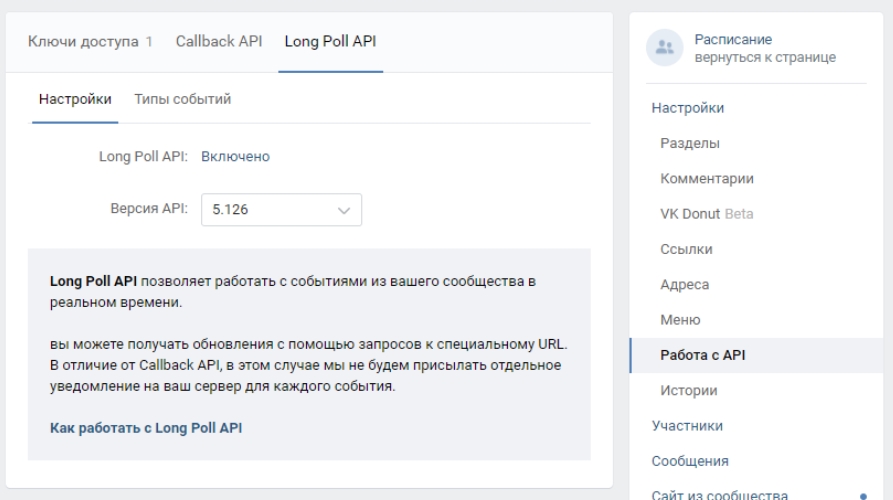

Перенос сайта с другого хостинга
В данном случае подразумевается именно перенос сайта под управление Timeweb. Но сперва необходимо убедиться, что домен, который планируется перенести, не заблокирован. То есть он не должен иметь статусы erverTransferProhibited, clientTransferProhibited или changeProhibited. Еще одно обязательное условие – до окончания срока регистрации должно оставаться не меньше 7 дней.
Затем следует обратиться к регистратору и запросить код AuthInfo для переноса. Внимание: срок его действия составляет 20 календарных дней.
Теперь надо запустить трансфер. Выбираем в том же разделе, что и ранее, пункт «Перенести домен».

В соответствующем поле указываем ссылку и код трансфера, полученный от регистратора. Можно подключить дополнительно защиту с помощью SSL-сертификата. По окончании настройки жмем на кнопку «Перенос домена».
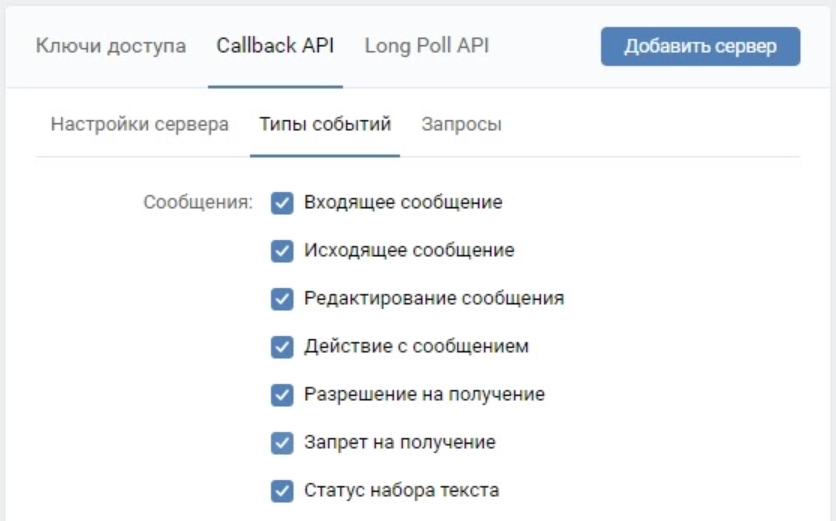
Как только трансфер будет запущен, новый домен будет отображаться в списке и иметь статус «В процессе переноса». Обычно данная процедура занимает 5-7 дней, но если ждать приходится дольше, рекомендуем обратиться в службу поддержки Timeweb.
Бывает и такое, что домен уже был добавлен в Timeweb (как в способе, описанном выше). В таком случае можно не проводить повторный ввод данных, а открыть панель управления и нажать на пункт «Перенести домен в Timeweb», а далее действовать по инструкции выше.
Уже потом, когда перенос будет завершен, можно будет провести привязку к любому сайту. Для этого следует перейти в панель управления доменами и нажать на кнопку «Привязать домен» напротив нужного пункта. Далее потребуется выбрать в списке папку, на которой размещается сайт, и применить изменения.
Для того, чтобы приобретенный домен стал работать, его надо правильно привязать к хостингу, на котором и расположен ваш сайт. Рассмотрим, как правильно это сделать.
Начнем с того, что процесс привязки домена - дело довольно медленное, и может занимать до 70 часов. А что делать если нет возможности ждать? Если нужно быстро начать переносить и настраивать собственный сайт? Или если нужно сперва попробовать оптимально настроить сайт и уже после привязывать домен. Здесь на помощь и приходит специальные файл hosts. Если говорить на простом языке - в файле .hosts в принудительном порядке прописывается привязка домена и к IP адресу, и когда домен фактический прописан, уже не имеет особого значения, какие у него нейм - сервера. Для конкретного компьютера он практический всегда будет вести на указанный айпи адрес, прописанный в специальном файле - .hosts.
Привязка домена к хостингу - используя специальные настройки для DNS серверов
Популярный DNS сервера - это информационные каналы, которые отвечают за качественную и надежную связь между доменным именем и хостером. Если специальные DNS-сервера будут не компетентно настроены, то при непосредственном наборе доменного имени с любым префиксом в адресной строке любого веб-браузера, Интернет сайт с данным доменом не будет загружаться, так как домен фактический не привязан к хостингу. Привязка Вашего домена к серверу – это важный и ответственный процесс, но доступный. Давайте рассмотрим пару вариантов данной привязки.

Как привязать домен к хостингу
После покупки хостинга, вам присылают специальное письмо со всевозможными паролями и фтп- доступами, логинами, адресами для входа в панель управления и т.д. Также в данном письме есть Secondary Name Server и Primary Name Server для приобретенного хостинга. Эти NS настройки и нужно указать во время регистрации домена.
После необходимо в панели управления хостингом добавить домен и указать - NS. После этой процедуры в течении дня произойдет смена DNS и, введя новый домен, вы попадете в папку хостинга где хранятся все данные по сайту.
Если у вас нет специального интерфейса для управления хостингом, или вы не знаете, где что и куда добавлять – напишите в тех поддержку хостинга письмо с указанием данной проблемы.
В настоящее время огромное количество регистраторов предоставляют и непрофильные хостинг услуги, а провайдеры, кроме хостинг услуг, предоставляют возможность зарегистрировать новый домен и информацию о том, как привязать домен к хостингу. Одним из главных преимуществ этих сервисов является - привязка в автоматическом режиме хостинга к домену. Например: приобретая хостинг услуги, Вы там же регистрируете совершенно новое доменное имя и во время регистрации в ручную указываете, где будет (припаркован) домен на данном хостинге. В результате данных действии Вам не придется настраивать DNS самостоятельно.
Как привязать домен к сайту если хостинг и домен в разных местах?
Если Вы приобрели и зарегистрировали доменное имя у одного регистратора, а хостинг услуги у хостера, необходимо выполнить несколько шагов для того, чтобы привязать хостинга к домену:
Прежде чем приступить к привязке, убедитесь, что у вас заказана услуга хостинга.

Как привязать домен к хостингу автоматически
Выберите услугу хостинга, к которой хотите привязать домен:

Нажмите Привязать домен:

Как подключить домен к сайту

Если вы видите уведомление о достигнутых лимитах, добавьте домен как псевдоним или повысьте тарифный план хостинга. Затем повторите действия.
В шторке справа находятся две вкладки «На аккаунте» и «Другие домены»:

В зависимости от того, какой домен вы хотите привязать, настройка хостинга для сайта будет отличаться:
Выберите доступный домен из списка:

В списке отображаются и недоступные домены. Под ними будет написано «Уже подключен к другому хостингу».
Чтобы домен был привязан автоматически, переведите слайдер «Автоматически настроить DNS-серверы и записи зоны» в положение ON. Затем нажмите Подключить:

Как прикрепить домен к сайту
Готово, обновите страницу и привязанный домен будет отображаться в блоке «Подключённые домены». После этого вы можете приступить к размещению сайта на хостинге.
Введите домен, который хотите привязать к хостингу, и нажмите Продолжить:

Как сайт привязать к домену
Нажмите Подключить:

Как привязать домен к сайту
После подключения во всплывающем блоке появится уведомление:

DNS-серверы обновятся в течение 24 часов.
Ручная привязка домена к хостингу
Если автоматическая привязка не сработала, подключите домен к хостингу вручную. Выполните два этапа привязки:
- Укажите для домена хостинговые DNS;
- Добавьте домен в панель управления веб-хостингом.
1 этап: укажите для домена хостинговые DNS
Готово, после этого вы можете переходить ко второму этапу.
Как привязать домен к хостингу, не меняя DNS-серверы
Чтобы привязать домен к хостингу, не меняя DNS-серверы, нужно добавить/изменить две А-записи с IP-адресом для домена на текущих DNS-серверах.
2 шаг: прописать для домена А-запись, содержащую IP-адресВ зависимости от того какие DNS-серверы указаны для вашего домена (Как узнать, какие DNS-серверы прописаны для домена), А-запись добавляется по-разному. Если для домена указаны:

Во вкладке «Управление» кликните по пункту «DNS-серверы и зона» или нажмите кнопку Изменить:

На открывшейся странице нажмите Добавить запись, во всплывающей шторке выберите «А».
- В поле «Subdomain» введите @,
- В поле «IP Address» введите IP-адрес, полученный в 1 шаге инструкции.
Заполните поля и нажмите Готово:

Снова нажмите Добавить запись, во всплывающей шторке выберите «А».
- В поле «Subdomain» введите www
- В поле «IP Address» введите IP-адрес, полученный в 1 шаге инструкции.
Заполните поля и нажмите Готово:

2 этап: добавьте домен в панель управления хостингом
Количество доменов, которое можно добавить в хостинг-панели управления, зависит от тарифного плана вашей услуги хостинга:
| Тарифный план | Сколько доменов можно добавить? |
|---|---|
| Host-Lite, Win-Lite | 15 |
| Host-0, Win-0 | 7 |
| Host-1, Win-1 | 10 |
| Host-2, Win-2 | 20 |
| Host-3, Win-3 | 30 |
| Host-Pro, Win-Pro | 30 |
| Host-A, Win-A | 1 |
| Host-B, Win-B | 1 |
Обратите внимание! Если внешний вид вашей панели управления отличается от представленного в инструкции, кликните в левом нижнем углу «Попробовать новый интерфейс».
Перейдите в раздел «WWW-домены» и нажмите Создать:

Укажите ваш домен. Остальные поля будут заполнены автоматически, при необходимости укажите дополнительные настройки. Чтобы завершить операцию, нажмите Ок:

В разделе «Домены» выберите пункт Дополнительные домены:

В блоке «Создать дополнительный домен» заполните необходимые поля и нажмите Добавить домен:


Обратите внимание! Если внешний вид вашей панели управления отличается от представленного в инструкции, перейдите в раздел «Сайты и домены» и в правом верхнем углу измените вид на «Активный».
В разделе «Сайты и домены» нажмите Добавить домен:

Если кнопка «Добавить домен» отсутствует, значит у вас добавлено максимальное количество доменов. Для добавления доменов повысьте тариф хостинга.
На открывшейся странице введите имя домена и поставите галочки напротив «Активировать службу DNS» и «Активировать почтовую службу»:

Если вы добавляете кириллический домен .РФ, введите его в поле “Имя домена”. В поле “Корневая директория” укажите корневую папку сайта в виде "httpdocs/name". обратите внимание: корневая папка сайта должна быть прописана латиницей:
Читайте также:

