Как прописать пути к текстурам в 3ds max
Обновлено: 05.07.2024
В прошлой статье про Floor Generator мы упоминали еще один полезный плагин, который лучше всего работает в связке с первым. Сегодня мы поподробнее разберемся в том, как работает MultiTexture Map и чем он так полезен.
Содержание
Опираясь на само название плагина MultiTexture, мы можем понять, что с помощью него можно воссоздавать рандомизацию текстур дерева, паркета, ламината, мрамора и тд. для нанесения их на напольные покрытия. Да, удобнее всего им пользоваться для текстурирования полов, так как возможности данного плагина позволяют придать большую реалистичность вашим полам и корректировать их гамму, цвет и насыщенность, что является эффективным инструментом в арсенале каждого 3D–визуализатора, к примеру. Пример затекстурированных полов с помощью плагина MultiTextureКак скачать плагин MultiTexture Map для 3ds Max 2021
Приступим к обзору плагина и разберемся как его союственно скачать. Для начала вам нужно перейти на официальный сайт разработчика данного плагина. На данной странице вы увидите краткое описание плагина MultiTexture и его особенностей. Но для получения возможности его скачивания, вам нужно будет авторизоваться или зарегистрироваться на сайте. Процедура регистрации не займет у вас много времени: После того, как вы пройдете регистрацию или авторизацию на сайте у вас появится доступ к скачиванию плагина. Отмеча важную особенность, что он полностью бесплатен для использования, вам не придется покупать или продлевать подписку для продолжения работы с ним.Как установить плагин MultiTexture в 3ds Max
Давайте быстро разберемся как установить данный плагин:
- После окончания загрузки, у вас появится папка с одинаковыми файлами формата .dlt. Отличаются они только годом для вашей версии 3ds Max, что указано в их названии. Выберите подходящий вам вариант и скопируйте.
- Найдите папку с предустановленным 3ds Max у вас на компьютере. В ней будет папка Plugins. Вставьте скопированный ранее файл MultiTexture в папку Plugins.
- Запустите 3ds Max и откройте Material Editor (по умолчанию горячая клавиша – английская буква M). В столбце слева будет раздел Maps, а в подразделе General вы сможете выбрать установленный нами ранее MultiTexture. Также можно вбить название плагина в поисковую строку слева в верхнем углу данного столбца.
Что делать, если MultiTexture не работает
В зависимости от версии плагина могут возникнуть разного рода проблемы с установкой. Даже если вы установили все по инструкции, то иногда плагин может не отображаться в редакторе материалов. Решить данный вопрос можно несколькими путями:
Сейчас мы будем разбираться с инструментами «Create Empty», «Create Default», «Create from Current» и «Configure Project Paths» в разделе «Project».
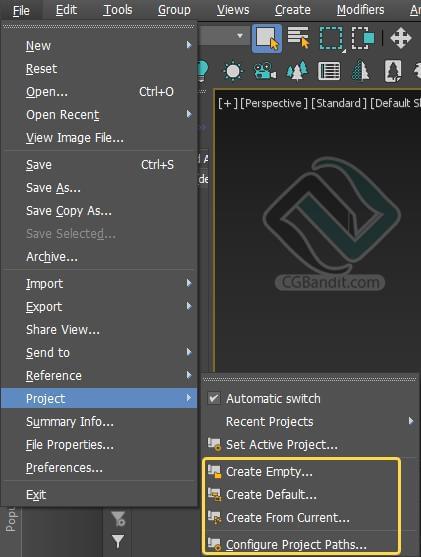
Когда вы открываете файл 3д макса может выйти данное окно, оно означает что 3д макс не может найти пути к внешним текстурам сцены которую вы открыли.
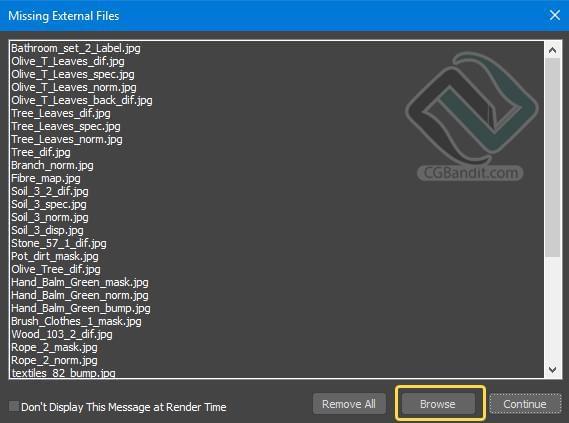
В данном окне говорится что 3д макс не может найти данные пути к текстурам.
Чаще всего такое окно появляется при открытии скачанных моделей и чужих сцен. Или когда вы открываете вашу старую сцену.
Хочу дать вам небольшой совет. Держите сам файл сцены и все материалы к ней в единой папке. Тогда такой проблемы не будет.
Если данное окно появилось, то нам нужно в ручную показать 3д максу где находятся потерянные текстуры. Жмем «Browse» в окошке «Missing external files», затем «Add».
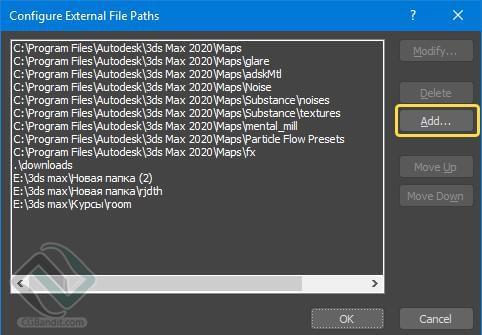
Выделяем папку где находятся текстуры и жмем «Use Rath», так же нужно поставить галочку «Add Subpaths». Данная галочка прописывает в путь все подпапки в папке которую вы выбрали.

Нужно указать пути не к самим файлам 3д макса, а к папке в которой он находится. После этого нажимаем «Use Path».
Затем жмем «ок», после этой процедуры все текстуры, к которым 3д макс потерял пути нашлись и они заново перезаписались.
Если вы указали правильное расположение к нужным текстурам, то это окно у вас станет пустым.
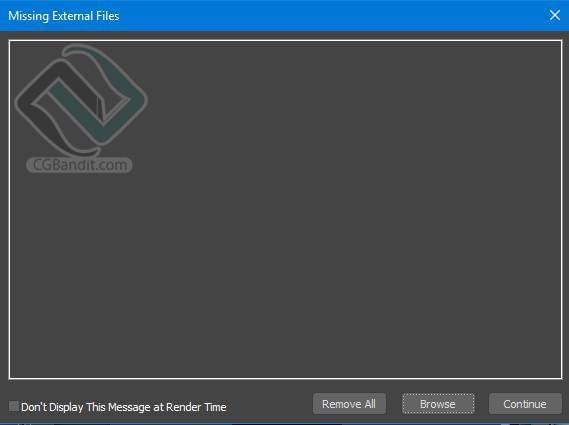
Давайте детально разберем «Configure Project Paths». Его нужно открыть через верхнюю панель.
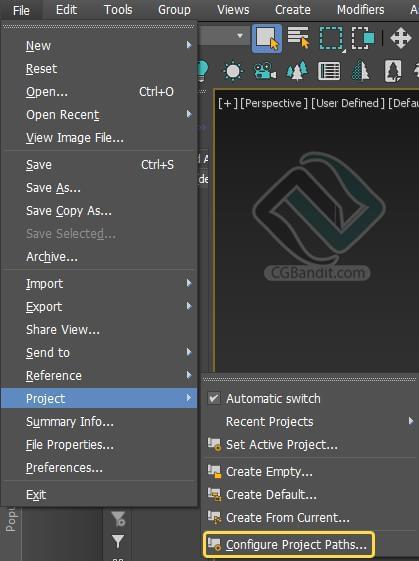
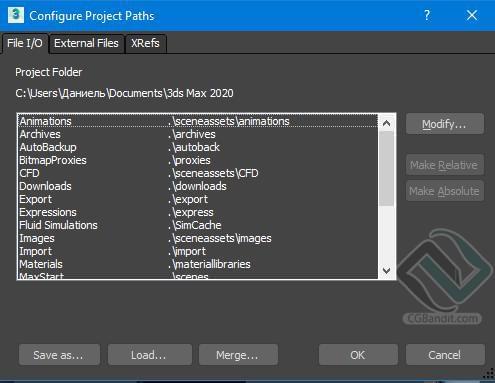
Сверху окна есть три вкладки: «File I/O», «External Files», «XRefs».
В этих вкладках у нас хранятся пути отдельных файлов нашей сцены.
File I/O
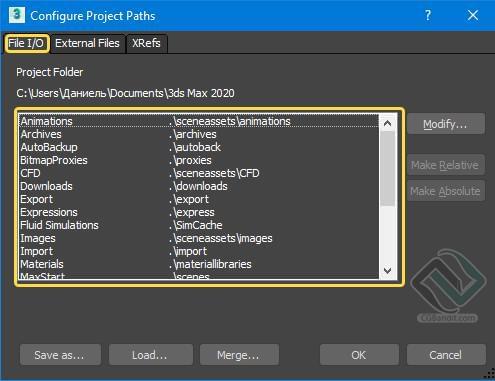
В данном окне указано расположение где хранятся файлы пользователя. Перед нами выходит список по формату файлов, и тут же видно по какому пути они сохраняются:
Animations - файлы анимации, включая XAF, XMM, BIP, FIG, MFE и так далее.
Archives – Архивные файлы.
AutoBackup - файлы автоматического резервного копирования. Если вы используете функцию автоматического резервного копирования, используйте либо каталог \autoback, который специфичен для каждой запущенной версии 3ds Max, либо каталог, который не используется ни на одной другой машине.
BitmapProxies - прокси-растровые изображения. См. Диалоговое окно "Глобальные настройки и значения по умолчанию для прокси-серверов растровых изображений".
Export - экспортированные файлы.
Expressions - текстовые файлы, используемые контроллерами выражений.
Images - файлы изображений.
Import - импортированные файлы.
Materials - файлы библиотек материалов (MAT).
MaxStart - maxstart.max, который обеспечивает начальные настройки сцены 3ds Max.
Photometric - фотометрические файлы, которые определяют различные характеристики фотометрических источников света.
Previews - предварительный просмотр.
RenderAssets - визуализации файлов ресурсов, включая карты теней, фотонные карты, MI-файлы и проходы отрисовки.
RenderOutput - вывод данных.
RenderPresets - предустановленные файлы визуализации.
Scenes - Максовские файлы сцен.
Sounds - Загружает звуковые файлы.
VideoPost - Загружает и сохраняет очереди видео-постов.
В данном окне можно изменить путь по которому сохраняется отдельный формата файла. Выделяем строку путь которой хотим изменить и нажимаем «Modify». К примеру, выбираем путь по которому у нас будут сохраняться автосохранения 3д макса.
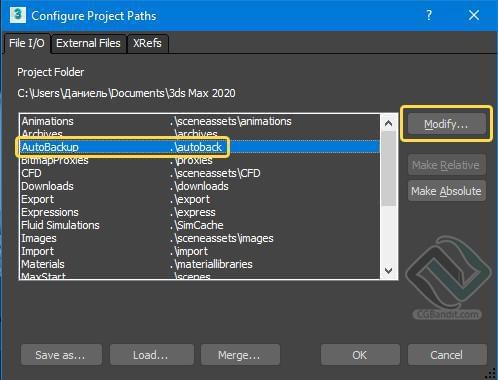
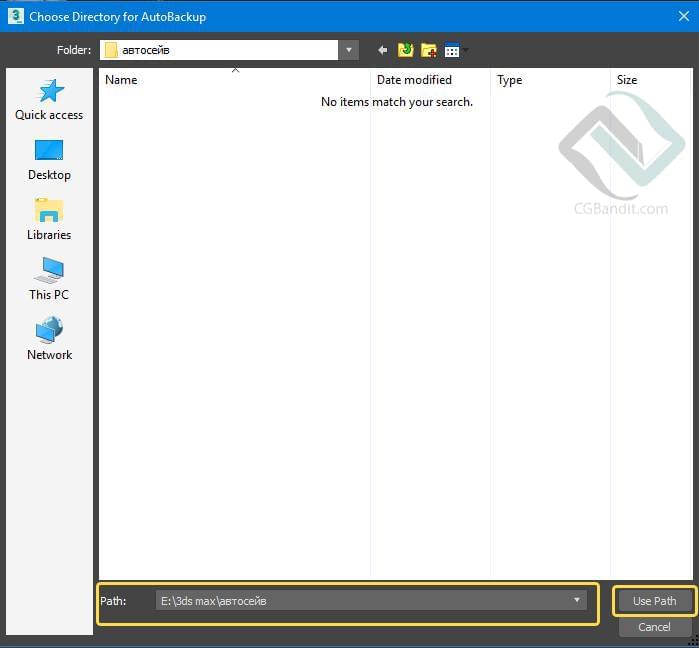
External files
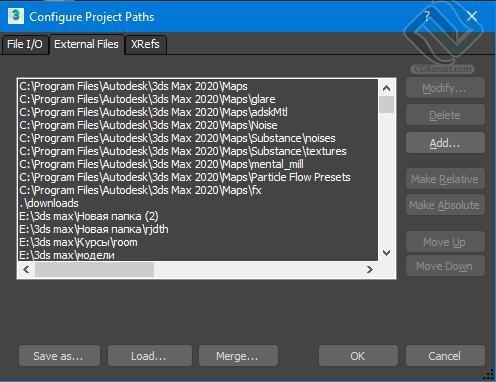
В данном окне указаны расположения путей к внешним файлам (текстурам и моделям. Как раз, таки что мы прописывали до этого).
XRefs
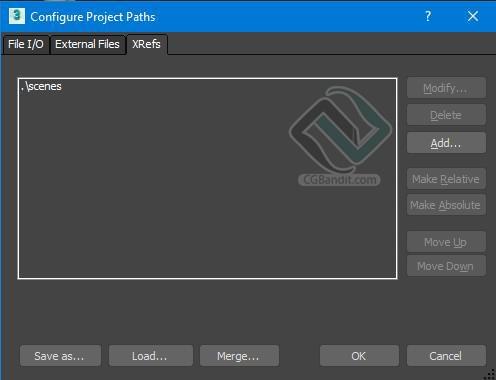
Если говорить простым языком – здесь находятся пути ссылок к файлам на компьютере.
Рассмотрим еще несколько инструментов.
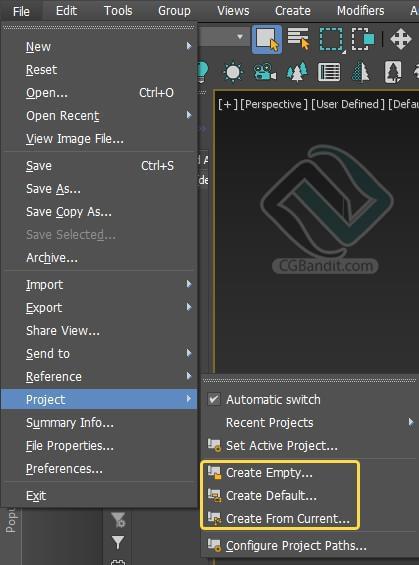
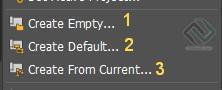
Создает новую сцену без структуры либо иерархии, выбрав за основу единсвенный основной каталог с помощью диалогового окна.
2. Create Default
Создает новую сцену со структурой папок по умолчанию, так же с помощью диалогового окна.
3. Create from Current
Создает новую сцену использовав структуру текущей сцены, все так же с помощью диалогового окна.
Автор:
Проблема
Требуется узнать, как изменить несколько путей к внешним файлам 3ds Max после перемещения компонентов (например, растровых изображений) в новое местоположение (например, на серверный диск или RAID-массив) без необходимости редактирования существующих путей вручную.Причины:
3ds Max может содержать до 1024 отдельных внешних путей (папок и вложенных папок). Они задаются в меню "Адаптация" > "Настройка путей пользователей" > "Внешние файлы" или в меню "Адаптация" > "Настройка путей к проекту" > "Внешние файлы" в Max 2020.
Примечание. Если текст изображения в браузере слишком мал, щелкните изображение правой кнопкой мыши и выберите "Изображение вида" (Chrome) или "Открыть в новой вкладке" (Firefox) для просмотра более крупной версии.
Решение
- Закройте 3ds Max.
- В проводнике Windows перейдите к следующему пути: C:\Users\ \AppData\Local\Autodesk\3dsMax\20XX - 64bit\ENU\
- Примечание. Если предыдущая папка не отображается, убедитесь в том, что скрытые файлы и папки отображаются в Windows (см. раздел Включение отображения скрытых файлов и папок в Windows).
- Найдите файл 3dsmax.ini и откройте его в текстовом редакторе, например в Блокноте.
- В нижней части файла в разделе [BitmapDirs] должен быть представлен список всех путей к растровым файлам, добавленных из меню Customize > Configure User Paths > External Files.
- Чтобы заменить путь на новое расположение, выполните поиск и замените [Control-H] на существующее расположение исходных файлов. (В качестве альтернативы вырежьте и вставьте весь список путей к файлам в электронную таблицу, отредактируйте там текст заголовка пути, а затем скопируйте отредактированный текст путей обратно в 3dsmax.ini файл.)
- По завершении повторно сохраните файл 3dsmax.ini.
- Примечание. В проводнике Windows убедитесь, что файл называется 3dsmax.ini, а не 3dsmax.ini.text.
- При необходимости следует развернуть файл 3dsmax.ini для всех остальных папок пользователя 3ds Max, чтобы они имели новые папки внешних путей, доступные при запуске 3ds Max.
- Скопируйте и сохраните резервные копии всех файлов \ENU и 3dsmax.ini. Эти резервные копии можно использовать для восстановления настроек пути к компонентам в случае, если пользовательские настройки 3ds Max должны быть восстановлены по умолчанию.
Копирование путей к компонентам растровых изображений в узлы визуализации
Приведенные выше инструкции также применимы к копированию путей к компонентам растровых изображений в сетевые узлы визуализации. Однако для правильной инициализации и чтения путей к файлам проекта 3ds Max требуется графический процессор (GPU), даже базовый видеоадаптер на системной плате, на каждом узле визуализации.
На данный момент все материалы в 3d Hamster в формате 3ds max и настроены для использования в Corona render. Для использования V-Ray, F-Strom или другого рендера Вы можете воспользоваться конвертерами. Однако, для конвертации вам понадобится установленный Corona render.
Для того чтобы перенести материал в 3ds max сначала вам нужно его скачать. Для этого наведите мышь на материал и нажмите на кнопку скачать (скачивать материал нужно только один раз). После скачивания перетащите материал в окно 3ds max. Материал нужно переносить на тот объект, на который Вы хотите его назначить.
Также Вы можете назначить материал сразу на все выбранные объекты или в редактор материалов. Для этого зажмите на клавиатуре Ctrl при переносе у вас появится меню, где Вы сможете выбрать нужный вариант:

Где хранятся текстуры и как их не потерять
Все пути к текстурам материала назначаются автоматически при переносе в 3ds max. Все текстуры хранятся в папке библиотеки 3d hamster, путь к этой папке Вы указали при первом запуске программы. Как восстановить потерянные текстуры описано здесь Рекомендуется периодически собирать все используемые текстуры в вашей сцене с помощью Collect Asset или архивации, чтобы гарантировано сохранить все текстуры сцены. Инструкция по сбору.Что такое маппинг и какой он бывает
Маппинг — отвечает за наложение текстур, за их положение на объекте и их масштаб, важно знать, что существует несколько типов маппинга и каждый их них хорош в определенной ситуации. Мы постарались применить для каждого материала оптимальный тип маппинга. Тип материала видн здесь: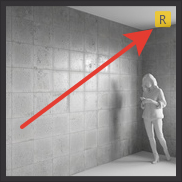
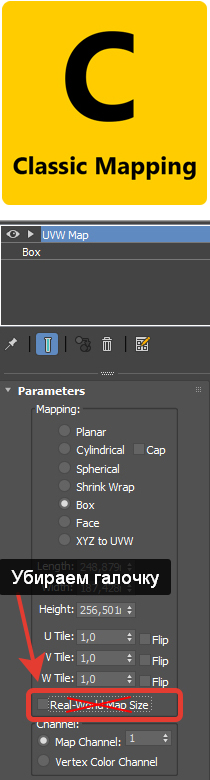
Данным типом пользуются чаще всего, Вы часто встретите его на чужих моделях. Однако, он требует максимум настроек и в 3D Hamster такие материалы в меньшинстве. В классическом режиме масштаб, положение и поворот текстуры на объекте будет полностью зависеть от имеющихся текстурных координат объекта. Их можно задать модификатор UVW Map. Если Вы используете готовую модель, то, возможно, на ней уже заранее настроены текстурные координаты.
Как пользоваться: Назначьте материал на объект. При необходимости отрегулируйте положение текстуры модификатором UVW Map. Выберите режим Box в модификаторе UVW Map – он подходит для большинства ситуаций.
Важно: когда Вы используете классический маппинг, галочку Real-World Map Size в модификаторе или свойствах примитива нужно выключить ! Иначе текстура будет отображаться некорректно.
Возможно вы часто сталкивались с такой ситуацией, как "битый путь" к текстуре в obj, который вы скачали с интернета или вам его передал знакомый. Лично я, помню, переназначал текстуры вручную через редактор материалов в 3ds max. Когда текстур было много, то это была каторга.
Совсем недавно опять столкнулся с такой ситуацией, но в этот раз было ещё хуже. Названия текстур были написаны на русском и отображались в неправильной кодировке. Поэтому их пришлось переназначать наугад. К тому же путь к библиотеке был указан для другого компьютера. В итоге я потратил не мало полезного времени для переназначения текстур, а мог бы его потратить на что-то другое.
Но как оказалось, форматы obj и mtl это обычные text/plain объекты. Т.е. простым языком - это текстовые файлы. И их можно открыть любым текстовым редактором (для больших файлов лучше воспользоваться чем-то мощным, вроде Word).
Проблемы с неправильным путём решаются просто. Открываем файл. Далеко идти не нужно, путь к библиотеке материалов находится сразу в начале файла. Находим строчку с mtllib и удаляем неправильный путь к файлу, оставив только само название файла к примеру my_material.mtl (пишете название файла с материалами, который должен лежать в той же папке, что и obj).
Проблема с неправильными путями к текстурам тоже решаются подобным образом. Открываем файл в ворде и устанавливаем правильную кодировку (в моём случае кодировка оказалась Турецкая (Windows), а я исправил на Кириллица (Windows)). Теперь нам нужно найти map_Ka, map_Kd и map_Ks, которые содержат пути к файлам текстур. Для каждого материала свои пути. Нам нужно просто удалить весь путь и оставить только название файла (с расширением). Главное чтобы текстуры лежали в той же папке что и obj файл. Если же вы не хотите смешивать obj файл и текстуры, то положите их в отдельную папку (например textures). Пусть эта папка лежит вместе с obj и mtl файлами. Просто добавьте перед названиями текстур в mtl файле название этой папки (к примеру textures\).
Читайте также:

