Как прослушать диктофонную запись на компьютере
Обновлено: 02.07.2024
Особенности плеера Spider Player:
- Поддержка таких форматов как MP3, M4A, MIDI, MP4, OGG, WAV и WMA;
- Поддержка потоковых аудио файлов;
- Различные звуковые эффекты;
- Потрясающее качество звука;
- Мощный редактор тегов;
- Поиск в плейлистах;
- Эквалайзер.
Сегодня очень модным стало записывать разговоры на диктофон. Часто они получаются плохого качества.
Чтобы воспроизведение улучшить, используют программы обработки диктофонной записи. На сегодняшний день их несколько.
Получить идеальный звук не поможет ни одна из них, но редактирование диктофонной записи, улучшить ее может значительно. Мне больше всего понравилась Audacity.
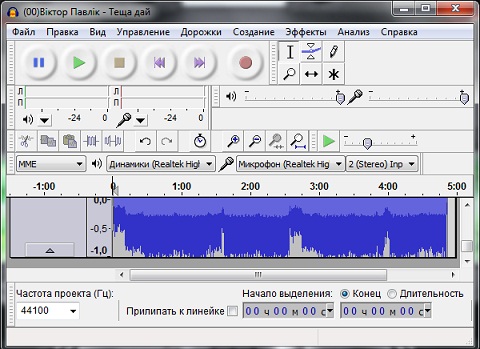
Прежде всего, что она полностью бесплатная и на русском языке.
К основным функциям обработки диктофонных записей, которые может выполнять программа, относится:
- скопировать
- вставить
- подрезка
- заполнить тишиной
- отменить
- повторить
- увеличить
- уменьшить
- уместить проект в окне.
Хотелось бы заметить, что хотя она и грамотно разработана, чтобы редактирование получилось очень эффективным, над записью следует тщательно поработать.
Человеку, впервые встречающемуся с компьютером, наверное, самостоятельно выполнить работу на должном уровне будет не под силу.
Хорошая весть в том, что там находится немало эффектов, которые можно наложить на диктофонные записи и не только.
Если кого-то интересует редактирование видео и звука советую почитать как создавать видеоролики на компьютере

Каким бы качественным не был диктофон, практически всегда требуется последующая обработка голоса. На записи могут присутствовать шум или посторонние звуки, громкость голоса может плавать или быть недостаточной, а сам голос бубнить. Поэтому, если вы готовите запись для последующего прослушивания или, например, для озвучивания ролика на ютубе, то обработка голоса крайне желательна .
Рассмотрим быстрый способ, как может быть осуществлена обработка голоса самостоятельно. Основной акцент будет уделен выделению речи на записи. Но даже если цель не только в речи, после прочтения вам не должно составить труда улучшить качество любой записи.
В статье будут рассмотрены следующие моменты:
Обработку звука лучше производить в наушниках — они позволят расслышать каждую мелочь. Желательно, чтобы это были не китайцы, купленные в переходе за 50 рублей. В идеале стоит использовать мониторные наушники, но подойдут и просто нормальные наушники.
Если ваши наушники сломались и нужно срочно их починить, то сделать это можно даже без паяльника. Как? -Читаем в статье: Ремонт наушников голыми руками, без паяльника!
Альтернативный путь
Если вам не хватает времени или нет желания вникать, то предлагаю отличный сервис — Kwork , которым я и сам регулярно пользуюсь. Это проверенная биржа фриланс-услуг, где за небольшую плату, Вы сможете самостоятельно выбрать профессионального исполнителя для обработки записи или других услуг.
Программа для обработки голоса — Audacity
Обработка голоса это редактирование аудиофайла, поэтому, в первую очередь, нам нужна программа для работы со звуком. В качестве инструмента воздействия послужит бесплатный и свободно скачивающийся аудио редактор Audacity. Он же может может использоваться и как программа для записи голоса с микрофона.
Бесплатно скачать Audacity можно по этой ссылке.
Интерфейс редактора интуитивно понятен и даже методом тыка можно очень быстро натыкать то, что вам нужно. Осталось только узнать, а что собственно нужно.
Обработка голоса
Итак, имеем запись, в каком либо аудио формате. Первым делом открываем ее в Audacity. Можно сделать это кнопочкой Импортировать из меню Файл редактора, но мне как-то привычнее нагло перетащить файл мышкой из папки в окно редактора.
Для демонстраций был взят кусочек записи длительностью чуть более минуты. Такой, чтобы умещался на экране. На нем демонстрация будет нагляднее. При этом ему присущи все недостатки обычных диктофонных записей.

Нормировка уровня громкости
Чтобы повысить качество звука, первым делом необходимо увеличить громкость записи. Для этого двойным щелчком левой кнопки мыши по дорожке (либо комбинацией Ctrl+a) выделяем ее. Затем открываем вкладку меню Эффекты и выбираем пункт Нормировка сигнала…

После нажатия, откроется меню настройки эффекта:
Стандартные настройки нас вполне устроят. В окошке указывается значение громкости, которое будет у самого громкого пика вашей записи. Нормировка повысит уровень громкости записи, никак больше не влияя на запись.
У всех инструментов редактора Audacity есть кнопка Preview, т.е. Предпросмотр, или скорее Предпрослушивание. При нажатии на нее воспроизводится первые 5 секунд выделенного участка записи с применением эффекта.
Удаляем лишние места и щелчки
Уровень громкости подрос, но как-то не солидно. Виной всему щелчок в самом начале. Можно попросту заглушить его. Для этого приближаем его и выделяем:
Удобно менять масштаб зажимая Ctrl и крутя колесиком мыши, а для перемещения по записи влево-вправо крутя колесиком зажимать Shift.
Я специально захватил на картинке временную шкалу, чтобы показать, что длительность пика около 0.1 секунды . Для того чтобы заглушить выделенное нажимаем в панели инструментов кнопочку (либо комбинацию Ctrl+L):
Редактор моментально сровняет пик с землей в идеально прямую линию нулевой громкости:
Можно и удалить это кусочек просто нажав на клавиатуре Delete. Но в таком случае выделенная часть дорожки удалится, а общая длительность сократится. Если запись готовится для озвучивания видео на ютубе, удаление посредством Delete может привести к сдвигу дорожки.
Удалив щелчок, повторяем Нормировку сигнала и получаем уже более солидный результат:
В Audacity есть удобная комбинация клавиш Ctrl+R, нажатие которой повторяет последний использованный эффект. При этом эффект повторяется с теми же самыми настройками.
Нормировка сигнала это просто его усиление на одинаковую величину. Усиление подбираемая так, чтобы места с максимальной громкостью довести до указанного значения. При этом усиливается всё — как полезный сигнал так и фоновый шумок.
Пришла пора избавиться от шума
Обработка голоса неминуемо требует удаление шума. Делается это в два этапа. Сначала нужно создать модель шума, для того чтобы программа знала от чего нужно избавляться. Поэтому находим в записи кусочек, где нет полезной информации, а только то, что мы считаем шумом и выделяем этот участок.
Желательно, чтобы он был как можно длиннее, тогда получится более полно удалить шум из записи.
Теперь в меню Эффекты выбираем Подавление шума… Вверху открывшегося окошка видим и нажимаем единственную кнопочку — Создать модель шума.

На этом окошко закроется… Отлично! Модель шума создана. Теперь выделяем всю запись и вновь заходим в меню Эффекты→Подавление шума…
Откроется тоже самое окно, но теперь можно перейти к этапу 2. Настройки по дефолту подойдут для большинства случаев. Хотя с последним ползунком лучше поэкспериментировать. Жмем ОК, повторяем нормировку и любуемся результатом:
Если сравнить с тем как дорожка выглядела до удаления шума, то можно легко заметить, что постоянная составляющая практически полностью исчезла. Все тихие места стали еще тише, практически занулились. Да и на слух это звучит на порядок лучше.
Для большего кругозора стоит отметить что подавление на каждые 6дБ это ослабление в два раза., а 3дБ это полтора раза. Если Ваша запись очень шумная и в ней присутствуют разные типы шумов в разных частях, то можно повторить процедуру с момента создания модели шума. При этом кусочек который будет выделен как модель шума взять в другом месте записи. А в окошко Подавление шума(дБ) вписать от 3 до 6дБ. Излишнее подавление может внести ‘замыленность’ в звук. Так же, зачастую, гораздо эффективнее несколько раз подавить шум по 3дБ, создавая модель шума из разных участков записи, чем один раз бухнут 15 дБ.
Выделяем голос на записи — Эквализация
Так как нас интересует именно речь, то можно дополнительно выделить ее при помощи эквалайзера. Переходим Эффекты→Эквалайзер…
Тему эквализации просто невозможно раскрыть двумя абзацами, поэтому по ней была написана отдельная статья: Эквализация записи голоса в Audacity
Если уж совсем в двух словах, то речь, как мужская так и женская укладываются в диапазон 200-7000 Гц. Большинство шумов, как правило, лежит выше это диапазона, а гудение — ниже. Поэтому громкость остальных частот стоит снизить ввиду их неинформативности и даже паразитности.

Подобная форма эквалайзера возможно подойдет при обработке на скорую руку. Но все очень сильно зависит от того, как и на что производилась запись. Поэтому рекомендую все-же заглянуть в статью про эквализацию.
Компрессия
Обработка голоса всегда включает в себя выравнивание записи по громкости. В принципе можно вручную выделять кусочки и применять к каждому Нормировку. Это достаточно эффективный способ, но весьма долгий. Да и не зря же люди придумали такую полезную штучку, как Компрессор. Им то мы и воспользуемся 🙂
Выделяем всю запись и переходим в меню Эффекты => Компрессоры…

Такие настройки должны подойти большинству. Смысл компрессора в том, что тихие моменты он усиливает а громкие ослабляет и тем самым выравнивает громкость. Посмотрим на результат работы компрессора:
Запись явно преобразилась. Начало записи можно сделать еще громче. Выделим отдельно и повторим компрессию либо нормировку — на Ваш вкус.
Экспорт и сохранение
Для того чтобы сохранить обработанную запись в виде аудио файла перейдите в Файл→Export
В открывшемся окне следует указать название файла и выбрать его формат. Можно экспортировать запись в любой популярный аудиоформат, с указанием качества. Для большинства случаев подойдет MP3 с постоянным битрейтом 320 Кбит/с.
Если Вы не успели завершить обработку а вам пора бежать по делам, то можно сохранить проект. Для этого служит пункт меню Файл→Сохранить Проект. Сохраненный проект можно открыть в любое время и продолжить работу. Это особенно актуально, если у вас много дорожек.
Вернемся к первоисточнику для сравнения

Как говорится, найдите 10 отличий….
Заключение
Конечно можно продолжить пытать запись. Еще раз удалить шумы, которые могли вылезти после компрессии, произвести еще большую компрессию чтобы еще улучшить качество звука записи…
Но стоит помнить, что излишняя компрессия может сделать звук зажатым и лишить динамики. Однако решение в любом случае остается за вами и вкусами вашего слухового органа)
Если у Вас не получается обработать запись, то вы всегда можете обратиться за помощью на биржу фриланс услуг .
Диктофон - это маленькое портативное устройство размером примерно с мобильный телефон. Этот рекордер позволяет вам захватывать звук, когда вы находитесь на ходу, и обладает способностью воспроизводить данные в любой более поздний срок. После записи звука вы можете загрузить файлы с портативного рекордера на любой компьютер с портом USB. Записанные аудиофайлы имеют небольшой размер, поэтому фактический процесс передачи занимает всего несколько минут.

Загружайте файлы с вашего диктофона на любой компьютер с помощью USB-кабеля.
Шаг 1
Вставьте кабель USB в порт USB на боковой панели диктофона. Точное местоположение порта зависит от того, какой диктофон вы используете.
Шаг 2
Подключите противоположный конец кабеля USB к одному из портов USB в компьютерной системе.
Шаг 3
Включите диктофон. Через некоторое время компьютер сообщит, что обнаружил новое съемное устройство.
Шаг 4
Шаг 5
Как скачать файлы с цифрового диктофона Olympus

Olympus имеет широкий спектр различных цифровых диктофонов, каждый из которых записывает непосредственно на внутреннюю флешку. Это позволяет записывать контент на ходу, без .
Как вернуть звук, если ваш компьютер перестал воспроизводить звук

Чтобы восстановить звук на вашем компьютере, требуется методичный подход и терпение. Причины потери звука для бортовых или внешних динамиков запускают гамму от чего-то .
Как записать звук с помощью диктофона в Windows 7 и Windows 8

Как использовать приложение «Звукозапись» в Windows 7 и Windows 8 для записи всех видов звука и звуков и сохранения их на компьютере.
Диктофон давно перестал быть инструментом исключительно для журналистов. Этим удобным устройством пользуются студенты и школьники, секретари и представители многих других профессий. Купить диктофон можно в любом отделе аудиоаппаратуры. Прослушать запись можно и на самом устройстве. Но удобнее перенести запись на компьютер

- Как записать звук с диктофона в компьютер
- Как перенести запись с диктофона на компьютер
- Как записать звук с сайта
- - диктофон;
- - компьютер:
- - установочный диск.
Запись на цифровом диктофоне может быть в разных форматах. Некоторые сразу создают файлы с расширением mp3 или ogg. Другие (например, Sony) имеют свое собственное расширение, и файлы необходимо конвертировать. Чтобы перенести звук, поставьте специальную программу. Она находится на установочном диске, который вам должны были продать вместе с диктофоном. Если вы покупали диктофон с рук без диска, или диск по каким-то причинам пришел в негодность — зайдите на сайт производителя. Почти всегда нужные программы можно скачать именно оттуда.
Внимательно прочитайте руководство к диктофону. Там должно быть указано, каким образом снимаются файлы на компьютер именно с этого устройства. Однако общие принципы работы с цифровыми диктофонами примерно одинаковы у всех производителей. Установите программное обеспечение. Большинство программ такого типа ставятся стандартным способом, запуском исполняемого файла. Подсоедините диктофон к компьютеру с помощью USB-кабеля. Включите устройство и откройте программу.
Программа вроде Digital Voice Editor образует папки при установке и предлагает сохранять файлы именно в них. Но вы можете создать папку и самостоятельно, в любом удобном для вас разделе компьютера. Практически у любой подобной программы интерфейс состоит из нескольких окошек. В одном из них вы увидите, что находится на диктофоне. В другом показаны папки, находящиеся на компьютере. Выберите нужную и откройте ее с помощью мыши. Выделите нужный файл. В верхнем меню вы увидите кнопочку с дискетой или надпись Save, а чаще всего — то и другое. Нажав на нее, вы увидите, как файл скопируется в ту папку, которую вы для него определили.
Если ваш диктофон сразу записывает mp3, больше ничего делать и не нужно. Объекты с таким расширением открываются практически любыми звуковыми редакторами. Файлы с особыми расширениями, характерными только для диктофонов данного производителя, необходимо конвертировать. Сделать это можно той же самой программой. Откройте подряд все вкладки верхнего меню. В одной из них вы увидите строчку «конвертировать». Нажмите на нее. Перед вами появится окошко, предлагающее несколько форматов. Не все конверторы переводят звуковые файлы в самые распространенные форматы. Если нет mp3 или ogg, выберите, например, wav. Перевести его в mp3 можно с помощью любого звукового редактора или конвертора — например, Sound Forge

В «Фейсбуке» нам задали вопрос:
«Для работы с текстом мне нужно расшифровать 3 часа диктофонной записи. Пробовал загрузить аудиофайл с картинкой в YouTube и воспользоваться их расшифровщиком текста, но получается какая-то абракадабра. Подскажите, как можно решить это технически? Спасибо!
Александр Коновалов»
Александр, простое техническое решение есть – но результат будет зависеть исключительно от качества вашей записи. Поясню, о каком качестве речь.
За последние годы технологии распознавания русской речи сильно продвинулись вперед. Процент ошибок распознавания снизился до такого уровня, что иной текст стало проще «наговорить» в специальном мобильном приложении или интернет-сервисе, откорректировав вручную отдельные «очепятки» – чем целиком набирать весь текст на клавиатуре.
Но, чтобы искусственный интеллект системы распознавания смог проделать свою работу – пользователь должен проделать свою. А именно: говорить в микрофон четко и размеренно, избегать сильных фоновых шумов, по возможности использовать стереогарнитуру или выносной микрофон, прикрепленный к петлице (для качества распознавания важно, чтобы микрофон все время находился на одном расстоянии от губ, а вы сами говорили с одинаковой громкостью). Естественно, чем выше класс аудиоустройства – тем лучше.
Сложно, но можно уговорить соблюдать эти правила собеседника, у которого вы берете интервью (еще один совет: если у вас нет в комплекте выносного микрофона на прищепке – хотя бы держите диктофон рядом с собеседником, а не с собой).
А вот «законспектировать» на нужном уровне в автоматическом режиме конференцию или семинар – дело, на мой взгляд, практически нереальное (ведь вы не сможете контролировать речь спикеров и реакцию слушателей). Хотя достаточно интересный вариант: превращение в текст профессионально записанных аудиолекций и аудиокниг (если на них не накладывалась фоновая музыка и шумы).
Будем надеяться, что качество вашей диктофонной записи – достаточно высокое, чтобы ее удалось расшифровать в автоматическом режиме.
Если же нет – практически при любом качестве записи вы сможете провести расшифровку в полуавтоматическом режиме.
Кроме того, в ряде ситуаций наибольшую экономию времени и сил вам принесет, как ни парадоксально, расшифровка в ручном режиме. Точнее, тот ее вариант, который сам я использую уже с десяток лет. 🙂
Итак, по порядку.
1. Автоматическое распознавание речи
Многие советуют расшифровывать диктофонные записи на YouTube. Но этот метод заставляет пользователя тратить время на этапе загрузки аудиофайла и фоновой картинки, а затем – в ходе очистки итогового текста от меток времени. Между тем, это время несложно сэкономить. 🙂
Этот трюк называется программным стерео микшером (его обычно применяют для записи музыки на компьютере или ее трансляции с компьютера в интернет).
Стерео микшер входил в состав Windows XP – но был удален разработчиками из более поздних версий этой операционной системы (говорят, в целях защиты авторских прав: чтобы геймеры не воровали музыку из игр и т.п.). Однако стерео микшер нередко поставляется вместе с драйверами аудиокарт (например, карт Realtec, встраиваемых в материнскую плату). Если вы не найдете стерео микшер на своем ПК с помощью предлагаемых ниже скриншотов – попробуйте переустановить аудиодрайверы с CD-диска, который шел в комплекте с материнской платой – либо с сайта ее производителя.
Первым шагом вы должны отключить для использования в режиме записи микрофон и включить вместо него стерео микшер (либо виртуальный VB-CABLE).
Для этого нажмите по иконке громкоговорителя в правом нижнем углу (возле часов) – либо выберите раздел «Звук» в «Панели управления». Во вкладке «Запись» открывшегося окна щелкните правой кнопкой мыши и поставьте птички напротив пунктов «Показать отключенные устройства» и «Показать отсоединенные устройства». Нажмите правой кнопкой по иконке микрофона и выберите пункт «Отключить» (вообще, отключите все устройства, отмеченные зеленым значком).

Нажмите правой кнопкой по иконке стерео микшера и выберите пункт «Включить». На иконке появится зеленый значок, что будет означать, что стерео микшер стал устройством по умолчанию.

Если вы решили использовать VB-CABLE – то тем же способом включите его во вкладке «Запись».

А также – во вкладке «Воспроизведение».


2. Полуавтоматическое распознавание речи
Тут все просто. Если запись некачественная и распознавание «захлебывается» либо сервис выдает слишком много ошибок – помогите делу сами, «встроившись» в цепочку: «аудиоплеер – диктор – система распознавания».
Ваша задача: прослушивать в наушниках записанную речь – и параллельно надиктовывать ее через микрофон интернет-сервису распознавания. (Естественно, вам не нужно, как в предыдущем разделе, переключаться в списке записывающих устройств с микрофона на стерео микшер или виртуальный кабель). А в качестве альтернативы упоминавшимся выше интернет-сервисам можете использовать смартфонные приложения вроде бесплатной «Яндекс.Диктовки» либо функцию диктовки в iPhone с операционной системой iOS 8 и выше.
Отмечу, что в полуавтоматическом режиме вы имеете возможность сразу диктовать знаки препинания, расставлять которые в автоматическом режиме сервисы пока не способны.
Если у вас получится диктовать синхронно с воспроизведением записи на плеере – предварительная расшифровка займет практически столько же времени, сколько и сама запись (не считая последующих затрат времени на исправление орфографических и грамматических ошибок). Но даже работа по схеме: «прослушать фразу – надиктовать – прослушать фразу – надиктовать», – может вам дать неплохую экономию времени по сравнению с традиционным набором текста.
В качестве аудиоплеера рекомендую использовать тот же AIMP. Во-первых, с его помощью вы можете замедлить воспроизведение до скорости, на которой вам будет комфортно работать в режиме синхронной диктовки. Во-вторых, этот плеер умеет возвращать запись на заданное количество секунд: это бывает необходимо, чтобы лучше расслышать неразборчивую фразу.
3. Расшифровка диктофонной записи в ручном режиме
Вы можете установить на практике, что слишком быстро устаете от диктовки в полуавтоматическом режиме. Или делаете вместе с сервисом слишком много ошибок. Или, благодаря навыкам быстрого набора, гораздо легче создаете готовый исправленный текст на клавиатуре, чем с помощью диктовки. Или ваш диктофон, микрофон на стереогарнитуре, аудиокарта не обеспечивают приемлемое для сервиса качество звука. А может, у вас просто нет возможности диктовать вслух в своем рабочем или домашнем офисе.
Во всех этих случаях вам поможет мой фирменный способ расшифровки вручную (прослушиваете запись в AIMP – набираете текст в Word). С его помощью вы превратите запись в текст быстрее, чем это сделают многие профессиональные журналисты, чья скорость набора на клавиатуре аналогична вашей! При этом вы потратите гораздо меньше, чем они, сил и нервов. 🙂
Из-за чего, в основном, теряются силы и время в ходе расшифровки аудиозаписей традиционным способом? Из-за того, что пользователь совершает очень много лишних движений.
Пользователь постоянно протягивает руку то к диктофону, то к клавиатуре компьютера. Остановил воспроизведение – набрал прослушанный отрывок в текстовом редакторе – снова включил воспроизведение – отмотал неразборчивую запись назад – и т.д., и т.п.
Использование обычного программного плеера на компьютере мало облегчает процесс: пользователю приходится постоянно сворачивать/разворачивать Word, останавливать/запускать плеер, да еще елозить туда-сюда слайдером плеера, чтобы найти неразборчивый фрагмент, а затем вернуться к последнему прослушанному месту в записи.
Чтобы сократить эти и другие потери времени, специализированные IT-компании разрабатывают программные и аппаратные транскрайберы. Это достаточно дорогие решения для профессионалов – тех же журналистов, судебных стенографистов, следователей и т.д. Но, собственно, для наших целей требуются только две функции:
- возможность замедлить воспроизведение диктофонной записи без ее искажения и понижения тона (замедлить скорость воспроизведения позволяют многие плееры – но, увы, при этом человеческий голос превращается в монструозный голос робота, который сложно воспринимать на слух продолжительное время);
- возможность остановить запись или откатить ее на заданное количество секунд и вернуть обратно, не останавливая набор текста и не сворачивая окно текстового редактора.
В свое время я протестировал десятки аудиопрограмм – и нашел лишь два доступных платных приложения, отвечающих этим требованиям. Приобрел одно из них. Поискал еще немного для своих дорогих читателей 🙂 – и нашел замечательное бесплатное решение – проигрыватель AIMP, которым сам пользуюсь до сих пор.
Далее просто процитирую отрывок из своего удаленного ЖЖ (что бы я делал, если б его не сохранил интернет 🙂 ).
«Войдя в настройки AIMP, найдите раздел Глобальные клавиши и перенастройте Стоп/Пуск на клавишу Эскейп (Esc). Поверьте, это наиболее удобно, поскольку не придется задумываться и палец не попадет случайно на другие клавиши. Пункты «Немного перейти назад» и «Немного перейти вперед» настройте, соответственно, на клавиши Ctrl + клавиши курсора назад/вперед (у вас на клавиатуре есть четыре клавиши со стрелками – выберите две из них). Эта функция нужна, чтобы заново прослушать последний фрагмент или перейти немного вперед.

Затем, вызвав эквалайзер, вы можете уменьшить значения «Скорость» и «Темп» – и увеличить значение «Питч». При этом Вы заметите, что скорость воспроизведения замедлится, но высота голоса (если хорошо подберете значение «Питч») – не изменится. Подберите эти два параметра так, чтобы вы практически синхронно успевали набирать текст, лишь изредка останавливая его.

Когда все будет настроено, набор будет занимать у вас меньше времени, и руки будут уставать меньше. Вы сможете расшифровывать аудиозапись спокойно и комфортно, практически не отрывая пальцев от набора текста на клавиатуре».
Могу только добавить к сказанному, что, если запись не очень качественная – вы можете попытаться улучшить ее воспроизведение, экспериментируя с другими настройками в «Менеджере звуковых эффектов» AIMP.
А количество секунд, на которое вам будет наиболее удобно перемещаться по записи назад или вперед с помощью горячих клавиш – установите в разделе «Плеер» окна «Настройки» (которое можно вызвать нажатием горячих клавиш «Ctrl + P»).

Желаю сэкономить побольше времени на рутинных задачах – и плодотворно использовать его для главных дел! 🙂 И не забудьте включить микрофон в списке записывающих устройств, когда соберетесь поговорить по скайпу! 😉
Диктофон в смартфонах Apple не относится к разряду популярных приложений. Этому есть две причины. Первая – невысокое качество полученных файлов. Вторая – при необходимости скинуть запись диктофона с Айфона на компьютер неопытные пользователи испытывают затруднения. Объяснение простое: запись разговоров – второстепенная функция у iPhone, а компания-производитель жестко соблюдает политику конфиденциальности.
Способы отправки
Существует несколько удобных вариантов перенести или переслать диктофонную аудиозапись на ПК:
Скидываем голосовые файлы без подключения к компьютеру
Способы отправки звуковых файлов из диктофона на компьютер работают по одному принципу. Отличает их только приложение, используемое для передачи. Итак, необходимо:
Еще интересная статья для Вас: Как передать музыку или рингтоны с Айфона на Айфон 

Активация функции iMessage
Если запись отправлена на электронную почту, необходимо через любой браузер на компьютере (Google Chrome, Mozilla Firefox, Yandex Browser и др.) проверить почту. «Вытащить» голосовой файл в данном случае можно двумя способами:
Еще интересная статья для Вас: Основные способы как закачать музыку на Айфон без iTunes 
Облачные сервисы
Сегодня большой популярностью пользуются так называемые «Облака». Сервисы «iCloud», «Яндекс.Диск», «Dropbox» и др. применяются главным образом для доступа к данным с разных устройств, но также и годятся и для передачи записей диктофона с iPhone на компьютер.
Более подробно об использовании «облачных» технологий читайте в статьях:
Передача записей диктофона через iTunes
Для этого способа необходимо скачать на компьютер приложение «Айтюнс» и установить его. Далее следовать инструкции:

Голосовой файл на компьютере
Заключение
Отсутствие возможности передать диктофонную запись с Айфона на компьютер напрямую путем подключения кабеля не является серьезным препятствием. Всегда есть шанс выбрать наиболее удобный вариант перекинуть нужный файл, подходящий новичку или продвинутому пользователю.
Читайте также:

