Как прослушать файл iso
Обновлено: 04.07.2024
Файлы ISO являются одним из форматов образов или, другими словами, точных копий дисков. Они используются для распространения установщиков операционных систем, программного обеспечения, игр, медиаконтента. ISO‑файл можно записать на физический носитель или просмотреть его содержимое, минуя этот шаг.
По большому счёту, ISO — это архив со структурированными файлами. Их можно открыть средствами операционной системы или с помощью подходящего приложения.
1. Как открыть файл ISO средствами ОС
Все современные ОС умеют работать с ISO‑файлами, они монтируют их к файловой системе и позволяют взаимодействовать с содержимым. Помимо просмотра, можно также записать образ на физический носитель.
Windows
Начиная с Windows 8 в системе реализована поддержка ISO, поэтому для работы с образом нужно лишь найти его в проводнике и открыть двойным щелчком. Через пару секунд образ диска появится в разделе съёмных носителей в «Моём компьютере». Для записи следует вызвать контекстное меню и выбрать «Записать образ диска».
Если у вас Windows 7 — воспользуйтесь другими вариантами, описанными ниже.
macOS
Операционная система Apple также умеет монтировать файлы ISO и делает это с помощью встроенной утилиты DiskImageMounter. Она запускается автоматически, если попытаться получить доступ к образу в Finder или через пункт контекстного меню «Открыть».
Linux
Все популярные Linux‑дистрибутивы легко открывают ISO‑файлы собственными средствами без какого‑либо дополнительного ПО. Нужно лишь сделать правый клик на файле и выбрать «Подключить архив» или «Открыть с помощью…» → «Менеджер архивов». В первом случае ISO‑образ смонтируется, во втором — станет доступным для просмотра.
Кроме того, можно записать образ на диск, если выбрать в меню «Открыть с помощью…» → Disk Image Writer.
2. Как открыть файл ISO с помощью архиватора
Поскольку ISO‑образ по сути является архивом — его легко открыть в любом архиваторе. Например, WinRAR, 7‑Zip и других. Достаточно вызвать контекстное меню и выбрать соответствующую команду.
3. Как открыть файл ISO с помощью специализированного ПО
Такие приложения понадобятся, когда необходимо не просто просмотреть содержимое образа, а эмулировать его подключение к виртуальному приводу для установки игры или воспроизведения в проигрывателе Blu‑ray. Подобные программы имитируют работу дисковода и заставляют систему думать, что в компьютер вставлен физический диск, даже если отсутствует сам привод.
Существует множество утилит для эмуляции дисковода и работы с образами. Рассмотрим, как открыть ISO‑файл в двух наиболее популярных.
Daemon Tools Lite
Самая известная программа для работы с образами дисков. Она платная, но имеет бесплатную Lite‑редакцию с базовыми возможностями, которых будет более чем достаточно, чтобы открыть ISO‑файл.
Скачайте Daemon Tools Lite по ссылке и установите, следуя подсказкам мастера. Для получения бесплатной версии выберите вариант «Бесплатная лицензия с рекламой».
Запустите утилиту и нажмите на кнопку «Быстрое монтирование». Укажите файл ISO‑образа и щёлкните «Открыть». После этого диск появится в проводнике, а если в нём есть меню автозапуска — оно тут же будет предложено.
UltraISO
Как и предыдущее, это приложение позволяет монтировать, редактировать, конвертировать и записывать образы, а также создавать загрузочные носители. UltraISO предлагается на платной основе, однако имеет бессрочный пробный период с ограничением в 300 МБ на редактирование образов и напоминанием о покупке. К счастью, на монтирование дисков это не распространяется.
Скачайте UltraISO по ссылке и установите его. Откройте приложение, выбрав в окне запуска «Пробный период».
Перейдите в меню «Сервис» → «Смонтировать на виртуальный диск…».
Щёлкните по кнопке с тремя точками, выберите ISO‑файл и нажмите «Смонтировать». Образ появится в проводнике, и можно будет просмотреть его содержимое или выполнить автозапуск.
4. Как открыть файл ISO на Android
Довольно редкий сценарий, но тоже вполне реальный. Открыть образ на смартфоне можно с помощью архиватора с поддержкой ISO. Например, RAR или ZArchiver. Просто установите приложение, запустите его и извлеките файлы из нужного образа.
Чем открыть файл с форматом ISO? Обзор программ, лучшие быстрые и бесплатные решения для просмотра и запуска образов ISO.
Содержание
- Для чего нужен ISO формат
- Обзор программ для открытия ISO файлов
- Alcohol 120%
- DAEMON Tools
- UltraISO
- WinRAR
- Nero
- Как открыть ISO образ: видео
Загружая в интернете фильмы и игры, привычно сталкиваться с форматами .avi, .exe. Порой попадаются и аналогичные. Например, скачав нужные материалы, можно наткнуться на файл .iso. Чем открыть подобный, и какое значение имеет данный формат, можно узнать из этой статьи.
Для чего нужен ISO формат
Такой тип материалов весьма распространен. Популярность его обусловлена практичностью и удобством работы. Отвечая на вопрос “для чего нужен .ISO”, стоит начать с того, что данный формат представляет собой образ (архив с полным содержанием диска) CD, DVD, а также BR (сокращение формата Blue Ray).
Предназначены ISO-файлы для открытия в так называемых виртуальных приводах. Для этого существуют специальные программы. Отличие виртуальных от классических приводов заключается в том, что первые физически не существуют, но если к таком подключить файл с разрешением .ISO, то ПК станет воспринимать его как стандартный CD, BR или DVD.
Важно! ISO-формат позволяет создавать резервные копии дисков, а также обращаться к ним без необходимости применения стандартного диска с коробки. Так обеспечивается удобство работы и продлевается срок службы стандартных носителей, которые со временем могут изнашиваться.
Несмотря на все удобство работы с таким форматом, есть одна существенная особенность — открыть его можно с помощью специальных программ для так называемого прожига дисков. О том как это сделать и посредством каких инструментов и поговорим далее.
Обзор программ для открытия ISO файлов
Итак, если в ПК попал файл .ISO, открыть его поможет программа, которая осуществляет запись данных на диск или очистку его.

ISO-образ или ISO-файл - это копия данных на оптическом диске. Все содержимое диска DVD, CD или BD можно точно скопировать в файл ISO. В отличие от обычных видео и аудио файлов, файлы с расширением .iso не являются общими для использования. Есть ли способ воспроизвести файлы ISO на Windows или Mac?
- 1. Воспроизведение файлов ISO с помощью проигрывателя ISO.
- 2. Откройте файлы ISO, изменив имя расширения файла ISO с ".iso" на ".zip".
- 3. Монтируйте ISO-образы на виртуальный дисковод для воспроизведения.
- 4. Записывайте файлы ISO на DVD диски для воспроизведения фильмов ISO.
- 5. Конвертируйте ISO в MP4 и другие воспроизводимые форматы.
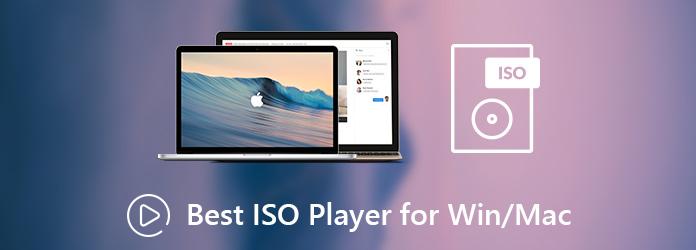
Самый простой и простой способ - запустить проигрыватель файлов ISO. После того, как вы установили ISO-плеер на ПК или Mac, вы можете смотреть видео ISO прямо и плавно. Вот лучшие DVD-плееры ISO, которые вы можете попробовать.
Часть 1: Лучшие бесплатные онлайн-проигрыватели ISO и детали использования
Формат файла ISO изначально не поддерживается Windows и Mac. Таким образом, вам нужно установить стороннее программное обеспечение ISO-проигрывателя для успешного открытия файлов ISO. Теперь давайте прочитаем и проверим лучший медиа проигрыватель ISO.
1. Бесплатный проигрыватель Blu-ray
Если вы хотите воспроизвести фильм в формате ISO с отличным аудиовизуальным опытом, определенно Blu-ray Master Бесплатный проигрыватель Blu-ray ваш первый выбор. Вы можете воспроизводить файлы ISO, DVD / Blu-ray и почти все видео и аудио форматы бесплатно. Лучший бесплатный проигрыватель ISO является чистым, безопасным и простым в использовании. Вы можете выбрать субтитры, видео / аудио дорожки, размер экрана, визуальные эффекты и другие детали для воспроизведения файла ISO.
- 1. Воспроизведите любой файл ISO-образа на ПК и Mac без потери качества.
- 2. Широкая поддержка воспроизводимых видео и аудио форматов, включая видео 1080p HD.
- 3. Смотрите ISO-видео на весь экран, на половину экрана, на обычный экран или на двойной экран
- 4. Поддержка более продвинутого ядра и новейшей технологии воспроизведения для воспроизведения видео ISO.
- 5. У вас нет рекламного ПО, вредоносных программ, вирусов, отслеживания пользователей или связанных программ.
Рейтинг: 4.8 / 5 (182 голосов)
Бесплатно скачайте и установите бесплатный проигрыватель ISO для Windows или Mac.
Запустите проигрыватель файлов ISO после установки. Вы можете перетащить файл ISO непосредственно в его основной интерфейс.

Файл ISO начнет воспроизводиться автоматически. Вы можете свободно приостанавливать, возобновлять, останавливать, пересылать или назад воспроизводить ISO-видео.
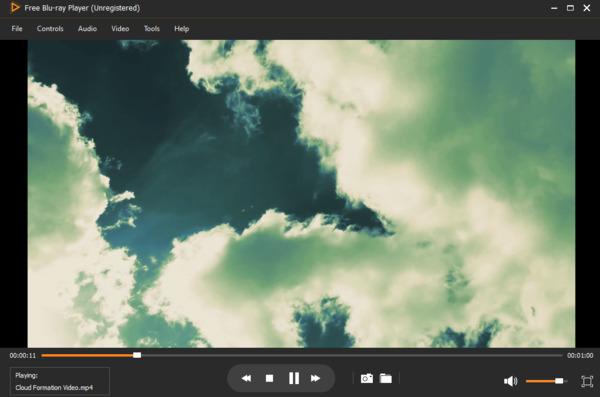
Вы можете настроить скорость воспроизведения ISO, видео / аудио дорожку, субтитры, размер экрана, деинтерлейсинг и аудиовизуальные эффекты. Все эти функции можно найти на верхней панели инструментов.
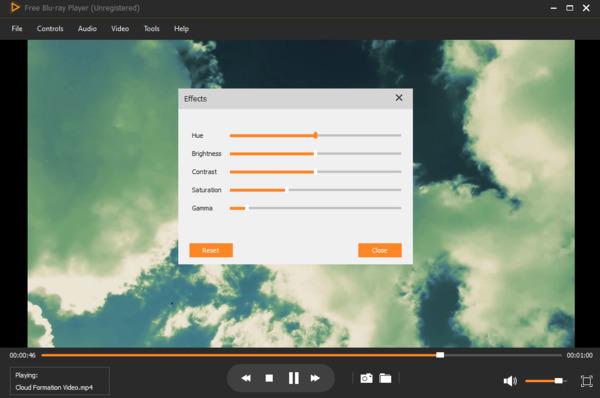
Часть 2: лучшие проигрыватели ISO 2
5 для воспроизведения файлов ISO на Windows и Mac
2. VLC Media Player
Поддерживаемые ОС: Windows, Mac, Linux, iOS, Android
Вы можете играть в ISO с VLC Player на мультиплатформе бесплатно. VLC Media Player - портативный мультимедийный проигрыватель. Вы можете воспроизводить цифровые файлы, VCD, CD, DVD и образы дисков ISO напрямую. VLC содержит большинство кодеков без дополнительных пакетов кодеков, необходимых. Вы также можете установить расширения для доступа к дополнительным функциям. Однако VLC проигрыватель проигрывает DVD или проблему с ISO происходит изредка.
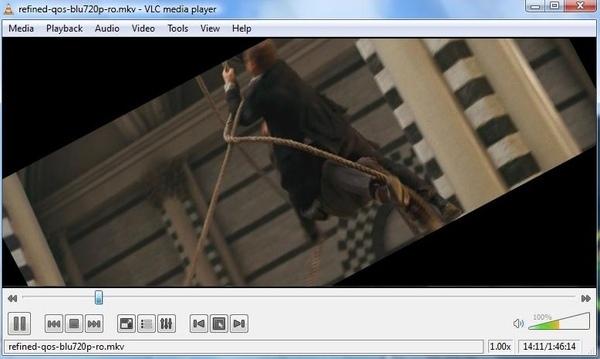
3. MPC-HC
Поддерживаемые ОС: Windows
MPC-HC - это сокращение от Media Player Classic - домашнего кинотеатра. Это легкий и быстрый ISO-плеер для Windows. Вы также можете воспроизводить наиболее распространенные видео и аудио форматы файлов с мощными функциями. MPC-HC не требует установки. Таким образом, вы можете запустить видеоплеер ISO с вашего USB-накопителя или жесткого диска напрямую.
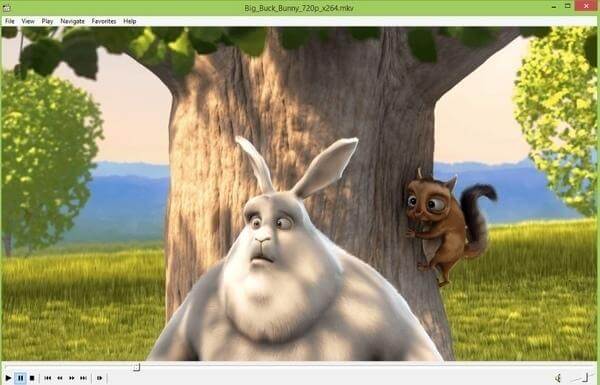
4. VSO Media Player
Поддерживаемые ОС: Windows
VSO Media Player может читать файлы DVD и AVCHD.ISO с помощью VSO Media Player. Бесплатный проигрыватель ISO запоминает вашу последнюю позицию воспроизведения. Кроме того, вы можете получить поддержку нескольких углов и версий для воспроизведения Blu-ray / DVD. Если вы хотите воспроизвести диск Blu-ray с вашего оптического привода, вам сначала нужно установить программное обеспечение для расшифровки.
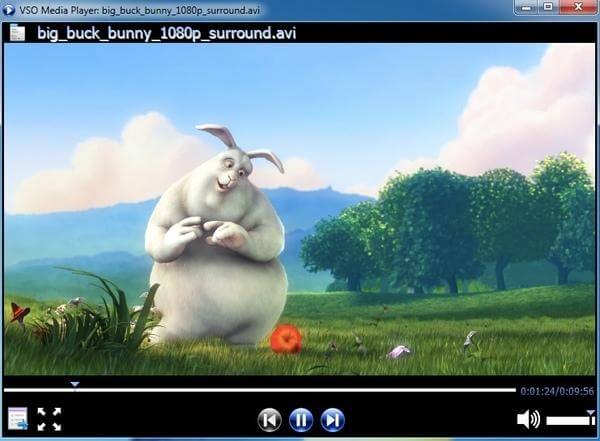
5. MPV Player
Поддерживаемые ОС: Windows, Mac, Linux
MPV Player - это кроссплатформенный ISO-плеер с открытым исходным кодом, основанный на mplayer2 и MPlayer. Вы можете получить ускорение декодирования видео на GPU и качественный вывод видео. Контроллер на экране может быть вызван движением мыши. Вы также можете получить потоковое содержимое, преобразование формата и другие функции из MPV Player.
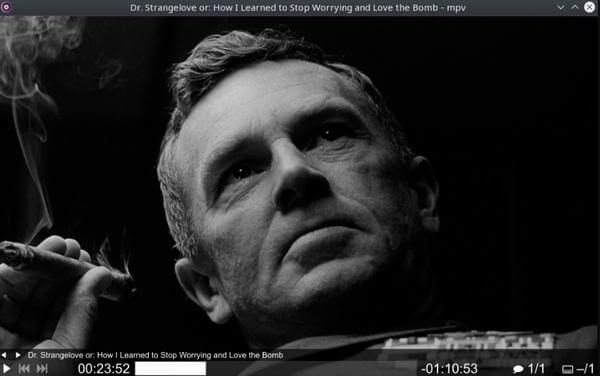
Часть 3: Часто задаваемые вопросы о лучшем проигрывателе ISO для Windows и Mac
1. Что означает ISO?
Файл ISO - это образ диска оптического диска. Он содержит все, что на оптическом диске. ISO взят из файловой системы ISO 9660, используемой с носителями CD-ROM. Вы можете создать ISO-файл на DVD-диске и скопируйте DVD в файл ISO, Для воспроизведения ISO-файла вы должны смонтировать ISO-образ на компьютере Windows или профессионально приобрести проигрыватель ISO.
2. Что такое лучший бесплатный ISO Creator?
Для получения плавного воспроизведения файла ISO, Бесплатный Blu-ray-плеер будет лучшим. Он может не только воспроизводить файлы ISO с полным управлением, например, воспроизведение DVD, но также воспроизводить все распространенные медиафайлы. Для воспроизведения файлов ISO без необходимости загрузки и установки других файлов вам необходимо загрузить бесплатный проигрыватель ISO, совместимый с компьютерами Windows и Mac.
3. Можете ли вы записать ISO на USB?
Да, ты можешь. Для записи ISO-файла на USB-накопитель вам понадобится профессиональное устройство записи ISO-USB. ISO Burner - это программа, которую вы можете использовать. Шаг 1. Запустите ISO Burner на вашем компьютере. Нажмите Записать. Шаг 2. Вставьте USB-накопитель в компьютер и добавьте ISO-файл в это программное обеспечение. Шаг 3. Установите флажок Создать загрузочный USB, чтобы выбрать свой USB-накопитель. Шаг 4. Нажмите «Записать», чтобы начать создавать ISO-образ на USB-накопителе.
4. Какое лучшее бесплатное программное обеспечение для виртуального монтажа ISO?
Если вы работаете в Windows 10, программа установки ISO будет предварительно установлена на вашем компьютере. Нет сомнений, что это лучшее бесплатное программное обеспечение для виртуального монтажа ISO. Для Mac лучше всего подойдет встроенное программное обеспечение ISO для пользователей Mac. Кроме того, программное обеспечение для установки на Mac может помочь вам записывать ISO на DVD на Mac напрямую.
Вот и все для обзора лучших видеоплееров 5 ISO. Вы можете выбрать любой проигрыватель ISO для воспроизведения файлов ISO на Windows и Mac. Принимая во внимание совместимость, стабильность, безопасность и другие важные факторы, Free Blu-ray Player делает лучшую работу. Вы можете легко получить отличные игровые эффекты от бесплатного DVD-проигрывателя ISO.
Трудно найти подходящее программное обеспечение проигрывателя Blu-ray для Windows 7 / 8 / 10, даже не говоря о лучшем бесплатном проигрывателе Blu-ray. В статье представлен лучший бесплатный выбор программного обеспечения для проигрывателя Blu-ray.
Когда вы используете проигрыватель Blu-ray с файлами DVD, вы можете использовать проигрыватель Blu-ray, работающий с DVD в качестве проигрывателя DVD, просто узнайте подробнее о различиях сейчас.
Когда вы хотите воспроизвести видео MKV, какие проигрыватели MKV рекомендуются для Windows и Mac? Просто посмотрите лучшие программы 5 из этой статьи.
Когда вы используете проигрыватель Blu-ray с файлами DVD, вы можете использовать проигрыватель Blu-ray, работающий с DVD в качестве проигрывателя DVD, просто узнайте подробнее о различиях сейчас.
ISO файл или по-другому «образ» — это эмуляция оптического диска с поддержкой структуры файловой системы. На образы записываются игры, программы, операционные системы. Другими словами — это способ собрать множество данных в одном файле. Рассмотрим способы, как открыть ISO файл.

Открываем ISO-файл стандартными средствами Windows
Операционные системы начиная с версии 8.1 и 10 умеют открывать файл стандартными средствами, поэтому сторонние утилиты можно не использовать.
- Найти образ в папке;
- Правой кнопкой открыть контекстное меню и выбрать «Проводник».

С помощью архиваторов
Архиваторы — это программы для упаковки и чтения сжатых файлов. Обычно они используются для уменьшения размера данных и для объединения нескольких файлов в один архив. Но с их помощью можно также открыть образ. Мы рассмотрим два самых популярных и бесплатных архиватора, которые подойдут для этой задачи.
WinRAR
Программа легко устанавливается и почти не занимает места на жестком диске. Возможно, она даже уже установлена на компьютере, так как Winrar часто входит в начальный пакет программ операционной системы, как одна из самых необходимых. Но если она все-таки не установлена, ее можно скачать с официального сайта.
-
Развернуть контекстное меню и выбрать «Открыть в Winrar».


- В контекстном меню выбрать «7-zip», а затем «Открыть архив»;

Используем эмуляторы приводов
Чтобы открыть файл ISO на windows, можно воспользоваться эмуляторами — программами, которые специально предназначены для создания и чтения образов. Разберем два самых популярных варианта с бесплатным пробным периодом, не ограничивающим необходимый функционал для монтирования.
Daemon Tools Lite
Программа является одним из самых простых, но функциональных эмуляторов. Советуем использовать именно версию «Lite», так как она имеет облегченный интерфейс, но при этом сохраняет необходимый набор инструментов для работы. Программу можно бесплатно скачать с сайта разработчика.
Во время установки может появиться раздел с настройками и установкой нового оборудования. Советуем оставить настройки по умолчанию и обязательно согласиться на установку драйверов, чтобы программа в дальнейшем работала корректно.
-
Открыть программу и найти раздел «Образы дисков»;



UltraIso
Некоторые файлы имеют расширения, отличные от «.iso», но все равно являются образами, например «.mds» и «.isz». Для монтирования таких образов лучше всего подойдет утилита UltraIso. Она имеет схожие с Daemon Tools функции, но работает с гораздо большим числом расширений.
-
Открыть в верхнем меню «Инструменты» и выбрать «Монтировать виртуальный привод»;




Как удалить виртуальный привод
После того, как образ смонтирован, установка будет продолжаться в обычном режиме, как это происходит с любыми другими программами. Однако если монтирование производилось с помощью эмуляторов, после завершения установки останется созданный виртуальный привод, который будет отображаться в папке «Компьютер». Его можно удалить через эмулятор.
- Открыть программу и зайти в «Образы дисков»;
- Нажать правой кнопкой по образу и выбрать «Удалить».
Читайте также:

