Как проверить баланс звука на компьютере
Обновлено: 03.07.2024
Вопрос от пользователя
Здравствуйте.
У меня раньше была Windows 7, а сейчас 10-ка. Я никак не могу настроить звук, он как будто из "бочки" идет (с каким-то эхом). Просто даже нет никакого эквалайзера (а раньше у меня был значок в углу экрана, позволяющий это делать). Подскажите, как в этой Windows 10 можно настроить звук?
Да, кстати, я заметил, что у меня в трее рядом с часами нет даже значка громкоговорителя, который ранее всегда был. Печальная печаль.
Скорее всего после переустановки Windows вы не обновили драйвера ( примечание : Windows 10 при установке системы инсталлирует в систему драйвера автоматически, но, разумеется, они не "родные", идут без центра управления и не обеспечивают всех нужных функций) .
Настройка звука в Windows 10
❶ Вкладка "Звук"
В самой последней версии Windows 10 панель управления (да и саму вкладку "Звук") надежно "спрятали" (Зачем? Непонятно. ) .
Чтобы открыть её — запустите диспетчер задач (сочетание Ctrl+Alt+Del), нажмите по меню "Файл/Запустить новую задачу" и введите команду mmsys.cpl (как в моем примере ниже).

mmsys.cpl - настройки звука
Далее должна открыться вкладка "Звук/Воспроизведение" . Обратите сразу внимание на то устройство, рядом с которым горит "зеленая" галочка — именно на него подается звук.
Если у вас выбрано не то устройство воспроизведения (например, какое-нибудь "виртуальное") — звука из колонок не будет.

Устройство воспроизведения по умолчанию
Далее рекомендую открыть свойства того устройства, которое у вас выбрано как основное для воспроизведения.

После обратите внимание (как минимум) на три вкладки:
-
"Уровни" : здесь можно отрегулировать громкость (в некоторых случаях значок в трее не позволяет изменить "глобальный" уровень громкости);


Разрядность и частота дискредитации

❷ Параметры в Windows 10
Большая часть настроек звука из стандартной панели управления Windows в 10-ке переносится в "Параметры ОС" . Чтобы открыть их - нажмите сочетание кнопок Win+i и перейдите во вкладку "Система/Звук" .

Параметры звука в Windows 10
Здесь можно отрегулировать как общую громкость, так и изменить параметры конфиденциальности, воспользоваться мастером устранения неполадок (например, если со звуком наблюдаются какие-то проблемы).
❸ Панель управления драйвером на звуковую карту
Если у вас установлен "родной" аудио-драйвер — то в трее (рядом с часами), как правило, должна быть ссылка на его панель управления, например:
- Диспетчер Realtek HD;
- Dell Audio;
- B&O Play Audio Control (см. пример ниже) и прочие варианты.

Если подобного значка нет, попробуйте открыть панель управления Windows и перейти в раздел "Оборудование и звук" . Если и тут нет заветной ссылки на его центр управления, скорее всего - у вас просто не установлен родной драйвер (используется тот, который подобрала Windows 10) .

Оборудование и звук - панель управления звуком B&O play
Если в панели управления и в трее нет ссылки на настройку аудио-драйвера - рекомендую ознакомиться вот с этим материалом
Лучший вариант установить родной драйвер:

Драйверы - скриншот с сайта HP
Пример установки драйвера Realtek High Definition Audio Driver представлен на скриншоте ниже.

Официальный драйвер / установка

Диспетчер Realtek - дополнительные громкоговорители (убираем галочку) / Настройка звука
❹ Настройки аудио- и видео-плеера
Ну и последний штрих...
В большинстве аудио- и видео-плеерах есть свой встроенный эквалайзер, который может помочь отрегулировать звук. Это, конечно, не панацея от избавления всех помех, но некоторые эффекты (вроде эха, звука из "бочки", и пр.) он может помочь убрать.
Вы когда-нибудь обращали пристальное внимание на звук на компьютере с Windows 10 и обнаруживали, что что-то не так? Возможно, вы пытались использовать наушники, динамик Bluetooth или любое другое аудиоустройство. Тем не менее, дисбаланс будет отчетливо слышен. Это означает, что одна сторона ваших наушников громче, чем другая. Иногда ваши аудиоустройства просто издают искаженные звуки при подключении к компьютеру.
Что портит звуковой баланс вашего ПК
1. Обновление ОС
Обновление операционной системы вашего ПК до новой версии Windows может дезориентировать некоторые настройки по умолчанию, которые вы ранее установили. Если на вашем компьютере установлена новая ОС, есть вероятность, что ваши настройки звука будут искажены. Некоторые пользователи сообщают о дисбалансе звука после обновления своего ПК до новой ОС.
2. Специальные улучшения звука
В ПК с Windows встроены специальные функции улучшения звука, которые позволяют улучшить звук ваших аудиоустройств. Хотя эти специальные улучшения звука действительно помогают улучшить качество звука, они иногда нарушают баланс аудиоустройств, подключенных к вашему ПК.
3. Неисправные наушники / динамики.
Иногда это не ваш компьютер. Динамики ваших аудиоустройств просто неисправны и нуждаются в замене. Чтобы убедиться, что за дисбаланс звука отвечает не ваш компьютер, вот несколько способов проверить (и настроить) баланс звука на вашем ПК с Windows 10.
Как настроить баланс звука на ПК с Windows 10
1. Отключить специальные улучшения
Если вы заметили некоторый уровень дисбаланса в аудиоканалах ваших наушников или динамиков, это может быть результатом некоторых улучшений, которые ваш ПК с Windows мог активировать по умолчанию.
Вот как это сделать.
Шаг 1: Щелкните правой кнопкой мыши значок динамика в правом нижнем углу панели задач и выберите Устройства воспроизведения.
Шаг 2: Выберите свое аудиоустройство и нажмите «Свойства».
Шаг 3: В разделе «Улучшения» установите флажок «Отключить все улучшения». Нажмите на Применять а затем ОК, чтобы сохранить изменения.
Если вы сделаете это правильно, качество звука вашего аудиоустройства должно быть сбалансированным. В противном случае проверьте способ 2 ниже.
2. Отрегулируйте громкость левого и правого динамиков.
Если отключение специальных улучшений не дает желаемого результата, перейдите к проверке (и настройке) громкости для каждого канала. Кроме того, рекомендуется использовать этот метод с каждой новой парой наушников или динамиков, которую вы планируете использовать с компьютером. Это должно дать вам наилучший выход, на который способно аудиооборудование.
Шаг 1: Щелкните правой кнопкой мыши значок динамика в правом нижнем углу экрана и выберите Устройства воспроизведения.
Шаг 2: Двигаясь вперед, выберите устройство, баланс звука которого вы хотите настроить, и нажмите «Свойства».
Шаг 3: В новом всплывающем окне перейдите в раздел «Уровни» и нажмите «Баланс».
Шаг 4: Затем отрегулируйте громкость и баланс левого и правого каналов / динамиков вашего устройства на свой вкус.
Если левый и правый каналы вашего аудиоустройства имеют разную / неравную громкость, обязательно сбалансируйте их.
Шаг 5: Щелкните ОК, чтобы сохранить изменения. Вы можете воспроизвести видео или музыку, чтобы убедиться, действительно ли внесены изменения.
3. Настройте запись в реестре.
Некоторые производители постоянно блокируют левый и правый аудиоканалы своих аксессуаров, поэтому вы не сможете регулировать громкость устройства (как в шаге 4 выше).
Windows также иногда блокирует возможность регулировки громкости / баланса звука по умолчанию. Однако хорошо то, что его можно разблокировать. Вот как распустить объединенную громкость канала наушников, отредактировав реестр Windows.
Шаг 1: Запустите функцию запуска ПК с Windows, используя клавиши Windows + R на клавиатуре.
Шаг 2: Тип regedit в предоставленном диалоговом окне и нажмите кнопку Enter на клавиатуре.
Шаг 3: Перейдите по следующему пути / местоположению в редакторе реестра:
HKEY_LOCAL_MACHINE SYSTEM ControlSet001 Control Bluetooth Audio AVRCP CT
Шаг 4: В этом месте дважды щелкните значение с именем DisableAbsoluteVolume и измените его данные значения на 1.
Шаг 5: Наконец, нажмите ОК, чтобы сохранить изменения и перезагрузить компьютер.
Теперь, когда вы отключили абсолютную громкость, вы можете вручную сбалансировать аудиоканалы наушников Bluetooth.
Заметка: Вам не нужно повторять этот процесс каждый раз, когда вы хотите настроить каналы LR вашей гарнитуры. Это разовая установка.
Баланс должен быть восстановлен
Вот и все. Вы закончили регулировку баланса вашего аудиоустройства (а). Эти уловки работают для проводных наушников, беспроводных динамиков, звуковой панели или любого другого аудиоустройства, подключенного к вашему ПК с Windows.
Следующий: Знаете ли вы, что наушники с поддержкой aptX HD обеспечивают захватывающий звук? Узнайте, какие беспроводные наушники aptX HD можно купить за деньги ниже.

⭐ Цены на лучшие беспроводные наушники в 2021 году:
- Проверка наушников онлайн — тест лево-право (+ Видео) 👉🎧👈
- Проверка левого и правого наушника — тест стерео звука (отдельный трек) 🎧
- Музыка (звуки) для проверки наушников — скачать 🎸
- Другие варианты тестов и проверок наушников:
4.1 Проверка наушников на качество звука — музыка (онлайн) 🎶
4.2 Проверка звука микрофона онлайн — с прослушиванием в наушниках 🎤
4.3 Проверка звука веб камеры онлайн 📹 4.4 Проверка (тест) колонок\динамиков
4.5 Программа (приложение) для проверки звука наушников
4.6 Проверка диапазона частот наушников
4.7 Проверка наушников на басы
4.8 Проверка задержки звука в наушниках
4.9 Как проверить наушники на работоспособность
4.10 Как проверить громкость наушников
4.11 Как проверить баланс звука наушников
4.12 Тест беспроводных Bluetooth наушников
Проверка звука подходит для колонок и любого стерео устройства
Этот тест онлайн подойдёт для проверки любых наушников и гарнитур, будь то полноразмерные, внутриканальные или любые другие. Для колонок тоже подойдёт. После этого теста онлайн можно перейти и к проверке звука, но на качество лучше проверять всё же оффлайн. Подробнее об этом – ниже.
Если вам нужно сделать тест левого и правого наушника, но видео вы не очень любите, есть и другой вариант – проверочные треки. Ниже представлены 2 записи для проверки звучания левого и правого канала (наушника):
- Стук в дверь только в правом канале (наушнике), после стук в левом канале (наушнике). Сразу становится понятно, если какой либо из динамиков не работает.
- 2-йтест затрагивает диапазон воспроизводимых частот: 20 Гц–10 кГц , равномерно направляя сигнал в оба динамика. Если с левым или правым динамиком (драйвером) все в порядке, то звук будет одинаков слева и справа.
Если вы слышите звук не по центру, а с отклонением, влево или вправо, то вы легко поймете, какой динамик неисправен. О том как устранить поломку читайте здесь .
Тест правого и левого наушника онлайн (стук справа, стук слева):
2й тест для 2х динамиков. Звук направляется в оба динамика равномерно:
Если тесты вам не подошли, есть интересная программа для ПК. С ее помощью можно сделать тест позиционрирования звуков в наушниках.
3. 🎵 Музыка для проверки наушников
Если вы ищете звуки для проверки наушников, можно порекомендовать использовать всё же любимую и знакомую музыку. Одно дело, тестовые сигналы могут показать динамический диапазон и некоторые другие функциональные характеристики ваших наушников. Но бОльшую часть времени вы будете слушать на них музыку, а не звуки. 😉
Я пришёл для себя за времена аудиофилии и последующие годы к примерному виду проверки наушников музыкой, а также выбрал определённые треки. Которые, правда, не всегда одни и те же. 😉

- В идеале должен быть хороший источник.
- Подбирайте знакомые треки для проверки наушников в хорошем качестве.
- Желательно жанровое разнообразие.
- Нужны вторые наушники.
- Самый универсальный источник – портативный плеер. Конечно, телефон подойдёт тоже. Но, в моём опыте, даже игровые наушники от плеера звучат ощутимо лучше, чем от телефона. С другой стороны, если вы всегда слушаете музыку только со смартфона, искать и одалживать у кого-то плеер – не логично. Если вы тестируете домашние наушники, то, соответственно, хотя бы с ПК.
- Треки для проверки наушников лучше слушать в хорошем качестве, даже если вы обычно слушаете mp3. Будет повод перейти на lossless. Но это не точно. © Найти что-то хорошо знакомое в формате flac или wav обычно труда не составляет. Можете даже сравнить, есть ли разница между mp3 и flac на ваших наушниках. Если есть, то и наушники, и источник – явно хороши. 😉
- Во время проверки лучше слушать несколько композиций, разных стилей и жанров. Чтобы услышать сильные и слабые стороны наушников. Не так уж и часто (особенно, среди недорогих наушников) встречаются универсальные модели. Одни хороши для электроники, другие – для классики и так далее.
Если вы ищете конкретные треки для проверки наушников, которые можно скачать, есть примерный набор. Однако, сначала рекомендую с ними ознакомиться, послушать. А не сразу бросаться именно в тестирование. 😉

Да, в моём тест-листе (это далеко не полная его версия) нет ни классики (вроде токкаты и фуги ре минор для проверки НЧ), ни старых проверенных записей (типа Pink Floyd). Это было в эпоху аудиофилии. Да и они лучше подходят для дорогих Hi-End наушников. 😎 Делитесь своими любимыми тестовыми треками в комментариях.
Проверка звука наушников возможна без помощи мастеров сервисного центра. Этот аксессуар, который подключают к телефону ноутбуку, компьютеру. Он позволяет просматривать медиафайлы и прослушивать музыку без дискомфорта для окружающих. Наушники легко подключить к приборам, а перед использованием не помешает проверка звучания, громкости и других параметров. Для этого созданы бесплатные онлайновые тесты и приложения.

Как проверить наушники и колонки на качество звука
Работоспособность и качество звука в наушниках определяют с применением методик, предназначенных для определения конкретного параметра или универсальными приложениями. Популярны:
- Онлайн-сервисы. Для проверки определяются с сервисом, заходят на сайт, запускают тест и приступают к анализу состояния гарнитуры.
- Программы. Скачивают софт для тестирования и устанавливают. Вариант подходит для узкоспециализированного тестирования. Качество проверки не зависит от работы сайта, браузера или скорости интернета. Программы определяют основные параметры устройства, характеристики.
Проще провести тест наушников с помощью подходящего трека и видео. Процедура понадобится, если возникают сомнения в том, с одинаковой громкостью играют излучатели или нет. Проверить свои наушники на высококачественность можно в видео:

Проверку на басы выполняют по отношению ко всем видам конструкций наушников: накладным, беспроводным, вкладышам, внутриканальным и другим. Проверка звучания баса позволит:
- определить нормальную громкость;
- выявить наличие без треска, дребезжания;
- узнать, есть ли громкие неприятные звуки, шум, способные нанести вред слуху.
С применением теста проверяют и старые наушники. При наличии дефектов мембраны, небольших деформаций и неисправностей, пользователь услышит треск или дребезжание. Качество звуковой дорожки подтверждает отсутствие помех, чистота и равномерность, нарастание в течение 20 секунд.
Басс может быть:
- Естественным. Это характерно для студийных моделей.
- Сбалансированным. Встречается в музыкальных моделях.
- Чрезмерно мощным. Это относится к басовым моделям.
Важна и сама музыка. Например, слушать дабстеп будет приятнее на басовых наушниках.
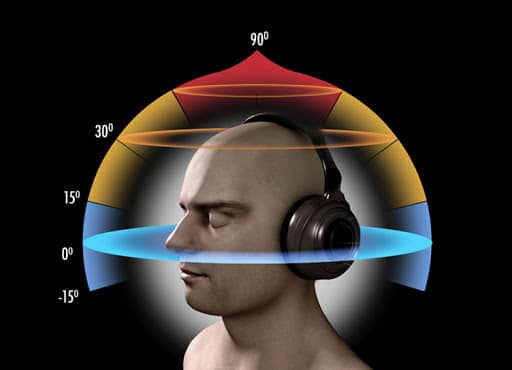
Объемность звука обеспечивает возможность транслировать сигналы для двух ушей. Благодаря этому явлению правое ухо слышит звуки, предназначенные для левого и наоборот. Это встречается у колонок jbl. Но наушники четко разделяют звук. Производители пытаются решить проблему объемного звучания с помощью аудиодрайверов, имитирующих местоположение источника в виртуальном пространстве. Объемный пространственный звук позволит ощутить эффект присутствия.

Протестировать беспроводные блютуз модели не трудно. Отличий от беспроводных моделей нет. Среди нюансов выделяют:
- Зависимость качества звука от наличия кодеков. AptX, AptX HD, LDAC. Их включают в настройках смартфона или плеера.
- Зависимость от новизны блютуз. Старые варианты до четвертой обновления не успевают передавать сведения, поступающие одновременно с аудио-дорожек. Проблемы с передачей информации отсутствуют при использовании вариантов 4.0+.
- Проведение теста с помощью кабеля. Он показывает хороший эффект, если сравнить с беспроводными наушниками.
Перед проверкой стоит сразу подстраивать звук «по воздуху», так как прослушивание наушников будет выполняться по блютуз. Способ подходит и для проверки наушников нового поколения HOCO, игровую гарнитуру Logitech G430, Sony.
За счет приятного и мелодичного звучания барабанные перепонки не будут перегружаться и человек сохранит слух. Для проверки не посещают сервисные центры и не сдают аксессуар мастерам на неопределенный срок. Сделать тест можно дома on-line без финансовых затрат. Пользователь лично убедится в качества воспроизведения и сэкономит средства.
Радиоинженер (по первому высшему образованию). С раннего детства слушаю разнообразную музыку. Всегда интересовался звуковоспроизводящей аппаратурой, которую обновлял множество раз. Я увлеченный любитель и музыка по жизни всегда со мной. Увлекаюсь HI-Fi уже более 20 лет.
Проверка звука наушников возможна без помощи мастеров сервисного центра. Этот аксессуар, который подключают к телефону ноутбуку, компьютеру. Он позволяет просматривать медиафайлы и прослушивать музыку без дискомфорта для окружающих. Наушники легко подключить к приборам, а перед использованием не помешает проверка звучания, громкости и других параметров. Для этого созданы бесплатные онлайновые тесты и приложения.

Как проверить наушники и колонки на качество звука
Работоспособность и качество звука в наушниках определяют с применением методик, предназначенных для определения конкретного параметра или универсальными приложениями. Популярны:
- Онлайн-сервисы. Для проверки определяются с сервисом, заходят на сайт, запускают тест и приступают к анализу состояния гарнитуры.
- Программы. Скачивают софт для тестирования и устанавливают. Вариант подходит для узкоспециализированного тестирования. Качество проверки не зависит от работы сайта, браузера или скорости интернета. Программы определяют основные параметры устройства, характеристики.
Проще провести тест наушников с помощью подходящего трека и видео. Процедура понадобится, если возникают сомнения в том, с одинаковой громкостью играют излучатели или нет. Проверить свои наушники на высококачественность можно в видео:

Проверку на басы выполняют по отношению ко всем видам конструкций наушников: накладным, беспроводным, вкладышам, внутриканальным и другим. Проверка звучания баса позволит:
- определить нормальную громкость;
- выявить наличие без треска, дребезжания;
- узнать, есть ли громкие неприятные звуки, шум, способные нанести вред слуху.
С применением теста проверяют и старые наушники. При наличии дефектов мембраны, небольших деформаций и неисправностей, пользователь услышит треск или дребезжание. Качество звуковой дорожки подтверждает отсутствие помех, чистота и равномерность, нарастание в течение 20 секунд.
Басс может быть:
- Естественным. Это характерно для студийных моделей.
- Сбалансированным. Встречается в музыкальных моделях.
- Чрезмерно мощным. Это относится к басовым моделям.
Важна и сама музыка. Например, слушать дабстеп будет приятнее на басовых наушниках.
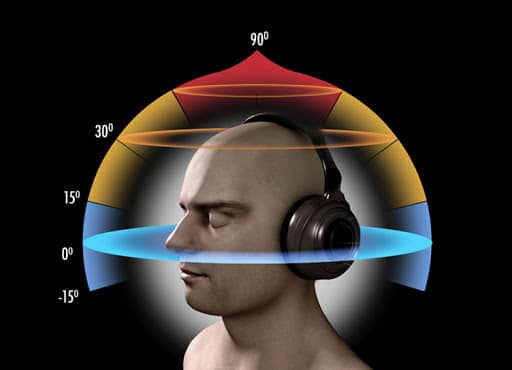
Объемность звука обеспечивает возможность транслировать сигналы для двух ушей. Благодаря этому явлению правое ухо слышит звуки, предназначенные для левого и наоборот. Это встречается у колонок jbl. Но наушники четко разделяют звук. Производители пытаются решить проблему объемного звучания с помощью аудиодрайверов, имитирующих местоположение источника в виртуальном пространстве. Объемный пространственный звук позволит ощутить эффект присутствия.

Протестировать беспроводные блютуз модели не трудно. Отличий от беспроводных моделей нет. Среди нюансов выделяют:
- Зависимость качества звука от наличия кодеков. AptX, AptX HD, LDAC. Их включают в настройках смартфона или плеера.
- Зависимость от новизны блютуз. Старые варианты до четвертой обновления не успевают передавать сведения, поступающие одновременно с аудио-дорожек. Проблемы с передачей информации отсутствуют при использовании вариантов 4.0+.
- Проведение теста с помощью кабеля. Он показывает хороший эффект, если сравнить с беспроводными наушниками.
Перед проверкой стоит сразу подстраивать звук «по воздуху», так как прослушивание наушников будет выполняться по блютуз. Способ подходит и для проверки наушников нового поколения HOCO, игровую гарнитуру Logitech G430, Sony.
За счет приятного и мелодичного звучания барабанные перепонки не будут перегружаться и человек сохранит слух. Для проверки не посещают сервисные центры и не сдают аксессуар мастерам на неопределенный срок. Сделать тест можно дома on-line без финансовых затрат. Пользователь лично убедится в качества воспроизведения и сэкономит средства.
Радиоинженер (по первому высшему образованию). С раннего детства слушаю разнообразную музыку. Всегда интересовался звуковоспроизводящей аппаратурой, которую обновлял множество раз. Я увлеченный любитель и музыка по жизни всегда со мной. Увлекаюсь HI-Fi уже более 20 лет.
Читайте также:


