Как проверить целостность файлов в стиме
Обновлено: 07.07.2024
Steam - это платформа цифрового распространения, которая раздает тысячи игр миллионам пользователей. Он разработан Valve Corporation. Steam предоставляет пользователю автоматическое обновление игр, установку, функции сообщества и варианты покупки. Steam считается крупнейшей платформой цифрового распространения для ПК и занимает 75% всей рыночной доли.
Как и у всех других софтверных гигантов, Steam также имеет технические проблемы на своем клиенте, когда игры могут не запускаться должным образом или подвергаться какой-либо случайной ошибке. Для этого Steam добавил функцию проверки целостности всех файлов игры в вашем клиенте.
Эта функция сравнивает файлы игры, имеющиеся на вашем компьютере, с файлами последней версии, находящимися на серверах Steam. Если он обнаруживает несоответствие, он заменяет или добавляет любые файлы. При загрузке огромной игры существует вероятность того, что некоторые из загруженных файлов могут быть повреждены, и из-за этого игра может не запуститься должным образом.
На компьютер Steam загружен манифест. В нем перечислены все загруженные файлы вместе с их версиями. На вашем компьютере есть сотни игровых файлов, вместо того, чтобы сравнивать каждый файл, он сравнивает манифест на вашем компьютере с манифестом на серверах Steam. Если он чувствует что-то другое, он исправляет это соответствующим образом.
Проверка целостности файлов игры
- Запустите свой клиент Steam. Перейдите на вкладку «Библиотека» (щелкните имя «Библиотека» в верхней части экрана).
- Ваша библиотека состоит из различных игр, установленных на вашем компьютере. Щелкните правой кнопкой мыши игру, которую хотите проверить, и выберите « Свойства» в списке параметров.

- В разделе «Свойства» перейдите на вкладку « Локальные файлы» (нажмите вкладку в верхней части экрана.

- Здесь вы увидите кнопку « Проверить целостность файлов игры ». Щелкните по нему. Теперь Steam начнет сравнивать манифесты и проверит целостность вашей игры. Этот процесс может занять некоторое время, поэтому не отменяйте его.

Восстановление папок библиотеки
Ваша библиотека содержит все игры, которые установлены на вашем компьютере. Если у вашего клиента возникли проблемы или трудности, мы можем восстановить папки вашей библиотеки и проверить, исправлено ли поведение.

Как проверить целостность файлов в Стиме и зачем нужна подобная процедура? Этот обзор будет полезен начинающим пользователям, которые плохо разбираются в возможностях программы. Читайте внимательно – узнаете массу интересного о функциях игрового приложения!
Как проверить: инструкция
Что представляет собой проверка целостности файлов Steam? Это автоматический системный процесс, во время которого все данные игры подвергаются тщательному анализу. Отличная бесплатная опция, которая распространяется абсолютно на любые игрушки, купленные через магазин платформы.
Зачем нужно знать, как проверить целостность файлов в Steam? Функция очень удобная – можно быстро узнать, насколько хорошо работает игра. Система проверяет наличие неисправностей, ошибок, багов. Если будут найдены поврежденные или удаленные элементы, можно быстро переустановить нужные данные.
Приведем простой пример – гораздо легче загрузить компонент, который весит 100 МБ, нежели переустанавливать всю игру, которая занимает более 10 ГБ пространства? Да!
Проверка целостности файлов Steam – процесс простой и быстрый. Вам не придется ничего делать, система запустит процесс автоматически, вы получите результат через несколько секунд или минут (зависит от «веса» игрушки).
Переходим от теории к практике? Пора оценить собственные возможности и научиться несложному алгоритму:
- Запустите приложение на компьютере;
- Найдите на верхней панели вкладку «Библиотека» ;
- В списке слева отыщите игру, которая вас интересует;
- Тапните мышкой по названию;
- Можно щелкнуть правой кнопкой мыши и выбрать пункт «Свойства» ;

- В открывшемся окне ищите вкладку «Локальные данные» ;
- Последняя в списке кнопка – «Проверка целостности файлов» Стим.

Нажимайте – процесс пойдет автоматически. Через несколько секунд/ минут вы получите ответ на экране.
- Если все данные успешно пройдут проверку – увидите радостное оповещение. Можете просто закрыть окно и вернуться к игре;
- Если будут найдены удаленные или поврежденные данные, система сама подгрузит недостающие элементы. Процедура продлится чуть дольше, но вы получите подтверждение об успешном окончании процесса.

Как очистить кэш Стима? Войдите в каталог с программой, найдите подкаталог Steam и отыщите в нем папку Cached. Удалите из нее временные файлы или сортируйте их по дате, после чего удалите только старую информацию. Второй способ — очистка кэша загрузок Steam через настройки и меню Загрузки. Ниже рассмотрим, что такое cache, как его проверить, для чего и как его необходимо удалять.
Что такое кэш в Стим
Кэш в Steam — определение из сферы программирования. С его помощью обеспечивается доступ к сохраненным настройкам и играм пользователя без необходимости проведения новых операций. Простыми словами, это буферная память, где хранятся данные владельца учетной записи, касающиеся игр и других данных.
Перед тем как очистить кэш в Стиме, необходимо разобраться с его важностью. Так, некоторые утилиты могут весить до 10 и более гигабайт. Нет смысла загружать их все ради получения одной-двух библиотек. Благодаря cache, для восстановления не нужно заново устанавливать игру. Достаточно проверить кэш в Стиме, после чего программа изучает имеющиеся компоненты и загружает недостающие.
Зачем его проверять и чистить
При этом пользователям нужно знать, как почистить кэш в Стиме. Такие действия могут потребоваться в следующих случаях:
- игры не запускаются;
- появляются ошибки в работе программы;
- клиент тормозит и вылетает;
- возникают иные сбои в работе.
При любой нестабильной работе Стим попробуйте очистить cache, а после переходите к более серьезным шагам.
Как проверить кэш
Опытные юзеры должны понимать, как проверить целостность кэша в Стиме. Сделайте следующие шаги:
- Войдите в Steam и перейдите в библиотеку.
- Найдите игру, с которой возникли проблемы. Важно, чтобы она была установлена на ПК / ноутбуке.
- Жмите на нее правой кнопкой мышки и войдите в раздел Свойства.

- Во вкладке Локальные файлы посмотрите, сколько места занимает программа. Откройте каталог или сделайте резервную копию.
- Жмите на кнопку Проверка целостности …

- Дождитесь, пока Стим сканирует данные. Параллельно показывается, сколько процентов пройдено. Система находит недостающие компоненты и добавляет их.
При выполнении этой работы не прерывайте процесс. После завершения работы Steam информирует пользователя, сколько недостающих файлов было загружено.
Как очистить кэш
Существует несколько способов, как правильно очистить cache — путем удаления файлов на компьютере / ноутбуке или использования возможностей клиента. Рассмотрим каждый из методов подробнее.
Как очистить файлы на ПК / ноутбуке через Windows
Для решения такой задачи необходимо знать, где находится кэш Стима на компьютере. По умолчанию к нему можно перейти по следующему пути C:Program Files (x86)Steamsteam. Там будет папка Cached, информацию в которой можно полностью удалить.
Если у вас путь к папке отличается, можно узнать эту информацию двумя способами.
- найдите ярлык Steam на рабочем столе;
- кликните на него правой кнопкой мышки;
- войдите в раздел Свойства ;

- в секции Рабочая папка посмотрите нужные сведения.

- войдите в клиент Steam;
- кликните на одноименную запись;
- войдите в раздел Загрузки ;
- кликните на пункт Папки библиотеки Steam ;
- получите интересующие сведения.
Теперь вы знаете, как очистить кэш Стима на Виндовс 10 путем удаления всех или наиболее старых файлов. После завершения процесса не забудьте перезапустить программу.
Как очистить через приложение
Второй способ — очистка кэш загрузок Steam непосредственно через программу. Для выполнения работы сделайте следующие шаги:
- зайдите в программу;
- кликните на пункт Steam , а далее перейдите в Настройки ;

- войдите в Загрузки ;
- кликните на пункт Очистить кэш загрузки ;

- изучите предупреждение системы о том, что придется войти в аккаунт еще раз;
- жмите на кнопку ОК.
В этом же разделе можно выставить настройки и ограничения для загрузки. Здесь можно ограничить скорость загрузки, установить автоматическое обновление игр, замедлять загрузку при трансляции и т. д.
На следующем этапе можно отключить кэш шейдеров. Их назначение в том, чтобы загружать ранее скомпилированные графические элементы для ПК. Благодаря этой особенности игры, применяющие Vulkan или Open GL будут запускаться в меньший временной промежуток. При этом нагрузка на сеть и диск немного увеличивается. Помните, что в случае выключения скорость запуска может уменьшиться.
Зная, как очистить кэш Стима, можно избавиться от многих трудностей в работе софта. Для выполнения работы воспользуйтесь средствами Windows или почистить лишнее через саму программу Steam. Первый метод более эффективный, ведь позволяет за один раз убрать все лишнее. В комментариях поделитесь, каким способом вы предпочитаете очистить cache, и в каких случаях применяете эту опцию.
Связывание аккаунта YouTube со Steam - это реальная вещь, поэтому любой, кто чувствует в этом необходимость, должен пройти тест-драйв. Поскольку вы, вероятно, впервые слышите об этой опции, мы теперь поговорим о том, как легко связать свою учетную запись YouTube.
Привязка аккаунта YouTube к Steam
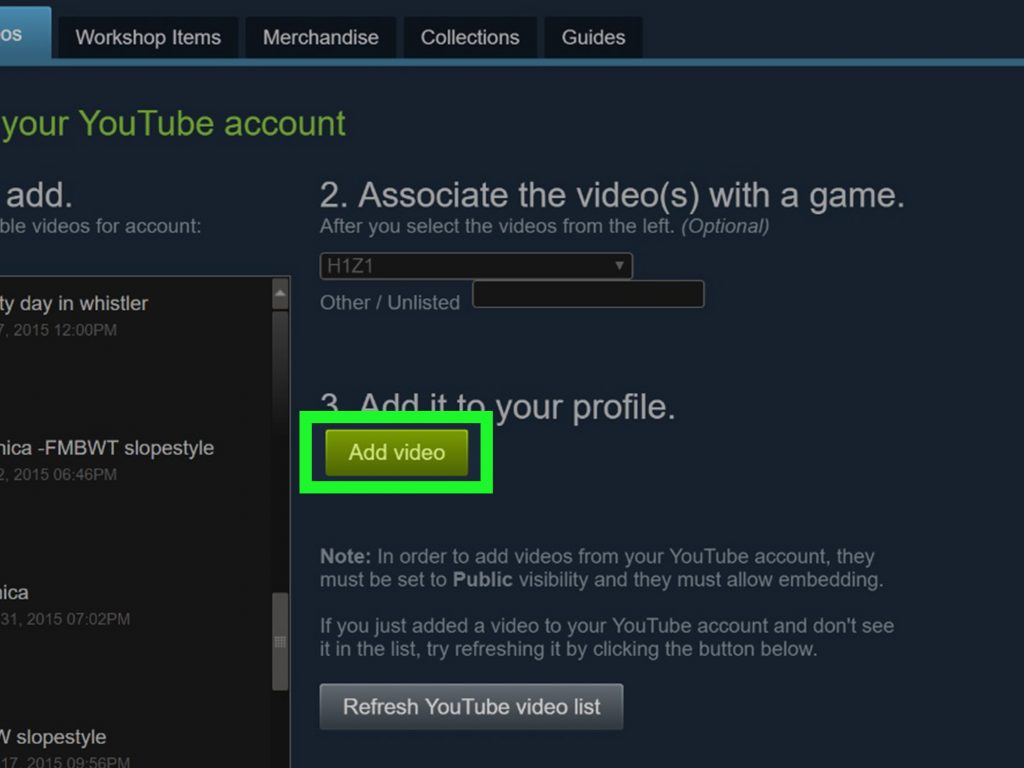
Чтобы связать учетную запись YouTube, выполните следующие действия:
Ноябрьское обновление 2021:
Теперь вы можете предотвратить проблемы с ПК с помощью этого инструмента, например, защитить вас от потери файлов и вредоносных программ. Кроме того, это отличный способ оптимизировать ваш компьютер для достижения максимальной производительности. Программа с легкостью исправляет типичные ошибки, которые могут возникнуть в системах Windows - нет необходимости часами искать и устранять неполадки, если у вас под рукой есть идеальное решение:

Исправление При доступе к YouTube для получения вашего имени пользователя произошла ошибка. Пожалуйста, попробуйте еще раз.
Сначала убедитесь, что вы ввели правильную информацию для входа в свою учетную запись YouTube.
Если введенная вами информация для входа верна, эта ошибка может быть связана с двухфакторной системой аутентификации YouTube. Вы можете решить эту проблему, установив уникальный пароль для своей учетной записи YouTube. Для получения дополнительной информации см. Документацию Google:
Войдите в систему с паролями приложения
После установки уникального пароля проверьте проблему еще раз. Теперь ваши учетные записи должны быть подключены без каких-либо проблем.
Как проверить целостность игровых файлов Steam
Если вы регулярно сталкиваетесь со сбоями во время игры в видеоигры и объекты игрового мира не работают должным образом, вам, вероятно, необходимо проверить, что файлы игры находятся в хорошем состоянии.
Для этого перезагрузите компьютер и запустите клиент Steam. Затем вам нужно нажать «Библиотека», а затем в этом разделе щелкните правой кнопкой мыши соответствующую видеоигру и выберите «Свойства». Оттуда вы должны увидеть вкладку Local Files. Пожалуйста, щелкните по нему и затем выберите Проверить целостность файла игры.
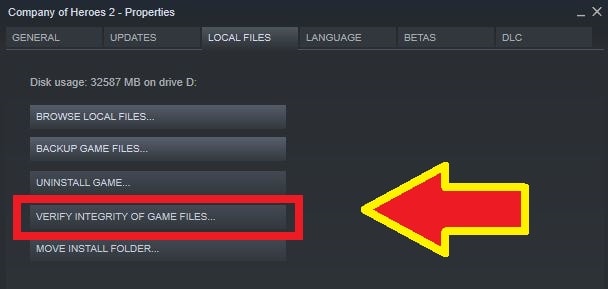
Проверка файлов займет несколько минут, так что, пожалуйста, немного расслабьтесь. Также скорость зависит от производительности вашего компьютера и Интернета.
Помните, что один или несколько файлов могут быть недоступны для проверки. Не теряйте голову, это нормально. Просто игнорируйте это и двигайтесь дальше.
CCNA, веб-разработчик, ПК для устранения неполадок
Я компьютерный энтузиаст и практикующий ИТ-специалист. У меня за плечами многолетний опыт работы в области компьютерного программирования, устранения неисправностей и ремонта оборудования. Я специализируюсь на веб-разработке и дизайне баз данных. У меня также есть сертификат CCNA для проектирования сетей и устранения неполадок.
Читайте также:

