Как проверить экран на битые пиксели айфон
Обновлено: 07.07.2024
Отправляясь покупать iPhone, возьмите с собой не только хорошо разбирающегося в технике Apple друга, но и несколько полезных аксессуаров, которые помогут проверить смартфон и выявить все неисправности. Крайне желательно, чтобы при вас были:
- Сим‑карта формата nanoSIM.
- Скрепка для слота сим‑карты.
- Наушники. .
- Кабель для зарядки.
- Маркер для дисков.
- Лупа.
- Смартфон с мобильным интернетом.
- Ноутбук.
Всё это понадобится на разных этапах проверки.
Как проверить внешнее состояние iPhone
Возьмите iPhone в руки и внимательно рассмотрите со всех сторон, обращая внимание на мельчайшие детали. В идеале вообще не стоит выпускать смартфон из рук, чтобы недобросовестный продавец не подменил его во время сделки.
Повреждения
Царапин и потёртостей на корпусе и экране можно не бояться, если они вас не смущают. Эти недостатки не влияют на работу гаджета и легко скрываются с помощью чехлов и плёнок. Гораздо опаснее деформация корпуса, сколы и вмятины. Такие дефекты говорят о падениях, а значит, и о возможном повреждении внутренних компонентов.
О прошлых полётах также расскажут скрипы корпуса, которые легко обнаружить, немного скручивая смартфон в руках. Это тоже не сулит ничего хорошего.
Следы разборки и ремонта
iPhone, в который не влезали ничьи шаловливые ручки, как правило, создаёт новому владельцу гораздо меньше проблем, чем вскрывавшиеся экземпляры. Чтобы зря не рисковать, не покупайте гаджет со следами разборки. При внимательном рассмотрении их довольно просто выявить.
Возьмите лупу, посветите себе фонариком другого телефона и взгляните на винты крепления у разъёма зарядки. Их шлицы должны быть без царапин и повреждений. Это признак того, что iPhone не вскрывался, а если какой‑либо ремонт и имел место, то проводился в нормальном сервисе.
Любые повреждения — это повод насторожиться и задать вопросы продавцу.
Фото: Артём Козориз / Лайфхакер
Обратите внимание на ободок порта зарядки, кнопки, лоток сим‑карты. Если их цвет не совпадает с цветом корпуса, скорее всего, в смартфоне копались и меняли детали.
На ранних моделях то же самое относится и к кнопке Home: она не должна отличаться по цвету от лицевой панели. Если кнопка перекошена, сильно утоплена или выступает над панелью, вероятно, iPhone разбирали и меняли кнопку. Из‑за некачественных деталей с таким телефоном могут быть проблемы в будущем.
Фото: Артём Козориз / Лайфхакер
Осмотрите стык дисплея и корпуса. Переход должен быть максимально гладким, без царапин и сколов по периметру. Их наличие и резкий переход от стекла к металлу выдадут некачественный ремонт и возможную замену модуля дисплея.
Слишком большие и отличающиеся зазоры вокруг экрана свидетельствуют о вскрытии или вздувающемся аккумуляторе.
Как проверить серийный номер и IMEI
Каждому iPhone присваиваются уникальный серийный номер и IMEI, которые могут рассказать об устройстве много важной информации. Их можно посмотреть в настройках (раздел «Основные» → «Об этом устройстве») и на наклейке с обратной стороны коробки, если она есть.
Фото: Артём Козориз / Лайфхакер
На ранних моделях iPhone (5, 5s, 5c, SE, 6, 6 Plus) IMEI дополнительно указывался на задней панели корпуса. На iPhone 6s, 6s Plus, 7, 7 Plus, 8, 8 Plus, X и более поздних IMEI наносится с помощью лазерной гравировки на лоток сим‑карты.
Разумеется, во всех местах номера должны совпадать (ну разве что коробка может быть взята от другого устройства для более презентабельного вида при продаже). Разные IMEI на устройстве и лотке сим‑карты свидетельствуют о ремонте и замене деталей, а таких телефонов, как вы уже знаете, стоит избегать.
Наличие оригинальной коробки является дополнительным плюсом и гарантией того, что телефон не краденый. Если есть ещё и чек — вообще отлично. Указанные в нём серийник и IMEI тоже должны совпадать.
По серийному номеру можно проверить на сайте Apple информацию об устройстве. Это позволит удостовериться, что перед вами оригинальный iPhone той самой модели, которую вы покупаете. Так можно обезопасить себя от приобретения копии или предыдущей модели под видом новой.
Здесь же указывается остаток гарантийного срока, если он не истёк, что позволит проверить слова продавца.
Обратите внимание, что изображение устройства на странице проверки приводится просто для иллюстрации — его цвет на картинке не соответствует реальному цвету iPhone. Убедиться, что цвет корпуса совпадает с оригинальным можно на одном из сторонних сервисов расширенной проверки, например, SNDeepInfo.
Ещё по серийному номеру легко определить, новым или восстановленным покупался смартфон. Если комбинация начинается с буквы F, значит, перед вами refurbished, или восстановленный, iPhone.
Обычно восстановленные iPhone поставляются в простой белой коробке с пометкой RFB или Apple Certified Pre‑Owned на наклейке с обратной стороны. С символа F начинается не только серийник, но и код модели, а также партномер.
Такие телефоны официально проверены и отремонтированы на фабрике Apple. На них предоставляется годовая гарантия, но стоят они при этом дешевле. По сути, здесь нет ничего плохого, если только продавец не скрыл этот факт.
Впрочем, есть мнение, что лучше брать новые, а не восстановленные iPhone. Выбор за вами.
Как проверить привязку iPhone к оператору
Существует два вида iPhone: neverlock и контрактные. Первые работают с любой сим‑картой, вторые привязаны к определённому оператору связи и могут использоваться только с ним.
С помощью специальных плат‑подложек для сим‑карт контрактный iPhone удаётся разблокировать. Из‑за сложностей и нестабильности работы такие телефоны гораздо дешевле neverlock. Если у вас нет цели сэкономить на покупке, то подобных iPhone лучше избегать. А проверить, что перед вами действительно neverlock, можно так:
- Своими руками извлеките лоток сим‑карты и убедитесь, что в нём нет посторонних предметов.
- Установите свою сим‑карту и удостоверьтесь, что телефон находит сотовую сеть и сразу же подключается к ней.
- Сделайте тестовый звонок кому‑нибудь из знакомых.
- Для верности откройте «Настройки» → «Основные» → «Об этом устройстве» и убедитесь, что в строке «Оператор» стоит название вашего оператора.
Если всё в порядке, можно переходить к следующему пункту.
Как проверить привязку iPhone к iCloud
Начиная с iOS 7 устройства привязываются к Apple ID владельца. Это позволяет обезопасить данные при утере или краже смартфона. Через iCloud можно определить местоположение iPhone, удалённо заблокировать или стереть его.
Без доступа к аккаунту старого владельца использовать заблокированный смартфон нельзя.
Если купите такое устройство, то единственное, что можно будет с ним сделать, это разобрать на запчасти.
При этом обезопасить себя от таких проблем не так уж и сложно. Достаточно сделать несколько проверок.
Блокировка активации
Когда на iPhone отображается такой экран и предложение ввести данные аккаунта, а продавец их не знает и уверяет вас, что нужно просто подключиться к iTunes, разворачивайтесь и уходите. Это как раз та самая ситуация, когда телефон годится только на детали.
Функция «Найти iPhone»
Если устройство включается и работает, зайдите в «Настройки» → Apple ID → iCloud и проверьте, выключена ли функция «Найти iPhone». Если нет, попросите продавца передвинуть тумблер. Для этого понадобится ввести пароль от Apple ID, который владелец, разумеется, должен знать.
Удостоверьтесь, что функция действительно выключена. Иначе после передачи денег недобросовестный продавец сможет заблокировать iPhone.
Сброс настроек
И наконец, для полной уверенности выполните полный сброс устройства с последующей активацией и входом в собственный Apple ID.
- Откройте «Настройки» → «Основные» → «Сброс» и выберите пункт «Стереть контент и настройки».
- Если потребуется, попросите продавца ввести пароль от Apple ID.
- Дождитесь окончания процедуры стирания и загрузки.
- Пройдите первичную настройку.
- Активируйте устройство и войдите в свой аккаунт.
После этого можно быть уверенным в том, что iPhone больше не связан со старым владельцем и готов к дальнейшему использованию. Смартфон будет как будто только из коробки.
Как проверить работоспособность iPhone
Как и любой другой гаджет, iPhone является сложным техническим устройством, неисправности которого можно сразу не заметить. Даже если телефон внешне выглядит идеально, не спешите радоваться и тут же покупать его. Лучше потратить несколько лишних минут, извиниться перед продавцом за дотошность и всё как следует проверить.
Кнопки и переключатель бесшумного режима
Все органы управления iPhone должны работать мягко, но чётко — без ложных срабатываний, чрезмерных усилий и провалов. Проверьте каждую клавишу на отсутствие люфтов, хруста и других посторонних звуков.
- Кнопка Home должна иметь небольшой ход и безошибочно реагировать на нажатия. На iPhone 7, 7 Plus, 8, 8 Plus, iPhone SE (второго поколения) она не нажимается, а отзывается вибрацией, которая имитирует щелчок. Эту кнопку практически невозможно починить, поэтому проблемное устройство лучше не покупать.
- Клавиши громкости должны легко нажиматься, издавая характерный мягкий щелчок. Громкость при этом меняется строго на одно деление. Если клавиши нажимаются с трудом или есть ложные срабатывания, без ремонта не обойтись.
- Рычажок беззвучного режима. Ход переключателя должен быть жёстким и срабатывать мгновенно, откликаясь вибрацией. Люфты, дребезжание и самостоятельные включения от случайного касания недопустимы.
- Кнопка Power. Как и другие кнопки на исправных аппаратах, она нажимается с первого раза и без усилий. При этом безошибочно распознаёт одиночное и долгое нажатие во время блокировки и выключения.
Дисплей
От кнопок, которые вы будете ежедневно нажимать, переходим к дисплею, с которым вы будете взаимодействовать большую часть времени.
- Царапины. Первым делом попросите продавца убрать защитную плёнку или стекло. Под ними могут скрываться царапины и даже трещины. И да, снимать все аксессуары, чтобы продемонстрировать отсутствие дефектов, — хороший тон. Защита — дело вкуса, и покупатель сам наклеит плёнку или стекло, если понадобится.
- Битые пиксели. Проверьте матрицу на отсутствие битых пикселей. Для этого выключите и снова включите iPhone либо сделайте фото, закрыв объектив камеры пальцем, чтобы получить чёрный фон. Для проверки на белом фоне откройте в Safari пустую страницу. В обоих случаях никаких цветных точек и полос на экране быть не должно.
- Равномерность подсветки. Установите яркость на максимум и проверьте подсветку на белом и чёрном фоне. Если она неравномерна по всему периметру или есть пятна — модуль имеет дефекты или был заменён не очень качественным.
- Засветы. Таким же образом удостоверьтесь в отсутствии желтоватых пятен и полос на экране. Они появляются от перегрева и сдавливания дисплея, например, в кармане джинсов. Эти дефекты обычно увеличиваются со временем, так что лучше не покупать такой iPhone.
- Сенсорная панель. Работоспособность тачскрина легко проверить, пропечатав все символы на клавиатуре или порисовав в «Заметках». Обнаружить мёртвые зоны можно также, перетаскивая иконки на рабочем столе в разные области экрана.
- Олеофобное покрытие. Дисплей iPhone имеет качественное олеофобное покрытие, которое довольно просто проверить. Попробуйте нарисовать что‑то на экране маркером для дисков. На оригинальном экране маркер не будет писать, а краска тут же соберётся в капли.
Динамики и микрофоны
В iPhone два динамика: слуховой и полифонический. Первый находится под сеточкой в верхней части фронтальной панели и используется во время разговоров. Второй расположен справа на нижнем торце и служит для громкой связи и воспроизведения рингтонов и звука в приложениях. Микрофонов всего три: нижний — слева от разъёма зарядки, верхний — под сеточкой слухового динамика и задний — рядом с основной камерой на задней панели.
Для проверки микрофонов и динамиков удобно использовать стандартное приложение «Диктофон». Сделайте запись, а затем прослушайте её. Сначала через полифонический динамик, а затем, поднеся к уху, и через слуховой. Звук должен быть громким и чистым, без хрипов, искажений и других помех.
Дополнительно можно проверить все микрофоны, сняв на камеру небольшое видео.
Камеры
Для проверки камер сначала оцените их визуальное состояние. В глазке основной камеры не должно быть пыли и конденсата, а на её поверхности — царапин и сколов. Если модуль перекошен, линза смещена в сторону от центра или стекло торчит над ободком, камера, скорее всего, менялась.
Фото: Артём Козориз / Лайфхакер
Запустите стандартное приложение «Камера». Оно должно включаться без задержки и быстро фокусироваться на объектах. Удостоверьтесь, что механизм автофокуса не дребезжит и не издаёт посторонних шумов. Проверьте вспышку, переключитесь на фронтальную камеру. Сделайте несколько фото и видео — на них не должно быть полос, точек, синевы, желтизны или других артефактов.
Сенсоры
Неполадки в работе датчиков или их отказ, как правило, оборачиваются дорогостоящим ремонтом. Обязательно проверьте все сенсоры и ни в коем случае не покупайте iPhone, имеющий проблемы с каким‑либо из них.
- Touch ID. Для проверки сканера отпечатка пальца в моделях, где он есть, достаточно добавить в систему собственный отпечаток и попробовать разблокировать смартфон. Зайдите в «Настройки» → «Touch ID и код‑пароль», выберите «Добавить отпечаток…», пройдите процедуру настройки и удостоверьтесь в корректной работе сенсора.
- Face ID. Новая система разблокировки доступна на iPhone X и более новых устройствах. Её можно проверить, понаблюдав за продавцом или добавив собственное лицо и протестировав разблокировку самостоятельно.
- Датчик приближения. Этот инфракрасный сенсор гасит экран и предотвращает случайные нажатия во время разговора или в других случаях, когда iPhone подносится к уху. Его легко проверить во время звонка или прослушав голосовую заметку в «Диктофоне».
- Датчик освещённости. Благодаря этому сенсору работает функция автояркости, когда уровень подсветки подстраивается под окружающее освещение. Для его проверки нужно включить автояркость в «Настройках» → «Экран и яркость», а затем прикрыть место у фронтальной камеры пальцем на несколько секунд — дисплей должен потускнеть.
- Акселерометр и гироскоп. Для проверки акселерометра проще всего запустить календарь или заметки и повернуть iPhone — экран при этом тоже должен перевернуться в соответствующие положение. Гироскоп легко проверить, запустив приложение «Компас» и откалибровав его.
Разъём зарядки и наушников
Lightning‑разъём, в отличие от кабелей, ломается нечасто, но при покупке его нужно проверить. Для этого подключите свой внешний аккумулятор к iPhone и проверьте, будет ли он заряжаться. За 5 минут устройство должно зарядиться примерно на 1–2%. Подсоединяя кабель, обязательно попробуйте вставить его обеими сторонами.
Фото: Артём Козориз / Лайфхакер
Если есть аудиоразъём, не забудьте удостовериться в его исправности. Для этого подключите к смартфону свои наушники и запустите какую‑нибудь музыку или диктофонную запись. Звук должен быть чистым, без шумов и хрипов, причём в обоих наушниках. Сам коннектор при этом должен чётко вставляться в разъём и надёжно фиксироваться.
Беспроводные интерфейсы
- Bluetooth. Чтобы протестировать Bluetooth, достаточно подключить к iPhone беспроводные наушники или колонку. Если их под рукой не оказалось, попробуйте просто передать фото по AirDrop на другое устройство Apple.
- Wi‑Fi. Для проверки Wi‑Fi просканируйте сети поблизости и подключитесь к одной из них. Запустите Safari и откройте несколько страниц — так вы удостоверитесь, что интернет работает. Если публичного Wi‑Fi нет под рукой, раздайте интернет с другого смартфона через режим модема.
- GPS. Работоспособность модуля GPS проверяется с помощью стандартного приложения «Карты». Откройте его и убедитесь, что iPhone определяет текущее местоположение.
Аккумулятор
Apple гарантирует работу аккумуляторов iPhone без значительной потери ёмкости на протяжении 500 циклов. В зависимости от интенсивности использования это около двух лет. Однако ограничиваться заверениями продавца о том, что батарейка держит как новая, не стоит. Лучше проверить это.
Самый простой способ — понаблюдать за уровнем заряда во время тестирования смартфона. В начале осмотра включите отображение заряда в процентах в разделе настроек «Аккумулятор» и сделайте скриншот. Если за несколько минут проверок уровень заряда упал на 1–2%, значит, аккумулятор в порядке.
Встроенные функции iOS позволяют просмотреть состояние батареи и оценить её текущую ёмкость, сравнительно с новой. Соответствующую информацию можно найти в разделе «Настройки» → «Аккумулятор» → «Состояние аккумулятора». Там же указано, поддерживается ли пиковая производительность или частота процессора будет снижаться, чтобы iPhone не отключался под нагрузкой.
И наконец, самый точный, но самый сложный способ — просмотр количества циклов перезаряда и текущей ёмкости с помощью специальной утилиты для компьютера. Именно для этого нам и нужен был ноутбук.
На Mac можно воспользоваться бесплатной утилитой coconutBattery, для Windows есть аналогичное приложение — iBackupBot. В остальном процедура тестирования ничем не отличается: подключаем iPhone кабелем к компьютеру и смотрим информацию. Если циклы перевалили за 500, а ёмкость менее 80%, имейте в виду, что скоро может понадобиться замена аккумулятора.
Датчик влаги
Начиная с iPhone 7 в смартфонах есть влагозащита, но повреждения от воды компания всё равно считает негарантийным случаем. Как ни крути, а вода и электроника всё же несовместимы. Погружение в жидкости вызывает окисление электронных компонентов и плат, что для смартфона почти всегда означает поломку. Если не сразу, то в будущем.
Разумеется, покупать iPhone‑утопленника нельзя ни в коем случае. А распознать его не так уж и сложно.
Во всех поколениях iPhone есть специальные индикаторы контакта с жидкостью. При попадании на них воды они меняют цвет с серебристо‑белого на розово‑красный. В современных iPhone эти маркеры располагаются внутри слота сим‑карты, на более старых устройствах — внутри разъёма зарядки или аудиоразъёма.
Посветите на индикатор фонариком и хорошо рассмотрите его, определив цвет. При малейшем намёке на покраснение лучше откажитесь от покупки и поищите другой вариант.
Чек-лист проверки
И напоследок — краткий список того, что нужно проверить перед покупкой. Подглядывайте в него во время осмотра iPhone, чтобы ничего не забыть.

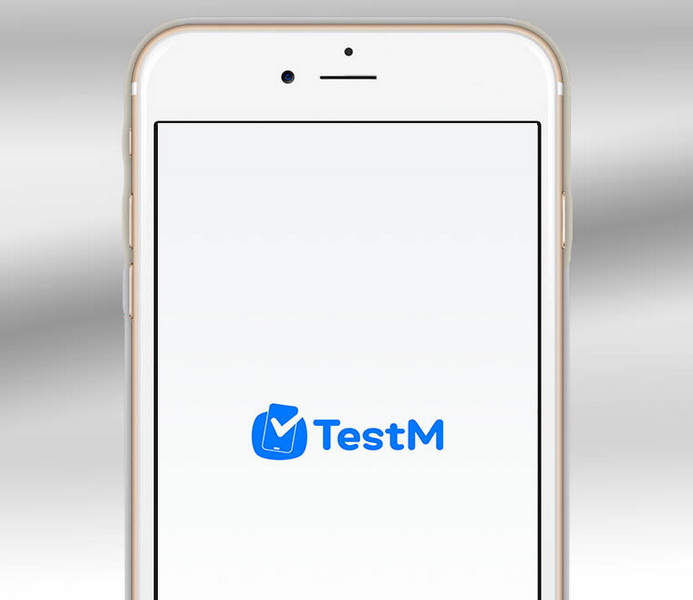
Недавно мы разбирались, как провести диагностику батареи iPhone. А если нужно проверить весь смартфон? А если не iPhone, а Android? Есть вариант!
Приложение TestM поможет проверить все компоненты смартфона и выявить большинство распространенных неисправностей. Причем, специальных знаний не потребуется. Справится даже ребенок.
Зачем проводить диагностику смартфона?
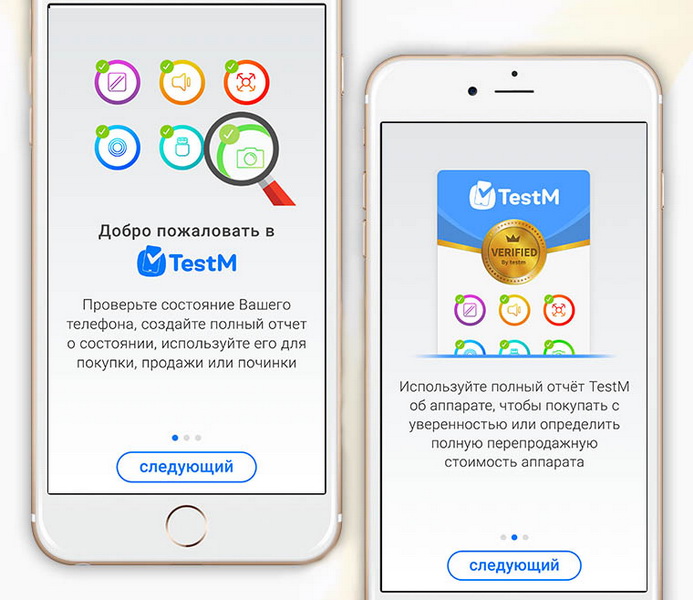
TestM — новое, и очень перспективное приложение для проверки смартфонов на iOS (App Store) или Android (Google Play).
Такое приложение должно было появиться уже давно. Мелкие неисправности и развивающийся вторичный рынок смартфонов требовал быстрого и доступного для широких масс средства диагностики. Именно им и стал TestM.
С помощью TestM ты можешь:
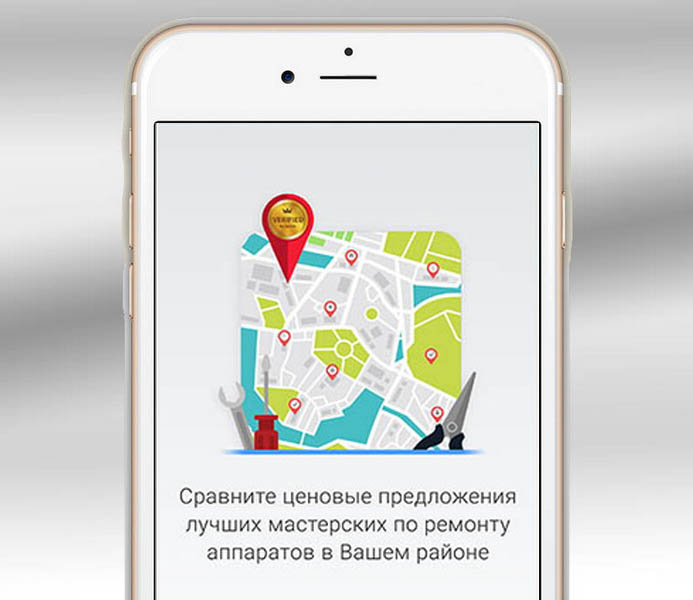
Обычно для этой работы аппарат отправляется в сервисный центр. Сто раз так делал, когда вдруг начинал хуже слышать собеседника, связь становилась нестабильной, переставал работать GPS или какие-то датчики.
А сервис — вечная лотерея: редкий мастер упустит возможности заработать. Смартфон попадет в ремонт, даже если неисправность отсутствует. Хотя, поверьте — это не худшее, что может произойти. А TestM поможет сохранить время, деньги и нервы.
Как TestM заменяет сервисный центр
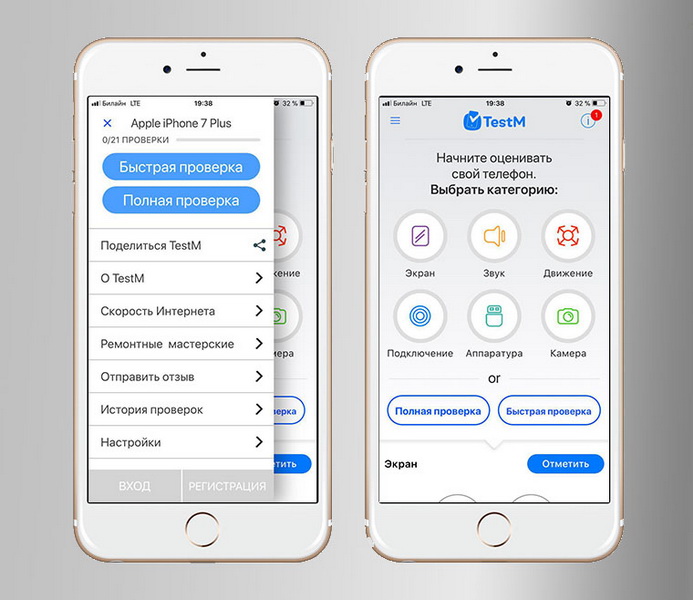
На первый взгляд может показаться, что приложений для проверок и тестирования смартфонов сотни. Чаще они обращаются к компонентам смартфона напрямую, используя информацию с них без обработки. Есть сигнал с микрофона? Отлично, работает. Датчики отправляют данные? Работоспособны, все хорошо.
В лучшем случае Antutu или Geekbench помогут выяснить, не перегревается ли смартфон, нет ли битых пикселей на экране. Еще покажут общую конфигурацию и производительность в попугаях. В лучшем случае (при наличии рут-прав) покажут прямой набор данных с датчиков, без обработки. В которых разберется только профессиональный сервисный работник.
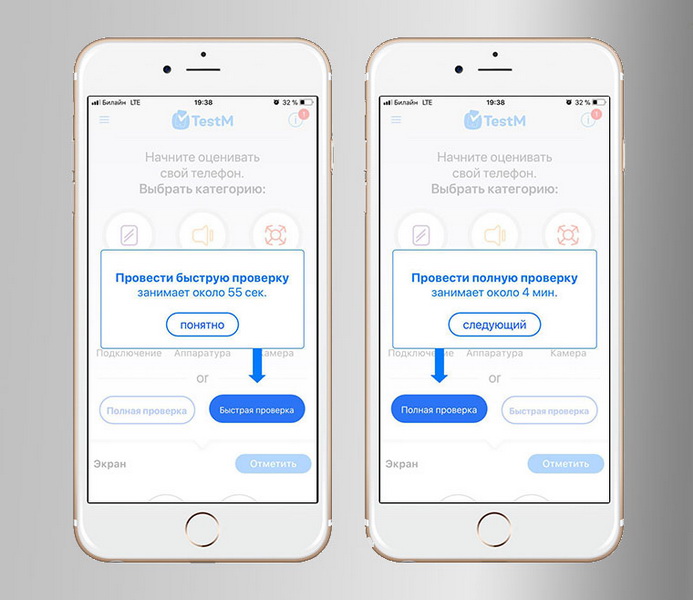
TestM проводит полноценное тестирование компонентов смартфона. Причем, не требуя инструменты, дополнительное оборудование или рут. Не нужно даже разбираться в современной технике. Проверке с TestM поддается любой современный смартфон под управлением iOS или Android.
Общая работоспособность устройства и быстродействие системы оценивается уже при первом запуске. В дополнение к ним, TestM предлагает на выбор 2 набора тестов: быстрый и полный. Быстрая проверка определяет качество работы основных компонентов:
- экрана,
- разговорного динамика,
- датчика приближения и акселерометра,
- камеры,
- микрофона.
Полный набор тестовых упражнений для смартфона в TestM умеет намного больше. Можно проверить все типы датчиков, сетевые интерфейсы (включая GPS), работу аппаратных клавиш и вибромотора, компонентов камеры и работу зарядного устройства.
Я рекомендую делать именно полный — больше проверок, выше надежность.
Знания не нужны — TestM расскажет, что сделать
Другое дело, как TestM проверяет работоспособность смартфона и его компонентов. Если обычные тестовые утилиты проверяют программные ответы оборудования на тестовый запрос, набор проверок TestM проверяют реальную работу компонентов смартфона. Смотришь на экран и выполняешь инструкции.
Проверка экрана требует провести пальцем по всей поверхности. При этом регистрируется касание тачскрина, фиксируется работа датчиков, а камеры формируют изображение на экране и проходят свою проверку.
Следующий тест просит прослушать цифры, проигрываемые через основной динамик, и ввести из в специальную форму. Наконец, третья часть теста запускает воспроизведение монофонических частот, которое одновременно записывается микрофоном тестируемого устройства.
Затем TestM анализирует полученную информацию и сопоставляет ее с базой данных результатов собственного тестирования аналогичных аппаратов, проведенными разработчиками. В них содержатся точность сенсоров, громкость работы динамиков, чувствительность датчиков и микрофонов.
Даже фотографии — и те анализируются TestM с помощью специальных алгоритмов: нет ли излишних шумов, нет ли в изображении битых пикселей?
Отдельный, и очень большой плюс этого приложения — проверки тачскрина и работы 3D Touch. Без этой утилиты проверить их работу задача непростая, ох непростая.
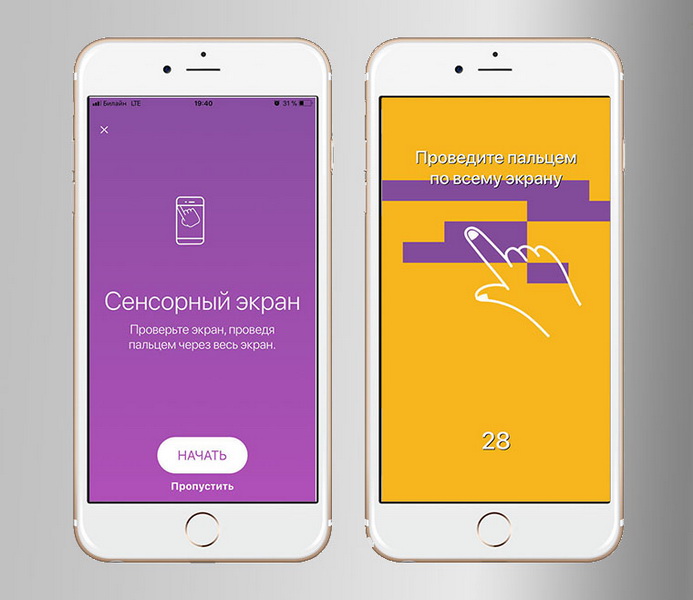
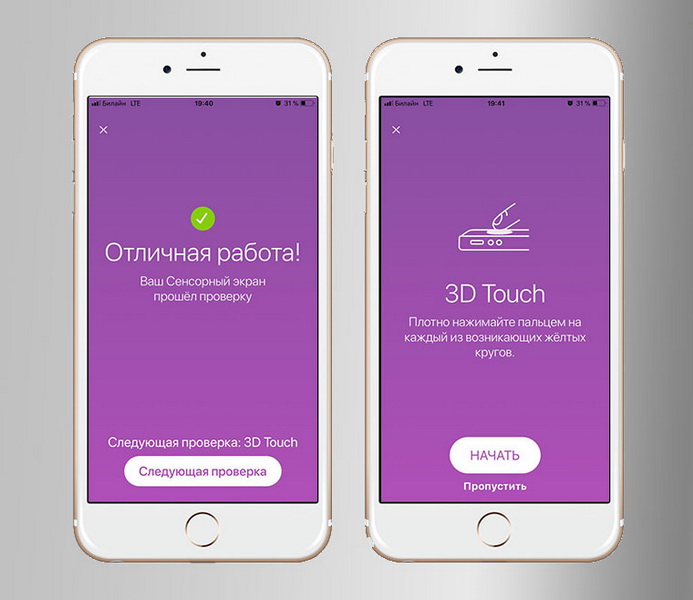
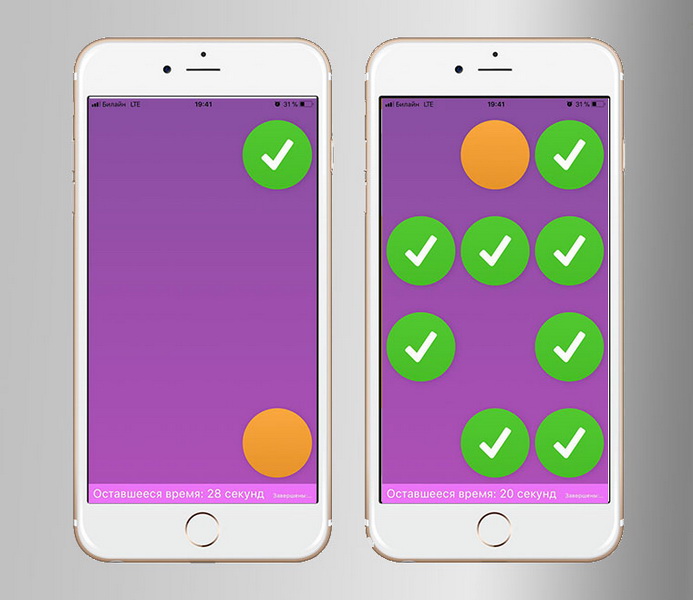
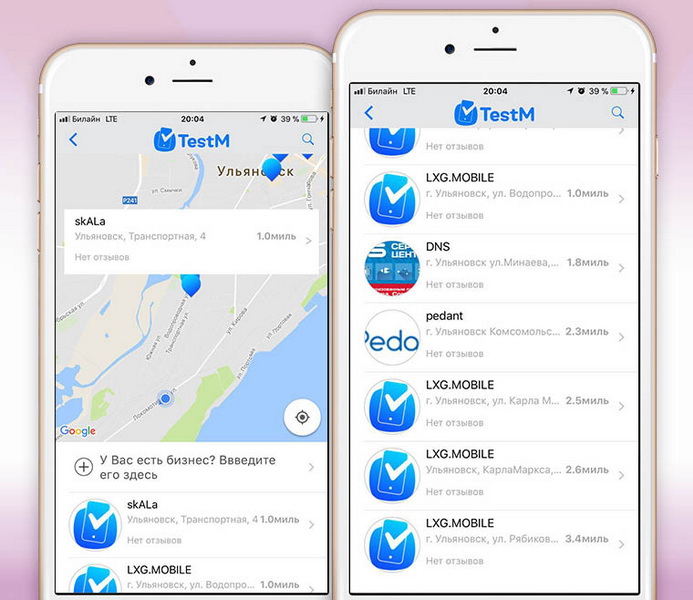
После прохождения тестирования, утилита подскажет адреса ближайших сервисных центров и покажет их расположение на карте.
Чего не хватает TestM
Я провел полное тестирование смартфона и проанализировал качество проверки смартфона с помощью TestM. Как и ожидалось, практически все тесты позволяют безошибочно утверждать об исправности компонентов устройства.
Небольшую смекалку все же применить придется. TestM не использует вспышку и датчик освещенности в проверке камеры, поэтому ее необходимо проверять при хорошем освещении. Вспышка и датчики — отдельные проверки, разделение необходимо для точности.
Аналогичная ситуация может возникнуть при тестировании интерфейсов: стоит проверить, включены ли они. И правильно слушать подсказки, иначе ничего не получится!
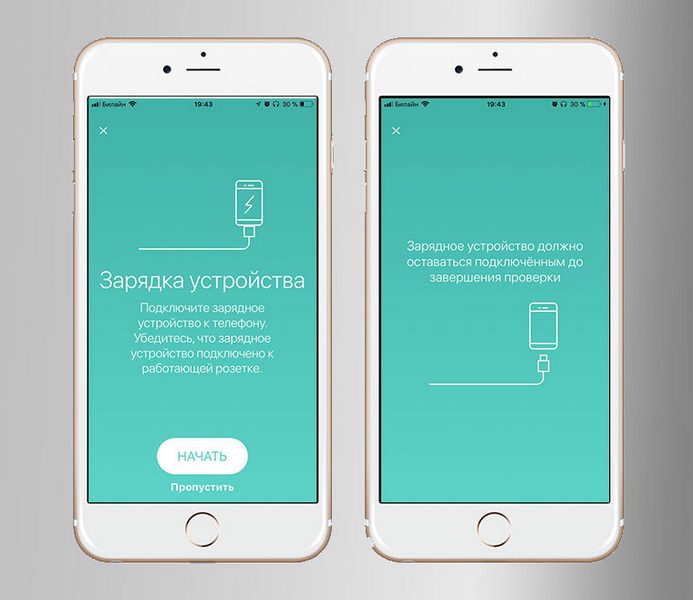
Еще одно замечание: «объем» аккумулятора в TestM оценивается приблизительно. Для точной проверки нужно специальное оборудование и несколько циклов зарядки-разрядки.
Вместо выводов. Приложение, которое нужно всем
Шон Телл (Shone Tell), соучредитель TestM, считает, что эта утилита поможет упростит продажу и обмен на вторичном рынке смартфонов:
«Платформы для продажи с рук, такие как eBay, часто позволяют продавцам умалчивать недостатки своих смартфонов и продавать их дороже рыночной цены. TestM отличное средство проверки и отчетности для покупателей и продавцов.».
Не смотря на кажущуюся простоту, утилита очень точно определяет реальные неисправности. Особенно радует проверка датчиков и тачскрина. Без TestM легко пропустить экран с мертвыми зонами и отказавший акселерометр. Кажется, мелочи? Ремонт потребует денег и времени.
Собеседник плохо слышит во время разговора? Что это — микрофон или оператор? Ложные разблокировки экрана? Неисправный датчик или необходима его калибровка? Не работает кнопка в приложении? Ошибка разработчика или неисправный тач?
Попробуйте TestM. Кажется, это лучшее приложение для экспресс-проверки смартфона.
Какие битые пиксели можно «починить» самостоятельно
Они делятся на 3 группы:
Почему они появляются именно у вас:
- устройство перегревается;
- устройство подвержено охлаждению;
- электромагнитные поля отрицательно действуют на гаджет;
- смартфон был подвержен ударам, падению с высоты, намоканию и т. п.
От любого поврежденного пикселя можно избавиться самостоятельно несколькими способами:
Как проверить телефон на битые пиксели?
Проверить смартфон на наличие битых пикселей достаточно просто. Необходимо сделать снимок какого-либо темного объекта и внимательно осмотреть полученный скриншот.
Более точная диагностика возможна лишь при помощи дополнительного программного обеспечения. Одной из программ для проверки гаджета, работающей на ОС Андроид, является Screen Test.
Битый пиксель на iPhone или iPad. Как убрать?
Исправление программным методом

2. Тем самым запустится небольшое окно со стимулирующим эффектом для определённой области экрана.
3. Выставляем её так, чтобы она охватывала место с битым пикселем и ждём минимум 10 минут (чем дольше, тем больше шансов на исправление).
4. Делаем тест на битые пиксели. Если не сработало, тогда попытайтесь ещё несколько заходов.
Исправление механическим методом

2. Очистите дисплей от пыли и волос и отключите его (блокировкой, например).
3. Возьмите безворсовую ткань (чтобы не поцарапать защитное стекло) и лёгкими массажными движениями при помощи пальца или ластика в течение 3-10 минут разминайте дефектную область.
4. Включите дисплей и проверьте результат. Если не помогло, то попробуйте ту же операцию проделать с включённым экраном без переусердствования с силой нажатия (вы можете так повредить соседние пиксели).
Ещё от битого пикселя избавляет способ с нагревом

1. Если механическое воздействие не помогает, то прибегнем к прогреву.
2. Нагрейте воду до температуры, близкой к точке кипения (когда она начинает пускать пузыри).
3. Возьмите безворсовую ткань и положите её в пластиковый пакет, подстраховав его дополнительным слоем.
4. Стараясь не обжечь руки, залейте немного горячей воды в пластиковый пакет, пропитав ей ткань.
5. Круговыми движениями при помощи импровизированной «грелки» разминайте проблемную область около 5 минут.
Способы устранения проблемы
В первую очередь важно проверить, действительно ли это битые пиксели на экране смартфона, либо вы столкнулись с другими дефектами цветопередачи. Самый простой способ – запустить камеру, закрыв пальцем линзу. Так вы получите черный фон, на котором хорошо будут видны зависшие белые или цветные ячейки. Можно также воспользоваться специальными программами, которые создают особую картинку, на фоне которой отчетливо будут видны битые пиксели. Для Windows подойдут программы Dead Pixel Tester или PixPerAn. Для операционной системы Андроид можно воспользоваться Display Tester или Screen Test. Для устройств Apple существуют утилиты Dead Pixel 2 и TestM. Все эти приложения работают по принципу периодичной смены определенного цвета фона, благодаря чему можно будет легко выявить одну или несколько ячеек на экране смартфона, не реагирующих на цветовые изменения.

В случае, если программы не помогли, существуют более серьезные способы воздействия. Можно попробовать удалить битые пиксели на экране смартфона следующим способом: удалив с поверхности экрана загрязнения мягкой тряпочкой, нужно на протяжении нескольких минут этой же тряпочкой аккуратно «помассировать» место, где завис пиксель. Вместо тряпочки можно воспользоваться безворсовой салфеткой.
Еще один способ – температурное воздействие, когда в нагретой до 70-80 градусов воде пропитывают марлю, которую помещают в плотный пакет и этим пакетом разминают поверхность, где находится поврежденный пиксель.
ВАЖНО! Движения должны быть аккуратными и не слишком сильными, самостоятельные действия по восстановлению цветопередачи пикселей на экране смартфона всегда совершаются на свой страх и риск. Всегда есть шанс случайно передавить сенсор и получить обратный эффект растекшегося экрана, после чего смартфон точно придется как можно быстрее отдавать в ремонт.

Что такое битый пиксель и как его найти

Битые пиксели — это неработающие точки или части точки на дисплее устройства. На экране сразу же будет видна точка, которая выбивается из цветовой палитры, она имеет другой окрас. Бывает, что случается программный сбой, и пиксель просто меняет цвет, а когда отключается — он становится полностью чёрным.
Обнаружить такой дефект можно на белом или светлом фоне. Для тестирования можно использовать любые программы из App Store. Например, бесплатную Screen Test.
Приложение выводит на дисплей монотонные картинки белого, чёрного, зелёного, красного или синего цвета. Иногда могут быть задействованы другие оттенки. Зависит от ПО.
Не секрет, что множество пользователей новой линейки iPhone 12 столкнулись с неприятной проблемой зелёной засветки экрана при тёмном фоне. Проверить свой экземпляр можно открыв чёрное изображение и снизив яркость экрана до минимума. Китайские энтузиасты решили докопаться до истины и проверили множество разных девайсов, в результате чего раскрылась простая закономерность – проявление проблемы зелёного экрана зависит от качества OLED-панели, лежащей в основе каждого конкретного устройства.
![Как определить качества дисплея линейки iPhone 12 [инструкция]](https://mobiltelefon.ru/photo/november20/20/kak_opredelit_kachestva_displea_linejki_iphone_12_instrukcia_picture12_0_resize.jpg)
Экспериментально удалось выяснить, что существует как минимум 4 вида панелей от двух производителей: Samsung и LG. Чтобы узнать, какая панель установлена в ваш экземпляр iPhone 12, нужно установить на ПК данный инструмент, затем подключить смартфон проводом к компьютеру и нажать кнопку, выделенную на скриншоте ниже:
Номер дисплея будет отображаться самом нижнем левом поле таблицы и иметь вид G9PXXXXX – именно первые символы нам и интересны. Далее нужно сверить их с таблицей, поясняющей качество каждой из применяемых панелей. Мы проверили экземпляры iPhone 12 mini, 12, 12 Pro и 12 Pro Max, попавшие нам в руки, и обнаружили, что они имеют качественные панели G9Q, G9P, G9P и G9N соответственно, тогда как прошлогодний iPhone 11 Pro Max – G9N.
Наглядная демонстрация разницы между разными панелями
Читайте также:


![Как определить качества дисплея линейки iPhone 12 [инструкция]](https://mobiltelefon.ru/photo/november20/20/kak_opredelit_kachestva_displea_linejki_iphone_12_instrukcia_picture8_0_resize.JPG)
![Как определить качества дисплея линейки iPhone 12 [инструкция]](https://mobiltelefon.ru/photo/november20/20/kak_opredelit_kachestva_displea_linejki_iphone_12_instrukcia_picture11_0_resize.JPG)
![Как определить качества дисплея линейки iPhone 12 [инструкция]](https://mobiltelefon.ru/photo/november20/20/kak_opredelit_kachestva_displea_linejki_iphone_12_instrukcia_picture11_1_resize.JPG)