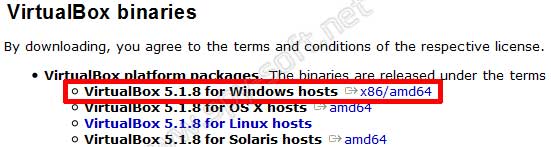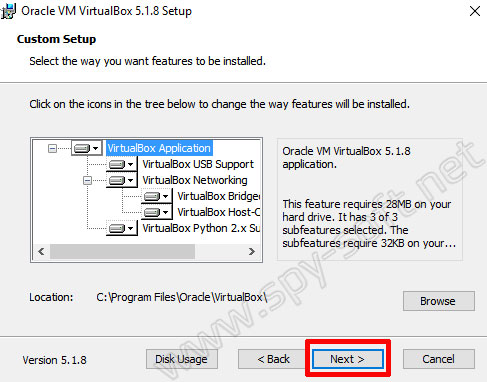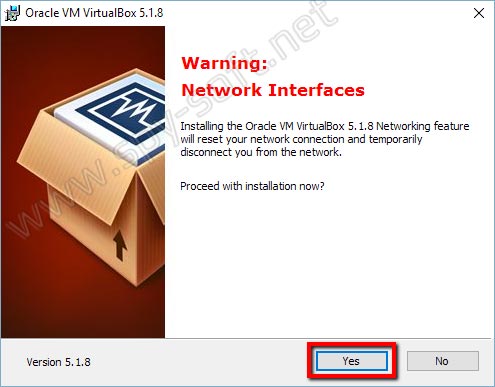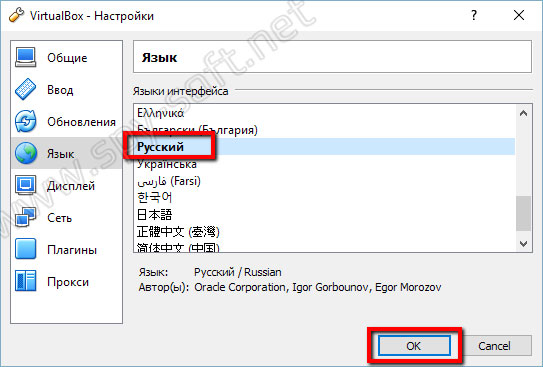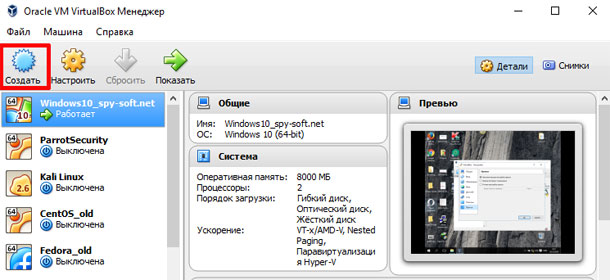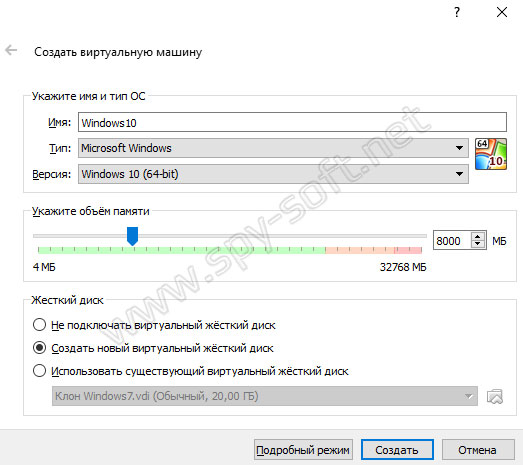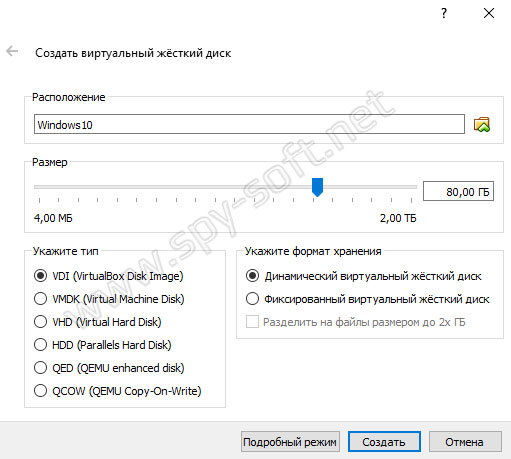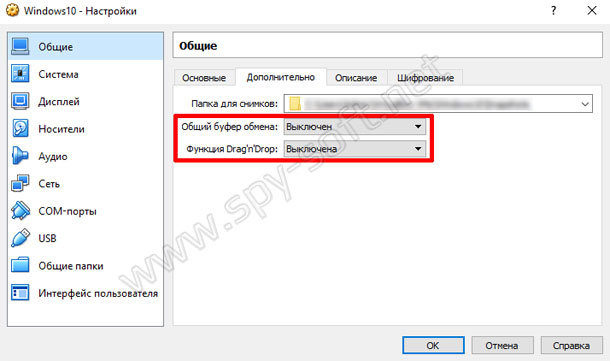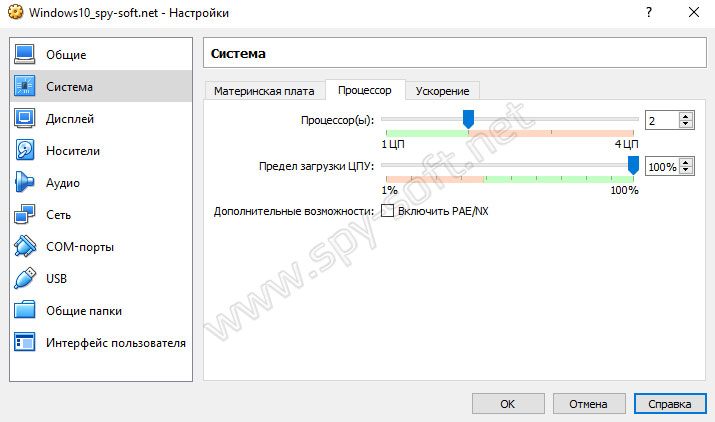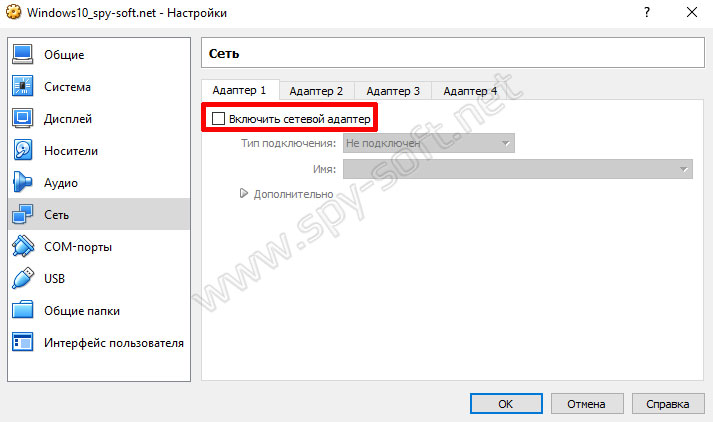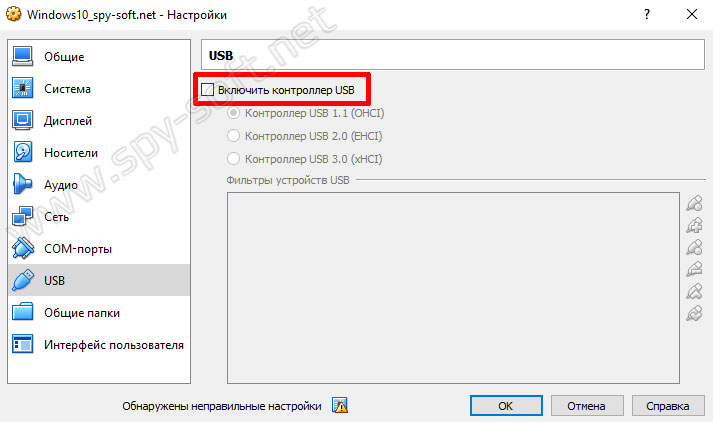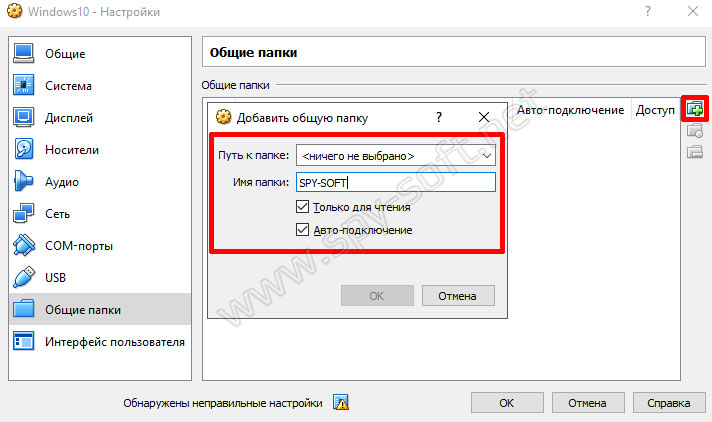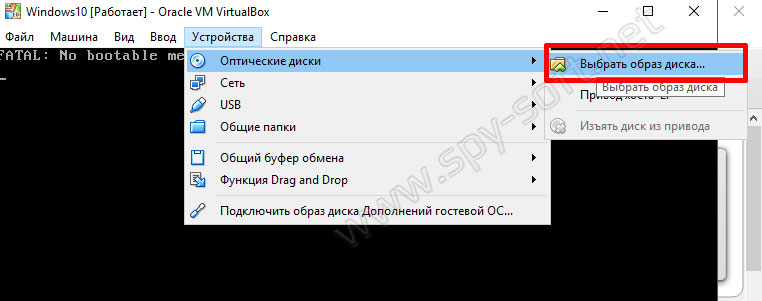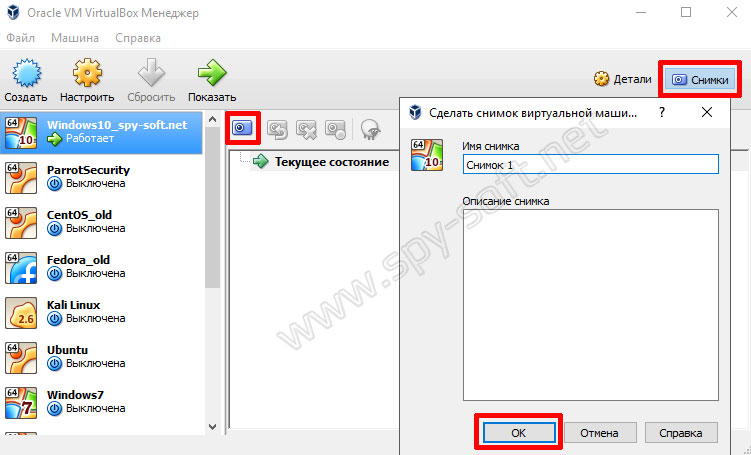Как проверить файл на виртуальной машине
Обновлено: 04.07.2024
VirtualBox - одна из самых популярных систем виртуализации с открытым исходным кодом для Windows и Linux. Из-за бесплатного распространения программа завоевала огромную популярность, а разработчики добавили множество полезных возможностей. Обычные пользователи и я в том числе, привыкли пользоваться VirtualBox в графическом интерфейсе.
Это просто и удобно. Однако, если вы установите VirtualBox на сервер, то там не будет графического интерфейса. Но вы можете сделать всё то же самое и даже больше с помощью команд консоли VirtualBox. Этих команд очень много. В этой статье мы рассмотрим самые полезные команды консоли VirtualBox. К концу статьи у вас будет полностью настроенная и рабочая виртуальная машина.
Основные команды VirtualBox
Управление виртуальными машинами в терминале осуществляется с помощью команды VBoxManage. Она имеет довольно простой синтаксис:
$ VBoxManage общие_опции команда опции_команды
Я не буду здесь рассматривать все опции и команды VirtualBox, рассмотрим их в процессе работы. По умолчанию все виртуальные машины находятся в директории .config/VirtualBox/Machines. Однако вы можете изменить этот путь с помощью команды setproperty. Например, /home/virtualbox/:
VBoxManage setproperty machinefolder /home/virtualbox/
1. Создание виртуальной машины
Первым делом надо создать новую виртуальную машину, с которой мы будем работать. Каждая виртуальная машина, это не что иное, как XML файл с настройками. Создание виртуальной машины VirtualBox выполняется с помощью команды VBoxManage createvm. Вот её основные опции:
- --name - имя машины;
- --ostype - вид операционной системы;
- --register - регистрирует виртуальную машину, иначе будет просто создан XML файл с настройками.
Список доступных видов операционных систем можно посмотреть командой:
VBoxManage list ostypes

Давайте создадим виртуальную машину для Ubuntu и зарегистрируем её в системе:
VBoxManage createvm --name "Ubuntu1804" --ostype "Ubuntu_64" --default --register

Виртуальная машина успешно создана и добавлена.
2. Добавление существующей машины
Если вы перенесли виртуальную машину с другой системы, то можете захотеть добавить её. Это аналог пункта открыть в меню графического интерфейса. Используйте команду VBoxManage registervm, которой в качестве аргумента надо передать путь к файлу виртуальной машины:
VBoxManage registervm /home/sergiy/VirtualBox VMs/Ubuntu1804/Ubuntu1804.vbox
3. Список виртуальных машин
Чтобы убедится, что всё работает вы можете захотеть посмотреть список виртуальных машин. Это можно сделать командой:
VBoxManage list vms

Или же можно посмотреть список запущенных виртуальных машин:
VBoxManage list runningvms
Чтобы увидеть более подробную информацию об виртуальных машинах используйте опцию --long:
VBoxManage list vms --long

4. Настройка хранилища машины
По умолчанию создается только конфигурация виртуальной машины. У неё нет никакого хранилища, на котором будет размещена операционная система. Сейчас мы его добавим. Сначала надо создать жесткий диск в папке рядом с файлом виртуальной машины:
VBoxManage createhd --filename "/home/sergiy/VirtualBox VMs/Ubuntu1804/Ubuntu1804.vdi" --size 10000 --format VDI

Здесь надо передать путь к файлу будущего диска и его размер в мегабайтах. Я создаю диск на 10 гигабайт. Этого должно хватить для запуска тестовой системы. Затем, с помощью команд storagectl и storageattach добавьте контролер SATA и подключите к нему этот диск:
VBoxManage storagectl "Ubuntu1804" --name "SATA Controller" --add sata --controller IntelAhci
VBoxManage storageattach "Ubuntu1804" --storagectl "SATA Controller" --port 0 --device 0 --type hdd --medium "/home/sergiy/VirtualBox VMs/Ubuntu1804/Ubuntu1804.vdi"

В параметре --medium надо передать путь к файлу диска, который вы собираетесь подключить. Если вы хотите чтобы машина загрузилась из ISO образа, то вам ещё понадобится IDE контроллер:
VBoxManage storagectl "Ubuntu1804" --name "IDE Controller" --add ide --controller PIIX4
Затем можно подключить к нему свой образ:
VBoxManage storageattach "Ubuntu1804" --storagectl "IDE Controller" --port 1 --device 0 --type dvddrive --medium

5. Удаленный доступ
Так как виртуальная машина на сервере, то доступа к графическому интерфейсу нет, но нам надо получить доступ к самой машине. Для этого мы можем воспользоваться протоколом RDP. Чтобы включить удаленный доступ используйте команду:
VBoxManage modifyvm "Ubuntu1804" --vrde on
Ещё можно изменить порт RDP, на тот, который вы хотите, например, 33891:
VBoxManage modifyvm "Ubuntu1804" --vrdeport 33891
Уже сейчас мы можем получить доступ к этой машине, но давайте ещё настроим авторизацию по паролю, чтобы никто посторонний не мог получить к ней доступ если сервер доступен из интернета. Сначала установим тип авторизации external:
VBoxManage modifyvm Ubuntu1804 --vrdeauthtype external
Укажем, что надо использовать модуль авторизации VBoxAuthSimple:
VBoxManage setproperty vrdeauthlibrary VBoxAuthSimple

Осталось выбрать имя пользователя и пароль. Давайте это будет losst_user и losst_password. Создадим хэш для нашего пароля:
VBoxManage internalcommands passwordhash losst_password
Осталось связать этот хэш с именем пользователя losst_user для нашей машины:
VBoxManage setextradata "Ubuntu1804" "VBoxAuthSimple/users/losst_user" 4a26e3cde3647806539e746d4b7fa27401af9198ac0da1a5122e8851648566d2

Настройка rdp virtualbox завершена и теперь машина будет доступна по сети. К ней можно будет подключится с помощью утилиты Reminna. Осталось только запустить её.
6. Установка VirtualBox Extpack
Если вы хотите использовать удаленный доступ VirtualBox, вам нужно установить набор расширений VirtualBox для вашей версии программы. Сначала посмотрите не установлены ли у вас эти расширения:
VBoxManage list extpacks
Система сообщает, что у меня установлен один набор расширений. Нас будет интересовать строчка VRDE Module. Её значение должно быть RDP, не VNC и не что либо другое.
Чтобы установить набор расширений сначала посмотрите вашу версию VirtualBox:
Для моей версии 5.2 наборы расширений можно найти на этой странице. Вы без труда найдете нужный extpack с помощью поиска. Затем загрузите его на сервер и установите командой:
VBoxManage extpack install
После установки он появится в списке.
7. Настройка оборудования
Как я уже говорил, по умолчанию машине выдаются самые минимальные ресурсы, с таким количеством ресурсов смогут работать мало современных систем. Поэтому давайте дадим виртуальной машине больше оперативной памяти:
VBoxManage modifyvm "Ubuntu1804" --memory 2048
Чтобы увеличить объем видеопамяти в virtualbox выполните:
VBoxManage modifyvm "Ubuntu1804" --vram 128
Количество памяти надо указывать в мегабайтах. Чтобы изменения работали, машина должна быть выключена. Далее дадим машине два ядра процессора:
VBoxManage modifyvm "Ubuntu1804" --cpus 2
Вот, с такими параметрами уже можно работать.
8. Управление состоянием машины
Чтобы запустить виртуальную машину используйте команду startvm. Так как мы запускаем её без графики, то следует использовать опцию --type headless:
VBoxManage startvm "Ubuntu1804" --type headless

После того, как машина была запущена, вы можете открыть её с помощью reminna:
Далее, для управления запущенной машиной используется команда controlvm. Она позволяет поставить машину на паузу или остановить её. Чтобы поставить машину на паузу используйте команду pause:
VBoxManage controlvm "Ubuntu1804" pause
Для вывода машины из состояния паузы:
VBoxManage controlvm "Ubuntu1804" resume
Для полного выключения машины:
VBoxManage controlvm "Ubuntu1804" poweroff
Если вы не хотите выключать машину, можно сохранить её состояние:
VBoxManage controlvm "Ubuntu1804" savestate
Или можно послать сигнал нажатия на кнопку выключения:
VBoxManage controlvm "Ubuntu1804" acpipowerbutton
Если работа вашей машины била прервана из-за перезагрузки компьютера или выключения света может произойти ситуация, что она останется заблокированной и вы не сможете её запустить. Для решения этой проблемы используйте команду:
VBoxManage startvm "Ubuntu1804" --type emergencystop
Наша статья подходит к завершению, но это далеко не все команды консоли VirtualBox.
9. Просмотр информации о машине
Посмотреть информацию о текущем состоянии машины, а также об её оборудовании можно с помощью команды showvminfo:
VBoxManage showvminfo "Ubuntu1804"
Если вас интересует только состояние машины, можно отфильтровать вывод virtualbox cli утилитой grep:
VBoxManage showvminfo "Ubuntu1804" | grep State
Выводы
В этой статье мы рассмотрели полезные команды VirtualBox CLI, которые позволят вам полноценно управлять виртуальными машинами на сервере. Я не стал подробно рассказывать про настройку размера дисков, вы можете обо всём этом почитать в статье как увеличить размер диска VirtualBox. Конечно, осталось много других интересных команд, которые не поместились в эту статью, таких как настройка автоматической установки системы, настройка сети, изменение оборудование на лету и много другое.
Нет похожих записей
Статья распространяется под лицензией Creative Commons ShareAlike 4.0 при копировании материала ссылка на источник обязательна.

Всем большой привет! Сегодня речь пойдет о Виртуалке. Да не о Наташке-виртуалке, та что сидит в вконтакте, а о виртуальной машине.
- Виртуальная машина
- Что такое виртуальная машина?
- Зачем нужна виртуальная машина?
- Какой виртуальной машиной пользуется автор?
- Какая виртуальная машина лучше?
- Загрузка VirtualBox
- Установка VirtualBox
- Настройка VirtualBox
- Создание виртуальной машины
- Настройка виртуальной машины
- Установка Windows
- Установка дополнения гостевой ОС
- Снимки состояния VirtualBox
Виртуалка
Зачем нужна виртуальная машина?
Виртуализация позволяет создавать операционную систему в операционной системе и тестировать программы не устанавливая их на основную машину. Также виртуализация позволяет заниматься пентестом. Вместо того чтобы взламывать чужие компьютеры (что как вы знаете считается незаконным и наказуемым) находить или использовать уязвимости для взлома операционных систем и другого софта у себя дома. Подробнее о том как правильно настроить сеть на виртуальной машины для пентеста, я расскажу позже в отдельной статье.
Друзья мои, если вы хотите быть немного больше чем просто пользователь компьютера, вы должны уметь пользоваться виртуальной машиной и делать это правильно.
Какой виртуальной машиной пользуется автор?
- Чтобы обезопасить всю домашнюю сеть, так-как физически моя вирусная лаборатория вообще не подключена к сети.
- И для того чтобы вредоносные программы не смогли определить использования виртуальной машины. Вы наверное знаете, что вирусы имеет такую защиту, которая может определить и не запускать механизм заражения, чтобы предотвратить детект и последующий анализ зловреда.
Какая виртуальная машина лучше?
Виртуальная машина VirtualBox
Скачивать Virtualbox надо только с сайта разработчиков, не с трекеров и не софт-порталов. Скачанный с торрент-трекеров ВиртуалБокс может быть склеен с вредоносом. А на софт-порталах версия может быть устаревшая, да еще и со всякими уязвимостями. С помощью которых малварь, т.е. вредонос, может выбежать из гостевой машины и немного вас покусать о_0.
- Windows
- Mac OS X
- Linux
- Solaris x-86
Исходя из того какая у вас операционная система. В этой статье я буду устанавливать VirtualBox на Windows 10. Установка VirtualBox на все версии Windows идентична.
Переходим на официальный сайт и скачиваем установочный файл.
![Установка и настройка VirtualBox]()
Файл весит примерно 120мб, после установки занимает на диске 150мб (не считая установленных виртуальных машин).
Установка VirtualBox
![вирусы virtualbox]()
![виртуальная машина вирусы]()
Настройка VirtualBox
Теперь перейдем к настройке виртуалки и установке операционной системы.
![виртуальная машина вирусы]()
В принципе в настройках самого Виртуал Бокс больше нечего менять не надо, но если вы в теме и знаете что делаете, можете там маленько побродить.
Создание виртуальной машины
![виртуальный диск вирусы]()
![виртуальная машина virtualbox]()
Поэтому выставляем максимально возможный объем виртуальной памяти. У меня 32гб, и я обычно выделяю 8гб для виртуальной машины. Иногда даже больше, все зависит от задач и от того сколько виртуальных машин запускаю одновременно.
Также можно изменить месторасположения виртуальной машины. Если есть возможность, то в плане быстродействия лучше установить на SSD-диск. Обычно это диск C.
![установка virtualbox]()
Настройка виртуальной машины
![как установить virtualbox]()
![настройка virtualbox]()
![virtualbox установка windows]()
![установка виртуальной машины virtualbox]()
![oracle virtualbox установка]()
Установка Windows на виртуальную машину VirtualBox
![виртуальный машина]()
Все, теперь необходимо следовать этапам установки ОС.
Дополнения гостевой ОС
Помимо этого после установки Windows, в самой операционной системе обязательно включите отображение скрытых файлов. На рабочем столе будут маячить файлы desktop.ini, но нечего не поделаешь, так надо, смеритесь с этим.
Если вы не желаете ждать и хотите приступить к работе прямо сейчас, вот еще одна вещь которую необходимо сделать. Пока Windows чистая надо сделать снимок состояния или клонировать операционную систему.
Снимки VirtualBox
![Снимки VirtualBox]()
После чего ждем окончания процесса создания снимка операционной системы.
![установить виртуальную машину virtualbox]()
Вот теперь можем устанавливать и тестировать все скаченное в сети добро.
На этом все. Теперь вы знаете, что настройка VirtualBox и использование виртуальных машин совсем не сложно. На самом деле есть еще пару моментов которые хотелось бы добавить, но сил сегодня уже нет. Статья и так получилось огромной. Все остальное в отдельной статье. А сегодня надеюсь увидеть ваши лайки. Адиос, друзья!
Под SVM в этом разделе понимается SVM с установленным компонентом Файловый Антивирус.
Kaspersky Security позволяет выполнять антивирусную проверку файлов виртуальных машин. Требуется периодически проверять файлы виртуальных машин с использованием новых антивирусных баз, чтобы предотвратить распространение вредоносных объектов.
Kaspersky Security проверяет только виртуальные машины, для которых выполняются все условия проверки виртуальных машин.
Если во время проверки файлов виртуальных машин в файле обнаружены вирусы или другие вредоносные программы, Kaspersky Security присваивает файлу статус Зараженный. Если в результате проверки невозможно однозначно определить, заражен файл или нет (возможно, в файле присутствует последовательность кода, свойственная вирусам или вредоносным программам, или модифицированный код известного вируса), Kaspersky Security также присваивает файлу статус Зараженный.
При проверке виртуальных машин используются сигнатурный и эвристический анализ. При сигнатурном анализе используются базы Kaspersky Security, содержащие информацию об известных угрозах и о методах их устранения. Проверка с использованием сигнатурного анализа обеспечивает минимально допустимый уровень безопасности. В соответствии с рекомендациями специалистов "Лаборатории Касперского" этот метод анализа всегда включен.
Во время проверки виртуальных машин всегда используется глубокий уровень эвристического анализа независимо от выбранного уровня безопасности. Эвристический анализатор выполняет максимальное количество инструкций в исполняемых файлах, что позволяет повысить вероятность обнаружения угрозы.
Kaspersky Security использует для проверки следующие задачи:
-
Полная проверка . Задача запускается на SVM, которые вы выбрали при создании задачи, и позволяет выполнять антивирусную проверку всех виртуальных машин, которые находятся под защитой этих SVM. Вы можете создать задачу полной проверки для всех SVM одного кластера KSC, для всех SVM всех кластеров KSC или для отдельной SVM. В зависимости от этого в область действия задачи включаются все виртуальные машины в составе защищаемой инфраструктуры одного кластера KSC, все виртуальные машины в составе защищаемой инфраструктуры всех кластеров KSC или все виртуальные машины, находящиеся под защитой отдельной SVM.
После установки плагинов Kaspersky Security автоматически создается задача полной проверки для группы администрирования Управляемые устройства . Задача позволяет выполнять антивирусную проверку всех виртуальных машин, которые находятся под защитой всех SVM. Вы можете запускать эту задачу вручную.
Если на виртуальной машине установлена программа, выполняющая сбор и отправку информации на обработку, Kaspersky Security может классифицировать такую программу как вредоносную. Чтобы избежать этого, вы можете исключить программу из области проверки задачи.
Особенности проверки виртуальных машин:
- При выполнении задач проверки Kaspersky Security может проверять выключенные виртуальные машины c файловыми системами NTFS, FAT32, EXT2, EXT3, EXT4, XFS, BTRFS.
- При выполнении задач проверки Kaspersky Security может проверять шаблоны виртуальных машин.
- При проверке виртуальных машин с операционными системами Windows программа Kaspersky Security не проверяет файлы в сетевых папках. Kaspersky Security может проверять файлы в сетевых папках только при обращении пользователя или какой-либо программы к этим файлам. Если вы хотите регулярно проверять файлы в сетевых папках, вам требуется настроить задачу проверки для виртуальных машин, на которых открыт сетевой доступ к папкам и файлам, и включить эти папки и файлы в область проверки задачи.
При проверке виртуальных машин с операционными системами Linux программа Kaspersky Security проверяет файлы в сетевых файловых системах CIFS, если директории, в которые смонтированы сетевые файловые системы CIFS, входят в область проверки задачи. Проверка файлов в сетевых файловых системах NFS не поддерживается.
Вы можете запускать задачи проверки вручную или задать расписание выполнения задач проверки.
Процесс выполнения проверки отображается на закладке Задачи рабочей области папки с названием кластера KSC, для SVM которого вы запустили задачу проверки.
Информация о результатах проверки и обо всех событиях, произошедших во время выполнения задач проверки, записывается в отчет.
После завершения задачи проверки рекомендуется просмотреть список файлов, заблокированных в результате выполнения задачи, и вручную выполнить действия с этими файлами. Например, сохранить копии файлов в недоступном для пользователя виртуальной машины месте и удалить файлы. Предварительно требуется исключить заблокированные файлы из защиты в параметрах профиля, назначенного виртуальным машинам, или временно выключить защиту виртуальных машин, на которых были заблокированы эти файлы. Информацию о заблокированных файлах вы можете просмотреть в отчете об угрозах или в выборке событий по событию Файл заблокирован (см. в документации Kaspersky Security Center).
![Виртуальные машины VirtualBox]()
Виртуальные машины представляют собой эмуляцию устройств на другом устройстве или, в контексте этой статьи и упрощенно, позволяют запускать виртуальный компьютер (как обычную программу) с нужной операционной системой на вашем компьютере с той же или отличающейся ОС. Например, имея на своем компьютере Windows, вы можете запустить Linux или другую версию Windows в виртуальной машине и работать с ними как с обычным компьютером.
В этой инструкции для начинающих подробно о том, как создать и настроить виртуальную машину VirtualBox (полностью бесплатное ПО для работы с виртуальными машинами в Windows, MacOS и Linux), а также некоторые нюансы по использованию VirtualBox, которые могут оказаться полезными. Кстати, в Windows 10 Pro и Enterprise есть встроенные средства для работы с виртуальными машинами, см. Виртуальные машины Hyper-V в Windows 10. Примечание: если на компьютере установлены компоненты Hyper-V, то VirtualBox будет сообщать об ошибке Не удалось открыть сессию для виртуальной машины, о том как это обойти: Запуск VirtualBox и Hyper-V на одной системе.
Для чего это может потребоваться? Чаще всего, виртуальные машины используют для запуска серверов или для тестирования работы программ в различных ОС. Для начинающего пользователя такая возможность может быть полезна как для того, чтобы попробовать в работе незнакомую систему или, например, для запуска сомнительных программ без опасности получить вирусы на своем компьютере.
Установка VirtualBox
![Установка VirtualBox]()
Во время установки VirtualBox, если вы оставите включенным компонент для доступа к Интернету из виртуальных машин, вы увидите предупреждение «Warning: Network Interfaces», которое сообщает о том, что в процессе настройки ваше Интернет-подключение будет временно разорвано (и восстановится автоматически после установки драйверов и настройки подключений).
По завершении установки можете запустить Oracle VM VirtualBox.
Создание виртуальной машины в VirtualBox
Примечание: для работы виртуальных машин требуется, чтобы на компьютере была включена виртуализация VT-x или AMD-V в БИОС. Обычно она включена по умолчанию, но, если что-то пойдет не так, учитывайте этот момент.
Теперь давайте создадим свою первую виртуальную машину. В примере далее используется VirtualBox, запущенная в Windows, в качестве гостевой ОС (той, которая виртуализируется) будет Windows 10.
- Нажмите «Создать» в окне Oracle VM VirtualBox Менеджер.
- В окне «Укажите имя и тип ОС» задайте произвольное имя виртуальной машины, выберите тип ОС, которая будет на нее установлена и версию ОС. В моем случае — Windows 10 x64. Нажмите «Далее».
- Укажите объем оперативной памяти, выделяемой для вашей виртуальной машины. В идеале — достаточный для её работы, но не слишком большой (так как память будет «отниматься» от вашей основной системы, когда виртуальная машина будет запущена). Рекомендую ориентироваться на значения в «зелёной» зоне.
- В следующем окне выберите «Создать новый виртуальный жесткий диск».
- Выберите тип диска. В нашем случае, если этот виртуальный диск не будет использоваться за пределами VirtualBox — VDI (VirtualBox Disk Image).
- Укажите, динамический или фиксированный размер жесткого диска использовать. Я обычно использую «Фиксированный» и вручную задаю его размер.
- Укажите размер виртуального жесткого диска и место его хранения на компьютере или внешнем накопителе (размер должен быть достаточным для установки и работы гостевой операционной системы). Нажмите «Создать» и дождитесь завершения создания виртуального диска.
- Готово, виртуальная машина создана и отобразится в списке слева в окне VirtualBox. Чтобы увидеть информацию о конфигурации, как на скриншоте, нажмите по стрелке справа от кнопки «Машины» и выберите пункт «Детали».
Виртуальная машина создана, однако, если её запустить, вы не увидите ничего кроме черного экрана со служебной информацией. Т.е. создан пока только «виртуальный компьютер» и никакая операционной система на нём не установлена.
Установка Windows в VirtualBox
Для того, чтобы установить Windows, в нашем случае Windows 10, в виртуальной машине VirtualBox вам потребуется образ ISO с дистрибутивом системы (см. Как скачать образ ISO Windows 10). Дальнейшие шаги будут выглядеть следующим образом.
- Вставьте образ ISO в виртуальный привод DVD. Для этого выберите виртуальную машину в списке слева, нажмите кнопку «Настроить», перейдите в пункт «Носители», выберите диск, нажмите по кнопке с диском и стрелкой и выберите пункт «Выбрать образ оптического диска». Укажите путь к образу. Затем в пункте настроек «Система» в разделе «Порядок загрузки» установите «Оптический диск» на первое место в списке. Нажмите «Ок».
- В главном окне нажмите «Запустить». Запустится созданная ранее виртуальная машина, при этом загрузка будет выполнена с диска (с образа ISO), можно выполнить установку Windows так, как это делается на обычном физическом компьютере. Все шаги первоначальной установки аналогичны таковым на обычном компьютере, см. Установка Windows 10 с флешки.
- После того, как Windows была установлена и запущена, следует установить некоторые драйверы, которые позволят гостевой системе правильно (и без лишних тормозов) работать в виртуальной машине. Для этого выберите в меню «Устройства» — «Подключить образ диска дополнений VirtualBox», откройте компакт-диск внутри виртуальной машины и запустите файл VBoxWindowsAdditions.exe для установки этих драйверов. При ошибке подключения образа, завершите работу виртуальной машины и подключите образ из C:\ Program Files\ Oracle\ VirtualBox\ VBoxGuestAdditions.iso в настройках носителей (как в первом шаге) и снова запустите виртуальную машину, а затем произведите установку с диска.
По завершении установки и перезагрузки виртуальной машины она полностью будет готова к работе. Однако, возможно, вы захотите выполнить некоторые дополнительные настройки.
![Windows установлена в VirtualBox]()
Основные настройки виртуальной машины VirtualBox
В настройках виртуальной машины (учтите, что многие настройки недоступны, пока виртуальная машина запущена) вы можете изменить следующие основные параметры:
![Добавление флешки в VirtualBox]()
- В пункте «Общие» на вкладке «Дополнительно» можно включить общий с основной системой буфер обмена и функцию Drag-n-Drop для перетаскивания файлов в гостевую ОС или из неё.
- В пункте «Система» — порядок загрузки, режим EFI (для установки на GPT диск), размер оперативной памяти, количество ядер процессора (не следует указывать число более количества физических ядер процессора вашего компьютера) и допустимый процент их использования (низкие значения часто приводят к тому, что гостевая система «тормозит»).
- На вкладке «дисплей» можно включить 2D и 3D ускорение, задать объем видеопамяти для виртуальной машины.
- На вкладке «Носители» — добавить дополнительные приводы дисков, виртуальные жесткие диски.
- На вкладке USB — добавить USB устройства (которые физически подключены к вашему компьютеру), например, флешку, к виртуальной машине (нажмите по значку USB с «плюсом» справа). Для использования контроллеров USB 2.0 и USB 3.0 установите Oracle VM VirtualBox Extension Pack (доступно для скачивания там же, где вы загружали VirtualBox).
- В разделе «Общие папки» можно добавить папки, которые будут общими для основной ОС и виртуальной машины.
Некоторые из указанных выше вещей можно выполнить и из запущенной виртуальной машины в главном меню: например, в пункт «Устройства» можно подключить флешку, извлечь или вставить диск (ISO), включить общие папки и т.п.
Дополнительная информация
В завершение — некоторая дополнительная информация, которая может оказаться полезной при использовании виртуальных машин VirtualBox.
Читайте также: