Как проверить характеристики ноутбука в биосе
Обновлено: 06.07.2024
Всем привет! Сегодня я расскажу вам, как посмотреть характеристики компьютера. Я протестировал все способы, которые описаны в интернете. Самым простым и быстрым оказался способ просмотра данных через раздел «Сведения о системе» в Windows. Но он иногда не показывает данные о материнской плате (подобная проблема замечена на стационарных компьютерах).
Самое большое количество информации можно посмотреть в AIDA64, но эта программа платная, да и полные данные нужны не всегда. Если вас попросили посмотреть информацию о компьютере, то скорее всего вам нужно найти данные о:
- Материнской плате
- Видеокарте
- Оперативной памяти
- Процессоре
В 90% случаев этого будет достаточно. Чтобы не записывать эти данные вручную я советую делать скриншоты, или фото на телефон. О том, как нужно делать скриншоты, подробно написано тут.
Способ 1: Сведения о системе
Находим на клавиатуре две клавиши и нажимаем одновременно:
+ R
Теперь вводим команду:
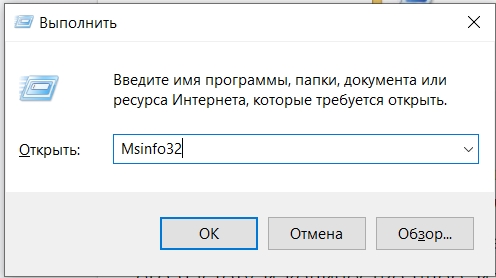
Итак, давайте посмотрим, что же у нас тут есть:
- SKUсистемы – если у вас ноутбук, тогда тут будет описана точная модель.
- Процессор – тут я думаю все понятно.
- Изготовитель, модель и версия платы – информация о материнской плате. К сожалению, иногда эта инфа не доступна.
- Установленная оперативная память – размер ОЗУ.
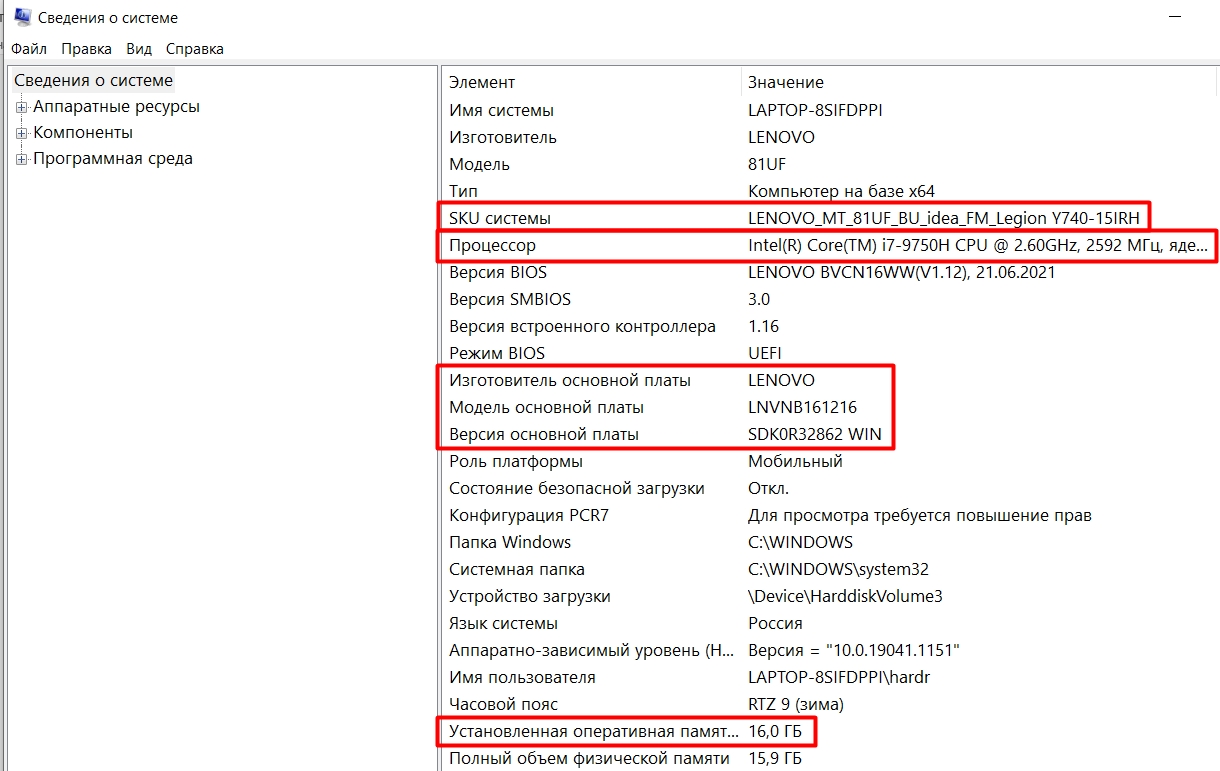
Чтобы посмотреть модель видеокарты, слева открываем «Компоненты» и кликаем по «Дисплею». Так как у меня ноутбук, у меня отображается две видюхи, у вас скорее всего будет только одна.
Способ 2: Через свойства системы
Нажмите правой кнопкой мыши по компьютеру и зайдите в «Свойства».
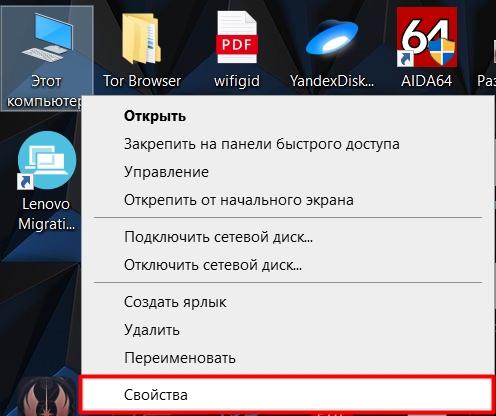
Как видите, информация достаточно скудная и тут есть только модель процессора и оперативной памяти. В профессиональной версии Windows 10 можно также увидеть модель ноутбука или материнской платы.
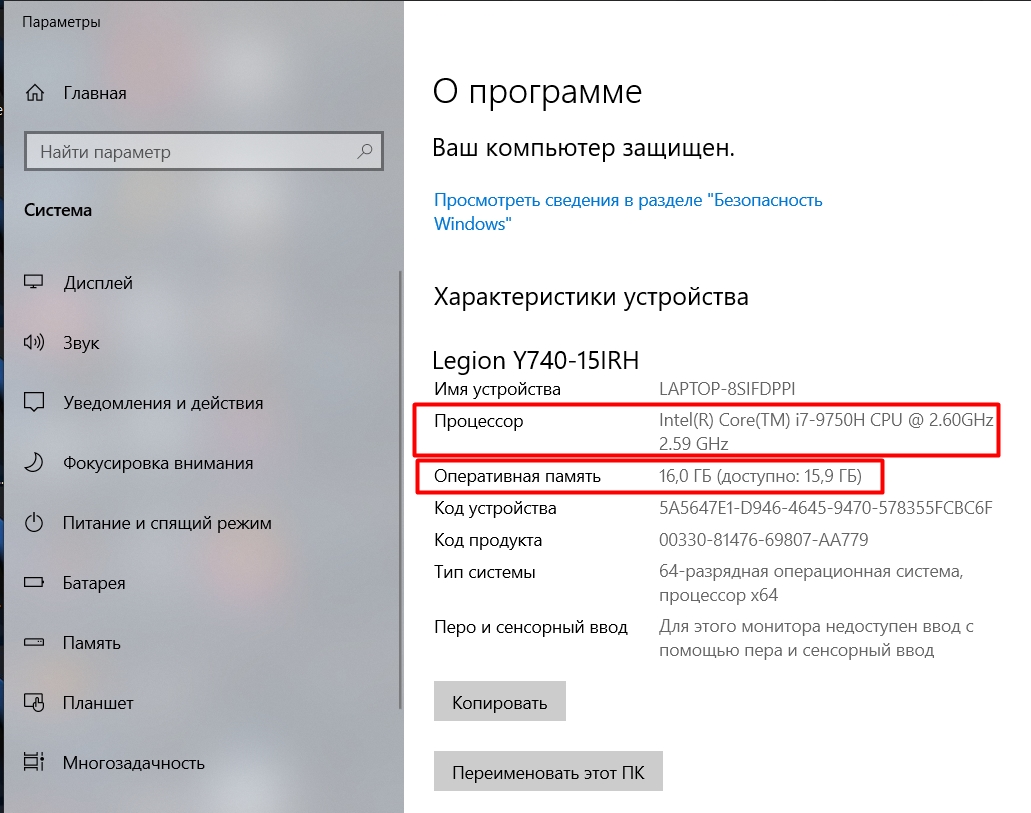
Способ 3: Через средства диагностики DirectX
Жмем на наши любимые клавиши:
+ R
И в поле впечатываем:
К сожалению, но и тут информации не так много. Но тут можно посмотреть модель видеоадаптера.
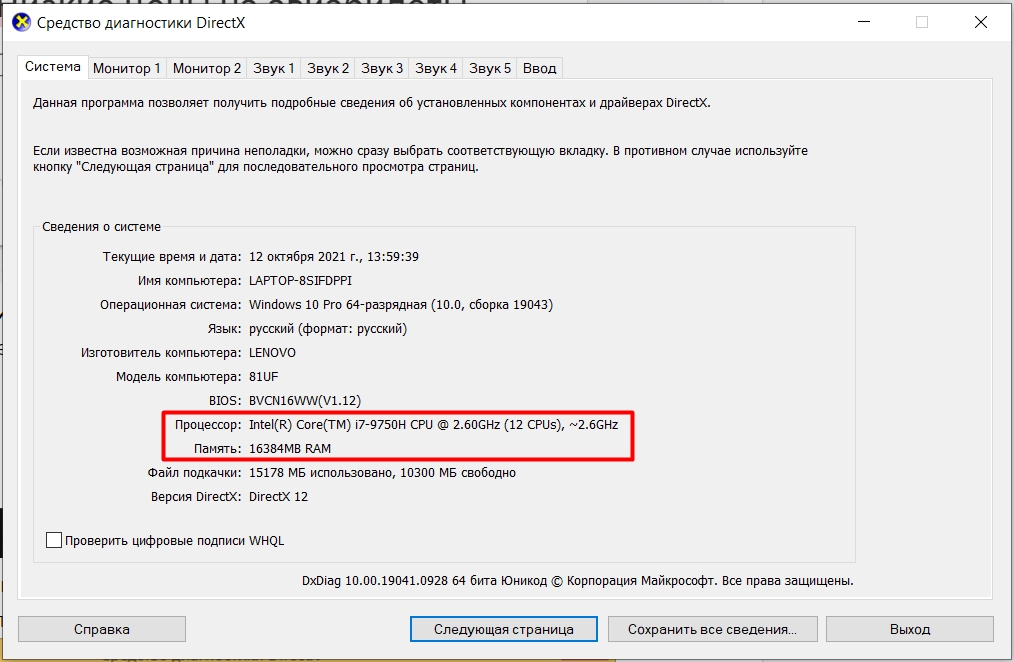
Переключитесь на вкладку «Монитор». Если у вас их два, то значит у вас две видеокарты – как правило, это дискретная и встроенная видюха. Одна используется в стандартном режиме системой, а вторая предназначена для больших нагрузок в играх.
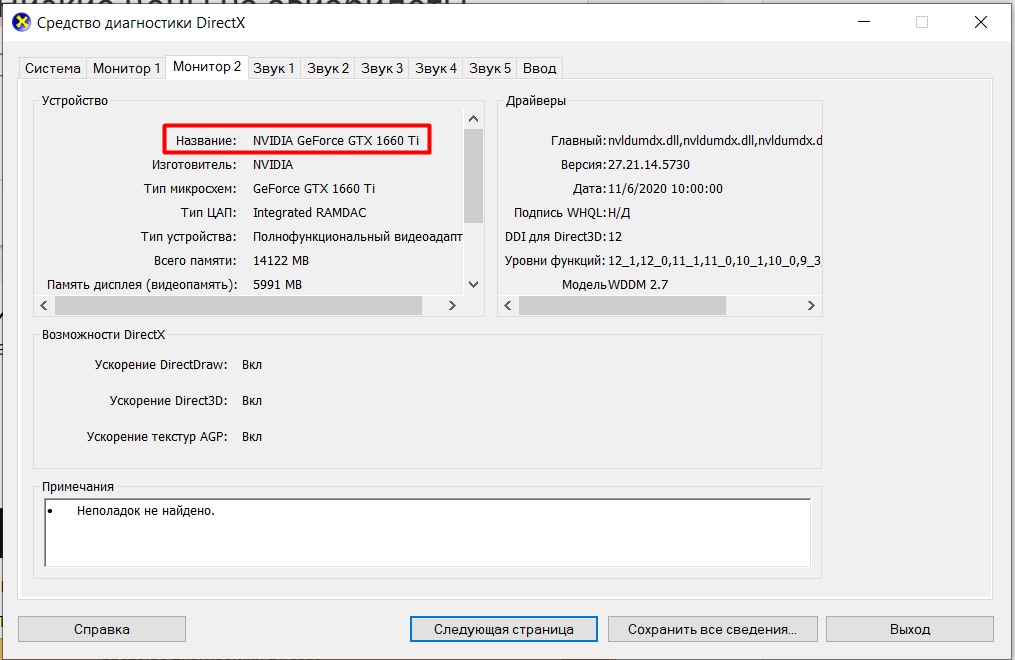
Способ 4: Диспетчер устройств
Чтобы открыть диспетчер устройств, кликните правой кнопкой по кнопке «Пуск», или зажмите кнопки:
+ X
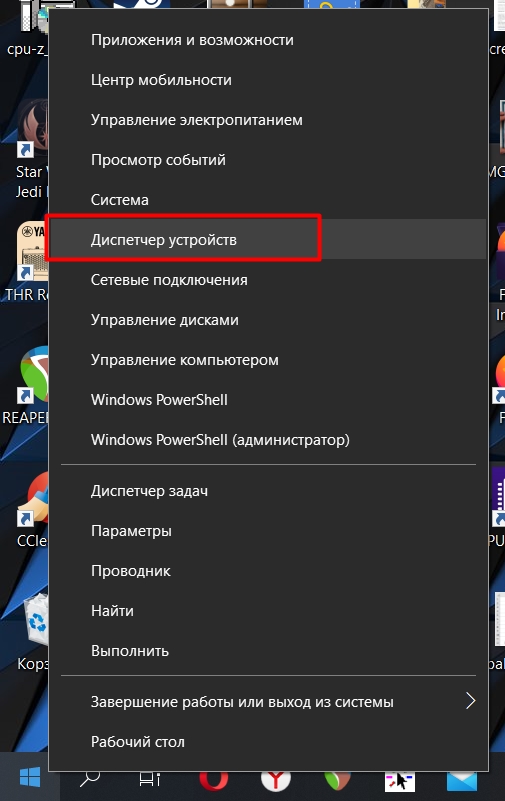
Информации тут не так много, но тут можно посмотреть модель «Видеоадаптера» и «Процессора».
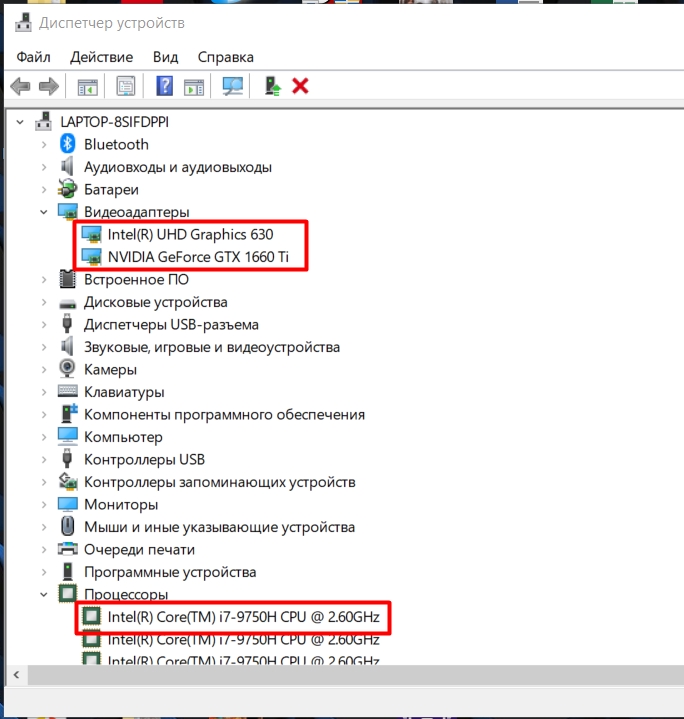
Способ 5: CPU-Z
Самое главное, что программка полностью бесплатная и содержит в себе уйму информации.
- Переходим на официальный сайт программы .
- Нам нужная обычная Classic версия, поэтому смотрим в первый блок и скачиваем английскую версию. Не важно какой вариант вы выберите запускаемый файл (SETUP) или архив (ZIP).
- Вас перебросит на страницу скачки – жмем «DOWNLOAD NOW».
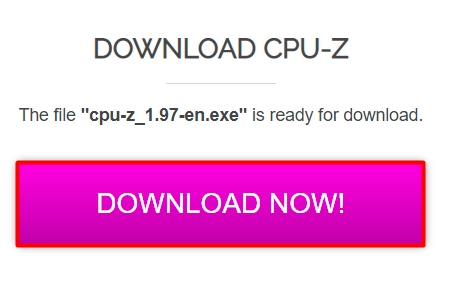
- Если вы скачали exe-файл, как и я, тогда запускаем его, устанавливаем приложение в систему. В самом конце запускаем CPU-Z.
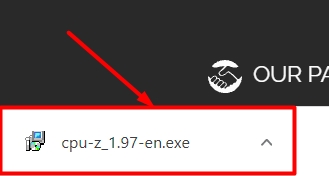
Начнем с самого начала. Я буду давать рекомендации по поводу того, что вы должны выписывать. Также вы можете просто сделать скриншот или сфотографировать вкладки на телефон.
- CPU – здесь прописаны данные о процессоре. Нас интересует полное название (Specification), а также тип сокета (Packege). Скорее всего этого будет достаточно, но можете, на всякий случай, еще выписать данные строк: Family, Ext. Family, Model, Ext. Model, Stepping и Revision.
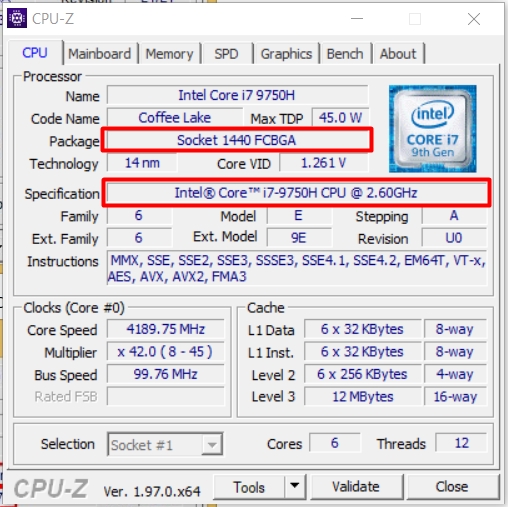
- Mainboard – тут прописаны точные данные материнской платы. Выписываем фирму (Manufacturer) и модель (Model), а также Chipset и Southbridge.
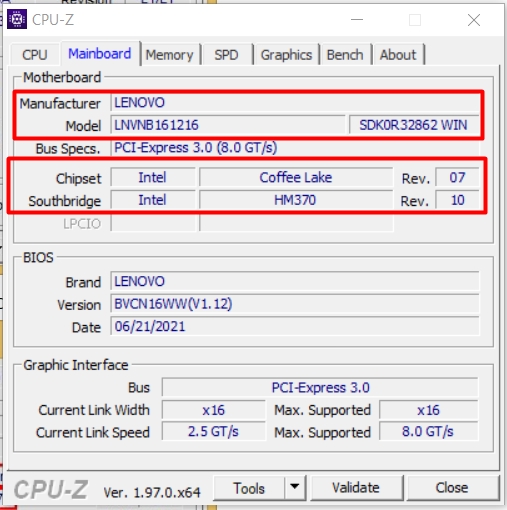
- Memory – данные об оперативной памяти. Записываем данные об общем размере (Size), а также о типе ОЗУ (Type).
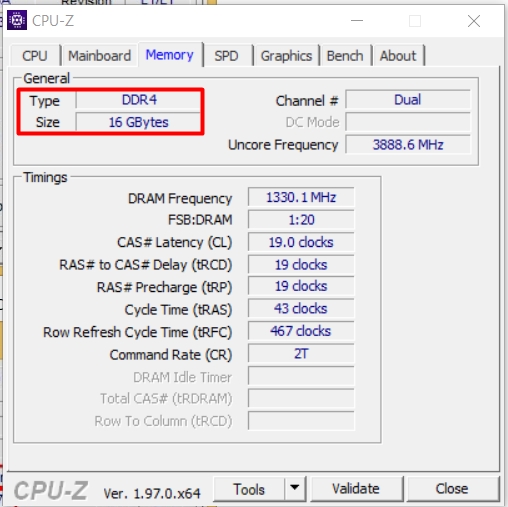
- SPD – здесь можно посмотреть точные данные об оперативке. Посмотрите, сколько слотов у вас есть на материнской плате – это очень важно. Посмотрите, на картинку выше, там указано, что оперативы у меня 16 ГБ. А вот на вкладке «SPD» есть два слота по 8 ГБ. То есть у меня две плашки ОЗУ. Иногда вставляют только одну плашку, а вторую можно докупить. В моем случае все слоты уже заняты.
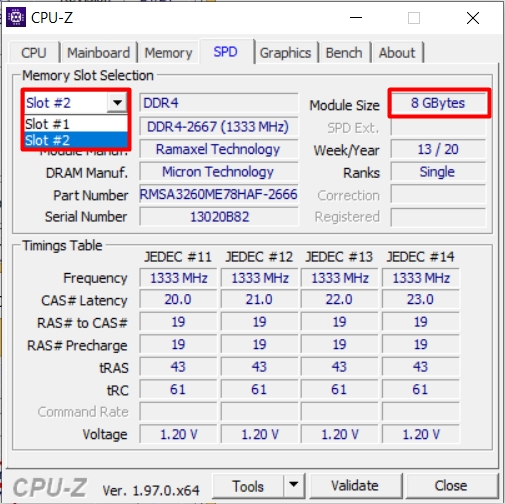
- Graphics – графический процессор. Тут могут быть данные о двух видеокартах, записываем только название «Name». Можно также указать размер (Size) видеопамяти в подразделе «Memory».
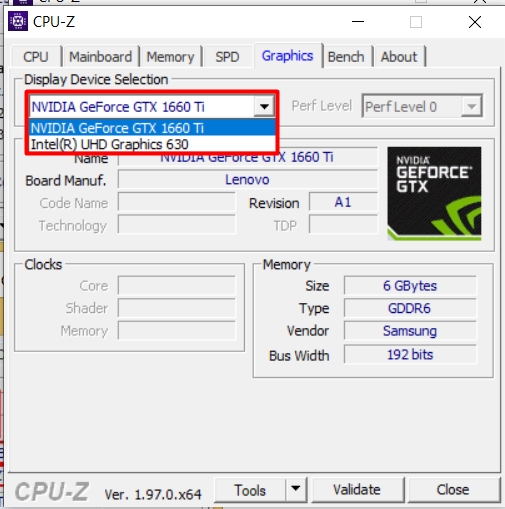
Способ 6: AIDA64
Программа платная, но в ней есть бесплатный пробный период. Также в интернете можно найти действующий ключ, но я думаю вам это не нужно, так как мы один раз её запустим. Так что нам хватит триальной версии.
- Перейдите на сайт .
- Скачиваем любую версию. Лучше всего использовать «AIDA64 Extreme».
- После этого устанавливаем программу.
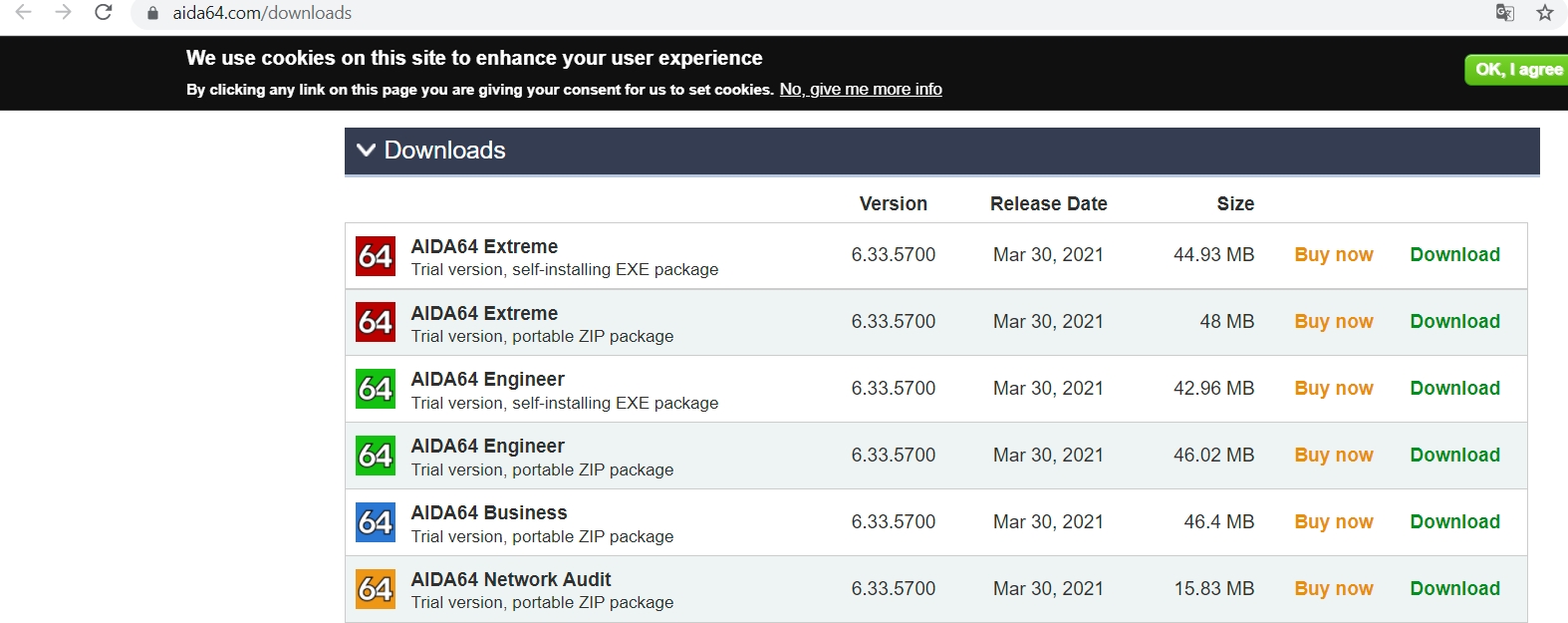
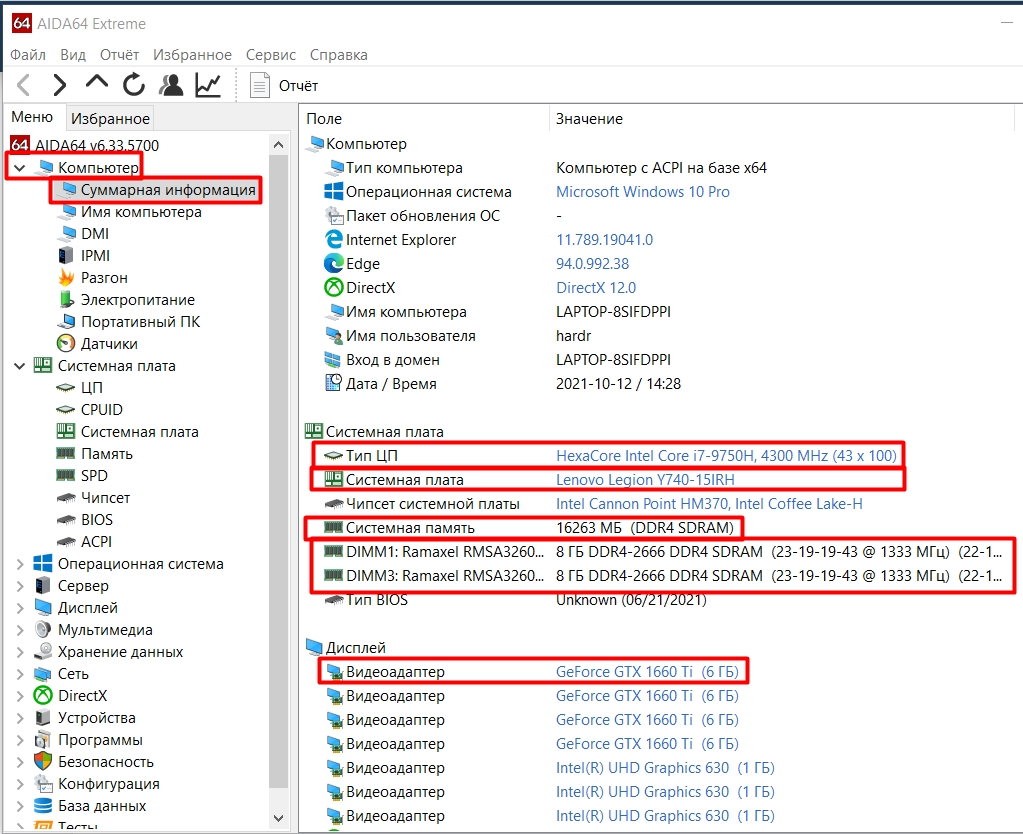
Способ 7: Speccy
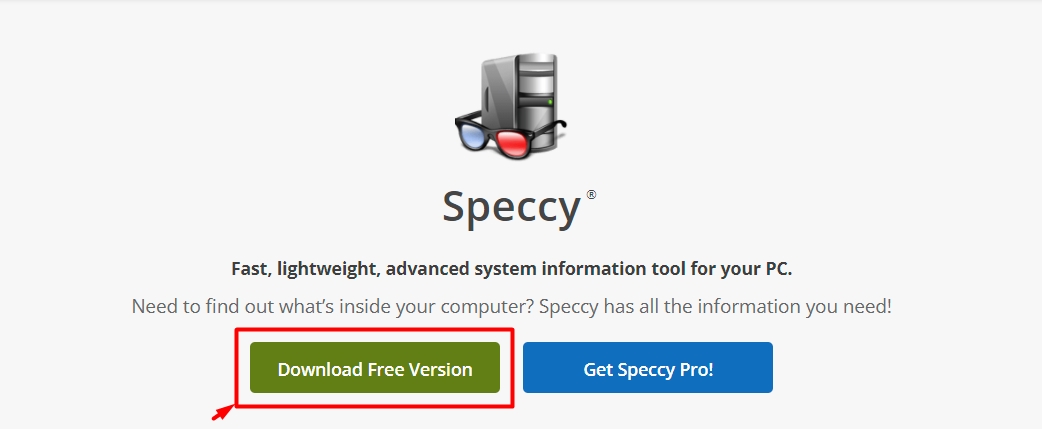
- Устанавливаем и запускаем программу.
- Вся нужная информация будет на главном экране, так что вы можете просто выписать все, или сделать скриншот.
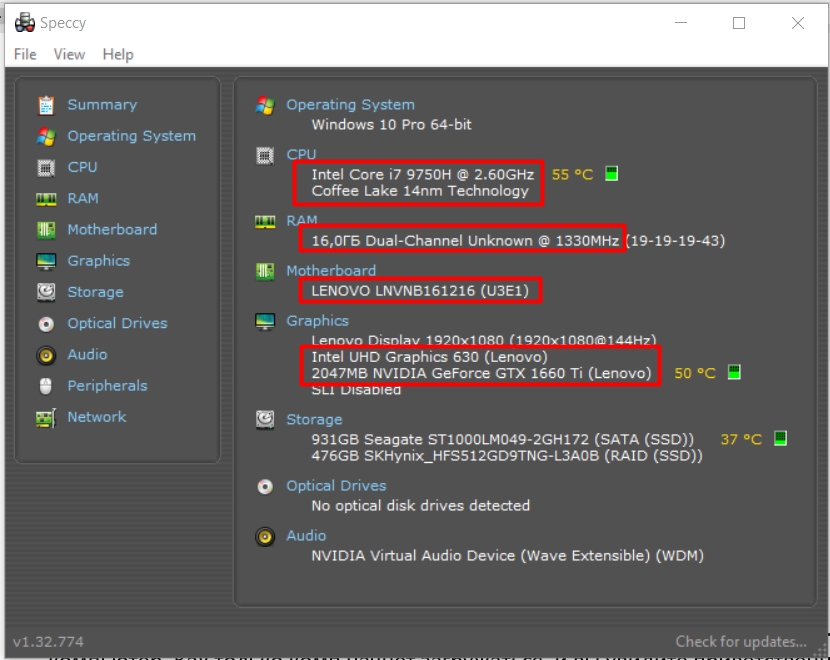
Способ 8: BIOS/UEFI
Узнать характеристики своего ноутбука или ПК можно и через BIOS или UEFI. Перезагрузите свой компьютер. Как только комп начнет загружаться, и вы увидите приветственное окошко BIOS, зажмите одну из следующих клавиш: Delete , F2 , Esc , F10 . Если у вас ноутбук, то дополнительно нужно будет нажать на вспомогательную кнопку «Fn» (не всегда).
Если такой подсказки нет, то придется пробовать все кнопки, которые я описал выше. Если не получается зайти в БИОС, снова перезагружаемся и пробуем другую клавишу. Как только вы туда попадете, вы сразу увидете сведения о компьютере.

Способ 9: Посмотреть внутрь
Самый неудобный способ, так как при этом вам придется лезть под капот вашего железного вычислительного друга. Конечно я говорю, именно про системный блок, с ноутбуком лучше подобное не проделывать. Просто открутите боковую крышку и снимите ее с системника.


А вот с процессором у вас могут возникнуть проблемы, так как сверху него обычно установлен кулер. Его придется открутить. Чаще всего он прикручен к материнской плате. В более редких случаях там используется система защелок. После того как вы уберете охлаждающую систему и сотрете термопасту – можно будет увидеть модель процессора. Когда будете устанавливать кулер на место, не забудьте нанести новую термопасту.
Наверно, каждому пользователю ПК известно, что возможности компьютера не безграничны и зависят от характеристик основных устройств, входящих в его состав. Чем выше будет производительность каждого из этих устройств, тем значительней будет и общая производительность всего компьютера. Значение имеет также версия Windows, используемая на компьютере.
Сравнивая упомянутые характеристики с требованиями тех или иных программ (компьютерные игры, офисные приложения и др.), пользователь может определить, соответствует им компьютер или нет.
В этой публикации описаны способы определения основных характеристик компьютера.
Содержание статьи
Основные характеристики компьютера
• тактовая частота центрального процессора (CPU).
Чем выше частота процессора – тем лучше. Этот показатель измеряется в гигагерцах (сокращенно - Ггц, англ. - GHz) или мегагерцах (Мгц, MHz). 1 Ггц = 1000 Мгц;
• количество ядер центрального процессора (чем больше – тем лучше).
Процессор современного домашнего или офисного компьютера может иметь до 8 ядер (со временем, вероятно, будет еще больше);
• объем оперативной памяти компьютера (ОЗУ)
Показатель измеряется в гигабайтах (ГБ) или мегабайтах (МБ). 1 ГБ = 1024 МБ. Чем больше у компьютера оперативной памяти – тем лучше;
• объем памяти видеокарты
Также как и объем оперативной памяти компьютера, память видеокарты измеряется в ГБ или МБ. Чем ее больше - тем лучше;
• размер свободного пространства на жестком диске или SSD
Этот показатель также измеряется в гигабайтах (ГБ) и имеет большое значение, когда речь идет об установке на компьютере какого-то объемного программного обеспечения. Например, некоторые современные игры требуют для установки до 40 ГБ свободного дискового пространства или даже больше.
• версия Windows
Подробнее о том, какие существуют версии Windows и как узнать версию Windows конкретного компьютера, можно узнать здесь.
Выше перечислены лишь основные характеристики компьютера, которых обычно достаточно для общей его оценки. Кроме них, каждое из компьютерных устройств имеет ряд других показателей. Подробную информацию о них ищите на нашем сайте в разделе "Компьютер".
Указанные выше характеристики, как правило, можно узнать из документации к компьютеру.
В случае с ноутбуком, нетбуком или компьютером, который продавался в сборе, характеристики можно найти в Интернете по названию его модели. Если по каким-то причинам сделать это невозможно, получить необходимую информацию можно другими способами.
Как узнать характеристики компьютера
Способ 1
Удобным и быстрым способом получения подробной информации о характеристиках компьютера является использование специальных программы, например, CPU-Z.
Программу нужно скачать с официального сайта, установить и запустить на компьютере.
После запуска вы сможете узнать о компьютере все необходимое. В частности:
• на вкладке "ЦПУ" будет отображаться частота, количество ядер и другие характеристики центрального процессора (см. изображение);

• на вкладке "Память" - информация о типе и объеме оперативной памяти;

• на вкладке "Видеокарта" - основные характеристики видеокарты.

Кроме CPU-Z, для определения характеристик компьютера можно использовать ряд других программ: Speccy, HWiNFO32, Fresh Diagnose, PC Wizard и др.
Способ 2
• щелкнуть правой кнопкой мышки по значку "Компьютер" или "Мой компьютер", который находится на рабочем столе или в меню "Пуск", и в появившемся списке выбрать пункт "Свойства". В открывшемся окне будет отображена информация о частоте процессора и объеме оперативной памяти (см. изображение ниже);


• чтобы определить размер свободного пространства жесткого диска компьютера, необходимо открыть раздел "Компьютер" или "Мой компьютер", навести на значок интересующего локального диска указатель мышки и немного подождать. Через несколько секунд появится всплывающее окно с необходимой информацией.
Способ 3
Посмотреть параметры компьютера можно также в его BIOS.
BIOS - это базовая система ввода-вывода. Она присутствует на любом компьютере, ноутбуке или нетбуке. Подробнее о BIOS можно узнать из статьи "Что такое BIOS, UEFI".
Напомню, что для входа в BIOS необходимо сразу после запуска компьютера нажать и удерживать клавишу Del (Delete). На некоторых компьютерах вместо Del нужно нажимать и удерживать другую клавишу (F2, F5, F4, F10 или др.).
Программа настройки BIOS представляет собой списки параметров, систематизированных по разделам. Используя кнопки «вверх», «вниз», «вправо» и «влево» (клавиши со стрелками), необходимо зайти в раздел, имеющий название «System Information» (или что-то вроде этого), где и будут отображаться основные характеристики компьютера (см. изображение).

Скорее всего, BIOS Вашего компьютера будет сильно отличаться от изображенного на рисунке, но, постепенно просматривая разделы, вы сможете найти всю необходимую информацию.
Внимание. Будьте осторожны. Не изменяйте значения параметров BIOS, поскольку это может вызвать нестабильную работу компьютера.
Компьютер, в обыденном понимании, состоит из системного блока, монитора, клавиатуры, мышки, аудиосистемы. К нему можно подключить геймпад, принтер, сканер и много других устройств.
Но самой главной, сложной и дорогостоящей частью компьютера является системный блок. Собственно, это и есть компьютер (в классическом понимании). Остальные устройства предназначены лишь для ввода и вывода информации в различной форме. Потому они и называются периферийными (английское слово peripheral переводится как "второстепенный, внешний, окружной, удаленный").
Если к системному блоку присоединить более современный монитор, клавиатуру или мышь, станет удобней смотреть фильмы, работать с текстом или играть, но возможности компьютера от этого не улучшатся. Более того, при отключении любого из периферийных устройств компьютер будет продолжать работать, поскольку все вычислительные процессы происходят внутри системного блока.
О его строении и пойдет речь в этой публикации.

Любая информация внутри компьютера хранится и обрабатывается в виде длинного кода, состоящего всего из двух символов. Этот код называется двоичным или бинарным.
По своей сути он очень похож на всем известный код Морзе, в котором двумя символами (длинный и короткий импульс) шифруются буквы для передачи текстовой информации по проводам или другим способом.
Компьютеры же пошли значительно дальше. В них в форме бинарного кода хранятся не только текстовые данные, но и программы, музыка, изображения и даже видео высокой четкости.
Перед выводом информации на экран, в аудиосистему или распечатыванием, компьютер "переводит" ее в понятный человеку язык. Но внутри компьютера она хранится и обрабатывается исключительно в виде двоичного кода.
Если вы не программист, знать систему использования бинарного кода в совершенстве не обязательно. Для понимания принципов работы компьютера достаточно разобраться с вопросом в общих чертах. В этом вам и поможет предлагаемая статья.
PCI Express (PCIe, PCI-e) – один из наиболее распространенных протоколов передачи данных. Он используется в современной компьютерной технике для обеспечения взаимодействия различных ее функциональных блоков между собой.
Для самостоятельной сборки или апгрейда компьютера необходимо понимать, что такое PCI Express, какие существуют его версии, чем они отличаются и какие возможности обеспечивают.
Актуальности вопросу придает также то, что недавно компания AMD в своих последних процессорах и видеокартах начала использовать новую версию PCI Express (PCIe 4.0), позиционируя это как важное преимущество над устройствами конкурентов. Действительно ли это так?
Во всем этом мы и попытаемся разобраться.

AHCI – продвинутый режим работы интерфейса (разъема) SATA, через который современные запоминающие устройства (жесткие диски, SSD) подключаются к материнской плате компьютера. Использование AHCI позволяет ускорить работу дисковой подсистемы компьютера.
В статье описан порядок активации AHCI в Windows Vista и Windows 7.

Внутренние запоминающие устройства компьютера (жесткие диски и SSD) с включенным режимом AHCI работают быстрее. Это позитивно сказывается на общем быстродействии всего компьютера.
О том, как включить AHCI на компьютерах с Windows 8, речь пойдет в этой статье.

Одной из особенностей компьютеров на базе процессоров AMD, которой они выгодно отличаются от платформ Intel, является высокий уровень совместимости процессоров и материнских плат. У владельцев относительно не старых настольных систем на базе AMD есть высокие шансы безболезненно "прокачать" компьютер путем простой замены процессора на "камень" из более новой линейки или же флагман из предыдущей.
Если вы принадлежите к их числу и задались вопросом "апгрейда", эта небольшая табличка вам в помощь.

ПОКАЗАТЬ ЕЩЕ
Доброго времени суток.
При работе за компьютером (ноутбуком) в ряде случаев необходимо узнать точные характеристики того или иного железа.
Например, часто это приходится делать, когда вы хотите найти и обновить драйвера, вам необходимо узнать температуру жесткого диска или процессора, видеокарты, когда компьютер начинает зависать или тормозить, и т.д.
Так же это бывает нужно и в безобидных случаях: например, когда вам необходимо расширить память (ОЗУ) или купить еще один диск.
В этой статье приведу лучшие (на мой взгляд) утилиты, которые могут вам узнать ВСЁ о вашей системе и железе. Так же приведу несколько вариантов просмотра характеристик в самой Windows (без установки доп. программ!).

С помощью спец. утилит (AIDA, Speccy и пр.)
Спец. утилиты для просмотра характеристик компьютера — это самый простой и быстрый способ узнать ВСЁ, и ВСЯ о железе и ПО, которое установлено на ПК (ноутбуке).
Как правило, подобные утилиты не нуждаются в установке, а значит их можно записать на USB-носитель и запускать на любом компьютере, сразу узнавая всю информацию о нем.
Помимо железок, можно узнать и сведения о ПО : версии Windows, версии DirectX, что находится в автозагрузке, установленное ПО и т.д.
Весьма неплохо реализованы датчики : т.е. вы можете контролировать температуру основных компонентов в режиме реального времени: жесткого диска, материнской платы, ЦП и пр. См. скрины ниже.
Примечание : у программы есть портативная версия (которая не нуждается в установке).
Датчики (контроль за температурой) - скриншот №1
Некоторые параметры, которые выдает эта утилита, сложно найти (или вообще невозможно) в другом ПО: например, количество слотов памяти, кол-во использованных и свободных слотов (RAM), тайминги и т.д.
Программой очень легко пользоваться, после запуска вы увидите окно: в правой части информация, в левой - ссылки на разделы :
- суммарная информация;
- Операционная система;
- процессор (CPU);
- оперативная память (RAM);
- материнская плата;
- видеокарта и др.
Так же в программе присутствует информация о температуре основных компонентов ПК: жесткого диска, ЦП и др.
Перечень получаемой информации довольно обширен:
- можно узнать температуру основных компонентов (причем, не только текущую, но и максимальную - программа отслеживает и запоминает температуру в реальном времени - полезно при диагностике видеокарты);
- получить детальную информацию процессоре и видеокарте;
- узнать, насколько использована батарея (актуально для ноутбуков);
- получить информацию о материнской плате, драйверах, мониторе, сети и т.д.
В общем, рекомендую иметь на ПК, утилита не раз вас выручит при решении самых разнообразных проблем.
Скриншот №1 - информация о CPU и GPU (процессоре и видеокарте)
- название и изготовитель;
- напряжение питания ядра;
- сведения о кэше;
- поддерживаемые инструкции;
- изготовитель;
- утилита расскажет разогнан ли ЦП и др.
Утилита работает в 32/64 битных системах.
Примечание: кроме сведений о процессоре, можно узнать о оперативной памяти, материнской плате, видеокарте.
Несмотря на название, утилита работает, как в x32 системах, так и в x64 (поддерживаются все версии Windows: XP, 7, 8, 10).
Предоставляет "гору" информации (сопоставимой с Aida 64 или Everest):
- информация о процессоре;
- информация о материнской плате;
- о видеоадаптере;
- о ПО и ОС, которая установлена;
- детальная информация о памяти;
- о принтере и сканерах;
- о портах USB, сетевых слотах и т.д.
В общем, одна эта утилита может заменить целую роту других аналогов. Причем, что программа "весит" довольно скромно: 2-3 МБ, и доступна портативная версия (т.е. не требуется установка).
С помощью средств Windows
Узнать основные характеристики компьютера — можно и без спец. утилит. Правда, информации удастся получить меньше, зато сделать это порой быстрее (т.к. не всегда на ПК есть Интернет, чтобы скачать нужную утилиту; да и не всех пользователей есть права, чтобы установить, то, что будет скачано. ).
Вариант 1: командная строка (универсал. метод)
Этот вариант хорош тем, что позволяет в командной строке моментально получить всё самое необходимо о системе (как ПО, так и "железках").
echo ***ocomp.info*** & wmic cpu get name & wmic bios get serialnumber & wmic MEMPHYSICAL get MaxCapacity & wmic baseboard get product & wmic baseboard get version & wmic bios get SMBIOSBIOSVersion & wmic path win32_VideoController get name & wmic path win32_VideoController get DriverVersion & wmic path win32_VideoController get VideoModeDescription & wmic OS get Caption,OSArchitecture,Version & wmic DISKDRIVE get Caption && echo ***ocomp.info***

Пример просмотра характеристик компьютера в командной строке
Расшифровка по порядку:
ЦП, серийный номер устройства, ОЗУ, модель ноутбука (мат. платы), ее версия, версия BIOS, модель видеокарты, версия драйвера графического процессора, разрешение дисплея, информация о Windows, информация о жестких дисках.
Вариант 2: параметры (Windows 11/10)
Если у вас установлена современная ОС Windows 11/10 — достаточно нажать на сочетание Win+i (чтобы открылись параметры) и перейти в раздел "Система / о системе" .
Альтернативный вариант : нажать на Win+R , и в строку "Открыть" ввести команду ms-settings:about , нажать Enter.
*

Windows 10 - характеристики устройства
Вариант 3: с помощью msinfo32
Этот способ — один из самых универсальных и информативных в Windows.

msinfo32 - просмотр сведений о компьютере
Далее откроется окно со сведениями о системе, можно узнать следующее:

Информация о Windows, компьютере
Вариант 4: свойства системы
Если есть потребность в информации о ОС Windows или количестве памяти, рабочей группе, имени компьютера — то можно воспользоваться свойствами системы .

Система и безопасность - система
После чего откроется окно со свойствами системы, в котором будет представлено:
- версия ОС Windows (в примере ниже представлена ОС Windows 10);
- процессор;
- установленная память;
- тип системы (x32 или x64);
- название компьютера, в какой рабочей группе он состоит и пр.

Система Windows 10
Вариант 5: средство диагностики DirectX
Данный компонент помогает получить детальные сведения об установленных компонентах и драйверах DirectX.
Чтобы запустить данное средство, нужно: сначала нажать сочетание кнопок Win+R и ввести команду dxdiag , нажать Enter .

Запускаем средство диагностики DirectX (DxDiag)
Далее откроется окно " Средство диагностики. ". Здесь есть несколько вкладок:
- система : можно узнать имя компьютера; версию ОС Windows; модель компьютера/ноутбука; процессор; кол-во оперативной памяти; размер файла подкачки и др.;
- экран : здесь представлено имя устройства, изготовитель видеокарты, тип микросхемы, разрешение, кол-во памяти, версия драйвера и пр.;
- звук : динамики, головные телефоны, версия драйвера, производитель и пр. информация.

Средство диагностики DirectX / Кликабельно
Через настройки BIOS (или UEFI)
Также довольно много информации можно узнать, если зайти в BIOS (или UEFI) компьютера/ноутбука.
Ниже на фото Вы видите, какую информацию можно узнать в UEFI ноутбука Asus. Не так уж и много, однако, все основное есть: процессор, память, диск, видеокарта, разрешение, приоритет загрузки, статус кулера и пр.

Asus UEFI (BIOS Utility - Ez Mode) - главное окно

Информация о ноутбуке в BIOS: процессор, жесткий диск, версия BIOS, модель устройства, серийный номер и т.д.

От мощности ноутбука зависит, какие игры и программы можно запустить на нем. На это влияет процессор, видеокарта, оперативная память и прочие комплектующие. Гаджет всегда можно модернизировать. Но сначала поинтересуйтесь, как узнать характеристики ноутбука. Сделаете это с помощью стандартных инструментов ОС или сторонних сервисов.
Как узнать характеристики ноутбука через операционную систему
Узнать параметры не составит труда. Для этого в среде Windows предусмотрены четыре стандартных инструмента. Зачем это нужно? Полученные сведения о параметрах компонентов ПК помогут:
- при инсталляции игр и программ (чтобы понять, потянет ли их устройство);
- найти подходящий драйвер для видеокарты, процессора и других комплектующих для обновления;
- приобрести новые детали, чтобы улучшить или отремонтировать ноутбук;
- продать технику (предоставите покупателю полный перечень параметров).
Теперь рассмотрим все способы, как посмотреть характеристики ноутбука.
Системная утилита со сведениями о ПК
Один из самых простых способов узнать углубленные данные о компьютере — открыть папку с системными сведениями:
- Горячими клавишами Win + R запустите утилиту «Выполнить».
- В поле впишите команду msinfo32.
- Откроется окно, в котором справа располагается меню для перехода на другие разделы, а справа есть системные данные. Прогуляйтесь по меню выбора и найдите все необходимые сведения.
«Система» в панели управления
Следующее решение, как узнать характеристики ПК, также не вызовет трудностей. На Windows 7 выполните такие действия:
- Откройте пусковое меню.
- Войдите в «Панель управления».
- Откройте «Систему».
Появится окно, в котором указаны данные о компьютере и ОС. Единственный недостаток этого способа по сравнению с предыдущим — предоставляются только основные сведения. Через «Панель управления» узнаете некоторую информацию о процессоре, оперативной памяти и операционной системе.
На десятой версии ОС от Microsoft в «Панель управления» попадете через системный поиск либо выполните такие действия:
- Откройте любую папку.
- В левом меню найдите раздел «Этот компьютер».
- Клацните по нему правой кнопкой мыши.
- Нажмите на «Свойства».
Еще можете пойти по следующему пути:
- Откройте пусковое меню.
- Выберите параметры.
- Войдите в раздел «Система».
- В правой части окна пролистайте в самый низ.
- Выберите «О системе».

Папка «О системе»: YouTube/Данати
Диспетчер устройств
На Windows 7 через панель управления можно найти более углубленные сведения о характеристиках ноутбука. Для этого откройте «Панель управления» через пусковое меню, а затем выберите «Диспетчер устройств». В нем найдете данные обо всех подключенных устройствах лэптопа.
На Windows 10 воспользуйтесь поисковиком, чтобы попасть в «Диспетчер устройств». Здесь изучите информацию не только о процессоре или видеокарте, но и о периферии, сетевых адаптерах, контроллерах USB и многом другом.
DirectX
Теперь рассмотрим последний способ, как узнать параметры ноутбука. Для этого необходимо открыть средство диагностики DirectX. Сделаете это следующим образом:
- Запустите утилиту «Выполнить» комбинацией горячих клавиш Win + R.
- В поле впишите команду dxdiag.exe.
- Нажмите Enter.
Появится окно «Средство диагностики DirectX». В нем будет несколько разделов, в которых указаны данные о системе, экране (видеокарте), звуке и устройствах ввода. Пролистайте их и узнаете характеристики ноутбука.
Как узнать характеристики ноутбука: обзор сервисов
Если каким-то образом не получается узнать характеристики компьютера с помощью встроенных инструментов, то воспользуйтесь дополнительными сервисами. Это специальные программы, которые помогают следить за состоянием лэптопа и предоставляют сведения о его характеристиках. Некоторые разработки предоставляют даже больше сведений, нежели стандартные решения, вплоть до количества сбоев и «синих экранов» ОС.
AIDA64 Extreme

AIDA64: YouTube/Павел Мудрый
Это очень удобная программа, у которой есть portable-версия (не требует установки на компьютер). Она показывает абсолютно всю информацию о компьютере до мельчайших подробностей. По ней многие пользователи следят за температурой комплектующих, чтобы вовремя предотвратить перегрев.
Пользоваться AIDA64 Extreme легко:
- Установите на ПК либо скачайте portable-версию.
- Запустите программу.
- Найдите требуемую информацию в соответствующем разделе справа.
AIDA64 также есть и для мобильных устройств.
PC Wizard
Очередная программа, которая показывает полный спектр данных о характеристиках ноутбука. Она работает одинаково на всех версиях Windows.
Как посмотреть характеристики компьютера с помощью PC Wizard? Выполните такие действия:
- Установите и запустите.
- При помощи меню справа найдите необходимые сведения о ПК.
Пользователи отмечают один несущественный недостаток PC Wizard. Программа иногда тормозит и долго думает (порой время ожидания достигает 10 секунд). Казалось бы, это немного, но при частом использовании такие ожидания раздражают.
Piriform Speccy
Это бесплатная и одна из лучших программ для просмотра технических параметров ПК. Сразу выделим такие достоинства разработки:
- есть portable-версия;
- работает не только на ноутбуках, но и настольных ПК и нетбуках;
- полностью на русском языке.
Работает Piriform Speccy по такому же принципу, как и предыдущие программы. Установите, запустите и найдите требуемые сведения. Утилита показывает все данные ПК и ОС в полном объеме. С ее помощью узнаете:
- модель, частоту, температуру процессора и видеокарты;
- сведения о материнской памяти;
- версию операционной системы;
- расширение монитора;
- объем и полное наименование жесткого диска или твердотельного накопителя;
- данные об ОЗУ.

CPU-Z: YouTube/Самоучители Онлайн
Если необходимо узнать подробную информацию о процессоре устройства, то поможет программа CPU-Z. Она полностью бесплатная и нацелена на анализ работоспособности центрального процессорного чипа. С ее помощью можно понять, в каком состоянии ЦАП.
Также программа показывает сведения о материнском плате, оперативной памяти и видеокарте. Чтобы узнать информацию, скачайте portable-версию и запустите программу.
Это аналог предыдущей разработки, но эта версия заточена под видеокарту. В ней отображаются подробные сведения о видеочипе. Сможете узнать наименование модели, тип шины, пропускную способность, скорость передачи данных, количество видеопамяти и многое другое.
В разделе Sensors представлена температура видеокарты и процессора, процент скорости вращения вентилятора, используемая видеопамять и другое.
Thaiphoon Burner
Предыдущие две программы ориентированы на процессор и видеокарту. Но как быть с оперативной памятью? Если необходимо узнать всю подноготную ОЗУ, то установите Thaiphoon Burner.
Программа считывает данные SPD, в которой хранится абсолютно вся информация об оперативной памяти. Эта программа подойдет тем пользователям, которым важно знать тайминги ОЗУ, производителя чипов, подробную информацию о памяти и многое другое. Чтобы ею пользоваться, установите и запустите.
Таким образом, узнать характеристики ноутбука можно стандартными способами либо при помощи дополнительного софта. Последние предоставляют более обширную информацию, что помогает при поиске деталей под замену либо предотвращения перегрева или поломки комплектующих.
Читайте также:

