Как проверить идет ли зарядка на аккумулятор ноутбука
Обновлено: 07.07.2024
Проблема: батарея на ноутбуке перестала заряжаться Случается, что аккумулятор, который нормально заряжался, в один день перестал это делать вообще. Сам ноутбук работает, батарея подключена корректно, но процесс зарядки не идет, что подтверждается отсутствием надписи на иконке состояния батареи в трее. Есть три способа решения данной проблемы:
1. Сброс настроек в BIOS Отключите питание ноутбука, выньте из устройства штекер блока питания или отсоединить от розетки, затем извлеките батарею. Если ноутбук укомплектован съемным аккумулятором, то переверните его и отодвиньте запорные элементы, удерживающие батарею. Далее, нажмите кнопку включения и удерживайте в таком состоянии минуту, после чего верните штекер питания на место, а ноутбук подключите к сети. Как только компьютер завелся — выходите в BIOS, последовательно нажимая клавиши F2, F12 или DEL. Сбросьте настройки до предустановленных (пункт «Restore Defaults») и сохраните настройки («Save and Exit»). Снова выключите ноутбук, удерживая кнопку питания
2. Удаление утилит На некоторых моделях ноутбуков предустановлены утилиты, следящие за состоянием зарядки. В них предусмотрена опция, препятствующая полной зарядке аккумулятора и таким образом продлевающая срок эксплуатации. Если значок батареи в трее отличается от стандартного, значит это — ваш случай. Современные ОС самостоятельно определяют подходящий режим работы аккумулятора и зарядки, поэтому нежелательно инсталлировать на ноутбук сторонние приложения.
3. Замена блока питания Сам блок питания или штекер неисправен. Проверить это просто: выключите ноутбук, выньте из розетки блок питания, отсоедините батарею, верните штекер на место, подключите блок питания к электросети и вновь включите устройство. Если ноутбук не подает признаков жизни, значит шнур или блок питания вышел из строя. В этой ситуации поможет только покупка нового.
Проблема: аккумулятор подключен, но заряжается не полностью Проверьте состояние батареи. Для этого в ноутбуках с Windows 7 или 8 используется штатная утилита под названием Battery Care, а для устройств с iOS предусмотрена программа Battery Health. Работоспособность батареи определяется по параметрам: максимальная мощность (показатель текущей емкости), номинальная и заявленная (емкость новой батареи). А также износ батареи в процентном отношении (чем выше значение, тем выше вероятность выхода аккумулятора из строя).
Заменить батарею. При уровне износа аккумулятора выше 70% вероятно, что причиной сокращения автономной работы ноутбука именно он. В такой ситуации придется заменить батарею на новую. Если речь идет о ноутбуке с несъемным аккумулятором, то для замены элемента питания желательно обратиться в сервисный центр.
Провести диагностику программ. Если при проверке состояния аккумулятора утилита выявила отсутствие серьезного износа, вряд ли проблема в батарее. Разрядка может быть связана с недавно установленной программой, работающей в фоновом режиме, которая не позволяет процессору переключаться в режим экономии энергии. Для выявления причины зайдите в «Диспетчер задач» (Ctrl+Shift+Esc), проанализировать использование процессора фоновыми приложениями, отсортировать программы в списке по параметру использования процессора и некоторое время понаблюдать за динамикой. Удалив ненужные приложения, работающие в фоновом режиме, вы увеличите продолжительность работы ноутбука от батареи.
Проблема: не заряжается новый аккумулятор Это гораздо сложнее. Если не заряжается новая, только что установленная батарея. В подобных случаях начните со сброса настроек BIOS, как было описано выше. Если после этого проблема не устранена, проверьте маркировку на предмет совпадений с маркировкой прежней батареи. Важно! Покупая новый аккумулятор для ноутбука, берите с собой старую батарею или сам ноутбук для сверки.

Проблемы с аккумуляторами портативных компьютеров будут актуальны всегда. Li-ion и Li-pol АКБ сам по себе считается расходным материалом: он рассчитан на определённое количество циклов заряда (200-600) и со временем приходит в негодность. Но если ноутбук начинает заряжаться лишь в выключенном состоянии или не заряжается совсем, не спешите менять батарею — сначала разберитесь, в чём проблема.
Актуально для всех популярных марок: Acer Aspire (он же Асер или даже Акер), Asus / Асус х53т, Benq / Бенкью, Dell Inspiron / Делл Инспайрон, DEXP / Дексп, DNS / ДНС, eMachines, IRBIS / Ирбис, Haier / Хайер, HP / Хьюлетт-Паккард Envy, Spectre, Pavilion dv6, g4, g6 и др., Lenovo Ideapad / Леново Идеапад, MacBook / Макбук, MSI, Packard Bell / Паккард-Белл, Prestigio / Престижио, Samsung / Самсунг, Sony Vaio / Сони Вайо и др., Toshiba Satellite / Тошиба Сатэлайт, Xiaomi Mi Notebook / Сяоми Ми Ноутбук и других.
Для начала
Осмотрите провод
Причиной того, что пропадает заряд, может быть провод зарядного устройства. Проверьте — он мог перетереться, надломиться или вовсе порваться. Чаще всего надломы появляются возле штекера и разъема ноутбука, так как эти места чаще всего находятся под острыми углами. Проверьте не только кабель, но и вилку — она может быть погнута, и компьютер не видит зарядник.
Проверьте блок питания
Если провод находится в нормальном состоянии, осмотрите блок питания: нужно понять, работает ли он от сети.
На многих лэптопах на блоке питания ЗУ присутствует светодиодный индикатор, который горит, мигает или моргает при включении питания. Если лампочки нет, попробуйте прислушаться к самому блоку. Если слышны какие-то звуки (гул или «жужжит») — в блок идет ток от сети, а значит, дело не в нём.

Перезагрузите компьютер
Попробуйте перезагрузить ноутбук: возможно, произошли какие-то сбои в операционной системе и компьютер не показывал наличие заряда. Также проверьте драйвера ОС — они могли слететь. Если после перезагрузки и установки драйверов ничего не изменилось, переходим к следующему пункту.
Подключите аналогичный АКБ
Попробуйте взять у знакомых или близких людей аналогичный блок питания и подключить его к ноутбуку. Посмотрите на корпусе зарядника характеристики, обычно выходное напряжение 19 вольт, а сила тока равна минимум 3 амперам.
Если заряд не пошёл, значит, дело не в блоке питания, а в компьютере\контроллере питания.
Как устранить основные неисправности
Проблемы с программами
Переустановите драйвера ACPI
ACPI — это интерфейс, который отвечает за обнаружение аппаратного обеспечения, управление питанием, конфигурацию материнской платы и устройств. Обновить драйвер можно специальными утилитами — Driver Boost, Driver Genius и другими. Их легко найти в интернете под определенные модели.
Удалите лишние приложения
Возможно, вы когда-то устанавливали сторонние приложения, управляющие питанием компьютера. Может быть, в них возник какой-то сбой — попробуйте их удалить: «Пуск» → «Параметры» / «Панель управления» → «Удаление программ».
Сбросьте настройки BIOS
Сбросить БИОС можно двумя способами:
- через параметры при загрузке,
- через перемычку.
Через параметры БИОС. Узнайте, как открываются настройки BIOS в вашем ноутбуке — как правило, при включении нужно нажать клавишу Esc, Del, F2, F8, F12 или аналогичную. Когда появится текстовое окно, перейдите во вкладку Settings. В открывшемся окне нужно найти один из следующих пунктов и нажать на него:
Через перемычку. Вернуться к заводским установкам BIOS можно при помощи перемычки, которая присутствует на всех материнских платах. Рядом с ней должна быть одна из надписей:
- CLEAR CMOS;
- CLEAR;
- CLR CMOS;
- CLR PWD.
Если перемычка состоит из двух контактов, то выньте ее и вставьте через несколько минут. Если три контакта — переместите перемычку в другое положение.
Откатите «глючные» обновления
Это распространённая проблема владельцев последних операционных систем. Возможно, дело в обновлении. Попробуйте сделать откат обновлений через загрузку и восстановление системы:
- Windows 7: «Панель управления» → «Система» → «Дополнительные параметры системы» → «Защита системы».
- Windows 10: «Настройки» → «Система» → «О системе» → «Сведения о системе» → в открывшемся окне «Дополнительные параметры системы» → «Защита системы».
- откройте окно «Защита системы»,
- выберите нужное устройство в общем списке,
- нажмите «Настроить»,
- выберите переключатель «Включить защиту»,
- с помощью ползунка укажите процент диска, который выделяете на бэкапы, и нажмите OK.
Проблемы с аккумулятором
Повторная инициализация аккумулятора
Попробуйте отсоединить блок питания и достать Li-ion аккумулятор, затем удерживайте кнопку питания в течение 15-20 секунд. Затем вставьте батарею и блок питания назад и подождите 20 минут. Затем попробуйте зарядить компьютер.
Погнутый разъем
Возможно, у аккумулятора погнуло разъем, и поэтому ток не проходит. Осмотрите разъем под аккумулятор. При повреждении контактов аккуратно с помощью пинцета поправьте металлический «усик».
Аккумулятор умер
Такое часто случается, если ноутбуку более 4-10 лет. Аккумулятор мог резко вспучиться или его срок эксплуатации закончился из-за превышения количества циклов заряда, обычно это 300-600. Чтобы понять, в каком состоянии литиевая батарея, попробуйте поработать с ноутбуков, отключив его от сети.
Если при полной зарядке компьютер выключается через пару минут — это явный признак того, что источник энергии нужно менять.
Окисление контактов
Контакты могут окислиться на плате, если на ноутбук пролили жидкость или долго продержали в месте с повышенной влажностью. Окислившиеся контакты обладают низкой электропроводностью, из-за этого энергии поступает в разы меньше, чем необходимо.
Самостоятельно разбираться с платами не стоит, лучше доверить это дело профессионалам. Обычно техники убирают окись при помощи спирта или специальных средств.
Сгорел контроллер питания
Контроллер заряда есть как на АКБ, так и на материнской плате. Узнать, сгорел контроллер или нет, можно при помощи специальных дорогостоящих приборов, полностью разобрав машину и вытащив материнскую плату. Починить контроллер смогут только в специализированном сервисе.
Подробный разбор данной проблемы и ремонт контроллера питания в этом видео:
Слабое напряжение
При слабом напряжении входного тока от БП (менее 18 вольт и 1,5 ампера, при стандарте в 19 В и 3 А), аккумулятор недополучает энергию, поэтому ноутбук может не включаться или быстро разряжаться.
- Блок питания износился из-за сильной нагрузки.
- Из-за скачка напряжения в нём выгорела часть радиодеталей
- Блок некачественный и изначально обладал малым ресурсом.
В таких случаях БП рекомендуем заменить.
Перегрев батареи
Перегрев — очень редкое явление: производители продумывают конструкцию компьютера так, чтобы не допускать сильного нагрева. Но иногда происходит превышение температурного режима и начинаются проблемы.
- внутри лэптопа было большое скопление пыли;
- корпус плотно прилегал к поверхности и «внутренность» не вентилировались;
- произошёл сильный нагрев процессора — в таком случае хватает всего +35 градусов.
Попробуйте остудить аккумулятор и попробовать зарядить устройство заново. Если не поможет, то аккумуляторная батарея потребует замены.
Вопрос-ответ
Как правильно и быстро заряжать ноутбук?
Однозначного решения, подключаться к сети или «к зарядке», у производителей нет.
- Например, Acer всегда советует подключаться к сети и вынимать аккумулятор;
- HP и Dell заявляют, что постоянное подключение к сети не вредит батарее;
- Apple выпускает заменяемые батареи, но не рекомендует их вытаскивать раньше времени износа.
Попробуйте компромисс: в какие-то дни включайте компьютер в сети, в какие-то работайте от батареи.
- Чтобы сохранить жизнь ноуту, лучше работать на компьютере от сети (не вынимая АКБ), но иногда можно работать и от аккумулятора.
- Если вы используете ноутбук постоянно, попробуйте вынуть батарею, и изредка (раз в пару месяцев), возвращайте обратно. Это возможно не на всех моделях — есть модификации с открытым доступом к аккумулятору. Но почти всю современную электронику производят со встроенными АКБ в корпус.
- Нельзя надолго оставлять АКБ без работы — ее срок годности сократится, так как аккумулятор состоит из химических веществ.
- Периодически заряжайте компьютер полностью, до 100%, и разряжайте до 0 процентов — минимум один раз в пару месяцев.
- Перед тем, как вставить батарею, обязательно выключите компьютер.
- Чтобы АКБ дольше держал заряд, заряжайте его приблизительно на 80% и не давайте заряду опуститься до 20–25%. Часто разряжать ноутбук «в ноль» нельзя.
- Не ставьте ноутбук в месте, где присутствуют прямые солнечные лучи.
- Зимой не используйте компьютер вне помещения, особенно при морозах: Li-ion батарея может схватить «глубокий разряд», придется или покупать новую, или «проталкивать» элементы, чтобы восстановить хоть какую-то емкость.
- После работы выключайте компьютер вручную, не переводите его в спящий режим.
Рекомендации для Apple MacBook
- АКБ макбуков, например Air и Pro, очень любят работать, поэтому их нельзя оставлять без использования долгое время.
- 1 раз в месяц стоит калибровать аккумулятор (разряжать в ноль).
- Литиевые батареи нужно заряжать и разряжать не менее 1-2 раз в 2 месяца, иначе они могут потерять свои свойства.
Почему ноутбук не заряжается до 100%?
Иногда производитель делает блокировку АКБ в BIOS: когда заряд достигает 60, 75, 80, 90, 95 или 99 процентов, блок питания автоматически останавливается и не даёт заряжать батарею до конца. Это делается производителем, чтобы продлить ресурс аккумулятора.
Чем проверить процент износа АКБ?
Есть несколько способов:
- При помощи средств Windows.
- Откройте командную строку: нажмите «Пуск» и в поиске введите cmd.
- «Виндовс» найдёт файл «Командная строка» — кликните правой кнопкой мыши и выберите «Запуск от имени администратора».
- В командной строке введите powercfg energy и нажмите Enter. Через несколько минут появится количество ошибок и предупреждений.
- Чтобы увидеть износ АКБ, откройте через браузер файл C:\Windows\system32\energy-report.html (или С:\Пользователи\[ваш профиль]\energy-report.html ). Появится огромный список. Отчёт об износе элементов находится в самом низу.
- 2. При помощи программы AIDA 64.
Необходимо скачать программу с официального сайта. В программе откройте меню «Компьютер» и выберите «Электропитание» — программа сразу укажет информацию об износе батареи.
Ремонт или новая батарея?
Однозначно новая батарея. Даже после ремонта аккумулятор прослужит недолго. Иногда техники заменяют внутренние элементы, оставляя родной корпус, но чаще всего это невыгодно — проще купить новый модуль.
Что делать, если АКБ долго пролежала без работы?
Если прошло 2 или 3 года, попробуйте зарядить батарейку напрямую от сервисного ЗУ с повышенным током зарядки. Но куда проще купить новый аккумулятор.
Почему компьютер не видит заряженную батарею?
- поломка контактов или контроллера заряда;
- неправильная работа элементов питания;
- аппаратные проблемы.
Можно попробовать сбросить контроллер аккумулятора, поставив утилиту Battery EEPROM Works или выполнив калибровку — полный заряд-разряд ноутбука.
Почему ноутбук выключается во время зарядки?
На плате появляется статическое электричество — оно «пробивает» плату и система защиты отключает питание.
Заключение
Если настольный компьютер разрядился, перестает работать, медленно подзаряжается или не заряжается вовсе, запомните:
- аккумулятор, особенно новый, редко выходит из строя;
- чаще всего изнашиваются блок питания и разъемы;
- возможно, просто стоит обновить драйверы.
- если Li-ion и Li-pol АКБ используется более 3-7 лет, покупайте новый.
Если ваша батарея новее, не спешите бежать в магазин за новой: сначала проверьте все варианты, указанные в данной статье и приведённых видео.

Ноутбук – сложный прибор, но может обойтись без многого. Закончилось место на винчестере – сохраняйте информацию на съемный диск, неполадки с клавиатурой – есть мышка. Батарея не работает – можно подключиться к сети. Однако есть один незаменимый девайс, без которого самый мощный и современный лэптоп через несколько часов превратится в стильную, но бесполезную игрушку.

Уже догадались, о чем идет речь? Правильно, о зарядном устройстве – «кровеносном сосуде», который питает батарею – «сердце» лэптопа. На самом деле блок питания – достаточно надежный девайс и производители рассчитывают, что будут они с ноутбуком «жить долго и счастливо и умрут в один день».
Но суровая реальность вносит свои коррективы. Внезапные скачки напряжения в сети, острые зубы домашних питомцев, ножка кресла, поставленная на шнур – любой из этих моментов может внезапно «оборвать жизнь» адаптера. Что делать, если ноутбук вдруг перестал заряжаться? Есть несколько вариантов, чтобы выяснить, в чем проблема. О них мы постараемся просто и конкретно рассказать дальше.
Проверяем окружение
Если ноутбук по каким-то причинам перестал заряжаться или не включается, не торопитесь сокрушаться и нести лэптоп в сервис.
Сначала проверьте следующие моменты:
- есть ли напряжение в сети. Часто бывает, что отключили свет или уровня напряжения недостаточно, для зарядки лэптопа. Для этого просто включите свет в комнате;
- узнайте, работает ли розетка, в которую вставлен адаптер. Включите в нее точно работающий прибор (планшет, фен или мобильный телефон).
- другой вариант – включите ноутбук в другую, наверняка работающую, розетку. Например, туда, где обычно включен телевизор.
Если всё из перечисленного в порядке, а лэптоп не заряжается, переходите к серьезному осмотру блока питания.

Зарядное устройство под подозрением

Выяснить, что сломался именно адаптер, можно очень просто. Для этого нужна одна «мелочь» – другой блок питания от такого же ноутбука. Вы подключаете работающий адаптер к своему ноуту. Если он включается и зарядка идет – 100% проблема в зарядном устройстве.
Всё элементарно, как говорил Шерлок Холмс, но есть одна загвоздка – мало у кого в доме есть второй такой же блок питания. Запасной адаптер обычно оставляют на работе для подстраховки. Поэтому дальше вы узнаете, как проверить состояние зарядного устройства другими способами.
- Осмотр разъемов. Проверьте, плотно ли воткнут кабель, который ведет от вилки к «черной коробочке». Заодно посмотрите состояние входного отверстия под штекер в самом ноуте. Оно не должно шататься, иметь трещины и сколы на корпусе.
- Внешний вид блока питания (черного коробка). Посмотрите, нет ли на нем следов оплавления или трещин. У работающего адаптера при включении должна светиться лампочка (такими индикаторами оснащены некоторые модели, например, зарядные устройства Asus).
- Состояние кабелей. Ищем физические повреждения. Это может быть перебитый или порванный шнур. Такая проблема возникает из-за нашей небрежности – поставили тяжелую мебель, передавили кабель ящиком стола, тянули включенный в сеть ноутбук в другую комнату. «Зона риска» - место, где разъем вставляется в ноутбук, там чаще всего перетирается оболочка кабеля, и появляются оголенные провода.


Частая причина проблем с кабелем – плохое качество изоляции и проводов. В результате они могут ломаться и рваться даже от небольшого усилия. А при минусовой температуре некачественный провод просто крошится. Такая неприятность исключена, если вы пользуетесь оригинальными Блоками питания от Apple или японского концерна Toshiba.
Обнаружили повреждения кабеля или корпуса – такой адаптер использовать больше нельзя. Ремонт в домашних условиях – дело ненадежное, а в мастерской – нерентабельное. Поэтому лучше сразу подобрать новый блок питания. Адаптеры известных марок, таких как Acer, найти несложно в любом компьютерном магазине. Если же вы – обладатель ноутбука не самой популярной фирмы, то проблему поможет решить интернет.
Есть ли напряжение: тестируем блок питания
Предлагаем еще два способа выяснить, что не так в самом зарядном устройстве – том самом «черном коробочке». Вам понадобятся тестер (мультиметр) или маленькая автомобильная лампочка до 24 Вольт.
Вариант 1

- Включите адаптер в сеть.
- Возьмите мультиметр и выставьте его на диагностику постоянного тока. Для этого посмотрите, какое выходное напряжение указано на этикетке блока питания (после слова OUTPUT, обозначается V). Если показано стандартное значение от 15 до 20 Вольт – установите тестер на 20, если параметр больше 20 – переключите мультиметр на 200.
- В коннектор адаптера вставьте красный штырь тестера (плюс). Черный тестер (минус) положите на внешнюю металлическую часть штекера.
- Посмотрите, что показывает мультиметр. Работающий блок питания покажет заявленное напряжение на выходе или чуть выше. Если мультиметр выдаст 0 или небольшие цифры, значит, блок питания приказал долго жить.
Вариант 2

Сразу предупредим: чтобы такая диагностика не привела к печальным последствиям, желательно хоть немного разбираться в электротехнике.
Этот способ годится, когда тестера нет, а лампочка в наличии. Возьмите маленькую автолампочку и два проводка. Подсоедините проводки к лампочке и вставьте их в штекер блока питания. Лампочка зажглась, значит адаптер работает. Но может быть, что при подключении к лэптопу напряжение падает и его недостаточно для нормальной зарядки.
В случае, когда проверка показала, что блок питания работает нормально – ищите причину неполадок в самом ноутбуке. Попробуйте включить лэптоп без адаптера, только на батарее. Когда результат ничего не дает, возможно, проблема в BIOS. Если вы не компьютерщик, туда лучше не лезть – несите ноутбук в сервис.
Лучший выход – новый адаптер
Если домашняя экспертиза точно установила, что сломался именно блок питания, придется заменить его новым. Не расстраивайтесь, в любом случае это обойдется дешевле, чем покупка батареи или ремонт ноутбука в сервисном центре. Выбирая новый адаптер, обращайте внимание на параметры: они должны полностью совпадать с теми, что указаны на этикетке сломанного блока питания. Производители делают оригинальные зарядные устройства, которые не подходят к ноутбукам других фирм.
Нужно знать:
- тип и размер штекера (бывает прямоугольный или цилиндрический, диаметр измеряется в ;
- входное напряжение (INPUT, V);
- напряжение на выходе (OUTPUT, V);
- силу выходного тока (OUTPUT, А или мА);
- мощность блока питания (OUTPUT , W) – указывается не на всех устройствах.
С параметрами определились, теперь нужно решить, какой блок питания вы ищете: «родной» от производителя или универсальный. Каждый вариант имеет свои плюсы и минусы.
Главное достоинство фирменного устройства в том, что оно идеально подойдет к вашему лэптопу. Достаточно знать серию ноутбука и можно покупать блок питания. Единственный момент, который многих удерживает от покупки оригинальных адаптеров – это цена.
Для тех, кто хочет сэкономить, продавцы предлагают универсальные блоки питания. Их преимущество – в сменных насадках, которые можно подбирать для конкретной модели ноутбука. Собирают такие адаптеры, как правило, неизвестные китайские фирмы, потому и качество оставляет желать лучшего. Покупая универсальное зарядное устройство, вы не можете знать наверняка, как поведет себя ноутбук.
Еще один вариант – это совместимые зарядные устройства, которые подходят под конкретные серии определенных брендов. Здесь можно найти такие блоки питания для ноутбуков Dell. На сайте указаны основные параметры адаптеров, серии, есть фото. Поэтому вы не покупаете «кота в мешке», а четко представляете, что заказываете.

Бережное отношение к блоку питания поможет сохранить его в рабочем состоянии весь срок работы ноутбука. Если же неприятность все же случилась, то теперь вы знаете, что делать и сможете без мастера определить причину. Сломалось зарядное устройство - в его замене тоже нет ничего страшного. Грамотная диагностика, правильный выбор нового адаптера – и ваш ноутбук снова готов к работе. Пользуйтесь на здоровье!
Нередко без видимых причин батарея на ноутбуке перестает заряжаться, хоть он и подключен к сети. Более того, такая картина может наблюдаться на устройстве, которое вы только что принесли из магазина и вынули из упаковки. В этой статье мы разберемся, почему и в каких случаях не заряжается ноутбук, попробуем диагностировать и устранить эту проблему.
Если ноутбук включается и работает от сети — проблемы с батареей
Итак, наш ноутбук перестал заряжаться и работает только от сети. Причин такого поведения множество, в том числе и программных. Но начнем с «железа». Блок питания у нас в порядке, это очевидно. Проверим батарею. Для начала попробуем воспользоваться соответствующими программами. К примеру, утилитой BatteryCare ( скачать ).


Строго говоря, основное ее назначение несколько иное. Программа предназначена для оптимизации энергопотребления и увеличения времени работы, но так же, как и BatteryCare, сможет просканировать батарею и выдать соответствующую информацию.
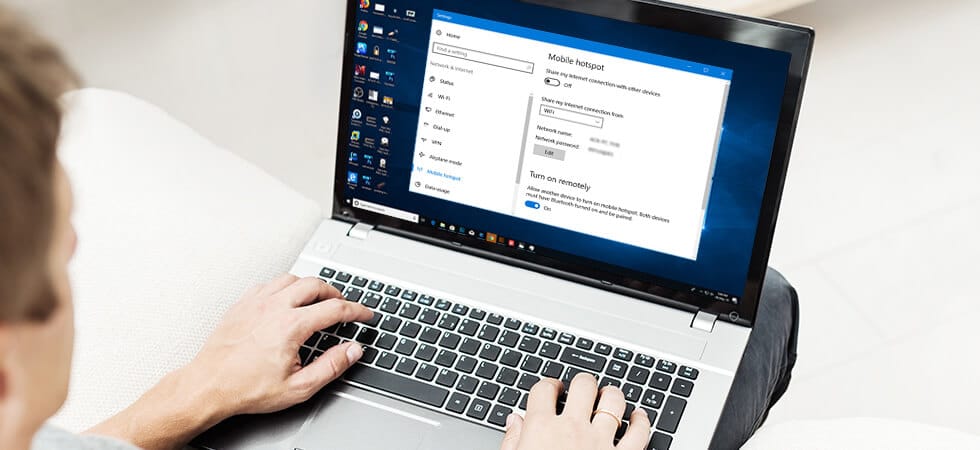
Ну а если вы электронщик, то можете воспользоваться обычным тестером безо всяких программ. Практически в любой батарее выводы основного питания – два первых и два последних контакта в разъеме. Подключаемся, измеряем. Если есть 11-12 вольт, значит, все в порядке. Батарейка исправна.

А вот если напряжения нет, то тут два варианта: либо аккумулятор неисправен, либо его нужно попросить, чтобы он включился. Все АКБ включаются одинаково: подачей низкого уровня (соединить с минусом) на специальный вход – точно так же, как включаются БП компьютеров.

Но вот вход у каждой модели находится на разных контактах. В батарее Asus, к примеру, управляющий контакт 6, а чтобы включить аккумулятор Dell, нужно замкнуть на минус четвертый контакт. Но разъемы у них абсолютно одинаковые!


Если батарея исправна, но не заряжается при подключении к сети
Итак, мы выяснили, что батарея исправна. Продолжим поиск физической неисправности – проверим зарядное устройство (блок питания).
Как проверить зарядное устройство
Начнем с предварительной проверки. Выключаем ноутбук, вынимаем батарею, включаем ноутбук. При этом зарядное устройство (блок питания), конечно, должно быть подключено к розетке. Если машина запустилась, то можно считать, что предварительную проверку блок питания прошел.
Если не включилась, то в первую очередь проверяем наличие напряжения в розетке. Не выключен ли пилот? Смешно, но бывали случаи. Теперь сетевой кабель. Его можно просто прозвонить или измерить напряжение на двух крайних контактах колодки, вставляющейся в сам блок. Проще сделать последнее. Вставляем вилку в розетку, измеряем напряжение на контактах, помеченных на фото стрелками.

Последнее, что мы можем сделать с блоком питания, это измерить напряжение на его выходе. Там должно быть минимум 12 В «постоянки» (зависит от модели нетбука). Нету? Увы, если вы не электронщик, то больше ничего сделать не сможете – придется покупать новый БП.
А теперь вариант, когда ноутбук от сети работает, но батарея не заряжается. Проверяем, соответствует ли напряжение на выходе БП тому, что написано на самом блоке. Если оно слишком низкое, то компьютер может работать, но аккумулятору он ничего не даст – самому едва хватает. Переключаем мультиметр на измерение постоянного напряжения и выбираем предел не ниже 20 В. Измеряем на внешнем и внутреннем ободке разъема. Центральный штырек не трогаем – это сигнальный контакт.

Читаем на самом блоке питания, сколько он должен выдавать. Совпадает? Все в порядке. Занижено? Вот и проблема. Покупаем новый БП, если, конечно, в розетке напряжение нормальное. Если низкое, то проблема может быть в этом – БП просто не справляется со стабилизацией при таком низком входном напряжении.

Проблемы с разъёмом для зарядки
Ну и напоследок разъем подключения к ноутбуку и гнездо самого ноутбука. Обычно со штекером БП ничего не происходит. Единственно, удостоверяемся в том, что центральный сигнальный штырек не загнут и не сломан. Его хорошо видно на фото выше. Розетке живется сложнее: если с машиной обращаются небрежно, то розетка выходит из строя на первом же году жизни. Втыкаем вилку в розетку и покачиваем ее.
Ничего не должно болтаться или скрипеть. Если болтается, то, скорее всего, гнездо сорвали с пайки. Придется разбирать и паять самому либо нести в сервисный центр. Теперь запускаем ноутбук. Когда система загрузится, снова покачиваем вилку. Если появится контакт, то на самом буке загорится соответствующий светодиод, а в правом углу трея символ батарейки сменится на символ сетевой вилки или просто изменит внешний вид – «Подключено к сети». В этом случае тоже паяем или несем в сервис.

Программные проблемы

Проблема довольно распространенная и нередко появляется буквально на ровном месте. Все дело в программном обеспечении. Точнее, в программном сбое. Рассмотрим варианты лечения этой болезни.
Прежде всего необходимо выяснить, совсем не заряжает или не заряжает до 100%? Пробуем разрядить АКБ процентов так до 50 и повторим попытку. Начал заряжать, но опять не полностью? Очевидно, у нас стоит ограничение верхнего предела зарядки для продления срока службы батарейки.
Отключаем ограничение
Если у нас Samsung, то скачиваем утилиту Samsung Battery Manager. Запускаем ее и отключаем неполную зарядку. Интерфейс утилиты, мягко говоря, не совсем дружественный, но разобраться можно.

Если другая модель, то можно воспользоваться универсальными сервисными программами, к примеру, Battery Health . Интерфейс этой утилиты предельно прост. Выбирая ту или иную опцию, можно ограничить уровень заряда величиной 60 или 80%. На фото ниже ограничение снято – работает первая опция.

В некоторых случаях ограничение зарядки установлено в BIOS. Тут есть 2 варианта:
- Заходим в BIOS, находим параметр Battery Life Cycle Extension или что-то похожее и переводим флажок в положение Disabled (отключено). Сохраняем, выходим из БИОСа.
- Если не нашли, можно просто сбросить настройки БИОС до заводских (опция Load Defaults или Load Optimized Bios Defaults). Сохраняем, выходим из БИОСа.
Полезно. В ноутбуках Lenovo есть менеджер, управляющий режимами батареи. Если в нем выбран режим «Лучший срок службы аккумулятора», заряжаться батарейка будет только тогда, когда бук выключен. Чтобы зарядка производилась постоянно, нужно выбрать опцию «Оптимальное время работы от батареи».
Лечим полное отсутствие зарядки
С неполной зарядкой мы разобрались. Но это все же некритично, хотя неудобно и неприятно. А теперь варианты выхода из ситуации, когда зарядка вообще не работает, а значит, ноутбук полностью теряет автономность, да и еще батарея тихонько умирает. Это действительно серьезная проблема.
Через сброс БИОСа:
- Выключаем ноутбук.
- Вынимаем штекер из гнезда бука.
- Снимаем батарею.
- 30 секунд удерживаем кнопку включения в нажатом положении.
- Подключаем блок питания, запускаем машину и заходим в БИОС.
- Выбираем опцию Restore Defauts (сбросить до заводских), сохраняем, выходим из БИОСа.
- После загрузки системы корректно выключаем ноутбук.
- Отключаем штекер питания, устанавливаем батарею на штатное место.
- Подключаем питание, включаем бук.
После этого убеждаемся, что все получилось: наводим курсор на значок батареи в трее, должна появиться надпись «Подключено, заряжается».
Переустановка драйверов чипсета и ACPI
Заходим в диспетчер устройств, раскрываем пункт «Батарея». Находим в нем устройство «Батарея с API-совместимым управлением (Майкрософт)» или нечто похожее. Щелкаем по нему правой кнопкой мыши и говорим «Удалить».

Подтверждаем удаление и перезагружаем машину. Именно перезагружаем, а не выключаем и снова включаем. После перезагрузки система найдет «новое» устройство и установит для него драйвер.
Инициализация новой батареи
Большинство новых моделей ноутбуков помнят свою родную батарейку и могут отказаться работать с новой, принимая ее за чужую. Попробуем убедить бук, что это его родной аккумулятор:
- Выключаем ноутбук, отсоединяем кабель питания.
- Снимаем батарею, если она съемная.
- В течение 30 секунд удерживаем кнопку включения. Если батарея несъемная, машина включится и через пару секунд выключится – это нормально.
- Если батарея снималась, ставим ее на место и подключаем блок питания.
- Включаем бук.
Сбой после обновления системы
Иногда батарея перестает заряжаться после обновления Windows. Тут только одно лекарство – нужно обновить следующие драйвера:
- Intel Management Engine Interface;
- ATKACPI (для Asus);
- отдельные драйвера ACPI.
Заходим на сайт производителя своей машины, скачиваем нужные драйвера и устанавливаем их.
Перегрев аккумулятора
В самой батарее установлены 6 датчиков температуры, и если любой из шести элементов нагревается выше 45 градусов, контроллер батареи шлет ноутбуку тревожный сигнал и требует остановить зарядку. Как только элемент остынет, зарядка возобновится. Пробуем выключить бук и отключить его от сети на полчаса. Снова включаем. Зарядка пошла, но через некоторое время снова остановилась?

Как только остановилась, на ощупь определяем температуру аккумуляторов. 45 градусов на ощупь воспринимается как довольно теплый. Так и есть? Проблема либо в контроллере, расположенной на материнской плате (слишком большой зарядный ток), либо в каком-то элементе самой батареи. Точнее можно определить лишь в сервисном центре.
Специалист по ремонту, обслуживанию электрооборудования и промышленной электроники. Важно! Если нагревается только один элемент из шести (а обычно так и бывает), на ощупь повышение температуры всей батареи заметить сложно. Необходима разборка АКБ и прощупывание каждого элемента в отдельности.Но случается, хотя и редко, что какой-то датчик выходит из строя и постоянно говорит контроллеру, что все перегрелось и сейчас сгорит. В этом случае, конечно, зарядка никогда не начнется. Диагностировать такую неисправность сможет только специалист и только со специальным оборудованием. Но если неисправен датчик, то аккумулятор придется менять, поскольку возиться с заменой одного датчика ни один сервисный центр не будет. Да и нам будет дороже замена датчика, чем покупка нового аккумулятора.
Ну вот мы и убедились, что причин, по которым батарея может не заряжаться, немало. Но большинство из них все же поддаются лечению. Главное, знать, как и чем лечить. Но мы-то уже знаем.
Читайте также:

