Как проверить код в sublime text 3
Обновлено: 06.07.2024
Когда только начинаешь программировать и делать сайты, важно понимать, что вообще происходит. Вот изменил ты параметр объекта — а правильно или нет? Заработало это или нет? Красиво вышло или ужасно?
Чтобы разработчик сразу видел результат труда, боги создали для него IDE — integrated development environment, по-русски — среду разработки. Это программа, в которой программист пишет код, ловит ошибки и наблюдает результат.
Чисто технически работать можно и без IDE: писать код в блокноте и просматривать его в специальных программах или браузере. Но это бывает медленно и требует дополнительных телодвижений. Лучше научиться пользоваться IDE и писать в сто раз быстрее.
Выбор среды разработки (IDE) — дело вкуса и привычки. Какие-то из них — универсальные, другие заточены под конкретные языки программирования. IDE часто похожи по своим возможностям и позволяют увеличивать функциональность за счёт внешних дополнений.
Visual Studio Code
Программу можно скачать с официального сайта. Несмотря на то, что VS Code делает Микрософт, это бесплатный продукт с открытым исходным кодом, доступный на всех платформах. Благодаря этому и своим возможностям VS Code стал одной из самых популярных сред для разработки в мире.

VS Code распознаёт почти все существующие языки программирования, самостоятельно или с помощью плагинов, и форматирует их соответствующим образом. Кроме этого, у него глубокая поддержка HTML, CSS, JavaScript и PHP — он проследит за парными тегами, закрытыми скобками и ошибками в командах.
Вот самые интересные возможности VS Code.
Умное автодополнение. Программа анализирует, какую команду вы хотите ввести, и предлагает закончить фразу за вас, с подсказками и объяснением. Удобно, если вы забыли порядок следования переменных или как точно звучит нужная команда:
Выполнение скриптов по шагам. Иногда нужно иметь возможность выполнить скрипт не сразу, а по шагам, например, чтобы понять, не зациклилась ли наша программа. Для этого используйте встроенный дебаггер — это программа, которая следит за кодом, ищет в нём ошибки и позволяет выполнять его поэтапно.
Множественное выделение и поиск. Чтобы поменять много одинаковых значений переменных или найти все одинаковые слова или команды, VS Code использует свой алгоритм обработки. Благодаря этому редактировать код становится проще, а замена функций или переменных происходит быстрее.
Мультикурсор помогает вводить одинаковые значения сразу на нескольких строках
Найденные одинаковые слова и команды можно тут же заменить на другие
Навигация по коду и описания функций. Когда пишешь большую программу, легко забыть то, что делал в начале — как работает функция или какого типа переменная используется в этом месте. Чтобы этого избежать, VS Code может показывать саму функцию, описание переменной или какие параметры передаются при вызове команды. Ещё это пригодится, если код достался вам по наследству от прошлого разработчика и нужно быстро понять, какие куски кода за что отвечают и как работают:

После установки и запуска расширения можно будет сразу видеть, как ваш HTML-код и CSS влияют на внешний вид и поведение страницы. Это особенно удобно, когда строишь сайт с нуля и хочешь сразу понимать, что происходит.
WebStorm
Среда разработки для JavaScript от компании jetBrains стоит денег, но есть пробный период в 30 дней. Вполне хватит, чтобы попробовать и понять, нужна эта программа или нет.

Автоподстановка. Некоторые IDE с автоподстановкой тормозят и не предлагают сразу все варианты переменных или команд — но не WebStorm. Здесь всё работает с первой буквы и понимает, когда надо предложить переменную, а когда команду или служебное слово:


Встроенная система задач. Полезно, когда в работе много проектов и нужно по каждому помнить, что ты хотел в нём сделать. Здесь это реализовано сразу и доступно для любого файла:

Проверка ошибок. WebStorm умеет сам проверять код на ошибки и пояснять каждую из них. Не всегда это работает идеально, но когда работает — экономит кучу времени:

Чтобы сразу видеть, что получается на странице, нам понадобится плагин LiveEdit. По умолчанию он выключен, но его можно включить или поставить отдельно в любое время. После активации нужно будет в настройках плагина поставить галочку «Update application in Chrome on changes in» — она как раз отвечает за обновление информации в браузере Chrome. Теперь можно писать код и сразу видеть результат:

Sublime Text 3
Бесплатный редактор, который назойливо предлагает занести денег разработчикам. Про Sublime Text у нас есть отдельная и более подробная статья — почитайте, там тоже интересно.
Sublime Text — потрясающе мощный текстовый редактор. Его сила — в скорости работы, он одинаково быстро обработает простую веб-страничку или программу на сто тысяч строк кода. Подсветка синтаксиса всех возможных языков программирования, автоподстановка, умное закрытие тегов — всё это доступно сразу после установки.

Пример разметки HTML-кода в Sublime Text
Вот что ещё умеет программа сразу после установки:
- показывать разными цветами команды и переменные в популярных языках программирования;
- автоматически завершать команды;
- выделять сразу все одинаковые слова;
- сворачивать код для удобства чтения;
- использовать любые горячие клавиши, какие только понадобятся;
- разделять рабочую область на несколько окон, в каждой из которых можно редактировать свой код.
Вторая суперспособность, которая превращает Sublime Text из простого текстового редактора в универсальное решение, — плагины. По принципу действия они такие же, как и в других программах из обзора, но они совершенно не влияют на скорость работы. Когда начинаешь плотно работать с Sublime Text, может показаться, что у него есть плагины для всего. Нужно редактировать одновременно один и тот же код, но в разных панелях — пожалуйста, написать быстро HTML-код — само собой, проверить код на ошибки и недочёты — без проблем.
Emmet сокращает время на написание кода, подставляя вместо стандартных команд целые куски готового кода
JavaScript & NodeJS Snippets упрощает написание кода на JavaScript и работает по тому же принципу, что и Emmet
SublimeCodeIntel помогает быстро разобраться в коде со множеством функций. Если щёлкнуть на название любой функции, плагин сразу покажет вам её описание.
Так как эта статья — для начинающих программистов, которым важно сразу видеть изменения в коде, то посмотрим, как это делает Sublime Text.
Сразу после установки он этого делать не умеет, но нам поможет плагин LiveReload. Он показывает все изменения в браузере, как только мы сохраняем рабочий файл с кодом. Это не так изящно, как в VS Code, но в случае с Sublime Text простительно. Дело в том, что привыкнув однажды писать в нём код, сложно пересесть на что-то другое, что работает с той же скоростью. Установка LiveReload состоит из двух компонентов — плагин для Sublime Text и расширение для браузера.
После установки давайте посмотрим, что у нас получилось. Создадим файл tested.html в Sublime Text, разметим его внутри стандартным шаблоном как HTML-документ, а рядом откроем окно браузера.
В реальном времени мы не увидим на странице те изменения, которые вносим в код, как это было в VS Code. Но если нажать Ctrl+S, чтобы сохранить все данные, то браузер моментально показывает то, что мы сделали.
Если вы серьёзно настроены программировать, присмотритесь к Visual Studio Code. Почти со всем он справляется сам или с плагинами, не нужно подключать дополнительно браузеры или сторонний софт.
Любите, чтобы после установки были доступны почти все нужные функции? Попробуйте WebStorm — платную, но мощную среду разработки.
Если вам важна скорость работы в любых ситуациях, то Sublime Text — лучший выбор. Он очень быстрый, и для него есть плагины почти на все случаи жизни.
Всем привет. У Sublime Text 3 есть замечательный плагин Sublime Linter, который позволяет делать проверку кода на наличие синтаксических ошибок. Промучился я как-то с настройкой этого SublimeLinter, аж три дня. Но всё таки мои мучения прошли не зря и теперь Sublime на лету проверяет синтаксис в HTML, CSS, PHP и JS файлах. Вроде бы всё подробно расписано на различных форумах, а он в некоторых случаях не работает — и всё, хоть убей. Поэтому я и пишу эту статью, чтобы охватить всё и сразу.
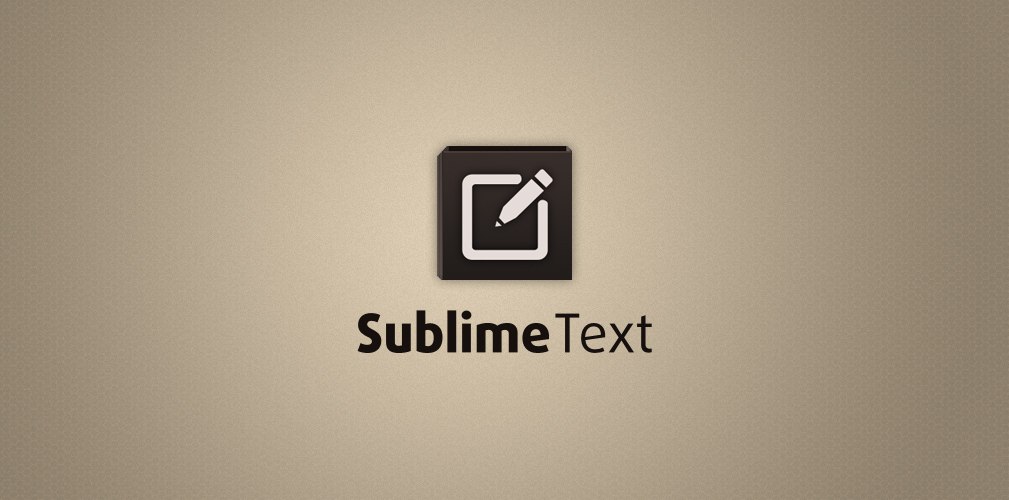
ВНИМАНИЕ! Статья описывает настройку Sublime Text 3 (далее ST3) на Windows 7 x64 Professional.
1. Представим что вы уже установили ST3 на свой Win 7 и установили Package Control.
2. Теперь необходимо поставить дополнительные пакеты в ST3. Идем в Preferences -> Package Control -> Install Packages
И устанавливаем следующие пакеты:
— SublimeLinter
— SublimeLinter-html-tidy
— SublimeLinter-csslint
— SublimeLinter-jsl
— SublimeLinter-jshint
— SublimeLinter-php
— SublimeLinter-phplint
— LESS
— JSHint
3. Настройка проверки ошибок синтаксиса HTML
3.1. Скачиваем tidy.exe и кладем его в любую понравившуюся вам папку.
3.2. Добавляем путь до этой папки! с tidy.exe в переменную серды пользователя windows (PATH), настройки которой, находятся в Мой компьютер -> Свойства -> Дополнительные параметры системы -> Переменные среды… -> Выбираем переменную «PATH» -> Жмем «Изменить» добавляем путь.
ВНИМАНИЕ! Обратите внимание на точку с запятой ";" после каждого пути и не забудьте её прописать, а так же обратите внимание на обратный \ слеш.
4. Настройка проверки ошибок синтаксиса CSS
4.1. Скачиваем и устанавливаем node.js
4.2. Добавляем путь до папки (до папки!) с node.js в PATH (путь примерно следующий: C:\Users\User_name\AppData\Roaming\npm )! Незабываем про точку с запятой.
4.3. Устанавливаем csslint. Для этого — запускаем командую строку Windows от имени админа и пишем: npm install -g csslint
5. Настройка проверки ошибок синтаксиса JavaScript
5.1. Если не делали пункты 4.1. и 4.2. — то делаем.
5.2. Устанавливаем jslint и jshint, для этого выполняем ту же самую операцию что и в пункте 4.3. только пишем вместо csslint — jslint и jshint соответственно.
6. Настройка проверки ошибок синтаксиса PHP
6.1. Вот с этиим вобще гемор. Лично я долго искал проблему, почему же не работает подсветка.
6.2. (UPDATE) Дело в том, что многие (в том числе и я) в качестве локального сервера ставят себе Denwer. И черт его знает почему (не вдавался в подробности), но PHP денвера не воспринимается ST3, хоть убей. Он может выводить ошибки PHP в консоль ST3, но подсветки синтаксиса так и не будет.
P.S. Я специально добавил этот пункт, т.к. на многих форумах пишут, что ставим PHP, настраиваем пакеты ST3 и будет вам счастье. Но счастья не происходит, т.к. пункт с установкой PHP обычно сразу опускается из-за надежды на работоспособность(пригодность) denwer-a.
6.3. Поэтому, сразу идем сюды и скачиваем PHP. Установка PHP — просто разархивируйте архив в любую папку и пропишите путь до этой папки в PATH (пункт 3.2.)
6.4. Если у вас был прописан в PATH путь до папки с PHP денвера, то обязательно удалите его.
7. Файл конфигурации SublimeLinter.sublime.settings
8. Перезапускаем Sublime. Profit.
Еще! Бывает что некоторые забывают про режим debug mode у Sublimelinter. Чтобы его включить, жмем правой кнопкой мыши в любое место области редактирования ST3 -> SublimeLinter -> Debug Mode
Admin 21.08.2017 , обновлено: 08.08.2020 JavaScript Errors, PHP Errors, SoftwareТекстовой редактор Sublime Text 3 позволяет проверять программистам и верстальщикам код на наличие ошибок в css, JavaScript, php и т.д. Если вы где-то ошиблись, то на соответствующей строчке высветится ошибка.
Программы для проверки ошибок называются линтерами.
Установка SublimeLinter
Для того, чтобы была возможность проверки кода надо установить из Package Control пакет SublimeLinter.
После установки SublimeLinter появится возможность устанавливать отдельные компоненты, которые и позволят задействовать эти инструменты.
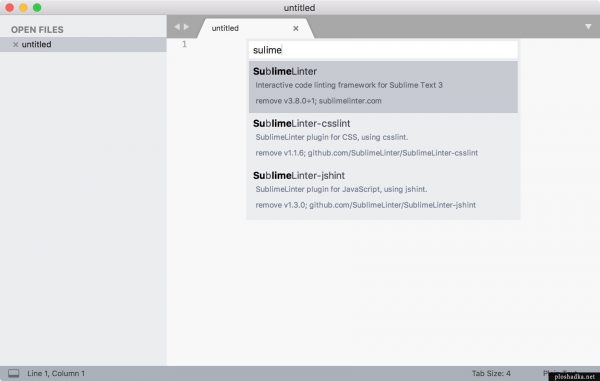
Установка SublimeLinter-jshint
Краткая инструкция
1. Перед установкой компонентов на компьютере должен быть установлен Node.js.
2. Открываем Терминал. Пишем команду:
3. В Sublime Text 3 открываем установку пакетов и пишем SublimeLinter-jshint. Нажимаем на него, пакет установлен. Теперь если возникнет ошибка в JavaScript коде, вы сразу об этом узнаете.
Установка SublimeLinter-csslint
Краткая инструкция
1. Точно также должен быть установлен Node.
2. В Терминале запускаем команду:
3. В Sublime Text 3 устанавливаем пакет SublimeLinter-csslint.
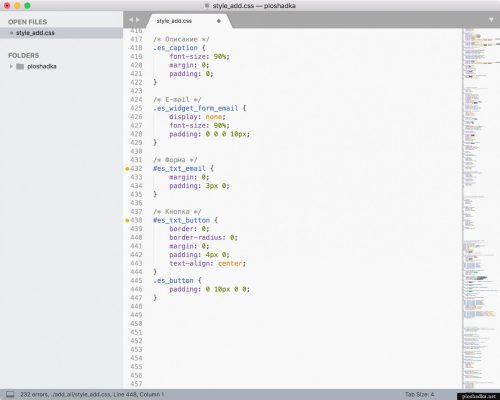
Уведомление об ошибках в коде css.
Как видно на картинке выше показываются не только ошибки, но и рекомендации. Например, SublimeLinter-у не нравится, что используется описание стиля для идентификатора, а не для стиля.
Установка SublimeLinter-php
Пакет для проверки ошибок в PHP коде.
Краткая инструкция
1. На компьютере должен быть установлен PHP. Возможно он уже установлен у вас, например, вместе с MAMP PRO. Если не установлен, по ссылке выше, есть ссылка на дистрибутивы.
2. В Sublime Text 3 устанавливаем пакет SublimeLinter-php.
Если ничего не заработало
После установки перезапустите программу Sublime Text 3.
Кстати, на сайте нет рекламы. У сайта нет цели самоокупаться, но если вам пригодилась информация можете задонатить мне на чашечку кофе в макдаке. Лайкнуть страницу или просто поблагодарить. Карма вам зачтется.
Комментарии к статье “ Установка проверки кода (линтера) для Sublime Text 3 ” (2)

Вот что он подметил:

Для разработки существует множество редакторов и IDE, но на данный момент Sublime Text 3, один из самых популярных редакторов среди веб разработчиков. За что же его так любят? Первое это скорость работы, второе возможность установки плагинов и пакетов которые позволяют расширить родной функционал редактора.
В этой статье мы рассмотрим самые необходимые Sublime text 3 плагины которые помогут вам в работе. Первым делом нам необходимо установить Package Control (пакетный менеджер). Я описывал подробно этот процесс, а так же как установить плагины в прошлой статье о sublime.
Далее я расскажу о плагинах которые я использую в работе, а также разберем кратко их настройку.
Sublime text 3 плагин для форматирования кода HTML-CSS-JS Prettify
Часто во время работы мы не следим за правильным форматированием кода. Этот пакет, позволяет вам форматировать HTML, CSS, JavaScript код и JSON файлы. Устанавливается он как и все плагины. Вызовите Command Palette наберите prettify, выберите HTML-CSS-JS Prettify. Нет необходимости проводить настройку, сразу можно использовать.
- Вариант 1. Выделяем код и нажимаем правой кнопкой мыши на нем, так же можно просто кликнуть по вкладке редактора и выбираем HTML/CSS/JS Prettify → Prettify Code
- Вариант 2. Откройте файл с кодом, запустите консоль Sublime через меню View → Show Console и наберите view.run_command("htmlprettify") .
- Вариант 3. Так же для быстрого форматирования можете использовать горячие клавиши Ctr + Shift + H
Emmet быстрое написание кода.
Как работает плагин Emmet?
Приведу пару примеров. Например при написании в редакторе ul без <> и нажатия Tab будет автоматически развернут полный список. Если мы хотим добавить еще элементы li пишем так ul>li
Таким же методом можно написать div.my-class для назначения класса элементу.
Для первоначального создания страницы достаточно добавить ! и нажать Tab.
Sublime Text 3 плагины для проверки кода
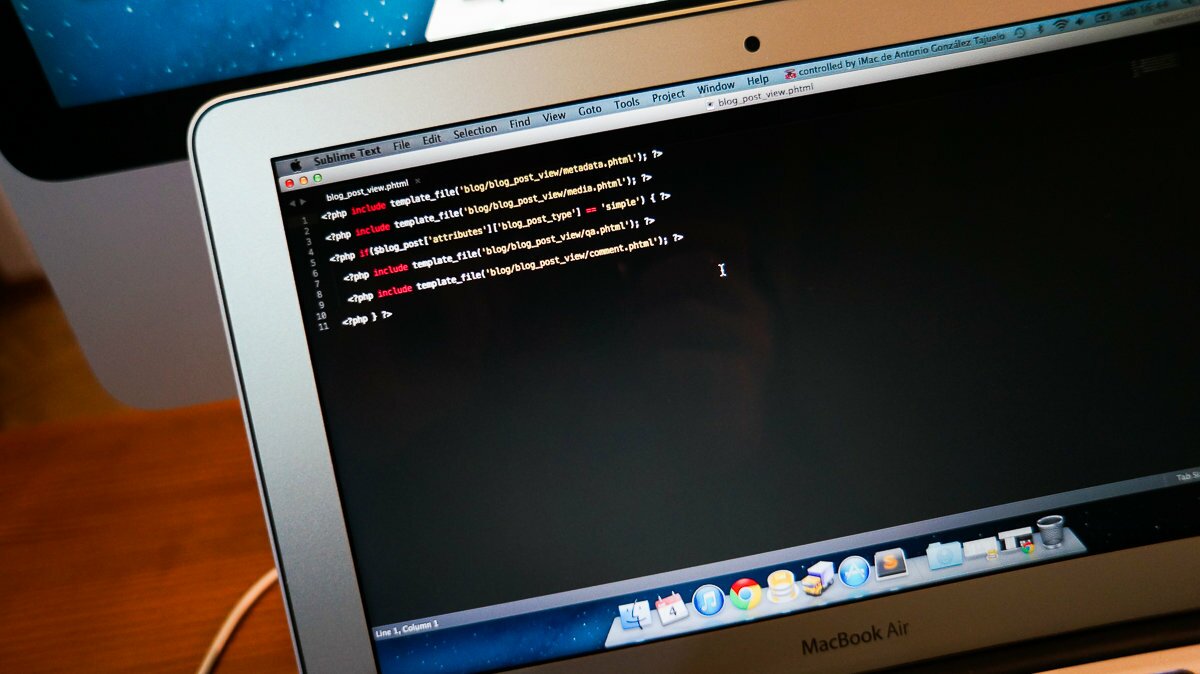
Плагин Sublime Linter
Проверка кода является весьма важной частью процесса разработки. Если вы никогда раньше не использовали linter, то знайте, что это инструмент для проверки качества кода. Он проверяет код на ошибки и использование плохих практик.
С помощью плагинов которые работают на основе Sublime Linter вы можете легко проверить практически любой код. Если вы совершите ошибку в коде, Sublime Linter подсветит её небольшим красным или желтым кружком.
Плагин ESLint для javascript
ESLint написанный Николасом Закасом. Его основное отличие от других линтеров в том что он анализирует не текст программ, а предварительно сгенерированное AST-дерево, что дает ему больше возможностей для анализа.
Вторая важная особенность ESLint это возможность выключить любое правило или написать плагин который добавляет новые правила.
Чтобы им воспользоваться нужно установить его через npm глобально с помощью команды npm install -g eslint для работы npm требуется установить Node.js.
Далее создаем конфигурационный файл с правилами .eslintrc и кладем его в С:\User\username\.eslintrc ,
username заменяем на ваше имя пользователя.
Файл вы можете настроить под себя, или использовать уже готовые конфигурации. Пример моего файла конфигурации:
Следующее действие это установка ESLint в Sublime Text. Установка происходит аналогично другим плагинам через Command Palette. В поле поиска плагинов печатаем eslint, в списке который появился вы должны увидеть SublimeLinter-contrib-eslint используйте клавиатуру или мышь чтобы выбрать его.
Плагин PHP CodeSniffer
Является очень важным инструментом разработки, помогает сделать Ваш код чистым и последовательным. Также помогает предотвратить некоторые общие семантические ошибки, допущенные разработчиками. Второй скрипт phpcbf автоматически правит код под стандарты кодирования.
Для установки Code Sniffer у Вас уже должен быть установлен PHP и Composer пакетный менеджер, как установить Composer вы можете прочитать на официальном сайте.
Перед началом установки нужно убедиться, что в системную переменную PATH был добавлен composer, значение переменной по умолчанию должно быть
Для установки через Composer используем команду:
composer global require "squizlabs/php_codesniffer=*"
Далее необходимо установить стандарт кодирования, в нашем случае это будет WordPress Coding Standards, для установки снова используем команду Composer:
composer create-project wp-coding-standards/wpcs --no-dev
Для работы PHP Code Beautifier and Fixer необходимо прописать в переменную path путь к файлу phpcbf.bat который лежит в your_path_to_wpcs\vendor\bin\
Для запуска в Command Palette пишем fixer из списка выбираем PHP Сoding Standards Fixer: Fix this file (PHP Code Beautifier).
Это основные Sublime text 3 плагины которые я рекомендую вам установить, конечно это не окончательный список, количество плагинов зависит от ваших потребностей и предпочтений. А какие вы используете? Напишите в комментариях.
Если статья оказалась вам полезной поделитесь ей с друзьями. Это поможет развитию проекта. И обязательно подпишитесь в наши сообщества в социальных сетях.
Читайте также:

