Как проверить наушники с микрофоном на компьютере
Обновлено: 03.07.2024
Микрофон является важной составляющей частью любого современного гаджета. Особенно востребованным он становится при необходимости общения через Skype или при записи аудио. Хорошо, если он уже встроен в устройство, но иногда гораздо удобнее приобретать этот вспомогательный предмет отдельно, например, в комплекте с наушниками. Это позволит вам слышать собеседника, разговаривать с ним и при этом создавать минимум неудобств для окружающих. Для того чтобы понять, как работает комплект, и проверить корректность его работы, достаточно подключить наушники с микрофоном к разъему, расположенному на компьютере.
Способы проверки микрофона
Существуют следующие основные способы проверки:
Стандартными средствами Windows
Для Windows 7 проверка выполняется так.
- В панели управления следует найти вкладку «звук», а в ней «запись».
- Найти подключенное оборудование и убедиться, что в зеленом кружке стоит галочка (устройство работает). Также проверяется, есть ли звуковая шкала во время разговора в микрофон. Если реакция есть, то он работает.
- Выбрав нужное устройство, следует кликнуть его свойства и в первой вкладке (общие) убедиться в наличии контролера, а также что вход, в который включено устройство, активирован.
- Дополнительно нужно открыть вкладку «прослушать» и кликнуть по «прослушать с данного устройства».
- После пункта выше указывается необходимое устройство и проверяется, есть ли звук после записи.
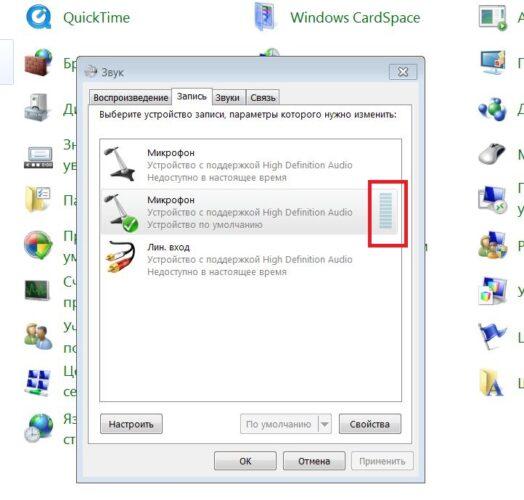
Звуковая шкала должна работать при проверке микрофона
- в трее следует найти символ динамика;
- открывается меню «записывающие устройства», а в нем «звуки»;
- выбирается вкладка «запись» и по реакции шкалы проверяется работоспособность микрофона;
- если реакция слабая, то ее требуется усилить – для этого поле с устройством следует выделить и кликнуть по кнопке «свойства»;
- далее выбирается вкладка «уровни», и меняется громкость посредством перетягивания бегунка.
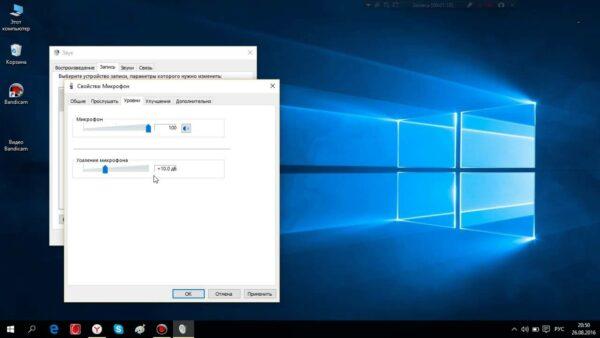
Уровни звука микрофона в Windows 10
Стоит знать, что в данной вкладке можно настроить звук так, что в случае звонка громкость фильма, музыки или другого контента автоматически снизится и не будет мешать разговаривать.
Записывая звук
Запись звука также поможет проверить микрофон на наушниках. Для того чтобы это осуществить, нужно зайти в «Пуск», выбрать «Стандартные программы», пункт «Запись звука» и в открывшемся окне кликнуть на «Начать запись». После этого делаем запись и сохраняем получившийся файл в любом удобном месте. Открыв файл, можно прослушать звук и его качество как через наушники, так и через колонки.

Посредством Skype
Еще один очень удобный способ проверить гарнитуру – сделать это через скайп, неважно при этом, используете вы это приложение в реальности или нет. Можно сделать экспресс-вариант проверки, а можно затратить чуть больше времени. В первом случае достаточно выбрать любой контакт из своей адресной книги и кликнуть на пункт «Данные о качестве связи». В открывшемся окне нужно выбрать свой вариант микрофона и нажать кнопку «Проверка», через несколько мгновений записи получившееся аудио будет воспроизведено.
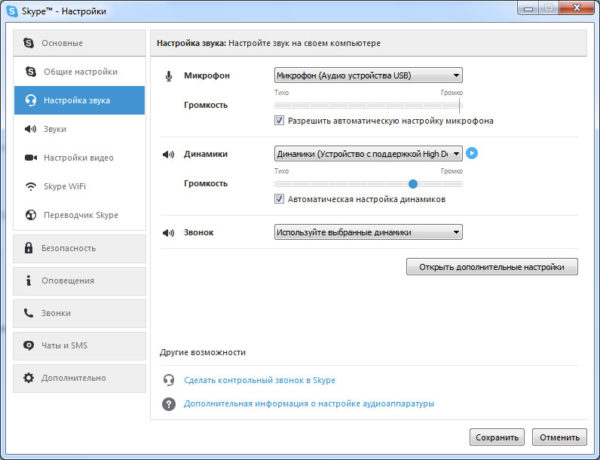
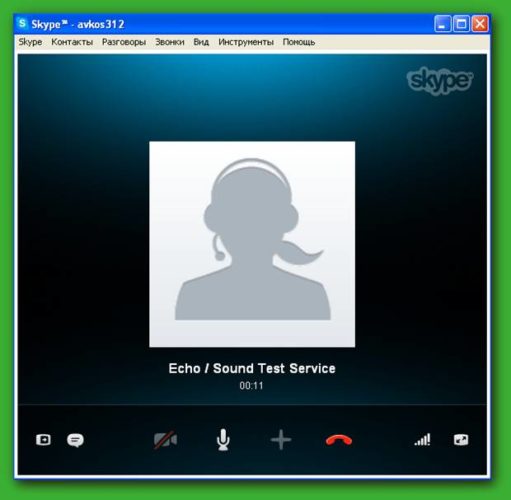
В Skype также можно настроить громкость. Это делается через регуляторы, которые с автоматических настроек по умолчанию переводятся в ручной режим (снять галочку с пункта «Автоматическая подстройка»), после чего все необходимые параметры можно задать самому. Лучше это делать прямо во время разговора с кем-нибудь из своих друзей.
Онлайн-проверка
Для тех, кто не любит встроенные утилиты для проверки, есть альтернатива – онлайн проверка.
- В браузере вбивается запрос «проверить микрофон онлайн».
- Далее, следует найти кнопку включения записи голоса.
- Иногда сервис просит разрешение на обработку данных, если это так, то его следует выдать.
- Последний этап проверки – поговорить в микрофон и посмотреть оценку сервиса о качестве связи.

Онлайн сервис проверки микрофона
Почему микрофон не работает
Если у гарнитуры микрофон перестал передавать звук, то сбой может быть вызван физической поломкой или ошибками программного обеспечения (ПО).
Если у вас возникают проблемы либо сомнения с корректной работой микрофона на наушниках, то эта статья специально для вас. В этом материале мы подробно разберем как проверить микрофон наушников:
Проверка на компьютерах, ноутбуках с Windows 7, 8, 10
Есть сразу несколько способов тестирования гарнитуры на Windows. Самый простой лайфхак, как проверить микрофон на наушниках:
- Подсоедините устройство к компьютеру.
- Взгляните на системный трей — в нижней правой части дисплея вы заметите значок динамика.
- Кликните по иконке правой кнопкой мыши, из выпадающего перечня выберите подсоединенную гарнитуру.
- Рабочий микрофон от наушников отмечен устройством по умолчанию, о чем сообщает галка в салатовом круге.
- С правой стороны от названия вы увидите шкалу чувствительности.
- Как проверить микрофон на наушниках Windows? Наденьте на себя наушники, скажите пару фраз в микрофон.
- Если полосы шкалы начали при этом вибрировать, заполняться зеленым, значит, микрофон работает.
- Вы можете дополнительно отрегулировать качество и громкость записываемого звука, если обратитесь к подменю «Свойства», опуститесь в «Уровни» и отрегулируете бегунки.
Как проверить микрофон на наушниках Windows 10? Еще одна методика тестирования микрофонов на ПК и буках на «винде» — через встроенный диктофон:
- На «семерке» перейдите в «Звукозапись», а на «десятке» — в «Запись голоса».
- Перед вами предстанет небольшое окошко диктофона.
- Вот как проверить микрофон наушников на компьютере: нажмите центральную кнопку, скажите несколько фраз в микрофон.
- Завершите запись, сохраните ее.
- Прослушайте во встроенном проигрывателе файл, чтобы убедиться, что запись идет, как надо.

Проверка микрофона наушников на смартфонах
Если у вас нет компьютера или бука под рукой, можно проверить микрофон наушников посредством планшета или телефона. Главное, чтобы аудио-порты и аудио-штекеры были совместимы.
Рассмотрим теперь, как проверить микрофон наушников на телефоне. Процедура тут самая простая, единая для айфонов и девайсов на Android:
- Через встроенный диктофон. Подсоедините гарнитуру, перейдите в приложение, включите запись и проговорите несколько фраз. Сохраните файл, прослушайте, оцените качество.
- Через онлайн-сервис. Многим интересно, как проверить микрофон наушников онлайн. Обратитесь ко встроенному или установленному браузеру (приложению должен быть предоставлен доступ к применяемой гарнитуре), найдите сервис webcammictest. Нажмите на «Проверить микрофон».
- Посредством спецпрограмм. Если на телефоне нет встроенного диктофона или вы не можете отыскать такую программу, найдите приложения для звукозаписи в App Store или Google Play. Для айфонов подойдет Microphone speaker, а для «андроидов» — Mic Test. К слову, «Мик Тест» — весьма продвинутый софт, что позволит проверить и встроенные, и подключаемые микрофоны как на проводной, так и на беспроводной гарнитуре.

Проверка микрофона наушников с использованием спецпрограмм
Протестировать работоспособность гарнитуры проще всего с помощью бесплатной программы Audacity — мощного аудио-редактора, который пригодится вам и для других целей. Это приложение напоминает встроенный диктофон, но более расширенной версии. Как проверить, работает ли микрофон на наушниках с его помощью? Запишите короткий аудиофайл, проговорив несколько фраз в гарнитуру, а затем послушайте его, чтобы проверить факт звукозаписи.
Вторая бесплатная и полезная программа, что возможно использовать и для проверки — приложение IP-телефонии Skype. Проверить микрофон в наушниках онлайн вы можете по следующей инструкции:
Проверка микрофона на наушниках посредством онлайн-сервисов
Как проверить наушники с микрофоном на компьютере по-другому? Еще одно качественное и бесплатное тестирование — через многочисленные онлайн-сервисы:
Прямо в браузере вы можете записать файл, прослушать его. Некоторые сервисы позволяют провести анализ звука и выдать его краткие характеристики, проследить уровень громкости записи и чувствительность гарнитуры. Но чтобы такая возможность была, не забудьте предоставить используемому браузеру доступ к использованию микрофона.

Почему микрофон не работает и что с этим делать?
Рассмотрим самые частые проблемы, связанные с неисправностью встроенных микрофонов в наушниках:
Наушники с микрофоном – один из основных аксессуаров для настольного компьютера или ноутбука. Они позволяют играть в онлайн игры, общаться в сети, записывать свой голос и многое другое.
Но, купив данный аксессуар, пользователи часто задаются вопросом, а как проверить работает ли микрофон на наушниках или нет. В данной статье мы продемонстрируем способы проверки для Windows 7 и Windows 10.
Проверка микрофона через настройки Windows 7 или Windows 10
Самый доступный способ проверки микрофона на наушниках – это проверка через настройки микрофона в операционной системе Windows. Для этого нужно кликнуть правой кнопкой мышки по значку динамика на панели задач и в открывшемся меню перейти в раздел «Записывающие устройства». На скриншоте внизу показано, как это делается в Windows 10.

После перехода в «Записывающие устройства» перед вами появится окно «Звук», открытое на вкладке «Запись». В этом окне будут отображаться все записывающие устройства. В частности, здесь должен отображаться микрофон от наушников, если он подключен к компьютеру. Если микрофона нет, то скорее всего, он не подключен, либо не установлены драйверы для звуковой карты. Если микрофон присутствует в окне «Звук», то вы можете проверить его работу. Для этого просто скажите что-то в микрофон и понаблюдайте за полоской в правой части окна. Данная полоска должна начать мигать зеленным цветом, отображая текущий уровень сигнала от микрофона.

Если сигнал не появляется или он очень слабый, то вы можете попробовать его усилить. Для этого выделите микрофон мышкой и перейдите в «Свойства».

Здесь, на вкладке «Уровни» нужно поднять громкость микрофона и его усиление. После этого нужно сохранить настройки и еще раз проверить уровень сигнала.

Проверка микрофона через программу «Звукозапись»
Кроме этого вы можете проверить микрофон на наушниках с помощью любой программы для записи звука. Если вы пользуетесь Windows 7, то для этого можно использовать стандартную программу «Звукозапись». Для того чтобы ее запустить откройте меню «Пуск» и перейдите в «Все программы – Стандартные – Звукозапись». После того как программа запустится нажмите на кнопку «Начать запись» и скажите что-то в микрофон. После этого остановите запись, сохраните запись и прослушайте ее.

Если же вы пользуетесь Windows 10, то микрофон на наушниках можно проверить с помощью программы «Запись голоса». Для запуска данной программы откройте меню «Пуск», введите в поиск «Запись голоса» и откройте найденную программу. Если ничего не находит, то попробуйте поискать «Voice record». После запуска программы нажмите на кнопку записи и скажите что-то в микрофон ваших наушников. После этого остановите запись и прослушайте ее.

Если вы проверили микрофон и определили, что он не работает, то вы можете попробовать решить эту проблему. Ниже мы рассмотрим основные причины, из-за которых микрофон может не работать.
- Не установлены драйверы звуковой карты.
- Микрофон выключен или подключен не в тот разъем.
- Микрофон отключен в настройках Windows.
- Микрофон работает слишком тихо.
- Не правильно настроена передняя панель системного блока.
Более подробно о этих проблемах и способах их решения можно почитать в отдельной статье.
Многие используют функции голосового общения в играх и других программах. Для этого требуется средство записи, которое может подключаться отдельно или входить в состав гарнитуры. Если в работе устройства возникают сбои, нужно знать, как проверить микрофон на наушниках в Windows 7.

Панель проверки звука и микрофона в Windows.
Как проверить микрофон на наушниках Виндовс 7
Чтобы понять, правильно ли работает устройство на компьютере, на первом этапе выполняют следующие действия:
- Подсоединяют наушники. В большинстве случаев для подключения применяют 2 разъема Jack 3.5. Устройства подсоединяются к разным портам звуковой карты. Наушники со встроенным микрофоном подключаются к комбинированному разъему.
- Настраивают гарнитуру. В большинстве случаев наушники записывают тихий звук из-за некорректного выставления параметров.
- Переходят к тестированию звукозаписывающего устройства, используя выбранный способ.
Средства стандартные
С помощью встроенных в операционную систему утилит можно не только настроить, но и протестировать микрофон. Для этого выполняют следующие действия:

Последовательность действий при проверке микрофона.
- Открывают пусковое меню. Находят пункт «Панель управления».
- Далее «Оборудование и звук».
- Нажимают на ссылку «Звук».
- В разделе «Запись» выбирают название нужного устройства.
- Открывают контекстное меню правой кнопкой мыши, находят пункт «Свойства».
- Затем вкладка «Прослушать».
- Выбирают параметр «С данного устройства». Применяют заданные ранее настройки. Звук начинает передаваться в наушники или колонки. Прослушав его, пользователь может оценить правильность работы микрофона на ноутбуке или ПК.
Звукозапись
В Виндовс предусмотрена встроенная утилита, однако она не позволяет настраивать микрофон во время тестирования. Рекомендуется устанавливать сторонние программы, например, Free Audio Recorder. С ней работают так:

Встроенная программа звукозаписи.
Через программу Skype
Многие пользуются этим приложением для общения, поэтому микрофон проще будет протестировать после загрузки Скайпа. Для этого открывают список контактов, находят вариант Echo/Sound Test Service, совершают звонок.
Робот дает подсказки, с помощью которых выполняют тестирование. После проверки можно настроить нужные параметры через меню Skype или перейти к разговору.
Проверка микрофона в режиме онлайн
- Включают в браузере надстройку Adobe Flash Player. Разрешают сервису доступ к компьютерному микрофону. Для этого во всплывающем окне нажимают соответствующую кнопку.
- Оценивают работоспособность микрофона с помощью шкалы громкости. В нижней части страницы присутствует панель, где можно выбрать нужное устройство. Меню используют, если имеются встроенный и отдельный микрофоны.

Сервис по проверке микрофона онлайн.
Причины сбоя работы микрофона
Факторы, нарушающие функционирование записывающего устройства, делятся на аппаратные и программные. К первым относятся:
- обрыв кабеля (в случае с проводной гарнитурой, часто используемой на телефонах);
- поломка разъема компьютера;
- заводской брак наушников;
- неправильная установка положения регулятора громкости.
К программным неисправностям относят:
- Альтернативную настройку передней панели системного блока. Нужно проверить назначения всех портов. Для подключения микрофона применяют розовый разъем, однако он может быть иметь другие цвета или обозначения.
- Отсутствие драйверов. Не все производители включают в комплект наушников диск с соответствующим программным обеспечением. Решением проблемы становится поиск драйверов через специальные утилиты.
- Несовместимость некоторых программ. Если одно приложение использует выбранное устройство для записи, для другого оно становится недоступным.
- Неправильную настройку звуковой карты. Необходимо проверить, не отключен ли данный компонент на Windows.
Наушники с микрофоном, предназначенные для мобильников, не способны записывать слишком громкий звук на компьютере. Это учитывают при покупке устройства.
А как Вы проверяете микрофон на наушниках в Windows 7? Ждем Ваши комментарии!
Читайте также:

