Как проверить ноутбук через телевизор
Обновлено: 05.07.2024
Если говорить о подключение компьютера к телевизору, то в интернете есть два лагеря "экспертов" и оба они не совсем правы. Одни говорят, что подключить ПК к телевизору для игр это полный кошмар из-за того, что телевизоры якобы плохо сделаны и что у них высокий input lag и из-за этого будут "дикие лаги"и играть будет невозможно.
Если объяснять что такое input lag топорным и простым языком, то input lag это задержка вывода изображения от устройства к экрану. Грубо говоря, ваш ПК обработал какое-то действие и направил его на экран, так вот input lag это время, которое пройдет перед тем, как изображение отобразится на экране.
Когда вы открываете кран дома, то вода не сразу идет из него, вот это и есть input lag. И input lag не стоит путать со временем отклика, который вечно указывают на мониторах. Это разные вещи. Но вернемся к нашим лагерям экспертов.
Он был у меня очень маленьким как мне казалось.
Но "менять" 24" монитор на еще один монитор 24", пусть даже со всеми современными технологиями (144 гц, фрисинк) это как замена шила на мыло. Конечно, это бы позволило мне играть и кино смотреть одновременно и это большой плюс, но от такой покупки я бы не испытал "вау эффекта". В общем, надо брать что-то больше для этого самого ВАУ.
Начал ходить в магазины и смотреть на 27 мониторы, смотрел я на них и видел я лишь одно - бесполезная трата денег так как разница между 24 и 27 особо незаметна, размер не тот.
Мониторы 32 дюйма? Уже лучше, но цена у них уже на уровне 40+ дюймовых телевизоров, а отзывы при этом у таких мониторов так себе, у одних рамка отваливается из-за изогнутости монитора (привет Samsung), у других качество изображение мыльное как в очках моего деда.
В общем, так я ничего покупать и не решался. Но потом купил Playstation 4 и поиграв в нее на мониторе какое-то время понял, что пора покупать телевизор, тем более, что на телевизорах то консоли нормально работают и никто не жалуется на кикие-то там лаги немыслемые. Да и на худой конец фильмы интересные можно смотреть, а для работы и игр на ПК оставить старый монитор.
Телевизор 43" в качестве монитора
Купил самый дешевый 43" телевизор и конечно же, помимо консоли, сразу же решил протестировать на нем работу компьютера и посмотреть на "дикие лаги" в моих любимых играх и оценить удобство.
Минус подключения ПК к телевизору
Сразу начну с минуса, так как минусов подключения ПК к телевизору оказалось не так много, но есть самый главный минус о котором никто и не писал, а он существенный.
Главный минус состоит в том, что сидеть близко к телевизору невозможно, если только вы не фанат смотреть на пиксели и мутную картинку или вы любитель разминать шею.
Это за аккуратным и компактным компьютерным столом перед вами монитор и рядом под рукой на подставке клавиатура с мышкой. А телевизор должен находится на расстояние как минимум 1.5 метра (для 40+ диагонали лучше 2 метра) от пользователя, вот и представьте себе компьютерный стол длинной метра 2, на конце которого будет стоять ваш телевизор.
В общем, пришлось что-то придумывать, так как телевизор стоит не на столе для переговоров (у меня такого и нет), а на полке под ТВ. Купил "мебельный щит" в ближайшем строительном гипермаркете, положил на него клавиатуру и мышку, а сам щит на коленки и уселся на диван.
Для кратковременной работы и игр по 2 часа в день такое расположение в целом нормально, посидел так часик два и пошел по другим делам, но вот для игр/работы долгое время, такое положение так себе. Подставка давит на ноги и они затекают и вообще сидишь как статуя без возможности вытянуть ноги и это неудобно и быстро надоедает.
Так что, все эти консоль хейтеры, кто утверждает, что игровые приставки это фигня и что комфорта от игры на телевизоре можно мол и на ПК добиться, подключив его к телевизору - оказались просто лгунами. На самом деле, подключив ПК к ТВ никакого комфорта как на консолях нету.
Нужен геймпад для комфортной игры как на консолях. Потом, если игры изначально не поддерживают геймпад и не имеют предварительную настройку под него, то нужно будет сидеть и назначать клавиши самому и тратить на все это время.
Для исправления ситуации и сверхкомфорта нужен геймпад который заменит клавиатуру и мышку и позволит развалиться на диване. Но так как у меня есть геймпад от Playstation 4, то я смог проверить игру на ПК с помощью геймпада. Но получил больше гемора и танцев с бубнами, чем комфортную игру.
Очень много игр которые изначально не поддерживают геймпады и надо настраивать управление самому тратя на это временя. При этом, клавиатура и мышка должны быть все равно под рукой для настройки всего этого.
Попытался я с геймпадом и в онлайн игры поиграть, но это клоунада. Это на консолях люди играют с людьми у которых геймпады, а тут я в онлайне среди людей с клавиатурой и мышкой.
Короче, комфорта как с консолями я вообще не ощутил, на Playstation 4 я просто запускаю игры и играю валяясь на диване, а на ПК подключенном к ТВ надо танцевать с бубном и вечно испытывать дискомфорт и вставать для запуска других игр.
А чтобы играть на телевизоре с клавиатурой и мышкой долгое время это надо поставить в конце комнаты телевизор, а на расстояние 2 метра от него поставить стол на котором будет клавиатура и мышка, но это лишнее загромождение комнаты.
Насколько страшен input lag в играх
Input lag - самое главное чем пугали в интернете, говоря об игре на телевизоре. Люди (которые сами видимо и не подключали телевизор) писали, что будут такие задержки (как у вашей бывшей однажды), что играть станет невозможно.
Но более высокий input lag телевизоров, по сравнению с мониторами, совершенно никак не влияет на игру. На моем самом дешевом телевизоре input lag составляет 50 мс. Это не самый высокий, но и не самый низкий input lag, но никаких проблем и явных задержек в выводе изображения я не заметил. Хоть какой-то разницы по сравнению с монитором вообще нету.
Вывод
В общем, подключать телевизор к ПК можно, игры на нем идут нормально и без всяких лагов о которых пишут в интернете. Однако, есть серьезный минус такого подключения - это неудобство управления при длительной игре/работе. Да и нужны беспроводные клавиатура и мышка или USB удлинители.
А вообще, лучше купить консоль, подключить ее к телевизору и с комфортом играть в игры лежа на диване без всяких танцев с бубнами с настройками.
А ПК все же лучше подключать исключительно к мониторами, а на телевизор с ПК выводить только фильмы/сериалы. Хотя для последнего, компьютер и не нужен, так как все телевизоры читают фильмы с флешки и внешних жестких дисков.
В некоторых случаях, после подключения телевизора к компьютеру, или ноутбуку по HDMI кабелю, на телевизоре просто не появляется изображение. Редко, но бывает и такое, что звук по HDMI есть, а изображения на телевизоре нет. Хотя, мне кажется, что чаще всего сталкиваются с обратной проблемой, когда изображение есть, а звука по HDMI нет.
В этой статье, мы постараемся разобраться исключительно с проблемой вывода изображения по HDMI кабелю. Вроде бы там все просто, соединили телевизор с компьютером, выбрали на телевизоре нужный вход, и если нужно, то на компьютере так же выбираем необходимый режим вывода картинки. И по идеи, все уже должно работать. А вместо этого видим надпись "Нет сигнала" на телевизоре.
Прежде чем перейти к каким-то советам, посмотрите инструкции по соединению телевизора с компьютером по HDMI:
-
.
- И еще одна статья по соединению телевизора с ноутбуком по HDMI. На примере телевизора Philips и Windows 10.
Если вы все делаете по инструкции, но результата нет, и изображение на телевизоре так и не появилось, то сейчас будем разбираться.
По HDMI нет сигнала на телевизоре и отсутствует изображение
1 Первым делом нужно проверить подключение кабеля, и запомнить номер HDMI входа на телевизоре, к которому подключен кабель. Проверьте, хорошо ли вставлен кабель в выход на ноутбуке, или стационарном компьютере. Затем, проверьте подключение кабеля на телевизоре, и обязательно посмотрите в какой HDMI вход вы подключили кабель. Они подписаны. Выглядит это вот так:

Я, например, подключил кабель к HDMI входу под номерном 3. Дело в том, что на телевизоре скорее всего несколько входов. И нам в настройках нужно будет выбрать тот, к которому мы подключили кабель.
2 Проверяем настройки на телевизоре. Выбираем соответствующий HDMI вход в настройках. Не всегда после подключения кабеля на телевизоре сразу появляется изображение с компьютера. Скорее всего, вы увидите надпись "Нет сигнала", или "Кабель не подключен". На пульте дистанционного управления от вашего ТВ должна быть кнопка, которая открывает меню с выбором источника сигнала. На телевизорах Philips, например, эта кнопка подписана как SOURCES. Нажимаем на нее, и из списка выбираем HDMI вход с нужным номером.

На телевизорах LG – кнопка INPUT. Нажимаем на нее и выбираем необходимый источник. На новых телевизорах LG на Web OS, возможно уже как-то иначе сделали. Но схема всегда одна и та же, на любом телевизоре (Samsung, SONY, LG) : открываем меню с выбором источника сигнала и выбираем HDMI вход с нужным номером (к которому подключен кабель) .
3 Проверяем настройки на компьютере. Возможно, на компьютере отключен вывод изображения на проектор (телевизор, монитор) , поэтому картинка не появляется на телевизоре и нет сигнала. Проверить очень просто. В Windows 10, Windows 8 и Windows 10 достаточно нажать сочетание клавиш Win+P, и выбрать один из трех вариантов вывода изображения: Дублировать, Расширить, Только проектор.
Если у вас выбрано "Отключить проектор", то изображение по HDMI выводится не будет. В Windows 10 все примерно так же, только там меню сбоку экрана появляется.
4 Если так и не удалось подружить компьютер с телевизором, то хорошо бы выяснить в чем причина: в телевизоре, в компьютере, или в кабеле. Сделать это не сложно. Особенно, если у вас есть еще один ПК, телевизор, монитор с HDMI входом, или еще один кабель.
Попробуйте подключить свой ноутбук, например, к другому телевизору или монитору. Если все заработает, значит проблема в вашем телевизоре (что вряд ли) . Тем самым мы исключим проблемы с кабелем. Так же, можно просто взять другой ноутбук (даже у соседа одолжить) и подключить его к телевизору на который не выводится изображение. Если все заработает, то значит проблема в вашем ноутбуке (компьютере) . Что чаще всего и бывает.
5 Еще один совет. Попробуйте обновить драйвер видеокарты с подключенным по HDMI телевизором. Просто скачайте драйвер с сайта производителя ноутбука/видеокарты и установите его.
6 Обновление: в комментариях Андрей поделился одним интересным решением. После подключения телевизора к ноутбуку, на телевизоре была ошибка "Нет сигнала". Но ноутбук видел два монитора (встроенный и ТВ) . Помогла смена частоты для второго экрана (телевизора) . Решил добавить это решение в статью, и более подробно показать, как это сделать.
Windows 10
Открываем параметры экрана и смотрим, чтобы там было два дисплея.
Прокручиваем страницу с настройками и открываем "Дополнительные параметры дисплея".
Смотрим внимательно. Там будет "Дисплей 1" и "Дисплей 2". Возле одно из них может быть название вашего телевизора. У меня сейчас один дисплей не активен, так как изображение выводится только на второй дисплей. Нажмите на "Свойства видеоадаптера для дисплея. ". Вам нужно открыть свойства телевизора.
В новом окне, на вкладке "Монитор" в меню "Частота обновления экрана" ставим 60 Гц. Нажимаем "Применить".

После этого ошибка "Нет сигнала" на телевизоре должна исчезнуть. Появится изображение с компьютера, подключенного по HDMI. У Андрея система почему-то установила для телевизора частоту 25 Гц.
Windows 7
Нажимаем правой кнопкой мыши на пустую область рабочего стола и открываем "Разрешение экрана". В меню "Экран" должен быть выбран телевизор. Напомню, что это способ можно применить только в том случае, когда Windows видит телевизор подключенный по HDMI, но не выводит изображение.
Перейдите в "Дополнительные параметры" и на вкладке "Монитор" выберите частоту 60 Гц. Примените настройки.

Если сработал этот способ – напишите об этом в комментариях.
7 Обновление: отключите от телевизора все лишнее. Например, AV кабель (тюльпан) . Другое устройство, которое может быть так же подключено по HDMI. В комментариях есть информация, что помогло отключение жесткого диска из USB-порта!
8 Обновление: если у вас телевизор LG (возможно, это применимо и к другим телевизорам) , то отключите в настройках "Быстрый старт" и функцию "SIMPLINK".

Есть отзывы, что это помогло.
9 Обновление: в комментариях Роман подсказал, что ему помогло отключение функции HDMI ULTRA HD Deep Colour в настройках телевизора LG.

Позже Олег подтвердил, что HDMI ULTRA HD Deep Colour действительно решает проблему с выводом изображения по HDMI на телевизор LG, но эту функцию отключать не желательно, так как это портит изображение и искажает его. И поделился своим решением. Нужно сменить некоторые параметры для второго дисплея (телевизора) в настройках приложения "Панель управления Nvidia", иконка которого обычно отображается в трее.

Если у вас графика от AMD, то приложение называется AMD Catalyst Control Center. Там тоже должны быть похожие настройки.
10 Обновление: выключите телевизор из розетки на несколько минут. В комментариях подсказали, что таким способом удалось решить проблему с отсутствием изображения по HDMI (был просто синий экран на телевизоре) .
Что делать, если компьютер не выводит изображение по HDMI на телевизор?
Когда мы определили, что проблема в компьютере или ноутбуке.
Изображение у нас выводит видеокарта, к ней мы собственно и подключаемся. Значит, проблема может быть в ней. Да, возможно там что-то сгорело, и т. д. Но как правило, проблема программного характера. Что-то с драйвером видеокарты, или с настройками, вот и не идет изображение по HDMI.
Поэтому, первым делом я советую обновить драйвер видеоадаптера. Это важно! Если у вас ноутбук, то зайдите на официальный сайт производителя, через поиск найдите свою модель, выберите операционную система которая у вас установлена, и скачайте VGA драйвер. Затем, запустите его установку.
Если в вашем ноутбуке установлено два видеоадаптера, то обновите драйвера обоих. Может быть, например, nVidia Graphics Driver и Intel Graphics Driver, как на моем ноутбуке ASUS. Для обновления драйвера графики Intel можете установить Intel Driver & Support Assistant.
А если у вас стационарный компьютер, то скачайте драйвер с сайта производителя видеокарты. Какая видеокарта установлена, можно посмотреть в диспетчере устройств, или в характеристиках системного блока.
Если вы как то по-другому смогли решить проблему с выводом изображения на телевизор с помощью HDMI кабеля, то поделитесь советом в комментариях. Буду благодарен.
Какими бы ни были интересными и увлекательными фильм или компьютерная игра, вряд ли вам удастся полностью погрузится в их атмосферу на устройстве с небольшим дисплеем — ноутбуке или тем более нетбуке, не говоря уже о смартфонах. Смотреть фильмы и играть в компьютерные игры лучше всего на больших экранах, в роли которых вполне могут выступить старые телевизоры, причём не только со светодиодными, но даже с электронно-лучевыми мониторами. Всё что вам нужно, это немного времени, а возможно и денег, которые вам придётся потратить на приобретение соответствующего оборудования для соединения лэптопа с телевизором. Если TV ещё не так стар и в нём имеется WI-FI модуль, то подключить одно устройство к другому можно будет и через беспроводную сеть.
Как подключить ноутбук к старому телевизору

Сегодня существует четыре основных способа подключения телевизора к ноутбуку: с помощью интерфейса VGA, интерфейса HDMI или S-Video, интерфейса DVI и беспроводной сети Wi-Fi. Наиболее распространёнными из них являются способы с использованием VGA и HDMI, поскольку оба эти интерфейса поддерживаются широким спектром устройств. Если телевизор не слишком стар, нередко для его подключения к ноутбуку используется Wi-Fi, что же касается DVI и S-Video, то эти стандарты сегодня встречаются не слишком часто. Тем не менее, мы постараемся рассмотреть все приведённые варианты.
Подключение по VGA
Данный стандарт не отличается высоким качеством передаваемого сигнала, зато он весьма распространён, разъёмами VGA сегодня снабжается большинство устройств. Если вас удовлетворяет максимальное разрешение картинки 1280×1024 пикселей, и вы не слишком расстроитесь, если обнаружите, что цвета на дисплее телевизора несколько утратили свою насыщенность, можете остановиться на этом способе. Первым делом вам нужно проверить наличие разъёмов VGA в ноутбуке и телевизоре. Они имеют вид скруглённой трапеции с 15 контактами по пять пинов на ряд, цвет разъёма — чаще всего синий или чёрный.
На TV такой разъем может называться RGB IN (PC). В магазине компьютерной техники приобретаем кабель VGA-VGA и соединяем им оба устройства.
Если вдруг в ТВ вместо VGA будет SKART-разъём 20 pin,
приобретаем кабель VGA-SCART. Дальнейшие действия следующие:
На ноутбуке зайдите в настройки экрана или просто нажмите Win + P и выберите режим передачи изображения на другой экран «Дублировать». Также можно зайти в разрешение/параметры экрана и выбрать нужный режим передачи изображения;С помощью пульта зайдите в настройки вашего TV и выберите там источник видеосигнала. Ищите нужные вам настройки в разделе Source или Input, обычно они располагаются именно в этих разделах. Так как стандарт VGA не поддерживает передачу звука, вам ещё понадобится звуковой RCA x2 кабель. На одном из концов такого кабеля имеется штекер mini-Jack 3,5 мм, а ну другом два или три штекера-тюльпана. Мини-джек подключается к гнезду «Наушники» на ноутбуке, «тюльпаны» вставляются в звуковые разъёмы телевизора, красный к красному, белый к белому.
Если звук будет отсутствовать и после подключения, на лэптопе кликните правой кнопкой мыши по значку звука в трее, выберите в меню «Устройства воспроизведения» и укажите устройство вывода звука (колонки ТВ, наушники).
Подключение по DVI
В отличие от аналогового VGA, стандарт DVI может передавать цифровой сигнал. Максимальное качество картинки здесь выше, оно составляет 1920×1200 при частоте 60 Гц или 1920×1080 при частоте 75 Гц, как и в случае с VGA, передача звука этим стандартом не поддерживается. Разъёмы DVI имеют 25 контактов, изображения разъёма DVI и соответствующего ему кабеля прилагаются ниже.
Процедура подключения телевизора к ноутбуку по DVI почти ничем не отличается от процедуры подключения по VGA, в настройках экрана лэптопа так же выбирается режим «Дублировать», а в настройках источника сигнала на телевизоре указывается стандарт DVI. Для передачи звукового сигнала используется кабель RCA x2.
Подключение по HDMI
- Соедините ноутбук и телевизор HDMI-кабелем и включите устройства;
- На ноутбуке нажмите Win + P или Fn + F8 и выберите режим «Дублировать. Расшарить экран можно также в его свойствах;
- В настройках телевизора в качестве источника сигнала выберите HDMI с соответствующим номером разъёма или Компьютер HDMI;
Использование аппаратного видеоконвертера
Увы, правильное подключение устройств друг к другу ещё не гарантирует стопроцентно корректной передачи видео- и аудио сигнала. В некоторых случаях для достижения нужного результата приходится экспериментировать, например, менять режим передачи на второй экран. Вторая проблема может быть связана с отсутствием подключённого по VGA телевизора в списке устройств воспроизведения звука. В этом случае нужно изучить список программного обеспечения на оптическом диске, прилагаемом к лэптопу и установить с него оригинальные драйвера и утилиты для настройки аудио/видео. Альтернативное решение — вывести звук на подключённые к ноутбуку наушники или колонки. Проблемы с выводом могут возникнуть и как следствие несовместимости стандартов входов и выходов при использовании некачественных переходников. Для решения подобных проблем следует использовать аппаратные конвертеры видеосигнала. Одно из таких устройств изображено на этом фото.
Конвертер HDMI-AV/RCA/CVBS имеет HDMI вход и RCA выход, то есть подходит для подключения старых, в том числе кинескопных телевизоров с разъёмами типа «тюльпан» к любым современным ноутбукам с HDMI-разъёмом. В продаже имеются и другие конвертеры, например, PC – TV 3 в 1, поддерживающий преобразование сигнала VGA в S-Video и RCA и позволяющий подключать старые ТВ с входом RCA/S-Video к старым ноутбукам и нетбукам, оснащённым аналоговым выходом VGA.
Использование преобразователей сигнала решает не только фактические проблемы передачи сигнала, но и проблемы корректности его вывода, то есть изображение может передаваться, но быть при этом искажённым, несинхронизированным или очень низкого качества.
Подключение лучше всего производить при выключенном оборудовании, после включения конвертера, ноутбука и телевизора на лэптопе нужно зайти в настройки экрана (телевизор должен определиться автоматически) и выбрать режим передачи «Дублировать» или «Расширить». Питание преобразователей может осуществляться через обычный или mini-USB разъем, питание на устройство лучше подавать не с ноутбука, а с зарядного устройства, это снизит вероятность появления помех.
Подключение ТВ к ноутбуку по Wi-Fi
Подключение телевизора к лэптопу по беспроводной сети — это достаточно большая тема, рассматривать которую лучше всего отдельно. Данный способ сопряжения имеет массу нюансов и тесно связан с аппаратными и программными возможностями устройств. Наиболее распространённой технологией подключения ТВ к ПК сегодня является Miracast, но её поддерживают не все телевизоры и ноутбуки. Старые ТВ лишены поддержки Miracast, и чтобы ею воспользоваться, нужно будет приобрести специальный адаптер с соответствующим разъёмом, как правило, HDMI.
Технологию должен поддерживать и ноутбук, в частности, операционная система и сетевой адаптер. Если Miracast поддерживается, на панели передачи изображения на второй экран у вас должна быть доступной дополнительная опция «Подключение к беспроводному дисплею», именно её выбираем, когда хотим вывести картинку на второй дисплей, подключённый к локальной беспроводной сети. Если её нет, технология не поддерживается либо на уровне драйвера сетевого адаптера, либо на уровне железа.
В отличие от Smart TV, старые телевизоры не имеют модуля Wi-Fi, но даже в этом случае их можно подключить к ноутбуку через беспроводную сеть, воспользовавшись Google Chromecast или Intel Compute Stick — устройствами, позволяющими транслировать видеокартинку и контент с мобильного устройства или компьютера на телевизор. Для этих целей сгодится также любой Android Mini PC — гибрид компьютера и телевизионной приставки, оснащающей обычный телевизор функцией Smart TV, а по сути превращающий ТВ в ПК под управлением операционной системы Android.
Решение позволяет использовать SpaceDesk — бесплатное приложение Андроид, предназначенное для трансляции экрана компьютера под управлением Windows на экран устройства под управлением Android в локальной сети. Алгоритм сопряжения устройств с помощью этой незатейливой программы следующий:
Установите на приставку Android Mini PC приложение SpaceDesk ;Скачайте с официального сайта разработчика драйвер SpaceDesk для вашей версии Windows и установите его;Запустите SpaceDesk на приставке Android Mini PC. Приложение автоматически просканирует локальную сеть и обнаружит ноутбук с установленным драйвером. Если вдруг лэптоп не будет обнаружен автоматически, кликом по значку SpaceDesk в системном трее откройте окно драйвера и запишите локальный IP-адрес ноутбука. Вернитесь на экран ТВ, нажмите в интерфейсе SpaceDesk кнопку «Плюс» и введите записанный IP-адрес вручную;Нажмите добавленное подключение и вскоре содержимое экрана лэптопа появится на мониторе телевизора.По умолчанию экран передаётся в режиме «Дублирование», но вы можете попробовать выбрать режим «Расширить», если вдруг столкнётесь с проблемами, что вполне может иметь место. Разрешение, глубину цвета и другие параметры отображения задаём в настройках SpaceDesk на ТВ.
Ну что же, надеемся, материал был для вас полезен. Правда, нужно признаться, что приведённые здесь методы не охватывают всех аспектов использования старых и не очень телевизоров в качестве основного или дополнительного монитора для ноутбуков и настольных компьютеров. Трудности могут возникнуть на любом этапе подключения и настройки устройств, так что не стесняйтесь задавать интересующие вас вопросы по теме, по возможности ответим.
Пытаетесь подключить ноутбук к телевизору при помощи HDMI-кабеля, но изображение на экране не появляется? Отсутствует звук или качество картинки оставляет желать лучшего? Причин, из-за которых ноутбук не видит HDMI, немало. Чтобы быстро обнаружить и решить проблему, поэтапно выполняйте действия, описанные в этой статье.
Ноутбук не видит телевизор через HDMI: основные причины
Проверяем качество и состояние HDMI-кабеля
Приобретая кабель, нельзя быть на 100% уверенным в его качестве и отсутствии заводского брака. Известность бренда и цена продукции – не панацея от проблем. Если не получается подключить HDMI к телевизору или другим устройствам, сначала проверьте исправность кабеля. Выберите подходящий способ:
Визуальный осмотр. Проверьте полости штекеров с обеих сторон на предмет пыли и мусора. Удостоверьтесь в целостности изоляции и всего кабеля в целом. Иногда можно обнаружить, что он переломан в каком-нибудь месте или сильно сдавлен.
Подключение к другим устройствам. Присоедините кабель к другому ноутбуку или телевизору, чтобы исключить вероятность брака или поломки шнура.
Использование другого кабеля. Подключите к устройству другой HDMI; если он работает, проблема, скорее всего, именно в неисправности шнура, использованного ранее.

Чтобы не приобрести бракованное изделие, сохранить время и деньги, обращайте внимание на качественную и долговечную продукцию проверенных компаний. Одними из лучших в производстве HDMI считаются: AudioQuest, Belkin, HAMA, Endo.
Выбираем правильный источник сигнала в настройках телевизора
Если вы уверены, что HDMI-кабель рабочий, но проблема с передачей изображения с ноутбука на телевизор не решается, убедитесь, что на TV используется правильный источник сигнала передачи изображения.
- Найдите на пульте телевизора кнопку изменения источника сигнала. Маркировка может быть разной в зависимости от производителя, но искать нужно что-то типа «Input», «Source».
- На экране появится раздел Input, – как правило, с несколькими HDMI.
- Проверьте, к какому HDMI подключен кабель, и выберите в настройках источника сигнала аналогичный. Если нет возможности посмотреть (например, телевизор плотно прижат к стене), просто перебирайте в настройках все варианты HDMI в поисках подходящего.

Иногда маркировка портов на телевизоре и в настройках не совпадает (например, вы подключились к HDMI №1, а по факту в системе он под №2). В этом случае рекомендуем проверить в разделе «Input» все варианты.
Проверяем версию кабеля HDMI
Иногда проблемы с подключением ноутбука к телевизору или другим устройствам возникают из-за того, что вы пытаетесь использовать HDMI-кабель другой версии, не поддерживаемой вашими девайсами. Первая версия HDMI 1.0 была выпущена в 2002 году, сейчас актуальна 2.1.
В основном в 2021 году используются версии от 1.4 до 2.1. Например, к HDMI-кабелю 2.1 вы сможете подключать устройства для просмотра видео в формате 8K с пропускной способностью до 102,2 Гб/с. Если же речь идет о версии 2.0, то ее максимум – 5K-формат с предельной скоростью передачи данных до 45,66 Гб/c. О видах кабелей и их версиях более детально почитайте в Wikipedia.
Выставляем корректные настройки в операционной системе Windows
Если у вас рабочий кабель HDMI, подходящая версия, все подключено правильно, рекомендуем проверить настройки в операционной системе Windows ноутбука, – на этом этапе пользователи часто допускают ошибки.
Подключение HDMI в Windows 10
Что нужно сделать:
- на рабочем столе компьютера нажмите правой клавишей мышки, в контекстном меню выберите пункт «Параметры экрана»;
- в разделе «Дисплей» найдите пункт «Несколько дисплеев» и нажмите вкладку «Обнаружить»;
- система в течение нескольких секунд найдет все возможные подключенные устройства, и если HDMI-кабель рабочий, к телевизору подключен правильно, то изображение автоматически продублируется на ТВ.

Подключение HDMI в Windows 7
В операционной системе Windows 7 подключение может немного отличаться. Порядок действий следующий:
- нажмите в любой области рабочего стола правой кнопкой мышки и выберите пункт «Разрешение экрана»;
- в нижней части экрана появится вкладка «Подключение к проектору», выберите из четырех предложенных вариантов, нажмите «Дублировать».
Если вы укажете в качестве источника проекции «Только проектор», основной монитор на ноутбуке погаснет, а на экране телевизора отобразится содержимое ноутбука.
Автоматическое обнаружение телевизора по HDMI
Когда вы подключаете ноутбук по HDMI к телевизору, в операционной системе Windows 10 сбоку появляется вкладка «Проецировать», где указано, какой вариант следует выбрать. Пользователи часто не замечают эту вкладку, однако без этой настройки вывод изображения на ТВ корректно работать не будет. Обращайте внимание на все уведомления в ноутбуке, особенно на те, что поступают при подключении HDMI к обоим устройствам.
Обновление драйверов видеокарты
Устаревшие драйвера для видеокарты ка компьютере – одна из причин, почему не работает HDMI на ноутбуке. Рекомендуем их обновить. Это можно сделать в несколько кликов:
- зайдите в «Мой компьютер» и кликните правой клавишей мыши в любой свободной области;
- выберите вкладку «Свойства», в контекстном меню нажмите «Диспетчер устройств»;
- найдите и разверните пункт «Видеоадаптеры»;
- в списке нажмите на название своей видеокарты (если названия нет, скорее всего, установлена стандартная версия драйвера, которую срочно нужно обновить) и кликните правой кнопкой мыши;
- в появившемся меню нажмите «Обновить», затем выберите из списка «Автоматически».
В Windows 10 присутствует автоматическая система обновления и установки драйверов из специализированного центра загрузок, но часто возникают проблемы при инсталляции операционной системы. Рекомендуем зайти на сайт разработчика видеокарты и самостоятельно скачать драйвер под свою модель. Можно использовать программу DriverBooster для быстрого обновления необходимых модулей, но с этим ПО лучше всегда создавать бекапы, чтобы в случае непредвиденных ситуаций быстро восстановить рабочую копию драйверов.
Обновление прошивки телевизора
Обновить телевизор можно через интернет, если это SmartTV (большинство современных моделей выпускаются именно в таком формате). Описать детальную инструкцию, универсальную для всех ТВ, сложно, но в целом порядок действий будет такой:
- зайдите в «Настройки» SmartTV, предварительно подключив его к интернету через LAN-кабель или Wi-Fi и маршрутизатор;
- найдите в списке пункт «Поддержка» (обычно в самом конце), нажмите на него;
- кликните по вкладке «Обновление ПО» и посмотрите, нет ли апдейтов для вашего телевизора; если таковые имеются, нажмите «Обновить сейчас» и дождитесь окончания процедуры.

Большинство современных ТВ обновляются регулярно: исправляются многочисленные баги в ПО, дорабатывается функционал. Поэтому рекомендуем в настройках системы телевизора активировать пункт «Автоматическое обновление».
Проблем может быть много – программных, механических, аппаратных. Периодически сгорают штекеры, повреждаются провода, окисляются контакты. Если вдруг возникли трудности с подключением HDMI-кабеля к телевизору, следуйте нашей инструкции в том порядке, который мы описали.
Если у вас слабый ноутбук, при подключении телевизора по HDMI ему может просто не хватать питания, мощности. Рекомендуем отключить лишние устройства, например, флешки, картридеры, мышку, и попробовать проецировать экран в таком режиме.
Подключение ноутбука к проектору по HDMI
Ноутбук подключают по HDMI не только к телевизору, но и к проектору – в школах, университетах, на массовых мероприятиях, где требуется показывать материалы широкой публике. Процесс подключения практически не отличается от соединения с ТВ:
- включите ноутбук и соедините его с проектором при помощи HDMI-кабеля;
- включите проектор, когда к нему уже подключен шнур, и как только лампа нагреется, на экране появится изображение;
- если система автоматически не определила проектор, на ноутбуке в Windows10 нажмите в нижнем углу вкладку «Центр уведомлений», после чего выберите «Передавать на экран»; на проекторе нажмите пункт Source (на самом устройстве или на пульте управления), в качестве источника проекции выберите ноутбук по HDMI.

Решение проблем при подключении ноутбука к проектору
При подключении проектора посредством HDMI к ноутбуку также могут возникнуть проблемы. Как правило, сложности устраняются в несколько кликов.
Отсутствует сигнал или нет четкого изображения на проекторе
Если при подключении проектора по HDMI система пишет «Нет сигнала» или изображение не совсем четкое, рекомендуем поставить устройство ближе. Чем дальше от вас проектор, тем менее четкой будет картинка, однако конечное качество зависит от разрешения компьютера.
Также в настройках операционной системы Windows во вкладке «Разрешение» вы можете выбрать «максимальное» или «оптимальное», исходя из ваших задач.
Изменение режима отображения
Как и в случае с телевизором, при подключении проектора посредством HDMI на ноутбуке нужно выбрать режим отображения. Предлагается 3 варианта:
- «только экран компьютера»;
- «дублировать»;
- «расширить».
Обычно это окошко появляется автоматически (в Windows 10), однако можно нажать горячие клавиши (Win + P) и выбрать вариант «Дублировать».
Некоторые проекторы можно подключать посредством беспроводной сети Wi-Fi. Если есть возможность соединить проектор и ноутбук через Wi-Fi, то это в разы быстрее, и нет необходимости покупать дополнительный кабель HDMI. Также следует учесть, что для проецирования изображения на подобных устройствах зачастую требуется 3–5-метровый кабель, который по стоимости выходит дороже, чем аналогичные варианты длиной 1–3 метра.
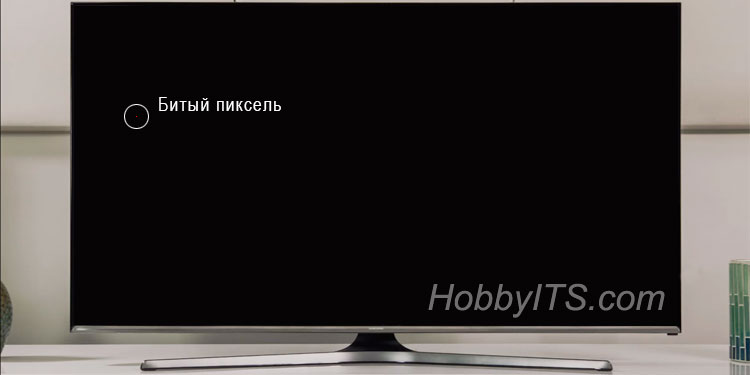
Вот так однажды я купил цифровой фотоаппарат и вернулся домой с безграничной радостью от покупки, а в процессе съемки обнаружил на дисплее красную точку, которая была заметна только на черном фоне. Да, многоуважаемый читатель, так проявил себя битый пиксель. Я уже не стану отнимать ваше драгоценное время и расписывать как мне удалось решить эту проблему.

В одной из своих публикаций, я уже писал о том как выбрать телевизор SMART TV с технологией ЗD (подробно о том как работает 3D в телевизорах читайте тут) и как выбрать для себя подходящую модель с необходимыми функциями. А теперь, по просьбе читателей блога, расскажу как проверить LCD телевизор на битые пиксели. Думаю нужно сначала коротко рассказать вам о том, что из себя представляют пиксели, чтобы вы имели общую картину о работе LCD-панели.
Сразу хочу оговорится, что изложенная мною информация о технологии LCD будет носить общий ознакомительный характер, потому что во-первых, в этой публикации мы не рассматриваем создание жидкокристаллических дисплеев, а во-вторых, чтобы донести до вас все тонкости производства LCD панелей нужно писать отдельную статью.
Что такое пиксель в телевизоре?

Каждый пиксель состоит из трех субпикселей (красного, зеленого и синего цвета) с помощью которых жидкокристаллический дисплей способен различить миллионы цветов и оттенков. Молекулы жидких кристаллов ведут себя как молекулы жидкого вещества, находясь постоянно в движении, но как и положено кристаллам их ориентация остается не изменой. Ориентация меняется только под воздействием электрического поля.
Как только это условие начинает выполняться, субстанция в виде жидких кристаллов начинает менять ориентацию, вплоть до выборочного изменения субпикселя. Кристаллы здесь играют роль оптических линз, которые изменяют поляризацию световых волн. По такому принципу работает каждый пиксель в жидкокристаллической панели.
Причины появления битых пикселей.
В современных телевизорах как правило используется активная матрица, а количество пикселей в жидкокристаллических дисплеях просто огромно и гарантировать исправность каждого из них просто невозможно. Для того чтобы появился битый пиксель на телевизоре достаточно чтобы управляющий транзистор вышел из строя или субпиксель застрял в одном положении.

Причинами возникновения битых пикселей может быть как производственный брак, так и несовершенство технологии. Да, уважаемый читатель, ничего не совершенно в этом мире. Нужно сказать, что существуют стандарты регламентирующие количество допустимых дефектов матрицы (битых пикселей) при наличии которых цифровое устройство не будет признано браком. А значит вы его по гарантии или как брак вернуть в магазин не сможете. Поэтому обязательно тестируйте телевизор на битые пиксели при покупке.
Допустимое количество битых пикселей.
В наши дни все именитые бренды и производители придерживаются стандарта ISO 13406-2, потому что создания жидкокристаллической матрицы очень дорогой и трудоемкий процесс, а протестировать собранную панель на наличие дефектных пикселей можно только после полного изготовления. В связи с этим, производители стараются как можно реже отбраковывать такую продукцию относя ее после теста к одному из четырех классов качества. Сама спецификация ISO 13406-2 определяет четыре класса (class I, class II, class III или class IV).
Допустимое количество битых пикселей из миллиона по ISO 13406-2.
Типы битых пикселей.
Чтобы вам было более понятно, я сопоставил дефектные пиксели по таблице.

Кстати, класс продукции напрямую влияет на ее стоимость. Например, смартфон от одного производителя стоит 800 €, а превосходящий его по всем параметрам смартфон от другого производителя может стоить на треть меньше.
Как проверить телевизор на битые пиксели.
В одной из публикаций, я уже писал о том, как с помощью хорошо зарекомендовавших себя программ проверить монитор на битые пиксели. Собственно тест на битые пиксели телевизора практически ничем не отличается и его вполне можно сделать при помощи тех же программ или через специализированный онлайн сервис в сети (о том как подключить Smart TV к интернету по Wi-Fi читайте здесь, а при помощи LAN кабеля тут). Чтобы проверить телевизор через программы его нужно будет подключить к системному блоку или ноутбуку. Но как быть если мы покупаем телевизор с жидкокристаллической панелью в магазине, а компьютера под рукой у нас нет.
Безусловно есть магазины, которые предоставляют платную услугу по проверке матрицы телевизора на битые пиксели. Но зачем платить, если можно выполнить тест самостоятельно. Для того, чтобы проверить телевизор наличие в нем битых пикселей нужно по очереди вывести на экран одноцветные фоновые изображения. Например, чтобы найти точку черного цвета, нужно вывести на экран телевизора фон белого цвета, а чтобы найти точку белого цвета нужно вывести на экран фон черного цвета. Вот по такому принципу ищут битые пиксели.

Итак, чтобы самостоятельно выполнить тест на битые пиксели телевизора, вам нужно записать на USB-флеш-накопитель (о том как выбрать надежную USB флешку читайте тут, а по какому принципу они работают написано здесь) набор изображений с цветными заливками и градиентами. Рекомендую также записать на USB-флешку набор тестовых видороликов, которые помогут вам не только провести тест, но и оценить качество звука и возможности встроенного плеера.
Восстановление битых пикселей на телевизоре.
Программное лечение битых пикселей.
Первым делом нужно попробовать вернуть к жизни зависший пиксель программным способом. Использование специализированных программ более безопасно в отличии от физического лечения. Я знаю о двух самых действующих и реально работающих утилитах. Это Bad Crystal и JScreenFix. Обе эти программы платные, но цена вопроса не велика.

Если вы не уверенны в том, что программа Bad Crystal вам поможет, то на сайте разработчика есть тест для оценки шансов на восстановление битых пикселей. Так же на сайте есть раздел с часто задаваемыми вопросами и отчетами о тестировании утилиты, а также техническая поддержка. Это очень достойная и функциональная программа, которая поддерживает Plasma, LCD, LED, OLED и 3D экраны, увеличивает срок эксплуатации, восстанавливает до 90% дефектов, убирает зависший пиксель за 10 минут (в некоторых случаях процесс может длиться около 48 часов) и имеет простой и понятный интерфейс.

Также очень популярна программа JScreenFix, которая по словам разработчиков помогает не только найти битые пиксели, но и в 80% случаев ей удается их восстановить. Программа в пошаговом режиме проведет вас до полного восстановления дефектных пикселей. Утилита выполняет высокоскоростные переключения цветов каждого пикселя, что позволяет вернуть застрявший пиксель в работу.
Физическое лечение битых пикселей.
Если программным путем не удалось восстановить дефектные пиксели значит нужно сделать массаж телевизору/монитору. Возьмите спичку и накрутите на нее ватку (можно воспользоваться ушной палочкой), выключите телевизор и приступайте к медленному и аккуратному массажу в области битого пикселя. Надавливайте не сильно, а круговые движения выполняйте с чувством. Таким образом массируя область с застрявшим пикселем можно восстановить его в нужное положение и он начнет правильно функционировать. При необходимости нужно повторить процедуру.
Только не переусердствуйте и не массажируйте панель пальцами и уж тем более не трогайте ее острыми предметами, а то вы добавите на матрицу еще с десяток битых пикселей. Нужно сказать, что этот вид восстановления битых пикселей не безопасный и все манипуляции вы делаете на свой страх и риск.
На этом буду заканчивать статью. Надеюсь подготовленный материал был для вас полезен и легок к восприятию . Если у вас есть чем дополнить публикацию или вы хотите выразить свое мнение, то милости просим в комментарии. Пока!
Читайте также:

