Как проверить объем карты памяти на телефоне
Обновлено: 04.07.2024
Добрый день друзья! Сегодня речь пойдёт о проверке microSD карт памяти. Почему я решил написать статью на эту тему? Всё очень просто, за последние полгода у меня поломались две microSD карты памяти в телефоне Lenovo. Может телефон такой, что ломает карточки, а может и карты "слабенькие" - не выдерживают работы и помирают. Не хочу кидать камни в огород компании Team, но именно их карты перестали записываться и теперь только читаются. Я пытался восстановить эти флэшки программами по ремонту флэшек, но ничего сделать с microSD у меня не получилось, хотя другие (не microSD) флэшки я восстанавливал частенько.
Нередко, при покупке новой карты памяти, я сталкивался с проблемой, что не весь объём памяти карты читается и записывается. Реально, китайцы берут карты на 1 или 2 Гигабайта, рисуют на них 32 Гигабайта, запаковывают и продают. Мы с вами покупаем, вставляем в телефон или фотоаппарат, начинаем делать фото. Заполняем первые гигабайты фотками - всё вроде бы ОК! Однако как только мы запишем на карту информации больше чем реальный "хороший" объём карты, то ранее записанная информация начнёт стираться и замещаться вновь записываемой. И отсюда вытекает наша задача: проверка карты на "подделку" или определение реального объёма карты памяти, определение реальной скорости чтения и записи карты памяти.
В решении обеих задач нам поможет малюсенькая программка h2testw. Найти и скачать программку можно с множества сайтов в интернете, наиболее быстро это можно сделать по ссылке. Скачайте и сохраните её в любой папке. Запустите файл h2testw.exe и сразу же выберите необходимый язык, например, английский.
Теперь подключите в кардридер флэшку microSD, miniSD, SD или любую другую. Проверить можно даже обычную USB флэшку, подключив её в USB разъём. Выбираем цель проверки (Target) нажав кнопку «Select target». Находим в списке необходимую SD карту и жмём «OK»
Программа определила нашу карту: диск F:\, весь доступный для тестирования объём нашей карты (all available space) - 1814 МегаБайта. Если вы не ошиблись в выборе цели проверки, и это именно та карта, которую необходимо проверить, а не, например, диск C: компьютера, то можно продолжить. Жмём кнопку начала теста «Write + Verify»
Внимание! Флешка должна быть чистая перед тестированием! Все файлы рекомендую удалить самостоятельно, т.к. программа не удаляет уже существующие на носителе файлы и протестировать весь объём флэшки в данном случае не сможет.
Проверка началась! Проверка состоит в записи информации на флэшку и последующем чтении и проверке содержимого. Если вся записанная информация при чтении будет прочитана и она будет целая, то весь объём флэшки будет считаться целым и корректным. Если же какие-то части будут испорчены, то будут отображены дефекты и подсчитан "хороший" объём памяти, который записывается и читается корректно. Многие китайские флэшки не проходят данный тест, они показывают "хороший" объём намного меньший от заявленного производителем.
По окончании теста я получил следующий результат:
Проверены все 1898 МегаБайта. Весь объём флэшки оказался хорошим, о чём было написано: «Test finished without errors». Реальная скорость записи на флэшку равна 4.80 MByte/s. Реальная скорость чтения с флэшки равна 17.5 MByte/s. Ну что ж, неплохой результат. Вся карта памяти целая, скорость карты маленькая, но терпимая - вполне можно использовать эту карту в каком нибудь MP3 плеере или даже в стареньком телефоне. Моя флешка вполне вписывается по скорости записи в Class 4, а по чтению в HS - High Speed.
- Class 2 (минимальная скорость записи 2MB/s);
- Class 4 (минимальная скорость записи 4 MB/s);
- Class 6 (минимальная скорость записи 6 MB/s);
- Class 10 (минимальная скорость записи 10 MB/s);
- DS - Default Speed (максимальная скорость чтения 12.5 MB/s);
- HS - High Speed (максимальная скорость чтения 25 MB/s);
- UHS-I - Ultra High Speed Class 1 (максимальная скорость чтения 104 MB/s);
- UHS-II - Ultra High Speed Class 2 (максимальная скорость чтения 312 MB/s);
- UHS-3 - Ultra High Speed Class 3 (максимальная скорость чтения 624 MB/s).
- SD Express (максимальная скорость чтения 925 MB/s).
Очень скоростные карты памяти разделяются на так называемые Video Speed Classes (классы видео скорости) и обозначаются на картах символами V6, V10, V30, V60 или V90. Более подробно по классам SD карт памяти можно посмотреть, например, в статье по ссылке. Я лишь приведу из неё следующюю инфографику.
На этом всё, желаю вам удачных покупок. Пусть вам не встречаются подделки и медленные карты памяти!

Дошли руки сделать отчет о тестировании нескольких MicroSD карточек.
Под катом несколько фото и тесты полной емкости/скорости.
Все карточки пришли вот в таком пакете, без защиты, в одном пакете несколько карт памяти. (Прошу заранее простить, если проскочит где слово «флешки» вместо «карточки памяти». Привык все накопители называть «флешками» вне зависимости от формфактора).
Брал несколько флешек по акциям (в том числе по акции невиданной щедрости 128ГБ за $12 — взял аж три штуки).
Подопытные кролики на фото.

Флешка Сандиск на 64Гб.
Сейчас ее в наличии нет, но осталась после распродажи аналогичная на 32 Гб.
Характеристики:
Бренд: SanDisk
Тип: TF (micro SD) card
Линейка: 16GB, 32GB, 64GB (optional)
Класс скорости: Class 10, UHS-I
Скорости: 100MB/s
Стандарт: microSDXC
Несколько фотографий.
Размер упаковки
На обороте полно различных надписей и параметров
Разрываем упаковку
Достаем карточку
Внешний вид карточки
Далее, нонеймовская флешка на 128Г.
В описании практически ничего нет полезного, кроме указания класса скорости class 10, размеров и веса карточки. Буду проверять емкость и скорость.
Поставляется в пластиковом контейнере, без другой упаковки
Внешний вид карточки

SAMSUNG MicroSDXC UHS-I Class 10 128GB TF Flash Memory Card 100MB/s
Характеристики:
Бренд: Samsung
Тип: TF (micro SD) card
Линейка: 16GB, 32GB, 64GB, 128G (optional)
Класс скорости: Class 10, UHS-I grade 1
Максимальная скорость: 100MB/s
Упаковка самой дорогой, Самсунг 128.
Оборотная сторона
Голограмма оригинальности
Достаем из упаковки блистер
Внешний вид карточки

Образцы для тестов.
Тесты.
Лукавить не буду, для проверки флешек всегда использую простую, но эффективную программу h2testw_1.4.
По ссылке архив с несколькими файлами:
h2testw.exe – утилита для тестирования H2testw 1.4;
liesmich.txt — описание на немецком языке;
readme.txt – описание на английском языке.
Утилита запускается на немецком, затем переключаем на английский, выбираем носитель информации (лучше предварительно отформатировать) и тестируем (Write+Verify). Программа заполняет всю память небольшими файлами и затем считывает их, сверяя.
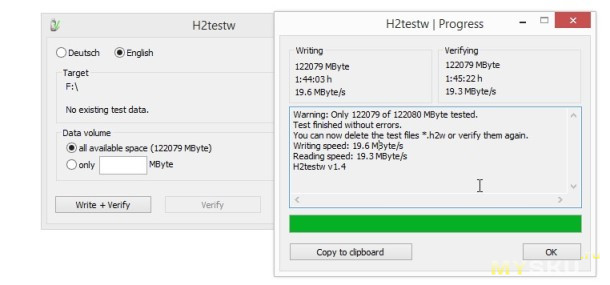
Погонял Самсунг 128. 3 часа на все-провсе. Скорость около 20МБ/с, емкость в норме.
Далее Сандиск 64гб. Управилась за 1,5 часа. Скорость даже выше первой, емкость также в норме.
Первая NoName флешка оказалось исправной, но очень медленной. У меня такие подозрения, что после месяца-двух в устройстве (регистратор, RaspberriPi) она исчерпает свой ресурс, по крайней мере предыдущие NoName так и вели себя.
Вторая NoName флешка. Я не смог завершить тест. Просто останавливается на одной из последних операций записи и все. пробовал несколько раз (около 4-5 часов на тест).
Третья NoName флешка. Ну тут явно меньше емкость. 29.2 Гб реальная емкость карточки.
Выводы:
Флешка Sandisk быстрее Самсунга почти в 1,5 раза, хотя дешевле (!). Вот вам и бренды.
У оригинальных брендов характеристики и емкость в порядке.
Но с NoName флешками не все так хорошо. Одна флешка оказалась действительно на 128Гб. Но медленная (9Мб/с). Поставлю в RaspberryPi. Пусть там и сдохнет))))
Вторая NoName флешка не смогла завершить тест (гонял 2 дня подряд). Третья NoName оказалась всего на 32Гб. Ссылка на обзор с информацией, как восстанавливать реальный объем — в конце.
За все три NoName я вернул деньги, приложив данные скриншоты. Официальная версия магазина — их подвел поставщик карточек, «подсунув» фейковые, для акции. Ну как обычно. Покупка батареек и флешек в китайских магазинах всегда была лотереей.
5 дней) мне пришел ответ с возвратом денег на карточку и сожалениями. На карточку деньги упали чуть позже. Если поругаться, могут еще и поинтов начислить, но такой цели у меня не было.
Естественно, брал все по купонам, часть купонов работает до сих пор (и будут работать до конца января 18 года):
На Самсунг 128 Гб DC128, цена $49.98.
На Самсунг 64Гб DC641, цена $24.99.
На Сандиск 32Гб DC32, цена $14.59$.
Проблемную флешку рекомендовать не могу ни в коем случае, да и она out of stock.
В жизни каждого пользователя смартфона или планшета на базе Android OS наступает тот момент, когда ему приходит уведомление с незатейливой надписью «Недостаточно памяти на вашем устройстве». И все бы ничего, если бы не 16 Гбайт встроенной в аппарате памяти, MicroSD-карта объемом 32 Гбайт и всего десяток установленных приложений.
реклама

Отсюда следуют вопросы – куда делась память, чем она занята и что установлено на мобильном устройстве? На них мы и постараемся ответить с помощью трех утилит, анализирующих память аппарата: ES Disk Analyzer, DiskUsage и «Диски, Хранилища и SD карты».
В качестве тестового оборудования использовались следующие устройства:
- Смартфон Xiaomi Redmi Note 3 Pro (OC Android 8.0.0, Nitrogen OS, процессор Snapdragon 650 64 бит, 6 х 1800 МГц, видеосопроцессор Adreno 510, 2 Гбайта ОЗУ);
- Смартфон Jinga Basco M500 3G (OC Android 5.1.1, процессор MediaTek MT6580, 4 х 1300 МГц, видеосопроцессор Mali-400 MP2, 1 Гбайт ОЗУ).
ES Disk Analyzer

Знакомство
Продукты компании ES Global хорошо знакомы многим пользователям, благодаря их качественному прикладному софту (к примеру, бесплатным приложениям «ES Проводник» и «ES Диспетчер задач»). Сегодня речь пойдет о программе, деятельность которой связана с памятью устройства – ES Disk Analyzer.
Начало работы
реклама

ES Disk Analyzer «стартует» с ознакомления со своей функциональностью. Программа рассказывает об анализе накопителя, расширенном управлении большими файлами, контроле новых файлов и расходе батареи, а также о возможности сжимать изображения для освобождения места в памяти устройства. Мы это обязательно учтем и протестируем данные функции.


Затем мы оказываемся на главном экране, на котором отображается подробная информация о памяти мобильного устройства. Показываются все подключенные накопители, их суммарный объем памяти и какое количество памяти из них занято.
Уже ниже на специальных карточках, так любимых в Google и Android OS, приведена подробная информация по файлам и каждой из категорий. Каждая карточка включает соответствующие функции:
- «Избыточные файлы»;
- «Большие файлы»;
- «Сжать изображения»;
- «Файлы кэша»;
- «Новые файлы»;
- «Редко используемые приложения»;
- «Все разделы».
Несмотря на то, что названия карточек говорят сами за себя, пройти мимо их рассмотрения нельзя. Начнем с самой первой категории – с избыточных файлов.
Данная опция максимально проста. При сканировании памяти происходит ее анализ, что мы и видим на представленной «карте», а также осуществляется поиск дубликатов (повторяющихся файлов). Эти дубликаты можно удалить, тем самым получив свободное место. В моем случае нашлось около трех сотен файлов-дублеров, что в итоге позволило получить 300 дополнительных Мбайт памяти на съемном флеш-накопителе.
Дополнительно освободить место в памяти можно, удалив кэш-файлы, благо с этим прекрасно справляется стандартная функция системы Android. Для тех, кто не знает, делается это в разделе «Память»: Настройки – «Память» – «Очистить кэш-файлы».

Отметим, что в ES Disk Analyzer при сканировании системы и хранилищ программа отображает не только кэш приложений, но и дополнительные источники сохранения кэш-файлов. Это может быть как банальная реклама, так и весьма нужные сохранения видеороликов или аудиофайлов из того же Kate Mobile и аналогичных приложений.

В разделе «Большие файлы», как понятно из названия, располагаются самые большие файлы. Как правило, это различные видеоролики, игровые и программные файлы, прошивки и различные системные файлы. Если на вашем устройстве затесался большой файл – вы сразу его увидите.

А если нехватка памяти на устройстве возникла относительно недавно, тогда вам нужно просмотреть все новые файлы. Благо программа показывает файлы за последние семь дней и их суммарный объем. Поэтому если был скачан большой документ или приложения выкачали огромное количество рекламы, то уже по объему этого раздела вы все поймете.


реклама
Теперь перейдем к «умным» функциям анализатора памяти ES Disk Analyzer. Например, к сжатию изображений. Для экономии памяти в устройстве нам предлагают сжать некоторые фотографии. Сжимать изображения можно в двух режимах: с потерей качества и без потерь, экономия памяти в таких случаях составляет до 60% и 80% соответственно.
Результаты прекрасные, да и сама функция работает хорошо. Вот только возникает вопрос, какие картинки вы собрались сжимать на смартфоне? Те, которые сняли на 21.0 Мпикс камеру? Тогда какой толк от детализированной фотографии, если вы все равно сожмете снимок и потеряете оригинальное качество? На мой взгляд, эта функция тут не нужна.


Кратко скажем и об анализе мобильных приложений. ES Disk Analyzer следит за работой установленных приложений и предлагает нам удалять редко используемые и малоиспользуемые программы.
Тестирование
реклама
С работой ES Disk Analyzer у меня не возникало никаких проблем, и это при том, что она используется мною уже давно, не оставляя поводов для нареканий. Программа весьма деликатно очищает память устройства, не повреждая и не удаляя важные файлы и документы.
Выводы
ES Disk Analyzer – это качественная и дружелюбная программа для анализа памяти android-устройств. Благодаря ей вы сможете не только понять, какое приложение или файл «поглотило» всю память, но еще и очистить ее, найти дубликаты фотографий, определить неиспользуемые приложения, сжать снимки и многое другое.
Программа не содержит рекламы и предлагается бесплатно, но, как ни странно, это никак не отразилось на качестве и уровне работы.
Небольшая инструкция, которая поможет узнать реальный объем памяти на Android-устройстве и посмотреть, какими сервисами и приложениями она используется.
Как правило, в характеристиках смартфона указываются два вида памяти: оперативная и встроенная. Однако цифры на бумаге обычно не совпадают с тем объемом, который предоставляется пользователю на самом деле. Узнать, сколько именно свободной памяти есть в вашем распоряжении, можно в настройках устройства.
Как узнать объем ОЗУ?
Оперативная память — быстрая энергозависимая память, где временно хранятся данные и команды, необходимые процессору для выполнения различных операций. От объема ОЗУ зависит, сколько приложений одновременно можно запустить в системе, как плавно и быстро будет работать телефон. Все подробности об оперативной памяти есть в этой статье.
Как посмотреть объем свободной оперативной памяти:
1. Заходим в меню настроек.

2. Открываем раздел «Память».

Здесь отображается объем использованной и свободной памяти (причем можно посмотреть данные за 3, 6, 12 часов или за день), общий объем доступной памяти, его среднее использование в процентах.
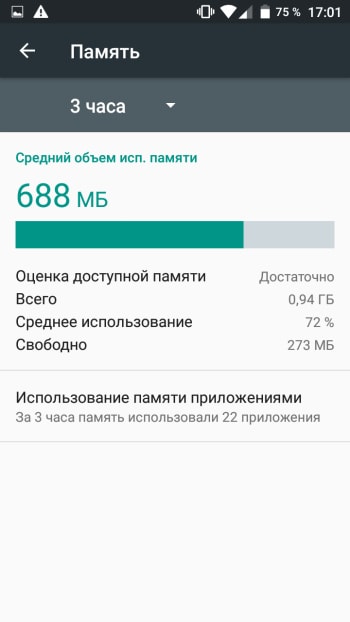
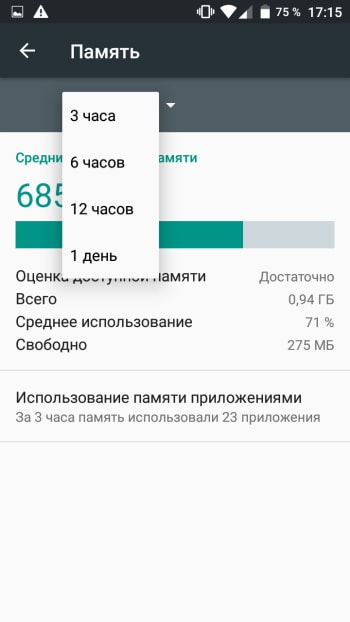
3. Чтобы узнать, на что и в каком количестве используется оперативная память, нажмите на «Использование памяти приложениями». Здесь также можно просмотреть информацию за различные периоды времени.
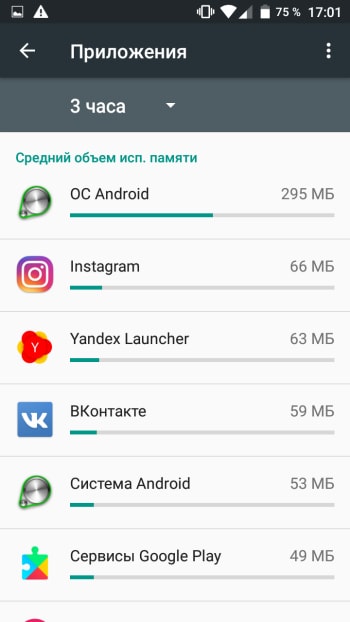
Если Android-смартфон иногда тормозит, как раз здесь вы сможете найти причину — возможно, какое-то приложение расходует очень много памяти. Если обычно вы не используете эту программу, то есть смысл остановить ее работу.
1. Для этого заходим в меню настроек.

2. Выбираем раздел «Приложения».

3. Находим неиспользуемое приложение и открываем его страницу.
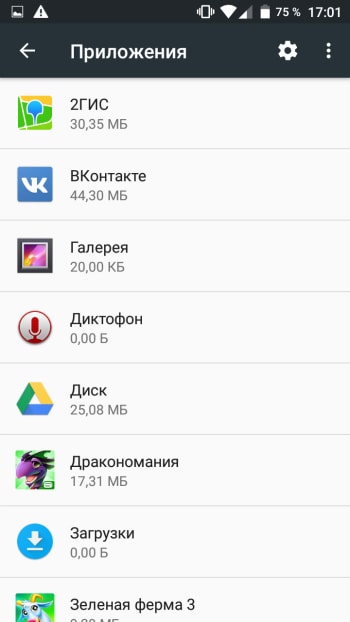
4. Нажимаем на кнопку «Остановить».
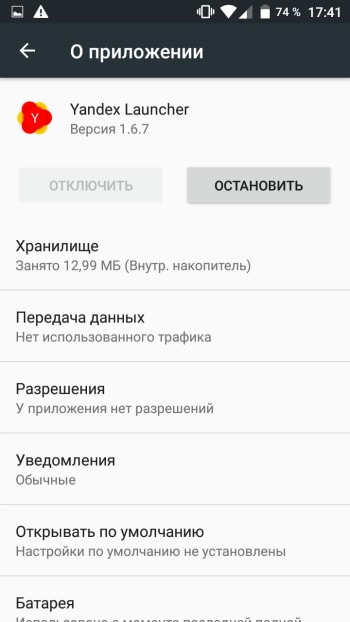
Как узнать объем встроенной памяти на Android?
Постоянная память, в отличие от ОЗУ, не требует питания для хранения данных, поэтому даже после выключения телефона вся записанная на ней информация сохраняется. Часть этой памяти занята под операционную систему, изменять ее можно только при наличии root-прав (или прав суперпользователя). Вторая часть является внутренней памятью, она используется для установки приложений, настроек и хранения файлов.
Обычно реальный объем этой памяти не совпадает с тем, что указывается в спецификациях, так как часть уходит под систему и предустановленные приложения. Иногда производитель устанавливает на смартфон такие программы, как файловый менеджер, антивирус или музыкальный проигрыватель, которые могут пригодиться пользователю. В других случаях это оказываются игры или рекламные приложения, которые можно удалить за ненадобностью.
Как узнать реальный объем внутренней памяти:
1. Заходим в настройки.

2. Открываем пункт «Хранилище и USB-накопители».

На устройстве, используемом в качестве примера, общий объем постоянной памяти составляет 8 ГБ. Как мы видим, для пользователя из них свободно всего 3,71 ГБ. В данный момент используется 3,32 ГБ. Нажав на раздел «Внутренний накопитель», можно узнать, чем именно занят этот объем памяти.
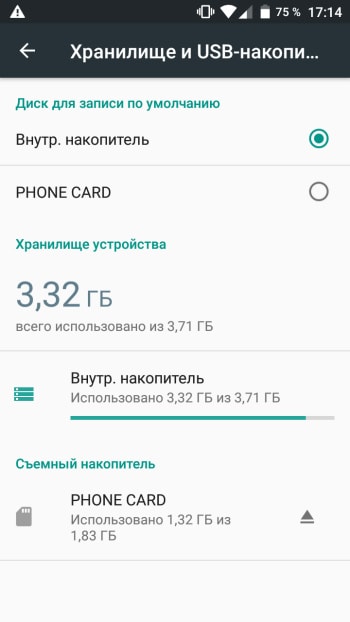
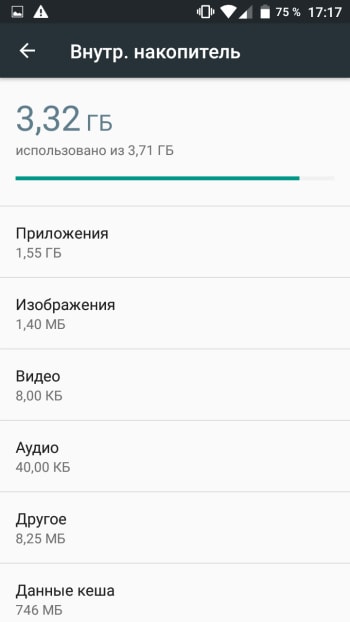
В этом же пункте отображается информация о съемном накопителе, или карте памяти. Пользователь может самостоятельно выбрать, куда будут сохраняться новые файлы: во внутреннюю память или microSD-карту.
Надеемся, наша небольшая инструкция поможет не только узнать реальный объем памяти на мобильном устройстве, но и оптимизировать ее использование.
Читайте также:

