Как проверить подходит ли данный продукт для конкретного компьютера
Обновлено: 07.07.2024
Релиз Windows 11 от Microsoft состоялся пятого октября. Разработчик усилил безопасность системы, обновил дизайн, внёс ряд мелких исправлений и традиционно видоизменил меню «Пуск». Однако мы не рекомендуем спешить с установкой: операционка объективно сыровата. Например, у ОС есть проблемы с реализацией технологии VBS (Virtualization-based Security), с производительностью в играх на процессорах AMD, ну и с ещё целой кучей нюансов, которые активно обсуждают на Reddit. Тем не менее, если Windows 10 уже «мозолит» глаза и попробовать что-то новое не терпится, сегодняшний материал расскажет о том, как это сделать.
Прежде, чем начать
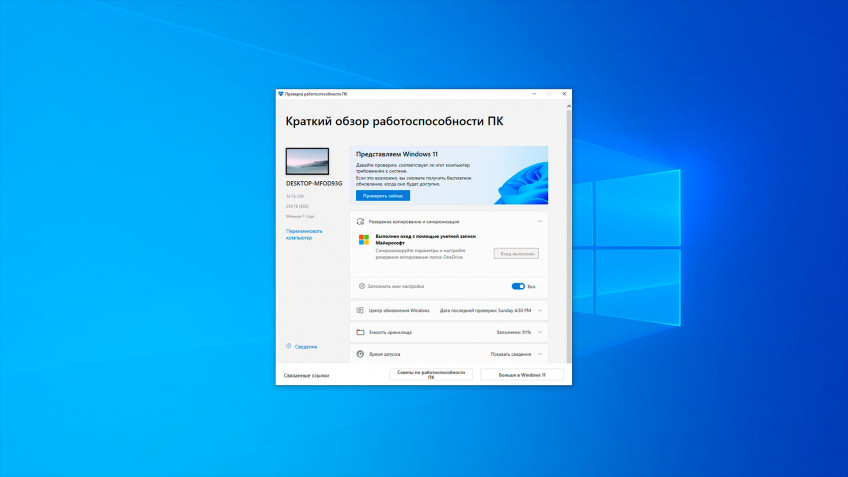

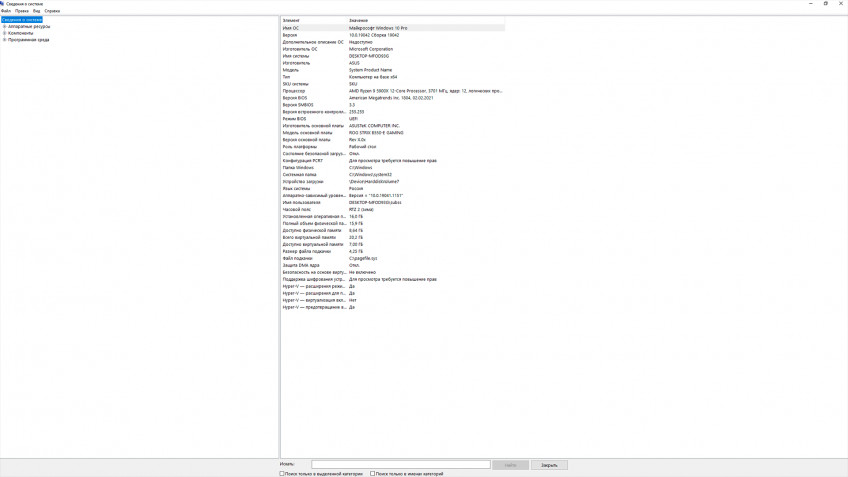
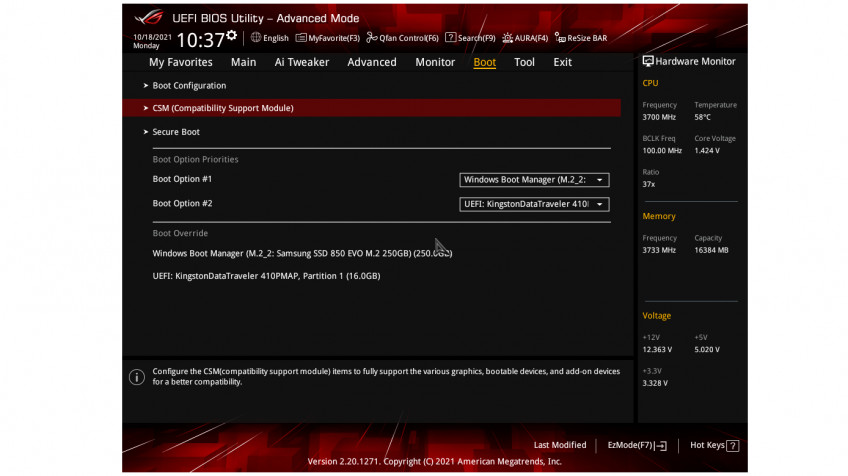
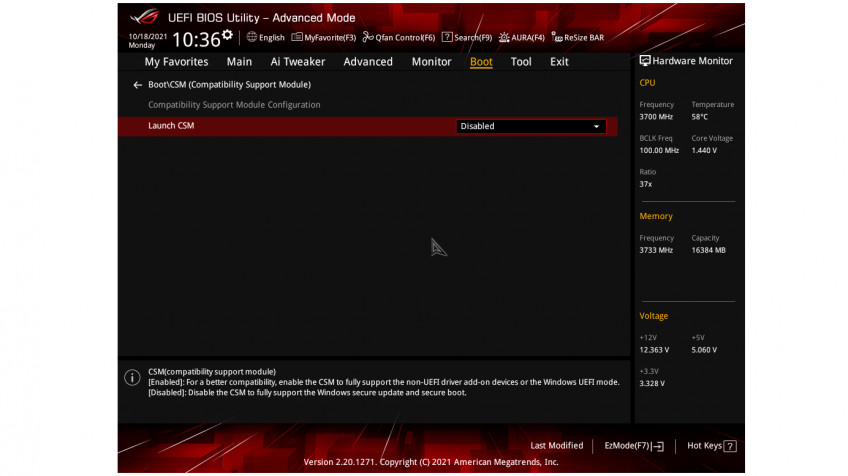
Первое — нужно убедиться, что ваша система отвечает официальным требованиям Windows 11 к железу. Есть два варианта. Первый — использовать утилиту PC Health Check. В автоматическом режиме она проанализирует ваш ПК на предмет совместимости и выдаст соответствующий отчёт с рекомендациями. Второй — самостоятельно изучить списки поддерживаемого аппаратного обеспечения.
UEFI — низкоуровневая система, которая появилась примерно в 2010 году и представляет собой развитие классических BIOS. Проверить наличие UEFI на материнской плате можно прямо в Windows. Для этого нажимаем на клавиатуре Win + R, вводим в строке «Выполнить» msinfo32 и жмём на Enter. Если в открывшемся окне «режим BIOS» отображается как UEFI — всё в порядке. Если же вместо UEFI вы видите Legacy, понадобятся ручные правки настроек BIOS. Перезагружаем ПК, нажимаем на F2 или Del и в BIOS ищем пункт меню Boot — там выключаем режим CSM (Compatibility Support Module). Отметим, что процесс одинаков как для платформ AMD, так и для Intel.
Важно: если вы устанавливали текущую ОС Windows в режиме совместимости (Legacy mode), то после включения UEFI, загружаться она не будет! Решение простое — вновь включить CSM. Можно пойти и другим путём — конвертировать Legacy в UEFI, вернее, конвертировать MBR-разметку диска в GPT.
Сделать это можно двумя способами. Либо вызвать командную строку Windows (нажимаем кнопку «Пуск», открываем поиск, вводим там cmd и запускаем приложение «командная строка»), прописать в ней команду list disk, выбрать нужный диск из списка, далее ввести clean, и в завершении — convert gpt.

Либо воспользоваться условно-бесплатной утилитой AOMEI Partition Assistant Professional Edition. Устанавливаем программу, запускаем, выбираем диск из списка, щёлкаем по нему правой кнопкой мыши и выбираем в меню Convert to GPT Disk. В конце нажимаем Apply в верхнем левом углу окна ПО.


Внимание: конвертация при помощи командной строки — это полная потеря всех данных на диске! AOMEI Partition Assistant Professional Edition позволяет сделать то же самое, но без потери данных, однако мы рекомендуем проводить полное резервное копирование перед абсолютно любыми операциями с вашими дисками!
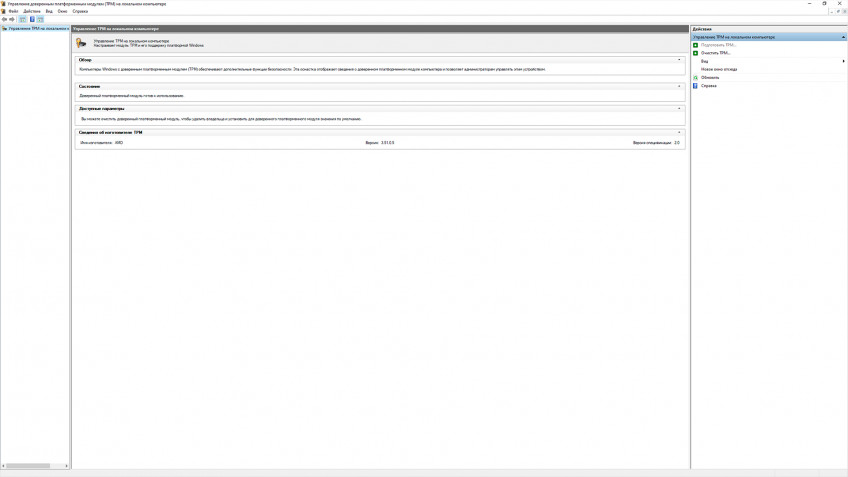
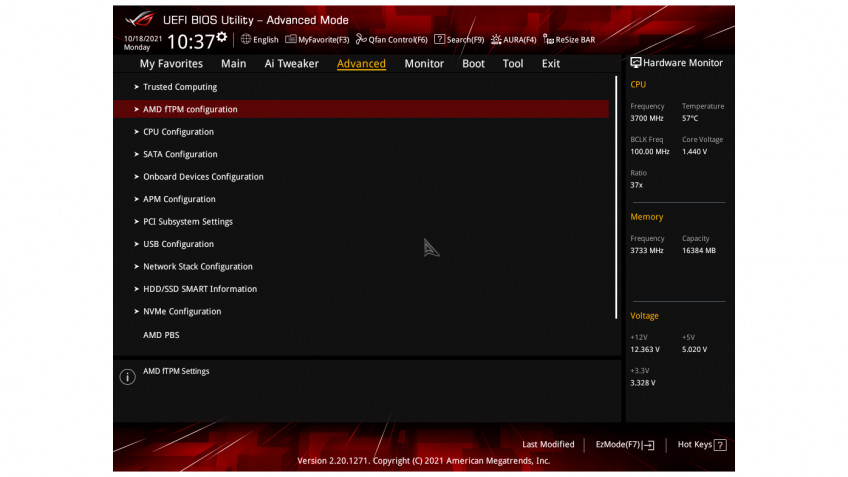

Secure Boot — безопасная загрузка ОС. Проверить текущее состояние Secure Boot можно также с помощью команды msinfo32. Если в поле «Состояние безопасной загрузки» мы видим «Откл.», то снова понадобится вход в BIOS и включение Secure Boot там.
Теперь самое главное — TPM 2.0. Это модуль криптографической защиты Trusted Platform Module, необходимый для обеспечения безопасности данных по стандартам, которые Microsoft заложила в Windows 11. Это может быть приобретаемый отдельно модуль, чип на материнской плате, либо эмуляция TPM центральным процессором. Проверяются наличие и версия TPM командой tpm.msc. Если TPM обнаружен не будет, снова идём в BIOS. В зависимости от платформы (Intel или AMD) нужный пункт меню может называться TPM, TPM Device, Trusted Platform Module, Security Chip, fTPM и PTT. Вот один из них вам и потребуется включить.
Установка Windows 11 на системы с устаревшей версией TPM
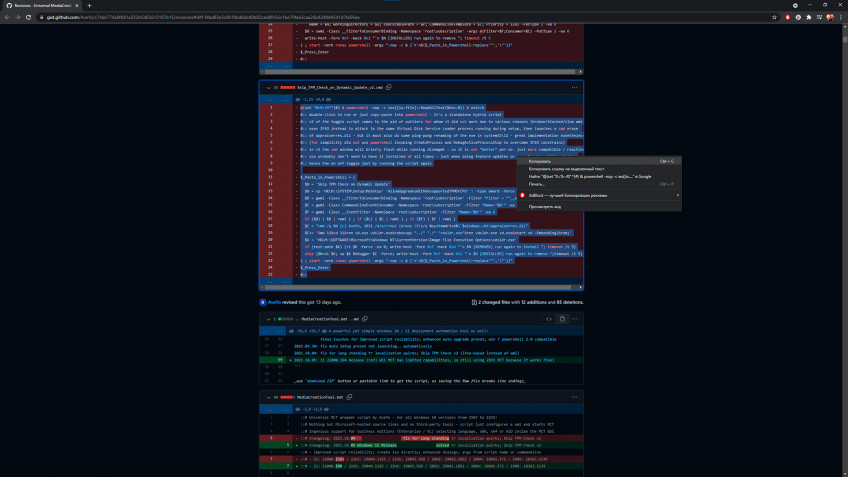
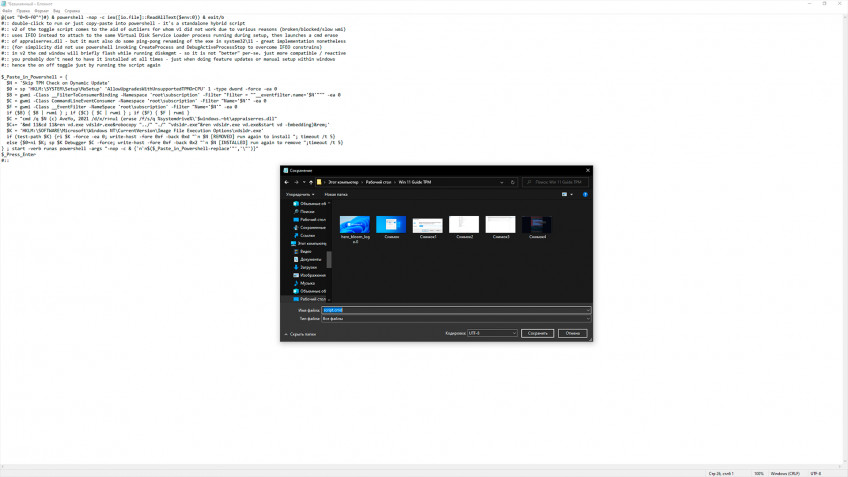

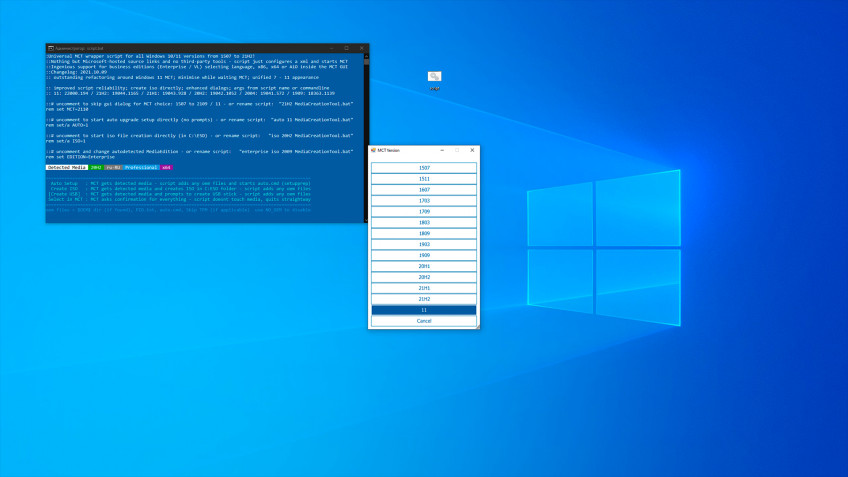
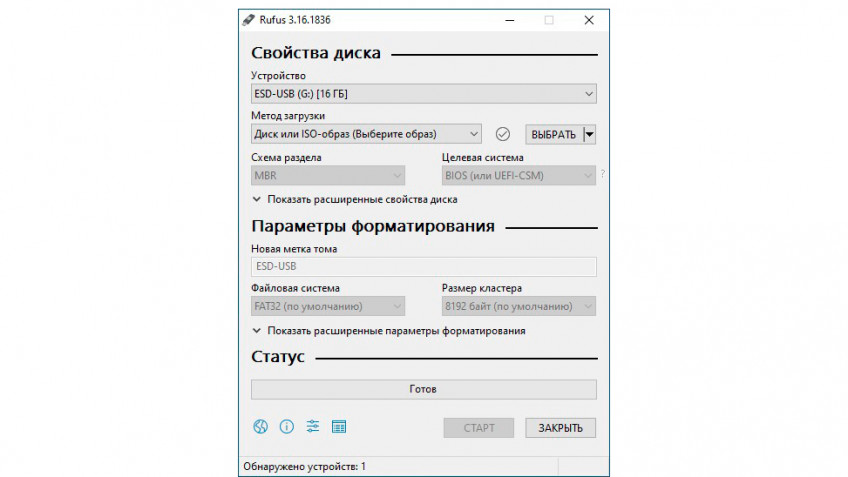
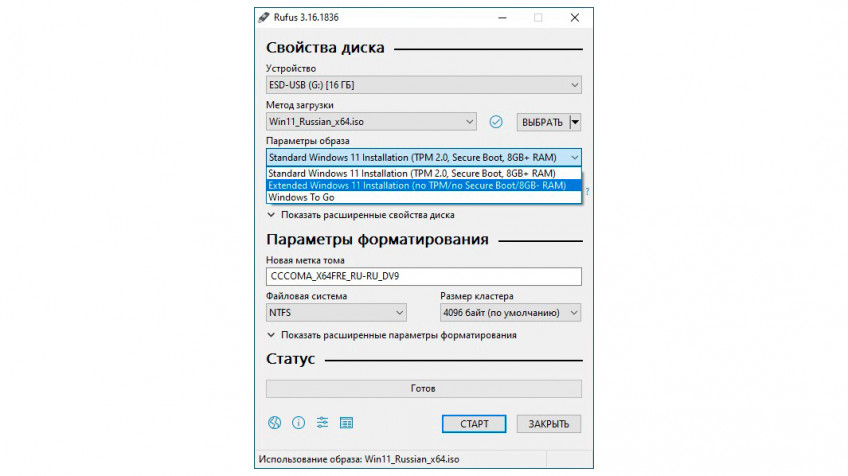
Если TPM в вашей системе нет или он устаревшей версии, можно попытаться обмануть Windows. Забавно, но Microsoft сама опубликовала один из способов такого обмана на своём официальном сайте, с помощью правки ключей реестра. Есть и другие, рассмотрим их ниже.
Вариант первый — создание скрипта для отключения проверки наличия TPM-модуля в ПК: подходит для обновления на Windows 11 с Windows 10. Кликаем по этой ссылке. Ищем код в окне с заголовком Skip_TPM_Check_on_Dynamic_Update_V2.cmd, полностью копируем его, открываем программу «Блокнот» в Windows, вставляем туда код и сохраняем файл с расширением .cmd. Теперь остаётся запустить скрипт. Отметим, что повторный запуск скрипта отменяет внесённые изменения, так что вернуть всё «как было» можно в любой момент.
Вариант третий — запись образа на диск с помощью утилиты Rufus. В последней версии программы разработчик добавил опцию обхода TPM в пару кликов мышью. Итак, скачиваем ПО и параллельно с этим скачиваем оригинальный образ диска (.iso) с официального сайта Microsoft. Когда всё будет готово запускаем Rufus. В меню «Устройство» выбираем нужный нам флэш-накопитель, в «Методе загрузки» кликаем на пункт «Диск или ISO-образ», в выпадающем меню «Выбрать» указываем путь до места, в который мы скачали образ диска Windows 11. Теперь самое интересное — «Параметры образа». Здесь мы можем выбрать как именно устанавливать ОС, с проверками TPM или нет. Нам нужно обойти проверки, поэтому щёлкаем по строке Extended Windows 11 Installation (no TPM/no Secure Boot/8GB- RAM), в качестве схемы раздела используем GPT, а целевую систему указываем UEFI. Остальные параметры не трогаем и просто нажимаем «Старт». Загрузочный диск готов, перезагружаемся и приступаем к установке.
Установка Windows 11 на системы с актуальной версией TPM
Если всё описанное выше вас не касается, у вас есть модуль TPM и он последней версии, то вам подойдут официальные способы установки методами обновления или чистой установки с внешнего носителя. Подробные инструкции мы опубликовали совсем недавно. Удачи!

Перед выбором компонентов для сборки компьютера, важно разобраться в характеристиках устройств. Прежде чем приступить к сборке компьютера, нужно убедиться, на сколько совместимо выбранное оборудование для бесперебойной работы. Новички, увлеченные покупкой компонентов и сборкой пк, часто пренебрегают этой важной частью процесса и платят за нее ремонтом неисправных устройств.
Аппаратное обеспечение дорогое, и нет ничего хуже, чем установить процессор в первый раз только для того, чтобы понять, что он не устанавливается на материнскую плату, а затем оплатить замену. Чтобы избежать ненужных расходов и разочарований, вот как убедиться, что все компоненты компьютера совместимы.
Совместимость материнских плат и процессоров

Первый шаг к созданию работающего ПК - обеспечение совместимости процессора и материнской платы. Основным показателем считается совместимость сокетов. Сокет - это физическое соединение между процессором и материнской платой или слот материнской платы, на котором расположены контакты, расположенные под процессором.
Системные платы производятся с определенным разъемом и совместимы только с процессорами, подходящими для этого разъема. Типы сокетов имеют конкретное имя, основанное на последовательности числовых и буквенных значений, относящихся к числу выводов на процессоре. Два крупных производителя процессоров, AMD и Intel, также используют разные типы сокетов, которые не являются взаимозаменяемыми. Имея это в виду, сокет определяет, какую марку процессора он может поддерживать, а также какую модель.
Например, Intel использует сокеты, такие как LGA1151 и LGA2066, для своего ряда процессоров Intel Core, в то время как AMD использует сокеты AM4 и TR4 для своей линейки процессоров Ryzen и Threadripper.
Чипсеты материнских плат также играют меньшую роль в обеспечении совместимости ЦП, поскольку производители выпускают обновленные версии существующих ЦП. Например, сокет LGA1151 Intel Core i7, выпущенный два года назад, будет работать с материнской платой LGA1151, выпущенной два года назад, но может не работать с обновленным Intel i7, выпущенным в этом году.
Поэтому стоит проверить требования чипсета для процессора к чипсету материнской платы, особенно если вы рассматриваете более новую модель. Информация легко доступна на сайтах производителей.
Корпуса, блок питания и размер системной платы

Рассмотрим физическое значение. Производители выпускают платы разных размеров; меньший Mini ITX для корпусов Mini Tower, Mid Tower для средних, и Full Tower для высоких сборок. Каждый из них имеет определенные размеры, поэтому очень важно купить материнскую плату, подходящую для конкретной задачи.
Размеры материнских плат подразделяются на три постепенно увеличивающихся форм-фактора: Mini-ITX, MicroATX и ATX. Помимо физических размеров, различия сводятся к числу слотов оперативной памяти, слотов видеокарт, портов SATA и слотов PCI-E. Производители материнских плат и корпусов предоставляют подробные сведения о совместимости для каждой конкретной модели на своих веб-сайтах.
Аналогично, блоки питания различаются по размеру в зависимости от мощности. Чем выше мощность, тем больше блок питания. Большинство блоков питания придерживаются стандарта ATX размером 150 × 86 × 140 мм, при этом только размер глубины изменяется на 160, 180, 200 и 230 мм. Измерьте размеры корпуса и убедитесь, что блок питания подходит, особенно если вы выбираете меньшие форм-факторы.
Материнская плата и видеокарта

Скорее всего, вы создаете игровую сборку и устанавливаете выделенный графический процессор. В этом случае убедитесь, что системная плата оснащена слотом PCI-E для размещения видеокарты. То же самое касается конфигурации с двумя видеокартами SLI или Crossfire - убедитесь, что материнская плата имеет два доступных слота PCI-E и поддерживает любую из технологий, основанных на марке двух графических процессоров.
При выборе одного из меньших форм-факторов материнской платы, проверьте, соответствуют ли размеры графического процессора удобной посадке внутри корпуса. Более новые видеокарт , как правило, занимают достаточно много места, и в большинстве случаев их будет трудно разместить в один из меньших форм-факторов. Производители графических процессоров часто выпускают меньшие варианты популярных моделей специально для этих случаев.
Оперативная память (RAM)

CPU, и материнская плата поддерживают разные типы ОЗУ, скорости и объемы. Проверьте спецификации ЦП и материнских плат на веб-сайтах поставщиков, чтобы узнать, поддерживают ли они более новую оперативную память DDR4 или старую DDR3. Убедитесь, что объем ОЗУ, который вы планируете установить, находится в пределах максимальной емкости памяти ЦП, и на материнской плате достаточно слотов ОЗУ для ваших задач. Скорость ОЗУ (измеренная в МГц - 2400 МГц, 2666 МГц, 3000 МГц и т.д.) Должна совпадать с возможностями процессора.
Совместимость блока питания

Одна из наиболее распространенных ловушек для новичков - недостаточное или избыточное построение. Не все блоки питания равны, когда дело доходит до их ваттной мощности и по уважительной причине. В зависимости от конфигурации компонентов внутри компьютера потребляемая мощность будет разной, и требования к мощности также будут.
С практической точки зрения это означает учет потребностей в мощности видеокарты, процессора, материнской платы, оперативной памяти, решений для охлаждения и любого другого аппаратного обеспечения в сборке, такого как аудио и сетевые карты PCI, и выбор подходящего блока питания, способного обеспечить требуемую мощность.
В большинстве случаев эмпирическое правило заключается в покупке блока питания, который обеспечивает вдвое большую мощность, чем требуется для всех компонентов вместе взятых. Например, если общая потребляемая мощность составляет 250 Вт, выберите блок питания на 500 Вт.
Чтобы упростить процесс, информация о потребляемой мощности, измеряемая в ваттах, легко доступна на веб-сайтах производителей. Существует также ряд сайтов, которые могут подсчитать потребности в мощности различных компонентов для вас, используя калькуляторы питания. Например, производитель корпусов, комплектов кулеров и блоков питания Cooler Master предлагает на своем веб-сайте калькулятор. Введите марку и модель компонента, а калькулятор сделает все остальное.
Сервис PC Part Picker
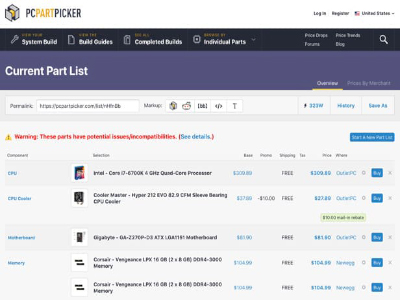
Если поиск информации по совместимости вам не интересен, то можете воспользоваться специальным инструментом. PC Part Picker является основным сервисом сообщества разработчиков ПК и основным источником информации для начинающих сборщиков и выполняет всю тяжелую работу за вас.
Все, что нужно сделать, это указать марку и номер модели каждого компонента сборки, а затем веб-сайт сделает все возможное, чтобы убедиться в совместимости железа. Если их нет, PC Part Picker поможет решить некоторые проблемы, позволяя вам делать исправления, пока не создадите сборку, которая работает.
Вы можете сохранять сборки и возвращаться к ним позже или делиться ими с более опытными разработчиками для обратной связи и советов.
Обе операционные системы, Windows 7 и Windows 10 имеют схожие системные требования. Windows 10 запустится практически на любом современном компьютере.
У вас еще есть возможность обновить Windows 7 Windows 10 абсолютно бесплатно. Если вы как раз задумываетесь о миграции, то рекомендуем обновиться до того, как Microsoft завершит поддержку Windows 7.

Схожие системные требования Windows 7 и Windows 10
На официальном сайте Microsoft указаны следующие системные требования для Windows 10:
- Процессор: процессор с частотой 1 гигагерц (ГГц) или быстрее или система на кристалле SoC
- ОЗУ: 1 ГБ для 32-разрядных систем или 2 ГБ для 64-разрядных систем
- Место на жестком диске: 16 ГБ для 32-разрядных систем или 32 ГБ для 64-разрядных систем
- Видеоадаптер: DirectX 9 или более поздней версии с драйвером WDDM 1.0
Системные требования Windows 7 практически такие же, хотя Windows 10 требуется больше пространства на диске. Для работы Windows 7 требуется 16 ГБ места на жестком диске для 32-разрядных систем и 20 ГБ для 64-разрядных систем. Системные требования Windows 8 не отличаются от системных требований Windows 7.
Другими словами, если ваш ПК работает под управлением Windows 7 или Windows 8, Windows 10 будет на нем работать, если жесткий диск не имеет очень маленький объем.

Проверить объем жесткого диска в Windows 7 можно с помощью Проводника Windows, открыв раздел Компьютер.
Это минимальные системные требования
Надо понимать, что данные системные требования являются минимальными. Не рекомендуем использовать Windows 10 на маломощном ПК, который соответствует только минимальной планке. С другой стороны, использовать Windows 7 на таком ПК тоже не рекомендуем.
Приведем пример: 32 ГБ хранилища достаточно для установки Windows 10, но вам нужно будет больше места для установки приложений, системных обновлений и загрузки файлов.
Хотя процессора с частотой 1 ГГц и 1 ГБ памяти достаточно для запуска 32-разрядной версии Windows 10, даже современные сайты на такой машине могут работать очень медленно. Это справедливо и для Windows 7.
Если ваш компьютер работает на Windows 7, то, скорее всего, он будет работать и на Windows 10. Тем не менее, если в Windows 7 приложения постоянно тормозят, ожидайте такую же производительность и в Windows 10.
Для оценки совместимости вашего компьютера с Windows 10 можно использовать специальную версию утилиты "Помощник по обновлению до Windows 10", а также информацию с сайта Intel – для процессоров и видеокарт, с сайта AMD – для видеокарт. 
Windows 10 может работать быстрее Windows 7
Стоит отметить, что в некоторых случаях Windows 10 может работать даже быстрее. Например, в новейших версиях Windows 10 представлен улучшенный патч от уязвимостей типа Spectre, который меньше влияет на производительность, чем исправление для старых процессоров в Windows 7.
С момента выхода Windows 7 десять лет назад разработчики реализовали много внутренних улучшений и оптимизаций. Например, в Windows 8 Microsoft удалось снизить потребление ОЗУ по сравнению с Windows 7. Включенная по умолчанию функция Быстрый запуск (Fast Startup) заметно ускоряет запуск компьютера.
Microsoft больше не повторяет ошибок c Windows Vista: Windows 10 была разработана, чтобы хорошо работать на компьютерах под управлением Windows 8, а Windows 8 была разработана, чтобы хорошо работать на компьютерах под управлением Windows 7.
Бесплатное обновление до Windows 10
Если вы используете Windows 7, то вы можете обновиться до Windows 10 абсолютно бесплатно. Для установки и успешной активации Windows 10 потребуется лишь действительный лицензионный ключ от Windows 7 (или Windows 8).

Рекомендуем воспользоваться предложением бесплатного обновления до того, как Microsoft прекратит поддержку Windows 7, т.е. до 14 января 2020 года. При обновлении ПК до Windows 10, он продолжит получать обновления безопасности. Только организациям доступна платная программа расширенных обновлений безопасности (ESU).
Задумайтесь о покупке нового ПК
Если вы беспокоитесь, что ваш компьютер Windows 7 не будет хорошо работать на Windows 10, то стоит рассмотреть возможность покупки нового ПК. Современные компьютеры оснащены более мощными и энергоэффективными процессорами, более быстрыми хранилищами, улучшенной графикой и лучшей автономностью по сравнению со старыми системами.
На рынке доступно множество бюджетных ноутбуков и стационарных компьютеров, покупка которых «сильно не ударит по карману. Если вы много лет использовали Windows 7, то велика вероятность, что и новый компьютер прослужит вам очень долго.
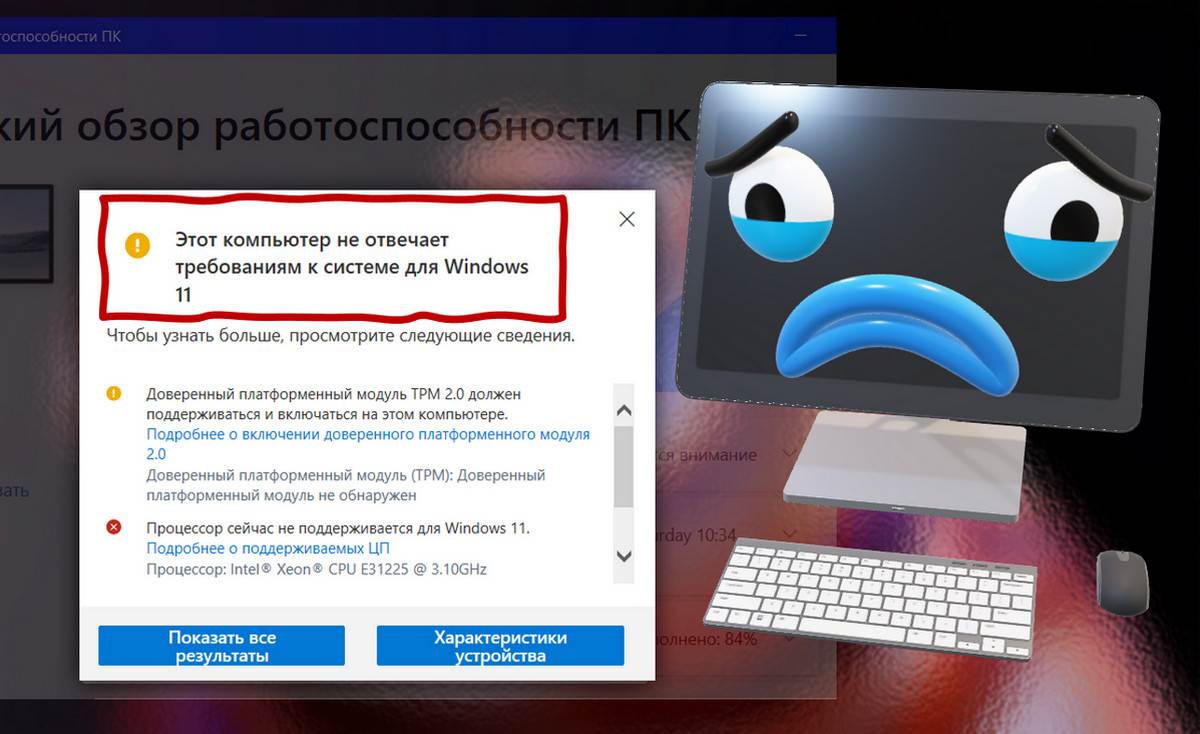
В этой статье, друзья, рассмотрим, как проверить компьютер на совместимость с Windows 11. Microsoft недавно обновила и выложила в доступ свою утилиту PC Health Check для проверки такой совместимости. В изначальном варианте эта утилита появилась сразу же после презентации новой операционной системы в июне 2021 года, но через пару дней Microsoft признала её недоработанной и убрала. Это был ответ компании на волну критики в сторону жёстких системных требований 11-й Windows и непосредственно утилиты PC Health Check, которая только выносила вердикт о возможности установки системы, но не давала детализацию. И вот конец августа 2021 года, Windows 11 стремительно готовится к релизу, Microsoft расширяет перечень поддержки процессоров, выпускает обновлённую и доработанную утилиту PC Health Check. А главное – заявляет, что не будет препятствовать обновлению до Windows 11 на несовместимых компьютерах. Давайте детальнее об этом, об утилите PC Health Check и других средствах проверки компьютера на предмет совместимости с Windows 11.
↑ Как проверить компьютер на совместимость с Windows 11
Прежде чем проверять компьютер на совместимость с Windows 11, важно понимать, что это даёт. Посему изложенное ниже до непосредственного рассмотрения способов проверки настоятельно рекомендуется к прочтению и осмыслению.
↑ Официальное и неофициальное использование Windows 11
Итак, друзья, наверняка вы знаете, что у Windows 11 ужесточённые минимальные системные требования, которым не смогут соответствовать очень многие компьютеры, в основном выпущенные ранее 2017 года. Если вы не в курсе, смотрите статью сайта «Запуск Windows 11 на этом компьютере невозможен», там по этой теме всё изложено и разъяснено. Соответствие минимальным системным требованиям новой Windows делит компьютеры на совместимые и несовместимые с ней. На совместимые можно официально установить Windows 11, на несовместимые – неофициально. Неофициально – не значит незаконно, это значит без получения гарантий от Microsoft насчёт стабильности и слаженности работы операционной системы. Без этих гарантий мы, на минуточку, раньше как-то жили, использовали Windows 10, 8.1, 7 и ранние версии, сталкивались с разными проблемами в их работе, искали и находили решения, обрастая при этом опытом и сноровкой в работе с ПК.
Неофициально - также не значит, что в обход технической обусловленности. Windows 11 полностью совместима с Windows 10, и если ваш компьютер работал с последней, он с высокой долей вероятности будет работать с Windows 11. Большая часть её системных требований - UEFI, Secure Boot, TPM 2.0 и даже DirectX 12 – никак не касаются самой возможности запуска и работы Windows 11. Даже если вашего процессора нет в перечне официально поддерживаемых Windows 11, это всего лишь значит, что Microsoft не будет тестировать на нём работоспособность новой системы в процессе её подготовки и обновлений. Это не значит, что у вас обязательно будут какие-то проблемы в работе системы с вашим процессором. Как, кстати, и не значит, что проблем в работе Windows 11 не будет на совместимых процессорах. Гарантии – это только гарантии. Чёткую картину даст только реальный опыт работы Windows 11 на вашем процессоре. К тому же, Microsoft расширила перечень поддерживаемых официально Windows 11 процессоров, в него, в частности, вошли некоторые модели Intel Core i7 7-го поколения. Подробно о поддержке новой системой процессоров смотрите в статье «Какие процессоры поддерживает Windows 11».
Официальное и неофициальное использование Windows 11 отличается процессом получения этой системы. Если компьютер соответствует её требованиям, после её выпуска мы сможем обновиться до неё с Windows 10, 8.1. или 7 элементарно в центре обновления. Если компьютер не соответствует требованиям Windows 11, и мы хотим получить её неофициально, тогда у нас возможности обновиться через центр обновления не будет. Но, вероятно, мы сможем обновиться с использованием утилиты Media Creation Tool или ISO-файла Windows 11. Эти операции будут точно такими же, как и в случае обновления до Windows 10. В крайнем случае 11-ю Windows можно будет установить с нуля. На днях Microsoft заявила, что не будет препятствовать способам неофициального получения Windows 11. Как всё это будет на деле, посмотрим после выпуска новой системы. Пока что обновиться до инсайдерской Windows 11 на несовместимом компьютере или установить её начисто невозможно. Получим ошибку «Запуск Windows 11 на этом компьютере невозможен».

Но мы можем обновиться через инсайдерскую программу. А чтобы начисто установить инсайдерскую Windows 11, можно создать загрузочную флешку для несовместимых компьютеров или использовать альтернативные способы установки системы. И всё это вполне посильные задачи для каждого из вас. Так что не сильно парьтесь, если ваш компьютер не отвечает требованиям 11-й Windows. И теперь давайте, собственно, о способах проверки этим требованиям. Для этого есть 3 утилиты.
↑ PC Health Check
Запускаем PC Health Check. Жмём «Проверить сейчас».

Видим компоненты компьютера, не советующие Windows 11. Жмём «Показать все результаты».

И видим, что соответствует новой операционной системе.

↑ Ready Sun Valley
Другая утилита, которая проверяет компьютер на совместимость с 11-й Windows - Ready Sun Valley. Она бесплатная, в Windows 10 можно установить её с Microsoft Store . В любой Windows можно установить, скачав как классическую программу с GitHub . Запускаем Ready Sun Valley и комплексно видим компоненты, соответствующие и не соответствующие Windows 11. Первые будут обозначены маркером «Ок», вторые – красным крестиком.

↑ WhyNotWin11
Третья утилита для проверки совместимости компьютера с Windows 11 – бесплатная WhyNotWin11, выложена на GitHub . Она также комплексно показывает, какие компоненты компьютера соответствуют Windows 11, а какие – нет. Соответствующие обозначаются зелёным маркером, не соответствующие – красным с крестиком.

Друзья, если какие-то из компонентов вашего компьютера не соответствуют Windows 11, например, UEFI, Secure Boot, TPM 2.0, но эти компоненты у вас есть, просто отключены, их можно включить. Как включить, детально расписывается в упомянутой статье «Запуск Windows 11 на этом компьютере невозможен». Если у вас нет этих компонентов или не соответствует процессор, не заморачивайтесь и пользуйтесь Windows 11 неофициально.
Читайте также:

