Как проверить подключение к интернету на ноутбуке
Обновлено: 03.07.2024
Почему не работает интернет через Wifi на ноутбуке
Самое странное, что соединение с роутером осуществляется успешно, но при этом сайты не открываются, мессенджеры не работают и т.д. Нужно понимать принцип работы маршрутизатора, чтобы детальнее разобраться в теме.
Само по себе беспроводное оборудование лишь выполняет роль "ретранслятора", принимает и отправляет пакеты данных. Но для обеспечения соединения с интернетом нужно еще чтобы не было внешних проблем - со стороны провайдера, с прочими сетевыми компонентами, установленными за пределами ноутбука (свитч, преобразователь оптического сигнала в электрический, кабель) - в подъезде, на уличных опорах.
- Сбой в параметрах устройства - в wifi-маршрутизаторе прописан логин и пароль, выдаваемый интернет провайдером. Иногда после грозы, внезапного отключения от питания и т.д., происходит сброс настроек. Необходимо зайти в админ-панель и всё перепроверить. Но для начала попробуйте подключиться к сети с помощью смартфона или любого другого гаджета. Если проблема не проявляется, значит причина другая;
- Неисправность на стороне поставщика услуг - такое иногда случается. Как результат, соединение с роутером установлено, но не поступают данные. Следует перезвонить в службу поддержки и уточнить;
- Не работает внешнее сетевое оборудование - если живёте в многоквартирном доме, то следует проверить, не поврежден ли кабель, который идет от распределительного бокса к Вашей квартире. Также проблема может быть внутри самой "коробки", в которой расположен свитч. Однако заглянуть внутрь у Вас не получиться. Опять же, рекомендуется обратиться к оператору, чтобы он удаленно проверил через биллинг работоспособность модулей. То же самое касается частного сектора, где с электро-опор (столбов) оптический кабель заводится в дом, подключается к специальному преобразователю. Сбой может быть и в нём, но без технической поддержки вряд ли Вы сможете повлиять на результат;
- Программное обеспечение - довольно распространённый фактор. Нередко блокировка доступа к сети осуществляется антивирусом (привет, Avast!). Просто не время заблокируйте все защитные экраны или отключите защиту до перезагрузки). Помимо этого, причиной сбоя может стать и приложение для отключения ненужного функционала Виндовс 10 (телеметрия, защитник, Cortana и т.п.). Вспомните, может пользовались чем-то подобным. Тогда придётся снова запускать этот же софт и в нём выбрать опцию восстановления настроек.
Это может пригодиться:
Помимо перечисленных выше причин и решений, Вам могут помочь следующие методы, которые чаще всего рекомендуют на компьютерных форумах.
Для работы в интернете совершенно необходимо, чтобы провайдер обеспечивал подходящую скорость и нужную стабильность работы. Иногда связь с Всемирной сетью пропадает (полностью или временно). В этой ситуации важно правильно разобраться в причинах произошедшего. Далеко не всегда это недоработка провайдера. Часто она устранима своими силами. Как узнать, подключен интернет или нет, что надо делать, чтобы разобраться во всем этом – подробно рассказано в статье.
Команда «ping» для проверки интернета
При работе во всемирной сети компьютер пользователя отправляет в нее пакеты. То же самое делают остальные участники. Важно, чтобы отправляемые пакеты достигали цели, а не терялись по дороге. Другой – время, за которое они попадают на тот сайт, куда были отправлены.
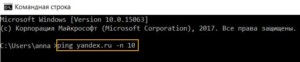
Итак, проверить, есть ли подключение к интернету, можно способами, описанными в статье. В частности, для проверки качества соединения существуют различные утилиты. Одни из них – сложные в использовании, другие – относительно простые. Удобно использовать для проверки утилиты, работающие в командной строке. Для их использования достаточно вызвать командную консоль, ввести нужную команду и нажать клавишу Enter.
В результате на экран будут выданы результаты диагностики. Для этой цели применяется команда «ping».
Важно! Это относительно простой способ того, как проверить наличие подключения к интернету и его качество.
Одним из способов запустить командную консоль является следующий:
- Нажать на клавишу «Пуск», расположенную в нижнем левом углу экрана.
- В поле для поиска вводят строку «cmd».
- В списке найденных файлов будет указан «cmd.exe». По нему нужно кликнуть левой клавишей мышки.
В результате будет запущена командная строка.
Будет выдан результат проверки, в котором будет указано, сколько пакетов отправлено и сколько получено. Также будет измерено время, в течение которого происходила передача.

Проверить соединение компьютера с маршрутизатором
Такое соединение может быть сделано двумя способами:
- с использованием сетевого кабеля;
- в качестве беспроводного соединения.
Нужно посмотреть, подключен ли кабель, нет ли на нем перегибов или разрывов. Чтобы проверить наличие беспроводного подключения, удобно, если имеются другие устройства, подключенные к WiFi-сети, создаваемой роутером. Нужно посмотреть, имеется ли интернет у них. Если это так, то роутер исправно выполняет свои функции. В таком случае наиболее вероятной причиной возникшей проблемы являются неправильные сетевые настройки.
Важно! Рекомендуется перезагрузить компьютер и роутер. В некоторых случаях из-за этого неполадки могут исчезнуть.
Еще один способ того, как узнать есть ли интернет, состоит в том, чтобы отсоединить сетевой кабель от маршрутизатора и включить его в разъем компьютера. Если ранее интернета не было, а потом он появился, то это говорит о том, что нужно обратить внимание на маршрутизатор.
Проверка роутера на подключение к интернету
В этом случае нужно сначала его перезагрузить. При этом маршрутизатор обычно может настраиваться на нужный канал беспроводной связи. Если он связан с ноутбуком или планшетом по WiFi, то может оказаться так, что имеющиеся в этом месте беспроводные сети занимают все доступные каналы и препятствуют нормальной связи. При перезагрузке большинство моделей роутеров ищет наименее занятый канал и использует его для домашней сети.
Для того, чтобы убедиться в правильности настроек роутера, можно воспользоваться любым браузером. В нем вручную вводят IP-адрес, который был указан в техническом паспорте маршрутизатора. После этого появится окно для ввода логина и пароля. При первом запуске в этом качестве используются строки «admin» «admin» (для логина и пароля). Впоследствии их можно поменять, однако часто их оставляют прежними.
Войдя в настройки, их проверяют. При необходимости проводят корректировку, подтверждают ввод и выходят.
Важно! Особенности выбора параметров определяются моделью маршрутизатора и подключенной к нему техникой.

Проверка состояния подключения
Если стало понятно, что проблема с интернетом связана с ноутбуком, то необходимо проверить его настройки. Прежде всего необходимо узнать состояние подключения. Для того, чтобы его посмотреть, нужно предпринять следующие шаги:
- Нажать на кнопку «Пуск», которая находится в нижнем левом углу экрана. В открывшемся меню выбирают «Панель управления».
- Переходят в раздел «Сеть и Интернет», затем в «Центр управления сетями и общим доступом».
- В левой части страницы находится вертикальное меню. В нем потребуется найти строку «Изменение параметров».
- После этого на новой странице будут показаны все имеющиеся активные подключения.
Чтобы проверить, как работают настройки соединения с интернетом, необходимо кликнуть по нему правой клавишей мышки. В появившемся меню нужно выбрать нижнюю строку «Свойства». После этого откроется окно с большим количеством вкладок. В появившемся списке выбирают «Протокол интернета 4 версии» и нажимают на кнопку «Свойства».

Здесь проверяют, правильно ли установлены IP-адреса. В некоторых случаях они должны быть статическими. Тогда они должны быть вписаны в соответствии с указаниями интернет-провайдера.
Важно! Часто используются динамически получаемые адреса. Для них в настройках должны стоять нужные пометки.
Мастер сетевых устранений неполадок
В Windows имеется встроенная диагностика. Хотя она редко помогает подключать интернет, тем не менее в каком-то конкретном случае это может оказать поддержку при поиске причины неисправностей.
Для того, чтобы воспользоваться этой возможностью, нужно:
- Перейти в «Панель управления».
- Затем выбрать раздел «Сеть и интернет».
- Далее – в «Центр управления сетями и общим доступом»
- В появившемся экране выбирают ссылку «Устранение неполадок».
После этого запускается встроенная процедура диагностики. После ее окончания выдается результат, который может помочь в определении причин невозможности подключиться.

Другие причины
Компьютер представляет собой сложную систему, и сбои порой могут возникать из-за неожиданных причин. Иногда интернет становится недоступным из-за того, что в сетевые настройки вмешиваются сторонние программы. Иногда это происходит в связи с деятельностью антивирусной программы.
Для того, чтобы бороться с компьютерными вирусами, такие программы вынуждены очень плотно контролировать работу компьютера. В некоторых случаях они могут самостоятельно принять решение о запрещении подключаться к всемирной сети.
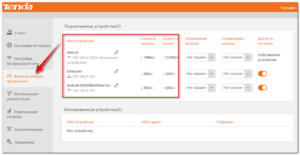
Важно! Высокое качество работы таких приложений не отменяет того факта, что они иногда проявляют излишнюю бдительность, срабатывая там, где никакой опасности нет. Поэтому иногда окончательное решение приходится принимать пользователю на основании имеющихся у него данных. Иногда для возобновления доступа во всемирную сеть приходится временно отключать такие программы.
Для того, чтобы узнать, какие драйверы в «Виндовс» нужно менять, следует зайти в диспетчер устройств и проверить работоспособность различных систем. При наличии проблем на иконке можно увидеть желтый треугольник с восклицательным знаком или красный крестик. В таком случае рекомендуется сделать следующее:
- Обратиться на сайт производителя.
- В окне поиска указать требуемую модель.
- Найти онлайн самый последний драйвер, скачать и установить.
В первую очередь это нужно сделать для сетевого адаптера и того, который обеспечивает беспроводную связь. После установки драйверов требуется перезагрузить компьютер.
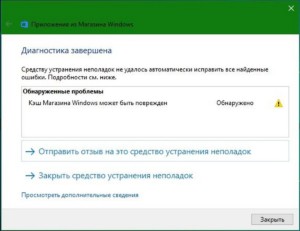
В случае, если не получается установить нужные настройки, рекомендуется сбросить сетевые параметры. После этого их придется устанавливать заново, контролируя правильность выполнения настройки.
Важно! Иногда препятствовать связи может брандмауэр. Нужно проверить правильность его настроек.
Когда происходит работа в интернете, неприятно, если вдруг пропадает связь. Одной из вероятных причин является авария или ремонтно-технические работы, которые выполняет провайдер интернета. При возникновении этой проблемы имеет смысл позвонить в компанию и точно узнать, что происходит. Если это относится к компетенции провайдера, то он скажет, что случилось, и в течение какого времени ожидается появление интернета.
Однако, если поломка произошла на территории дома или квартиры, то это дает возможность разобраться в причинах и произвести ремонт самостоятельно. Как проверить, есть ли интернет, на что обращать внимание – об этом подробно рассказано в статье.
Когда подключение к интернету отсутствует, пользователи могут видеть уведомление: «Неопознанная сеть без доступа к Интернету». Такая неполадка возникает достаточно часто. Причины ее появления могут быть разными.
Содержание
Нет подключения к интернету
Когда подключение к интернету отсутствует, пользователи могут видеть уведомление: «Неопознанная сеть без доступа к Интернету». Такая неполадка возникает достаточно часто. Причины ее появления могут быть разными. Что делать, если не подключается интернет для юридических лиц?
Нет доступа к интернету, проверьте подключение
Когда отсутствует доступ к интернету, страницы не загружаются. На рабочем столе возле часов появляется желтый значок. Если кликнуть на эту иконку, отобразится текст уведомления. Если доступ к интернету осуществляется через маршрутизатор, текст уведомления будет отличаться: «Нет подключения к интернету, защищено».
Причин, почему не загружается интернет в Санкт-Петербурге, может быть множество. И далеко не каждую можно устранить своими силами. Иногда приходится долго вникать в настройки или вызывать на дом мастера.
Первые шаги
Проводной и беспроводной интернет может пропадать по разным причинам. Чтобы определить происхождение подобной неполадки, необходимо провести проверку, смогут ли другие устройства выходить в сеть через сетевое оборудование, установленное дома. Если сеть на другом ПК работает нормально, это автоматически исключает неполадки на стороне поставщика услуг.
Если и на втором ПК интернет отсутствует, вариантов развития событий может быть два:
В первом случае уведомление ясно дает понять, что неполадка произошла именно на стороне провайдера. Во втором случае можно полагать, что проблемы возникли в роутере.
Если по внутренним причинам нет подключения к интернету, попробуйте сделать следующее:
- Выполните перезагрузку компьютера, на котором появилось такое уведомление. Это должна быть именно перезагрузка, а не включение-отключение.
- На десять секунд отключите маршрутизатор от сети, затем подключите снова.
- Если интернет на даче в Ленинградской области пропал сразу после обновления антивируса, попробуйте временно деактивировать программу.
Ниже подробно рассмотрим основные причины, по которым отсутствует интернет.
Нет соединения с интернетом из-за некорректных значений IPv4
Из-за ошибок в значениях протокола IPv4 система не может получить адрес сети. Сам пользователь мог по неосторожности внести изменения. Но чаще такое происходит из-за активности вредоносных программ.
Что можно сделать в данной ситуации:
- Заходим в категорию «Панель управления», затем находим «Центр управления сетями …».
- Здесь нас будет интересовать опция «Изменение параметров адаптера».
- Находим среди отображенных подключений неопознанную сеть и кликаем на нее мышью.
- Когда откроется новое меню, нажимаем «Свойства».
- Выбираем подраздел «Протокол Интернета версии 4 TCP/IPv4» и ниже кликаем на пункт «Свойства».
- Выполняем диагностику состояния автоматического получения IP и DNS. Здесь все должно быть активно.
Этот способ можно использовать даже новичкам. Процедура выполняется за пару минут. Если вы внесли какие-либо изменения в настройки, не забудьте кликнуть на кнопку «Сохранить». Если причина неполадки была связана именно с этим, интернет должен появиться.
Не удается подключиться к интернету из-за TCP/IP
Неполадка, связанная с TCP/IP, означает, что в протоколе интернета имеются нарушения программного характера. Для их устранение можно попробовать выполнить сброс установки TCP/IP.
Как это сделать, рассмотрим поэтапно:
- Открываем командную строку от имени админа. Кликаем на кнопку «Пуск», в поисковой строчке выбираем командную строку, нажимаем правой клавишей мышки и выбираем «Запуск от имени администратора».
- В специальной строке прописываем значение: netsh int ip reset resetlog.txt и подтверждаем свои действия нажатием кнопки «Энтер».
Неполадки, связанные с DHCP
По этой причине доступ к интернету может пропасть, если сетевой кабель используется впервые. Это связано с тем, что компьютер не может получать адрес в сети. Для решения подобной проблемы пользователю придется задавать сетевой адрес для рабочего сетевого адаптера.
Как это сделать:
- Заходим в раздел «Сетевые адаптеры», находим подраздел «Свойства» своего адаптера.
- Кликаем на пункт «Дополнительно».
- Здесь ищем «Сетевой адрес». Тут потребуется прописать 12-разрядное число. Допускается использование цифр и латинских букв от А до F.
- После внесения изменений не забудьте сохранить их.
- Выполните перезагрузку ПК, чтобы новые параметры стали рабочими.

Не могу подключиться к интернету: вина поставщика услуг
Часто неопознанная сеть появляется по причине неправильной работы оборудования на стороне провайдера. В таком случае пользователи обычно ничего не меняли в настройках, не переустанавливали систему накануне. В подобной ситуации абоненту остается только одно – ждать. Но необходимо убедиться, что сбой произошел именно по вине поставщика услуг.
Как это проверить:
- Позвонить по телефону на номер технической поддержки.
- Переподключить кабель к другому компьютеру. Если проблема возникла на стороне провайдера, интернета не будет ни на одном устройстве.
Иногда пользователи замечают, что сеть есть, а интернета нет. В таком случае также стоит обратиться в службу технической поддержки.
Некорректная работа драйверов сетевой карты
Очень часто на ноутбуках после переустановки операционной системы выскакивает уведомление о неопознанной сети. А в диспетчере устройств отображены данные, что все драйверы установлены, но интернет отсутствует все равно. В таком случае стоит скачать драйвер с официального ресурса. Заходим на сайт производителя устройства и находим нужный драйвер. Драйверы придется устанавливать вручную, несмотря на том, что диспетчер уведомляет о том, что их не нужно обновлять.
Нет выхода в интернет из-за кабеля
Часто пользователи забывают проверить физическое подключение и сразу спешат звонить на горячую линию. Отсутствие интернета может быть вызвано повреждением сетевого кабеля. Еще одна распространенная причина — разболтавшееся подключение в разъеме. Такое часто происходит в квартирах, где есть домашние питомцы и маленькие дети. Если интернет в деревне пропал внезапно, первым делом стоит проверить именно целостность кабеля.
Если при проверке целостности проводки вы обнаружили перегибы или разрывы, провод придется заменить. Также проверяем, плотно ли установлены в гнезда штекеры.
Проверка маршрутизатора
Если вы проверили целостность кабеля, и все в порядке, переходим к проверке роутера. Многие пользователи регулярно сталкиваются с зависаниями и торможениями сетевого оборудования. В таких ситуациях может помочь перезагрузка. Выполняется она достаточно просто. Нужно отключить, а затем снова подключить шнур питания.
Эксперты рекомендуют сразу перезагружать и компьютер. Если роутер тормозит постоянно, и перезагрузки не помогают устранить проблему, нужно приобрести новый девайс. Также можно подключать интернет-кабель напрямую к компьютеру. Если напрямую от кабеля на компьютере интернет работает, однозначно неполадка в роутере.
Проверка настроек ПК
Если неполадка возникла внезапно, тогда проблем с настройками на ПК возникнуть не должно. Чаще трудности возникают при первичных настройках или после внесения изменений в сетевые настройки. Для начала стоит выполнить проверку корректности IP адреса ПК. Зажимаем одновременно на клавиатуре клавиши Win+R. Перед вами отобразится окно «Выполнить».
В строчке прописываем ncpa.cpl и кликаем OK. Отобразится окно сетевых подключений. Наводим курсор на нужное подключение и вызываем меню «Свойства». Проверьте наличие отметки возле графы IPv6. Обязательно укажите автополучение настроек и не забудьте сохранить новые параметры.
Проверка брандмауэра
На компьютерах и ноутбуках есть собственные приложения для обеспечения защиты. Они защищают систему от проникновения вредоносных программ. Также пользователи дополнительно устанавливают антивирусы. Иногда именно эти средства защиты блокируют доступ к сети. Необязательно удалять антивирусную программу с компьютера. Попробуйте на время деактивировать файервол и антивирус и снова попытайтесь выйти в интернет.
Недостаточно средств
Очень часто доступ к интернету отсутствует по простой причине – абонент забыл внести плату. Ситуации бывают разные: кто-то забывает оплатить услугу, а кто-то по ошибке указывает неверный лицевой счет. Прежде чем проверять кабель и звонить провайдеру, нужно зайти в личный кабинет. Проверьте баланс и при необходимости внесите плату.
Вирусы блокируют доступ
Во время серфинга пользователи посещают сотни ресурсов. На многих из них мы скачиваем музыку, фильмы, изображения и другие файлы. Вместе со скачанными файлами на компьютер могут попасть вирусы. Многие из них умеют блокировать выход в интернет. Пользователю необходимо скачать и установить на свой компьютер надежную антивирусную программу.
Антивирус будет автоматически устанавливать обновления. Задача пользователя – регулярно запускать сканирование системы.
Восстановить доступ к интернету можно разными способами. Если ни один из перечисленных выше методов вам не помог, нужно вызвать мастера на дом.
Современных технологий доступа к всемирной паутине воодушевляющее множество – это и беспроводные сети, оптоволоконные кабели, 3G и 4G модемы. Каждый тип доступа в интернет обладает положительными и отрицательными характеристиками, вроде стоимости, скорости и стабильности. А еще неизменен вопрос сложности подключения. Так ли необходимы дополнительные услуги специалиста, или же все настроить можно без помощников?
Подготовка к настройке подключения к интернету
- На панели быстрого доступа расположен значок «Сети», после нажатия открывается «Центр управления сетью».
- С левой стороны от появившегося меню находится элемент настройки параметров адаптера. Если система свежая и все драйверы установлены, то доступ к локальной сети уже будет создан. Осталось лишь настроить несколько элементов.
В протоколе TCP/IPv4 требуется выставить автоматические способы получения любых IP и DNS адресов. Для этого достаточно перейти к дополнительным свойствам. Всю информацию и параметры, если таковая имелась, лучше записать и сохранить. Вдруг придется переделывать обратно?
- В некоторых случаях выставляются указанные провайдером данные. В разделы «маски подсети», шлюза, и серверов вписываются определенные сведения, описанные в договоре. Если информация потеряна, то стоит обратиться к специалисту по телефону.
VPN-подключение, PPPOE, L2TP
- Снова к настройкам сети, выбор нового подключения.
- В появившемся окне подходящий пункт расположен третьим в списке – «Подключение к рабочему месту».
- Тип подключения – VPN.
- Настройку стоит отложить.
- Дальше остается лишь ввести данные, выданные провайдером, заполнив поля «имя пользователя», название подключение, «пароль». Можно сразу установить галочку и навсегда запомнить данные, отказавшись от постоянного ввода одинаковой информации при каждом подключении.
- Готово. Но перед работой остается настроить шифрование, выбрав в свойствах безопасности пункт «Необязательно, (подключиться даже без шифрования)».
- С этого момента можно переходить к использованию интернета. Достаточно нажать на значок сети на панели быстрого доступа и вызвать соответствующее VPN-соединение.
Подключение PPPoE
- В панели изменения сетевых параметров необходимо создать новое соединение, выбрав пункт «Подключение к Интернету».
- Выбрать пункт «Высокоскоростное» через DSL-модем или оптоволоконный кабель.
- В следующем окне достаточно ввести переданные провайдером данные в поля имени и пароля, установить галочку на «Запомнить» и задать название будущему подключению.
- Для доступа к сети достаточно нажимать на иконку в трее, где проводилась настройка.
Если при правильно выполненной настройке возникает ошибки 651, то проблема связана с блокировкой или деактивацией MAC-адреса компьютера. Для решения вопроса придется обратиться в службу поддержки, описать ошибку и назвать физический адрес.
Установка домашнего роутера
Домашний компьютер подключен к интернету через оптоволоконный кабель напрямую? А недавно приобретенный ноутбук полностью отрезан от внешнего мира? Идеальный вариант – приобрести Wi-Fi роутер (маршрутизатор), самостоятельно настроить оборудование и обеспечить всю квартиру беспроводным доступом к сети, в том числе ноутбук, телефон и планшет. Плата за интернет не изменится, все по тарифу!
- Поиск подходящего места для роутера. Расположить источник бесперебойного Wi-Fi лучше в центре рабочей зоны для обеспечения стабильного сигнала. Важно задать оптимальную высоту и местоположение – грамотный выбор увеличит общее покрытие.
- Оснастка. Wi-Fi роутер, прежде всего, следует обеспечить электропитанием от розетки. Далее подключить к роутеру ноутбук проводом с двумя штекерами (в любой слот, помеченный либо цифрами, либо именами LAN), спрятанным в коробке с купленным оборудованием. А затем в разъем WAN воткнуть кабель, проведенный провайдером.
- Обновление драйверов. Любое программное обеспечение следует установить заранее с приложенного диска.
- Настройка. Способ сброса информации в протоколе TCP/IP v.4 описан выше, но если кратко, то в свойствах протокола необходимо выставить автоматический способ получения информации о IP и DNS серверах.
Настройка Wi-Fi на ноутбуке
На любом роутере указан рабочий IP-адрес на наклейке, прилепленной на нижней крышке устройства. Если информацию найти не удалось, то стоит открыть сведения о локальном подключении и в поле DHCP-сервер IPv4 определить адрес.
Подключение к доступной точке Wi-Fi
Получить свободный доступ к беспроводному интернету можно практически в любом современном кафе, ресторане или торговом центре. Достаточно активировать модуль Wi-Fi на ноутбуке, выбрать бесплатное подключение и приступить к серфингу по страницам всемирной паутины. Но как обстоят дела на практике?
Подробнее об активации модуля Wi-Fi на различных ноутбуках:
- HP . Клавиши F12 и Fn вместе включают соответствующую службу. Значок Wi-Fi на клавиатуре поменяет цвет с невыразительного красного на сияющий голубой.
- ACER . Неизменное (независимо от серии) сочетание Fn и F3 активирует меню подключений, позволяет выбрать нужную точку доступа.
- ASUS. Активация при единовременном зажатии Fn и F Загорается значок, всплывает информация о соединении.
- TOSHIBA. Помогают кнопки на клавиатуре (Fn и F8), при активном состоянии сети открывает доступ к меню выбора будущего соединения.
- SAMSUNG . Типичный вариант применения комбинации из Fn и F Сразу же открывается панель управления.
Если указанная в списке функция не срабатывает, то стоит, прежде всего, взглянуть на клавиатуру. Отыскать на функциональной части клавишу, изображающую сетевое подключение. Нажать в сочетании с Fn. Иногда помогает способ активации через специальное программное обеспечение, устанавливаемое вместе с драйверами.
Второй вариант возникновения неполадок – неустановленные драйверы на сетевую карту, или на модуль Wi-Fi . Потребуется установка программного обеспечения с диска, приложенного к ноутбуку, или же с помощью современной утилиты DriverPack Solution, в автоматическом режиме производящей установку недостающих драйверов. Отыскать нужные файлы можно и на сайте производителя через поиск, главное знать полное название ноутбука.
Читайте также:

