Как проверить работает ли разъем для микрофона на компьютере
Обновлено: 04.07.2024
При подключении к компьютеру любого периферийного устройства пользователь может столкнуться с самыми различными проблемами. Худший сценарий — ПК просто не может обнаружить подключаемое к нему оборудование, не показывая при этом никаких признаков возникновения неполадок. С микрофоном, как и любым другим периферийным устройством, может произойти то же самое. В данной статье будут описаны основные причины возникновения подобных неисправностей и приведены способы их устранения.
Неправильное подключение микрофона
В простых настольных ПК, как правило, имеется три порта (гнезда) для работы с аудио-оборудованием — синий, розовый и зеленый. У каждого порта свое назначение. По умолчанию для работы с микрофоном используется гнездо розового цвета — именно в него и нужно выполнять подключение. Также следует следить за тем, чтобы коннектор устройства входил в разъем до конца.
Некоторые модели аудио-карт позволяют программно изменять назначение аудио-портов. Сбои в работе драйвера звуковой платы, неосторожные действия пользователя, действия вредоносных программ и прочее может стать причиной изменения назначения данных портов. В этом случае микрофон можно пробовать подключать поочередно в каждый из этих разъемов, выполняя одновременно проверку его работоспособности (например, через штатную программу "Звукозапись" или "Запись голоса" Windows).
Аппаратные неисправности оборудования
Если причина неполадок не заключается в неправильном подключении микрофона, первое, что нужно сделать — проверить работоспособность устройства и/или порта на компьютере, в который он подключается. Проверка микрофона может быть выполнена путем его подключения к другому ПК либо к устройству, поддерживающему работу с подобной периферией (например, DVD-проигрыватель). Если микрофон исправно работает, остается выполнить проверку портов на самом компьютере.
Помимо обычных аналоговых устройств, существуют также и USB-микрофоны. Подключаются они в соответствующий порт компьютера. Проверить работоспособность последнего можно при помощи подключения в него любого другого устройства — например, флеш-карты. Если компьютер никак не реагирует, возможно, USB-порт вышел из строя либо выключен программно в настройках операционной системы или BIOS (но это достаточно редкий случай, потому мы не будем его рассматривать). В таком случае микрофон можно попробовать подключить к другому, проверенному предварительно флешкой USB-порту. Если результат тот же, возможно, имеют место аппаратные неисправности микрофона или USB-разъема.
Проверка аналогового аудио-порта компьютера может быть выполнена при подключении другого исправно работающего микрофона. Если и он не функционирует, вероятно, имеются неполадки с самим ПК. Аппаратные неисправности (выход из строя аудио-карты) невозможно устранить в домашних условиях, однако программные — можно. Именно из-за программных неполадок в большинстве случаев компьютер перестает видеть подключаемое к нему оборудование.
Программные неисправности
Среди наиболее распространенных программных неполадок — сбои в работе драйвера аудио-карты. Устранить связанные с этим неисправности можно различными способами:
- Запуск на компьютере функции автоматического поиска и исправления неполадок в работе с аудио-оборудованием.
- Перенастройка основных параметров звуковой карты.
- Обновление драйвера.
- Полная переустановка программного обеспечения звуковой платы.
Начинать следует с самого простого.
Устранение неполадок средствами Windows
Утилита устранения неполадок в операционных системах Windows (здесь и далее инструкции будут приводиться для Windows 8/10) запускается следующим образом:
- В меню "Пуск" найти и перейти в раздел "Параметры" (вместо надписи с названием раздела может располагаться пиктограмма в виде шестеренки).
- Откроется окно с множеством дополнительных подразделов. Здесь нужно найти "Обновление и безопасность".
- С левой стороны окна отобразится список основных функций данного раздела, в котором нужно выбрать пункт "Устранение неполадок".
- В правой части окна отобразятся имеющиеся в распоряжении Windows средства устранения неполадок. Нужно один раз нажать на "Воспроизведение звука", после чего под надписью отобразится кнопка "Запустить средство устранения неполадок".
После нажатия на кнопку откроется новое окно. Утилите потребуется некоторое время на сбор нужной информации, после чего пользователю будет предложено выполнение того или иного действия (зависит от конкретной ситуации).
Если средство устранения неполадок обнаружит проблему, пользователю будет предложен вариант "Применить это исправление" либо "Пропустить этот шаг". При выборе первого пункта программа автоматически исправит обнаруженную неисправность. Если не это не поможет, следует выбрать второй пункт для продолжения поиска других неполадок.
Устранение неполадок в ручном режиме
Средства устранения неполадок Windows не всегда способны самостоятельно обнаружить и устранить проблему. Если предыдущий шаг не дал никакого результата, проблему можно попробовать решить самостоятельно путем настройки/перенастройки некоторых параметров аудио-карты и ее драйвера.
Первым делом следует проверить, видит ли компьютер подключенный микрофон. Для этого:
- В "Панели управления" Windows перейти в раздел "Оборудование и звук", затем выбрать "Звук" и перейти во вновь открывшемся окошке во вкладку "Запись". Сюда же можно попасть и другим путем — найти значок с изображением динамика в правом нижнем углу экрана, нажать по нему правой кнопкой мыши и выбрать пункт "Записывающие устройства".
- Во вкладке "Запись" отобразятся иконки всех доступных устройств связи, в т.ч. и микрофон. Если компьютер видит подключенный микрофон, то под соответствующей иконкой будет присутствовать галочка зеленого цвета.
- Если микрофон не подключен или недоступен в данный момент, его иконки может не оказаться в данной вкладке. В этом случае нужно кликнуть правой кнопкой мыши по пустой области в окне, а затем поставить галочки напротив "Показать отключенные/отсоединенные устройства". Даже если микрофон не подключен, его иконка отобразится во вкладке "Запись".
- Далее нужно переподключить микрофон к компьютеру, наблюдая за изменением соответствующей иконки. Если под ней загорится зеленая галочка, значит, компьютер увидел микрофон, можно переходить к его проверке. Для этого достаточно проговорить в него несколько слов и наблюдать за изменением цвета полос напротив иконки. При поступлении сигнала с микрофона на аудио-карту полоски будут окрашиваться в зеленый цвет. Если этого не происходит, переходим к следующему шагу.
Возможно, что имеющийся микрофон не выбран в компьютере в качестве звукозаписывающего устройства по умолчанию либо был отключен программно. И то, и другое может объяснять отсутствие галочки под иконкой и/или реакции полосок напротив нее. Для устранения неполадки:
- Нажать правой кнопкой мыши по иконке микрофона, выбрать в выпадающем меню пункт "Включить" (будет активным, если устройство было отключено программно).
- Если же микрофон не выбран в качестве звукозаписывающего устройства по умолчанию, то выпадающем списке достаточно поставить галочку напротив пункта "Использовать по умолчанию".
Настройка уровней громкости
Микрофон, как и колонки, имеет настройки уровней громкости, однако в данном случае они отвечают не за громкость воспроизведения звуков, а за чувствительность устройства. Если уровень громкости будет слишком мал, микрофон не сможет улавливать произносимые в него звуки. Чтобы увеличить громкость нужно проделать следующее:
- В этой же вкладке "Запись" выделить иконку микрофона, а затем нажать снизу на кнопку "Свойства".
- Во вновь открывшемся окне перейти во вкладку "Уровни".
- Первый ползунок отвечает за базовую громкость (чувствительность) микрофона. Если он находится в крайнем левом положении, его следует передвинуть вправо (можно до предела) и нажать "ОК". Это увеличит чувствительность.
- Второй ползунок отвечает за усиление микрофона. Обычно он всегда находится в нулевом положении. Если увеличение уровня громкости не привело к результату либо чувствительность микрофона очень мала, можно попробовать воспользоваться функцией усиления. Стоит иметь в виду, что увеличение децибел (дБ) может привести к возникновению дребезжания звука.
Настройка разрядности и частоты дискретизации, отключение улучшений
Все современные аудио-карты поддерживают настройки разрядности и частоты дискретизации, а также позволяют пользователю вносить различные изменения в их работу путем улучшения тех или иных параметров. Однако все эти тонкие настройки должны поддерживаться и устройствами, которые подключаются к звуковой плате. В противном случае они не смогут нормально функционировать.
Если неполадки с микрофоном связаны именно с этим, то для их устранения можно воспользоваться следующим:
- Здесь же в окне свойств микрофона перейти во вкладку "Enhancements", а затем поставить галочку напротив "Disable all Enhancements" (отключить все улучшения). После этого нажать кнопку "ОК" и проверить микрофон.
- Для изменения разрядности и частоты дискретизации в окне свойств микрофона нужно перейти во вкладку "Дополнительно".
- В разделе "Формат по умолчанию" открыть выпадающий список и выбрать первый пункт "2 канал, 16 бит, 44100 Гц (Компакт-диск)", затем нажать "ОК". Параметры разрядности и частоты также влияют на качество звукозаписи, чем они выше — тем качественней передача звука. Поэтому, если установка первого значения привела к успеху, можно экспериментировать с изменением данных параметров до получения требуемого результат.
Обновление и переустановка драйвера аудиокарты
Первое, что можно попробовать — обновить драйвер звуковой карты штатными средствами Windows. Для этого:
- Подключиться к интернету.
- Перейти в "Панель управления", затем в раздел — "Оборудование и звук".
- Под названием раздела "Устройства и принтера" найти и перейти по ссылке "Диспетчер устройств".
- Откроется список, в котором нужно найти пункт "Звуковые, игровые и аудиоустройства" и два раза кликнуть по нему.
- В открывшемся дополнительном списке нужно найти пункт с названием звукового устройства (например, "VIA HD Audio") и кликнуть по нему правой кнопкой мыши, а затем выбрать "Обновить драйвер".
- Откроется новое окно, в котором нужно выбрать пункт "Автоматический поиск обновленных драйверов". Если система Windows сможет найти драйвер, то она выполнит его установку в автоматическом режиме.
- Если же система сообщит о том, что установленный драйвер является наиболее подходящим, можно попробовать обновить его через "Центр обновления Windows". Для этого в текущем окне следует нажать соответствующую кнопку в нижней его части.
- При переходе в "Центр обновления" останется нажать кнопку "Проверка наличия обновлений" и следовать инструкции программы.
Если ничего не помогает, нужно пробовать переустановить драйвер. Его можно скачать в интернете либо найти на компакт-диске, поставляемом вместе с компьютером, или на жестком диске (в случае с ноутбуками драйверы обычно хранятся на диске "C"). При запуске установщика пользователю может быть предложено несколько вариантов:
- Восстановление драйвера (если он уже был установлен), что приведет к сбросу его настроек.
- Новая установка драйвера (если не установлен).
- Удаление текущего драйвера.
Первым делом следует попробовать восстановить драйвер. Если не помогает, останется только переустановить его. Для этого в установщике сначала нужно выбрать функцию полного удаления драйвера. После чего компьютер перезагрузится. Далее нужно вновь запустить установщик, но уже с целью новой установки драйвера.
Устройство
При выяснении причин неисправности микрофона и проверки его на работоспособность первым делом нужно сделать следующее:
- Проверить место присоединения и соединительные провода.
Разъем для подключения микрофона 3,5 мм jack имеет розовый цвет и находится на задней панели системного блока. Проверьте правильность выбора порта и визуально осмотрите все провода.

- Громкость. Некоторые модели устройств для ввода звука имеют регулятор громкости. Стоит проверить не нулевое положение колесика регулировки.
- Если вместо 3.5 мм jack используется usb выход, то подключайте устройство только в заведомо исправный порт.
Если первичный осмотр показал, что все в порядке, то переходите к настройкам операционной системы и драйверам.
Система
Проверить работает ли микрофон можно и в операционной системе. На windows 10 это делается следующим образом:
- Правой клавишей мыши щелкаете по значку динамика в трее панели задач и выбираете строку параметров звука.

- В появившемся окне отображаются устройства ввода и вывода звука. Здесь же находится шкала чувствительности микрофона, то есть при разговоре полоса будет двигаться, сигнализируя о том, что устройство работает. Для более детального анализа переходите к панели управления звуком.

- В новом окне переходите к ярлычку Запись, выбираете устройство и проверяете его Свойства. Если все в порядке, то нажимаете везде Применить и Ок.

На заметку! Для windows 7 все действия будут аналогичными, только для доступа к настройкам звука нужно использовать Панель управления и соответствующий раздел параметров.

Драйвера
Если микрофон правильно подключен и активен, но все равно не записывает голос, то стоит проверить драйвера на оборудование. Заходите в диспетчер устройств любым известным способом, переходите к разделу звуковых, игровых и видеоустройств, нажимаете правой клавишей мыши и выбираете строку Свойства.

В появившемся окне переходите к ярлыку Драйвер и нажимаете кнопку Обновить.

Выбираете один из вариантов обновления и следуете инструкциям мастера.

Если не помог автоматический режим, то стоит поискать в интернете отдельные драйвера на микрофон и скачать их. Для этого задаете поисковый запрос с точным наименованием оборудования. После сохранения архива на компьютере, возвращаетесь в диспетчер устройств и вручную задаете путь к драйверам. После проведения всех обновлений микрофон должен заработать.
Чтобы окончательно проверить звук и качество записи, используйте встроенные инструменты операционной системы. Найти их можно в меню Пуск. Для windows 10 это отдельная строка Запись голоса, а для седьмой версии – Звукозапись в папке Стандартные.
 |  |
Как видите, существует несколько причин некорректной работы микрофона. Для начала проверьте физическое состояние проводов и подключения, а затем используйте настройки операционной системы и обновление драйверов. Окончательно проверить работу можно при помощи отдельных инструментов или специальных программ.
Когда любимая техника перестает работать, нельзя расставаться с ней, не убедившись в ее неисправности. Осуществив несложную проверку микрофона, есть шанс восстановить прибор, тогда не придется задумываться о покупке нового.
Проверка подключения микрофона к ПК
От типа штекера зависит, в какой разъем следует подключать аппарат:
- Jack 3.5 подсоединяется к розовому входу со значком микрофона или похожему на него по цвету.
- USB-гарнитура чаще подключается к разъему 2.0. Если устройство имеет драйверы для 3.0, тогда его также задействуют. В этом случае провод подсоединяется к входу с синей вставкой.

Если у микрофона тип штекера Jack 3.5, он подключается к входу со значком микрофона (обычно он розового цвета).
Проверка драйверов и ПО перед работой
При подключении нового гаджета к компу начинается установка программного обеспечения через поиск в памяти или интернете.
Если процесс установки драйверов был не зафиксирован, оборудование ранее подсоединялось или необходимо убедиться в наличии элементов для правильной работы микрофона, необходимо сделать следующее:
Способ проверки ПО, отвечающего за аудио, зависит от типа операционной системы (ОС).
На Windows 7 схема выполнения выглядит следующим образом:
Как проверить, работает ли микрофон на компьютере c ОС Windows 10:
Не закрывая выбранной категории, можно поменять настройки через раздел «Панель управления звуком»:
- После открытия во вкладке «Запись» видна шкала (зеленого цвета), которая показывает уровень шума. Она стоит напротив выбранного устройства.
- Нажать на прибор правой кнопкой мыши, кликнуть на «Свойства».
- Открывается следующее окно. Напротив пункта «Прослушать с данного устройства» поставить галочку и нажать на «ОК».
- После этого направленный на микрофон звуковой сигнал будет слышно.
Использование средств Windows
Операционная система обладает встроенными элементами для грамотной настройки техники.
Настройка микрофона
Если окно «Звук» осталось незакрытым, для микрофона назначают такие параметры:
- Общие.
- Прослушать.
- Уровни.
- Улучшения.
- Дополнительно.
Запись звука
В ОС есть штатная программа, позволяющая протестировать голос, музыку, речь и т.д. Для этого достаточно в меню «Пуск» ввести «Звукозапись» или «Запись голоса».
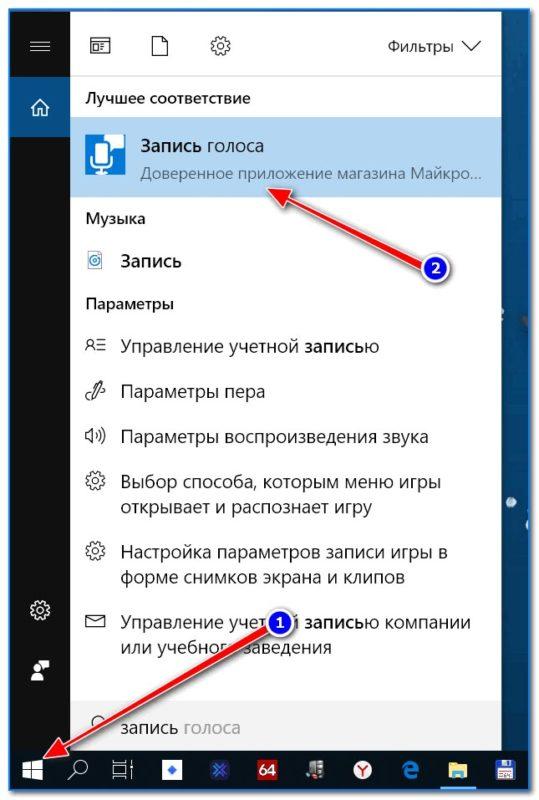
Протестировать запись звука можно штатной программой ОС.
Чтобы записать речь, нужно сделать следующее:
- Выбрать «Начать».
- Произнести слова в микрофон.
- Для завершения нажать на «Остановить».
Затем будет предложено сохранить созданный аудиофайл. Для этого надо выбрать путь, назвать файл (вместо «Безымянный.wma») или оставить все без изменений и нажать «Сохранить».
Данная программа в ОС является отображением настроек звуковой карты. Она, как и средства Виндовс, позволяет назначить свойства электроакустического прибора:
- регулирование громкости;
- назначение разъемов;
- подавление статических фоновых шумов и эха;
- активацию функции направленной записи;
- объединение входных гнезд одного типа.
Открыть программу получится через поиск в системе, введя в строку «Диспетчер Realtek», или посредством выбора в разделе «Оборудование и звук».
Свойства устройства
Основные параметры можно обозначить через кнопку «Свойства» при выборе оборудования в разделе «Звук»:
- Во вкладке «Прослушать» отметить кружок «Автоматически отключать для экономии энергии».
- Если шкала напротив микрофона показывает низкий подъем или его нет, для устранения неполадки в «Уровнях» поставить громкость на максимум, а усиление выставить минимум на +20 дБ.
- Открыв «Улучшения», поставить галочки на параметрах «Формирование луча», «Подавление шума», «Подавление эха».
Проверка микрофона через Skype и другие мессенджеры
Когда этап системных настроек пройден, а прибор предназначен для общения в сети, следует протестировать, хорошо ли воспроизводится голос.
Часто в таких утилитах, как Skype или Zoom, выходной результат не оправдывает приложенные усилия в системных параметрах, поэтому меняют функции в мессенджерах.
Через Skype сделать можно следующее:
Онлайн-сервисы для проверки микрофона
В браузере можно найти тестеры для проверки прибора. Они простые и не занимают много времени.
Webcam Mic Test
Сервис работает таким образом:
- После открытия страницы выбрать объект.
- Нажать на стартовую синюю кнопку.
- Выбрать «Разрешить» в верхней рамке.
- Открыв рекордер через рамку «Начать запись», проговорить что-нибудь, а затем прослушать сказанное.
- Наверху справа стоит назначение оборудования, которое также можно поменять, если оно выбрано неверно.
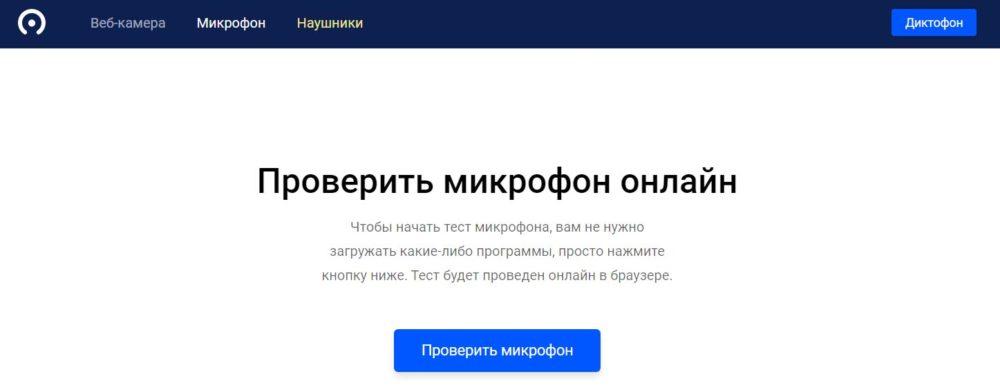
Проверка микрофона через Webcam Mic Test.
Слева в верхней части окна стоит иконка синего цвета, меняющая частоту звука на форму волны и наоборот.
Программы речевого ввода
Есть приложения, которые пишут текст, произнесенный в микрофон. Они помогают определить качество распознавания речи устройством. К ним относятся:
Помимо этих программ, у браузеров есть встроенные голосовые помощники для введения запросов в поисковую строку:
Vocal Remover
Выбрав на сайте из списка «Диктофон», можно начать тест:
- Браузер спрашивает разрешение на использование оборудования. Нажать «Разрешить».
- Кликнуть на «Начать тест». Предложение произносить слова не появится. Алгоритм работы направлен на чтение информации об оборудовании, соединенного с ПК.
- Выйдет рамка, где можно увидеть информацию о работоспособности.
- Если техника работает нормально, сайт об этом сообщит в верхней части окна.
- Проверяемое оборудование можно изменить, нажав на «Выбрать другой».

Проверка микрофона через Vocal Remover.
Проверить звук можно через диктофон в том же сервисе.
Sound Recorder
По-другому эта программа называется Voice Recorder, открыв которую нужно выполнить следующее:
- Разрешить использование аппаратуры.
- Кликнуть по кругу посередине экрана.
- Проговорить слова.
- Остановить запись.
- Чтобы ее услышать, нажать на квадрат.
- Появляется дорожка, которую надо запустить.
Проверка микрофона на Android
В Play Market есть утилиты для скачивания, позволяющие сделать тест:
Как на Андроид-устройствах проверить микрофон, встроенный в наушники:
- Подключить провод к телефону.
- Открыть диктофон.
- Начать записывать голос, направляя его на микрофон.
- Дать имя, нажать «ОК».
- Прослушать сразу голос, если конфигурация гаджета позволяет, либо в открытом окне найти «Мои записи» и открыть файл.
Пожалуйста, поделитесь личным опытом и наблюдениями в настройке и эксплуатации звукозаписывающего оборудования.
Общение в мессенджерах в период самоизоляции особенно актуально. Важно чтобы веб-камера могла передавать собеседнику звук с микрофона. Однако с этим иногда возникают проблемы. В этом практикуме мы объясним, как проверить микрофон в Windows и поможем его правильно настроить.

В качестве микрофона может выступать датчик, встроенный в веб-камеру, аудио гарнитура, или отдельный девайс, подключенный к соответствующему порту на передней или задней панели компьютера. Не зависимо от того, какой тип устройства вы используете, если на ноутбуке не работает микрофон, то первым делом следует зайти в настройки звука в Windows.
Нажмите правой кнопкой мыши по меню «Пуск» и перейдите в «Параметры». Затем — «Конфиденциальность». Далее нажмите в левом меню на строку «Микрофон». Здесь в разделе «Доступ приложениям к микрофону» нажмите на выключатель «Включить».

Промотав меню ниже вы увидите список приложений, которые могут задействовать микрофон. Оставьте только те, которые вы намерены использовать для голосового общения или записи вашего голоса.

Теперь для проверки работы микрофона откройте еще раз меню «Пуск» и «Параметры» и зайдите в «Система». Здесь в левом меню найдите и кликните по разделу «Звук». Справа чуть промотайте вниз до раздела «Ввод» и вы увидите полоску с уровнем звукового сигнала, принимаемым микрофоном.

Для проверки просто начните говорить и если микрофон работает, эта полоска начнет «прыгать» вправо. Таким образом вы проверите работу этого датчика и будете уверены, что он будет использоваться для передачи вашего голоса.
Вышеописанные манипуляции чаще всего помогают в случае, когда не работает встроенный микрофон на ноутбуке. Но это не все действия, которые требуются для корректного функционирования микро. Если ситуация не поменялась, то переходите к следующему пункту.
Тонкие настройки уровня сигнала

Есть также вероятность, что выбрано другое устройство для записи звука. Проверить это можно, набрав в меню «Пуск» слова «Панель управления» без кавычек и, выбрав в результатах соответствующее меню. Это старое меню управления системой, знакомое пользователям еще по Windows 7. Выберите категорию «Оборудование и звук» и далее «Звук».
В открывшемся окне выберите вкладку «Запись» и проверьте, выбран ли ваш микрофон в качестве устройства по умолчанию. Если это не так, выберите его и нажмите «По умолчанию». Затем нажмите «Свойства» и в следующем окне на вкладке «Уровни» проверьте уровень сигнала от датчика и усиление.

Теперь вы знаете, где в Windows можно выбрать устройство для записи звука и настроить уровень сигнала, а также задать при необходимости усиление. Но если и здесь вам не удалось заставить микрофон заработать, то возможно причины кроются в неправильной установке драйверов или они могут вообще отсутствовать.
Правильные аудио драйверы для микрофона
Система Windows воспринимает микрофон, как и любое другое аппаратное устройство, входящее в аудиосистему ПК. Он может быть в составе драйверов материнской платы или отдельной звуковой карты, если она используется в компьютере для улучшения качества звука. Для контроля правильной работы вашей аудиосистемы стоит убедиться в наличие в ОС соответствующих драйверов.
Если вы используете внешний отдельный микрофон или в составе подключаемой по USB-кабелю веб-камеры либо аудио гарнитуры, то драйвер должен входить в комплект устройства. Если вы не можете найти этот диск, то лучше скачать драйвер с сайта производителя. Для этого достаточно простого поиска Google.

Чтобы узнать, какая материнская плата или аудиоплата установлена в вашем ПК, воспользуйтесь бесплатной тестовой программой Everest. Кроме того, можно воспользоваться и современным преемником этой утилиты Aida64. После этого вы можете скачать необходимые драйверы именно для вашей модели, воспользовавшись ссылками в программе или поиском в Google.
Настройка программы
Помимо системных настроек, работу микрофона также контролируют и опции внутри софта. Каждый мессенджер для голосовой связи обладает подобным функционалом.

Например, если у вас не работает микрофон на ноутбуке при работе в Skype, то придется залезть в меню настроек. Находятся они в правом верхнем углу программы. Затем перейдите в раздел «Звук и видео». Здесь также рекомендуется выбрать выбрать девайс для записи вашего голоса аналогично, как мы это делали в системных настройках. Желательно отключить автоматическую настройку микро и выставить желаемый уровень вручную.
Механическая настройка девайса
Если не работает микрофон на наушниках, подключенных к ноутбуку, то скорее всего их тоже нужно настраивать отдельно. Если гарнитура оснащена встроенным микрофоном, то возможно он просто выключен по умолчанию.

Большинство производителей наушников оснащают свои продукты специальным колесиком, которое отвечает за уровень чувствительности микрофона. Если оно выкручено в минимум, то вас собеседник не услышит. Также иногда на гарнитурах присутствуют специальные кнопки для быстрого отключения микро. Поэтому мы рекомендуем ознакомиться со спецификациями вашего девайса на официальном сайте. Возможно, вы случайно выключили микрофон или убавили его чувствительность.
Вывод
Читайте также:

