Как проверить работу скайпа на компьютере
Обновлено: 05.07.2024
Давайте представим себе ситуацию, что вы только что установили программу скайп и хотите уже кому-нибудь позвонить, вот только не знаете, а все ли оборудование работает. Ведь микрофон и камера могут быть не настроены, а просто позвонить человеку, чтобы он ничего не увидел и не услышал как-то не очень хочется.
Проверяем звук. Микрофон и динамики
Начинаем с проверки микрофона. Делать это мы будем при помощи настроек самой программы.
В верхнем меню выбираем пункт «Инструменты» и из выпавшего меню выбираем «Настройки»:

Далее в левом меню выбираем «Настройка звука»:
Если что-то говорите в него и рядом с ним бегает зеленая полоска это свидетельствует о том, что устройство в рабочем состоянии и все работает правильно.

Можете внимательнее посмотреть на данную полоску громкости микрофона на данном скриншоте:

Продолжим проверкой динамиков. Напротив пункта «Динамики» можно точно также выбрать, какие именно будете использовать для воспроизведения разговора вашего собеседника.
Чтобы проверить громкость и чистоту звучания динамиков можно нажать на кнопочку «Play», которая находится рядом с данным пунктом.

Проверка видео в скайпе. Камера
Теперь все в тех же настройках программы из прошлого пункта переходим в «Настройки видео»:
Тут, в открывшемся окошке, мы можем сразу же выбрать камеру, которую будем использовать для скайпа и посмотреть на изображение, которое она выдает. Если что-то не нравится в изображении, можете перейти в настройки веб-камеры:

А вот и сами настройки. Естественно, у разных веб-камер они будут разные, поэтому объяснять ничего относительно этого пункта я не буду.

Как проверить скайп через звонок в Echo
После того, как изучили все настройки оборудования скайпа и проверили его, я покажу очень простой способ проверить свои динамики и микрофон, а также послушать свой голос в записи через свой же микрофон.
Дело в том, что разработчики скайпа придумали такой интересный сервис, позвонив в который можно протестировать свое оборудование. Разговор записывается и, таким образом, проверяются динамики и микрофон. Камеру вы не проверите.
Запускаем программу и заходим в «КОНТАКТЫ», там находим контакт «Echo/Sound Test Service». Звоним туда, а дальше проверяем.

Все, ребята, вот такими несложными способами можно проверить свое оборудование в скайпе. Я надеюсь, что все получилось и вы все настроили.

Skype, ставший классикой общения, сегодня считается обязательным приложением для компьютера. Это источник неограниченной информации и безграничных возможностей. Однако репутация этого сервиса для общения не так безупречна, и бывают случаи, когда не работает Скайп.
Основные проблемы Skype и способы решения ![ремонт Skype]()
Наиболее известные проблемы «Skype не работает» в Windows:
- Приложение не может быть запущено. Или пользователь не может войти в него.
- Skype сбрасывается или зависает.
- Проблемы с подключением к сервису: пользователь вводит логин и пароль, но не может подключиться к Скайпу. Речь идет об ошибке «Извините, мы не смогли подключиться к Skype».
- Проблемы с аудио / видео: собеседники не видят друг друга. Или звук не доходит.
Способ 1: Переустановка Skype
Если Skype отказывается работать должным образом, переустановка может решить проблему.
Во-первых, нужно полностью удалить приложение:
Убедитесь, что на компьютере не осталось следов старой версии Skype:
Этот компьютер → Диск C → Данные приложения → Роуминг → Skype → Удалить содержимое папки
После удаления Скайпа перезагрузите компьютер.
Теперь пришло время переустановить сервис:
Переустановка помогает решить 90% проблем, связанных со Скайпом.
Способ 2: Проверка наличия обновлений Windows
Система может нуждаться в обновлениях, что может привести к неконтролируемой или неадекватной работе Skype:
Клавиша Windows + I → Обновление и безопасность → Проверить обновления → Windows автоматически найдет и загрузит доступные пакеты.
Перезагрузите компьютер и проверьте, все ли в порядке с сервисом.
Способ 3: Проверка компьютера на наличие вредоносных программ.

Для сканирования также можно использовать защитник Windows.
Защитник Windows может помочь противостоять вредоносным программам и восстановить службу общения.
Спешите выполнить глубокое или индивидуальное сканирование системы:
Настройки -> Обновление и безопасность → Защитник Windows → Открыть Защитник Windows → Полный / Пользовательский
Если Скайп продолжает вести себя странно, пришло время основному антивирусному решению выполнить правильное сканирование системы. Скорее всего, компьютер заражен вредоносным ПО.
Способ 4: Проверка Skype Heartbeat
Если Скайп не работает должным образом, проблема может быть на другой стороне. Проверьте состояние системы Skype, чтобы выяснить, есть ли у самого сервиса проблемы:

Skype → Помощь → Сердцебиение
Откроется новая веб-страница. Там найдете объявления о текущих проблемах программы.
Способ 5: Восстановление отсутствующих или поврежденных системных файлов.
Поврежденные или отсутствующие системные файлы могут быть причиной того, что Skype не работает в Windows.
Чтобы решить эту проблему, попробуйте запустить средство проверки системных файлов:
- Пуск → Введите Командную строку → щелкните правой кнопкой мыши Командная строка → выберите Запуск от имени администратора.
- Введите exe / Online / Cleanup-образ / Restorehealth.
- Введите sfc / scannow → Дождитесь завершения сканирования системы → Перезагрузите компьютер.
Способ 6: Очистка компьютера ![Auslogics Boost Speed для Skype]()
Нежелательная почта ПК, а также поврежденные ключи и недействительные записи из реестра Windows могут привести к тому, что появятся проблемы со Скайпом. Во избежание ошибок и сбоев, необходимо должны держать систему в чистоте и порядке. Чтобы достичь этого, регулярно очищайте компьютер. Использование специального инструмента для этой цели, например Auslogics BoostSpeed 10, поможет сэкономить много времени и значительно повысить производительность компьютера.
Auslogics Boost Speed решает большинство проблем, связанных с использованием Skype
Способ 7: Загрузка в безопасном режиме с поддержкой сети
Если у есть проблемы, связанные со Skype, попробуйте загрузиться в безопасном режиме с поддержкой сети:
Теперь попробуйте запустить Skype и войти в него. Если никаких проблем не возникает, верните компьютер в обычный режим и наслаждайтесь общением.
Если проблемы остались, выполните следующие действия:
- Клавиша Windows + R → Тип% appdata% → Enter.
- Найдите папку Skype → щелкните по ней правой кнопкой мыши → Переименуйте ее в Skype_2 → Введите.
Если эти советы помогли, отключайте безопасный режим.
Способ 8: Проверка соединения ![проверка соединения]()
Звонки в Skype продолжают зависать? Видео-связь сбоит? Есть размытие в движении?
Если ответ на любой из этих вопросов Да, необходимо проверить Интернет-соединение, чтобы обеспечивать высококачественные звонки через Скайп.
Если приложение сообщает о медленном Интернет-соединении, следует принять соответствующие меры:
- Проверьте, правильно ли работает сетевое оборудование.
- Проверьте настройки роутера.
- Переставьте маршрутизатор, чтобы избежать помех.
- Разместите компьютер ближе к маршрутизатору.
- Просканируйте компьютер на наличие вредоносных программ, используя советы из этой статьи.
- Отключите фоновые программы, которые потребляют много сетевых ресурсов.
- Позвоните интернет-провайдеру, чтобы устранить неполадки в медленном соединении.
Способ 9: Настройка параметров сети ![исправление ошибок Skype]()
Если у Скайпа проблемы с подключением, попробуйте настроить параметры сети:
- Клавиша Windows + X → Командная строка (Администратор) → Да → Введите следующий текст:
ipconfig /release;
ipconfig /renew;
netsh winsock reset;
netsh int ip reset;
ipconfig /flushdns;
ipconfig /registerdns;
netsh int tcp set heuristics disabled;
netsh int tcp set global autotuninglevel=disabled;
netsh int tcp set global rss=enabled;
netsh int tcp show global
Способ 10: Решение проблем с драйверами
Если не получается совершать или принимать видеозвонки, собеседники друг друга не слышат, скорее всего, сбоит веб-камера, звуковая карта, динамики или драйверы микрофона.
Но прежде чем сосредоточиться на рассматриваемых драйверах:
- протестируйте устройства, используя Echo / Sound Test Service;
- убедитесь, что устройства подключены и включены;
- попробуйте отключить и снова подключить внешние устройства;
- если используете беспроводные устройства, проверьте их батареи;
- убедитесь, что Скайп пытается получить доступ к нужным устройствам;
- перезагрузите компьютер.
Если устройства продолжают отказываться работать так, как должны, пришло время подумать об исправлении драйверов.
Вот 3 способа решения проблем с драйверами:
1) Попробуйте обновить драйверы с помощью Центра обновления Windows.

Ключ Windows + I → Обновление и безопасность→ Проверить обновления

Система будет искать обновления автоматически. Установите необходимые обновления и перезагрузите компьютер.
2) Обновите драйверы вручную.
Можете обновить драйверы вручную, загрузив их последние версии из Интернета.
Примечание. Загружайте установочные файлы только из надежных источников, чтобы не скачать вредоносное ПО.
3) Используйте специальный инструмент для решения проблем с драйверами.
Способ 11: Использование актуальной версии сервиса ![Проверка обновлений Skype]()
Устаревшие версии Skype могут сходить с ума. Вот почему установка обновлений является разумной стратегией.
Итак, если приложение для общения в последнее время ведет себя странно, попробуйте обновить его:
Skype → Справка → Проверить наличие обновлений
Подводим итоги
Как установить Skype на компьютер
Скайп на русском языке и бесплатно можно загрузить на официальном сайте.
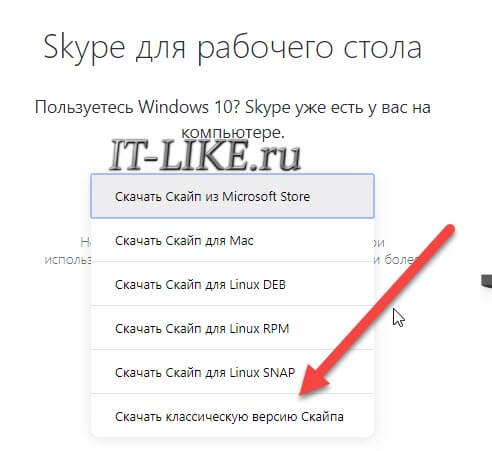
После загрузки скайп предложит зарегистрироваться, заполняем поля. Первичную настройку микрофона и веб-камеры, если она у вас есть, пока пропустим и перейдём сразу к настройке из меню программы, чтобы понимать как к этому процессу вернуться в любой момент.
Это интересно : Истоки технологии VoIP находятся в далеком 1876 году, когда американец Александр Белл осуществил первый телефонный звонок и запатентовал изобретенный им «говорящий телеграф». Это устройство не имело звонка, а вызов абонента производился через трубку при помощи свистка. Дальность действия первого «говорящего телеграфа» не превышала 500 метров.
Настройки классического Skype
Итак, Скайп загружен, установлен и запущен под вашим логином. Идём в меню «Инструменты -> Настройки -> Общие настройки»
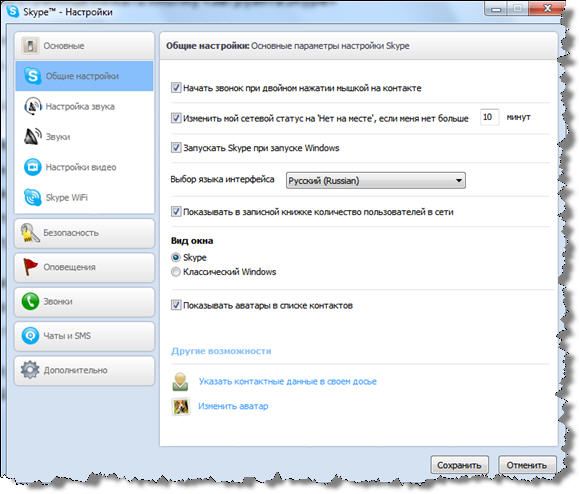
Настройка микрофона и динамиков
Перейдём на более интересную вкладку «Настройка звука». Если у вас одна звуковая карта, например встроенная, то здесь скорее всего будет всё правильно выбрано по умолчанию.
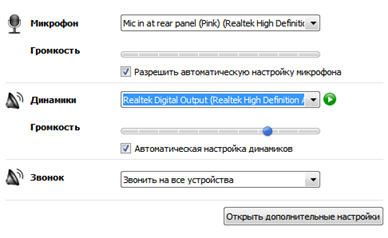
При чувствительном микрофоне и максимальном уровне громкости, звук может зашкаливать и искажаться. Чтобы скайп автоматически регулировал уровень громкости оставьте галочку «Разрешить автоматическую настройку микрофона», и тогда громкость микрофона будет автоматически уменьшаться или увеличиваться, в зависимости от его чувствительности и расстояния до него. Если звука на компьютере нет, то почитайте это.
В окне дополнительных настроек звука можно вручную переопределить порядок использования устройств, при недоступности какого-либо из них. Например, если выбран микрофон веб-камеры, а она откажется отключённой, то для записи будет использоваться следующее устройство по списку.
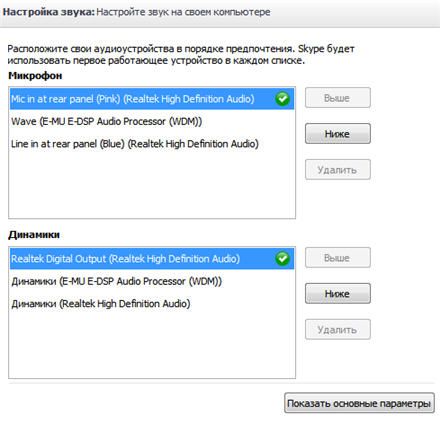
Настройка вебкамеры
На вкладке «Настройки видео» можно проверить качество работы веб-камеры. Если в окне не отображается видео с камеры или качество не устраивает, попробуйте зайти в «Настройки веб-камеры» и покрутить там ползунки. Настройки для каждой камеры будут свои, но всегда есть яркость и контрастность. Обратите внимание на возможность выбора, кому показывать картинку с вашей камеры. Можно показывать только людям из вашего контакт-листа или никому.
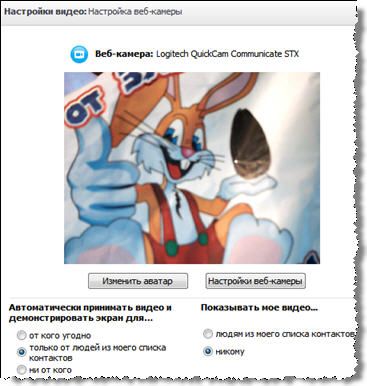
Чтобы не оказаться в неловкой ситуации лучше выбрать «никому». Потом включить камеру можно из окна разговора одним кликом. Использовать веб-камеру имеет смысл только при скорости интернет-соединения от 300Кбит/с
Настройка безопасности
На вкладке безопасности сразу переходим к дополнительным параметрам:
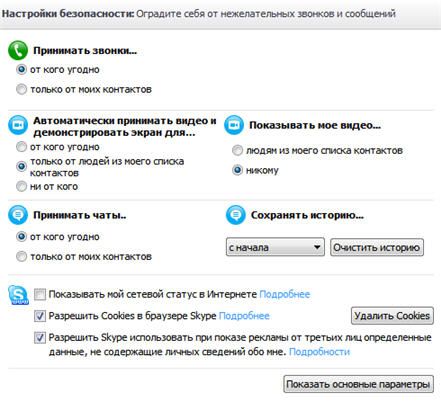
Из того что здесь есть, нас может заинтересовать:
К сожалению, в скайпе нельзя запретить присылать вам заявки на добавление в контакт-лист. Этим активно пользуются спамеры и в день приходит по 2-3 заявки. C этим ничего не поделать, так сказали в поддержке Microsoft..
- браузер узнавал вас и запоминал ваши предпочтения
- подстраивать отображение контента в браузере под конкретного пользователя
- собирать информацию об использовании веб-сайтов
- помогать Skype совершенствовать продукты
Ничего страшного не случится если запретить «куки». В этом случае вы лишаетесь возможности использовать некоторые персонализированные функции (как предупреждает Skype).
На вкладке «Заблокированные пользователи» можем управлять заблокированными пользователями. Очень полезная функция если кто-то вас донимает. Мы можем его просто добавить в чёрный список и успокоиться.
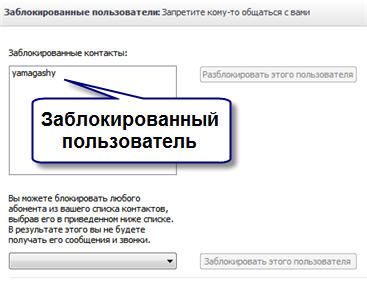
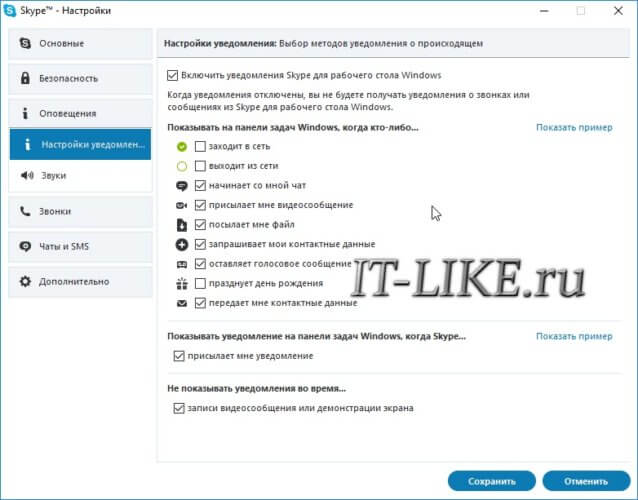
Настройки соединения Skype с интернетом
Нерабочая программа Skype – распространенная проблема, у которой есть множество причин. В этой статье мы разберем самые популярные и частые причины поломки, а также дадим пошаговые инструкции по их решению.
Простые решения в решении вопроса почему не работает скайп
Иногда с этой проблемой могут помочь некоторые простые решения, которые вы могли успеть сделать, но нельзя о них не упомянуть.

- Полный перезапуск Скайпа:
- Кликните по нижней панели правой кнопкой мыши;
- Найдите среди пунктов дополнительного меню пункт «Запустить диспетчер задач»;
- В диспетчере задач найдите несколько процессов «Skype» и начните удаление каждого, выделяя процесс и нажимая «Завершить процесс» или кнопку «Delete».
Если это не помогло, пробуйте следующие способы решения проблемы.
Проблемы с файлами
Иногда с программой Skype происходят сбои, связанные с неправильными настройками, поломанными файлами или их отсутствием. Помочь может полное удаление программы и ее переустановка. Но иногда это не помогает, ведь с проблемой могут быть связаны файлы даже не самой программы, а вашей ОС. Вот инструкции по исправлению ошибок в файлах.
При установке программы она создает ярлык своему исполняемому файлу на вашем рабочем файле. Если сменить папку с программой, ярлык перестанет быть работоспособным и, возможно, предложит себя удалить. Это не проблема программы, это проблема вашего ярлыка. Чтобы создать новый ярлык, последуйте следующей инструкции:
![ne-ystanavlivaetsya-002-min]()
- Найдите папку со Скайпом;
- Найдите сам исполняемый файл Скайпа под названием «Skype» или «Skype.exe»;
- Кликните по нему правой кнопкой и откройте контекстное меню;
- В нем найдите пункт «Создать ярлык» рядом с пунктами «Удалить» и «Переименовать»;
- Перетащите ярлык на рабочий стол.
Запуск Skype в «старом» режиме
Microsoft оставили возможность запускать программу Skype в старом режиме, который не зависит от Internet Explorer. Для этого нужно сделать следующие действия:
![ne-ystanavlivaetsya-003-min]()
- Найдите ярлык Скайп и кликните по нему правой кнопкой;
- В контекстном меню найдите пункт «Свойства»;
- Откроется новое окно со свойствами ярлыка Skype;
- В нем найдите пункт «Объект» и добавьте в путь ярлыка команду /legasylogin, как это показано на скриншоте;
- Сохраните настройку, нажав кнопку «ОК».
Файл «Hosts»
Hosts – основной файл сетевой системы Windows, отвечающий за работу с IP адресами. Ошибки, связанные с этим файлом, могут поломать не только Скайп, но и работу самого интернета.
Папка «Skype for desktop»
Проблема может быть связана с тем, что программа обращается к информации в системной папке, но из-за ошибки не может ее считать. Для этого проделайте следующие действия:
![ne-ystanavlivaetsya-004-min]()
- В поиске пуска напишите «Выполнить» или нажмите сочетание клавиш «Win» + R;
- В открывшемся окне со строчкой наберите %appdata%;
- Откроется папка Roaming, в ней найдите и откройте папку Microsoft, в ней найдите папку «Skype for desktop»;
- Найденную папку переименуйте с «Skype for desktop» в «Skype for desktop 01» и, возможно, придется воспользоваться правами администратора, т.к. эта папка системная, при запросе нажимаем «ОК».
Для профилактики этой проблемы стоит использовать проверенные антивирусы или не использовать их вообще, не лезть в файлы программы и не менять ее расположение без надобности.
Надеемся, что один из способов помог вам разобраться с проблемой нерабочей программы Skype и в будущем вы будете знать, как решать эту проблему, не пользуясь советами из интернета.
Читайте также:









