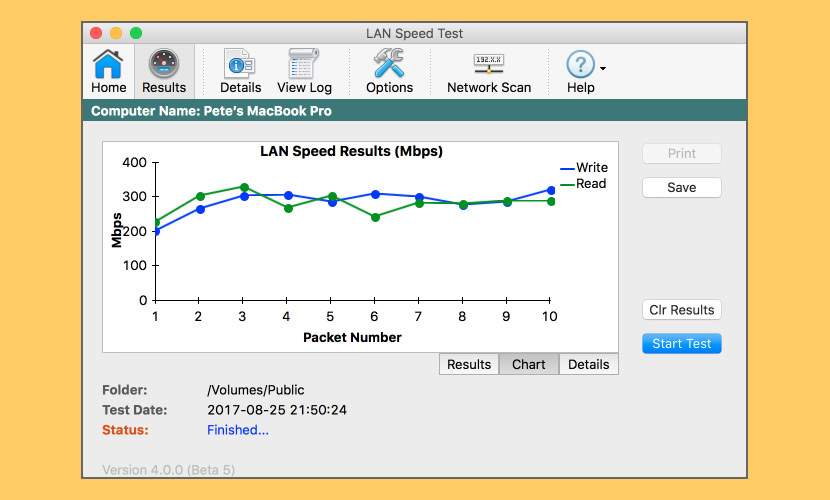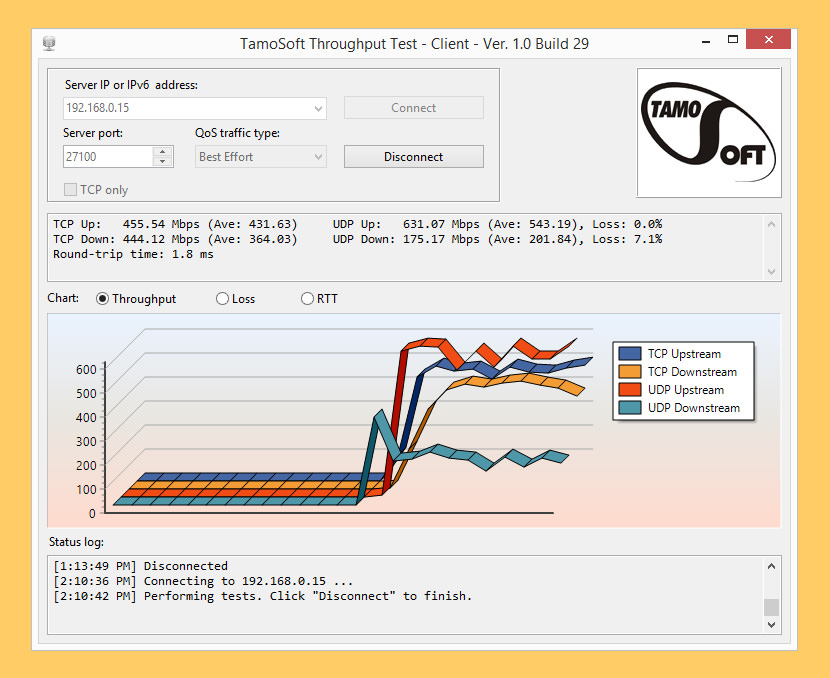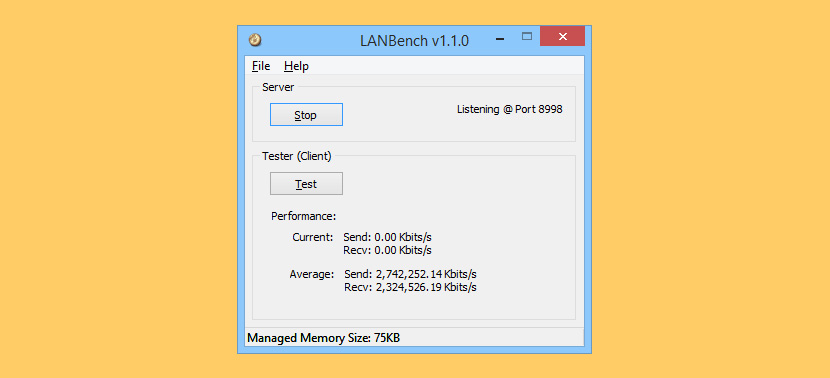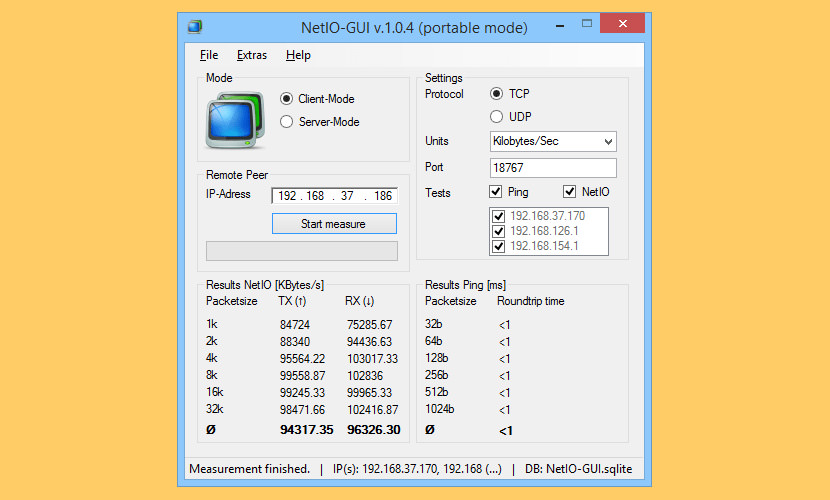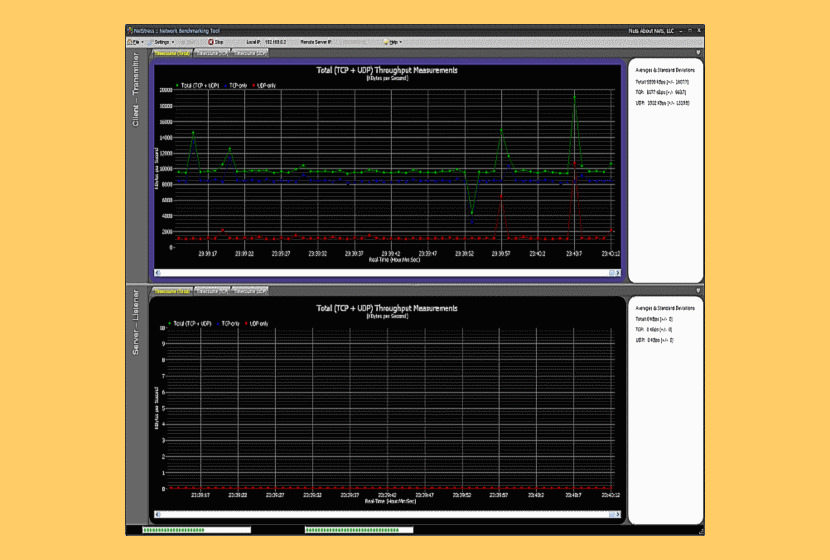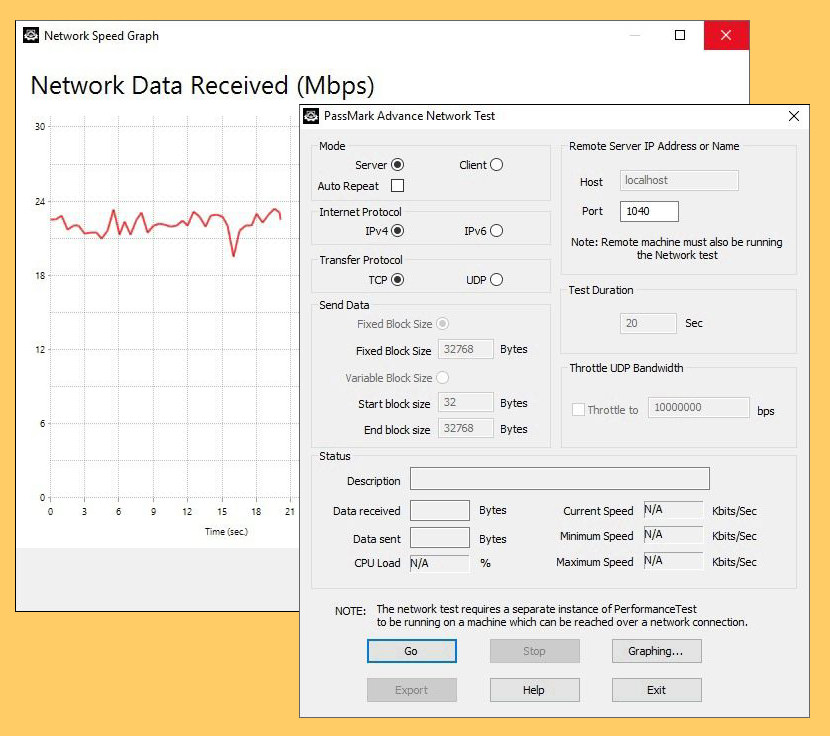Как проверить скорость копирования файлов на компьютере
Обновлено: 04.07.2024
Доброго времени суток!
В принципе, о скорости USB устройств даже не задумываешься, пока дело не доходит до копирования (чтения) файлов. И вот тут. иногда наступает "дикое" удивление, почему скорость работы USB такая низкая.
В этой статье покажу, во-первых, как можно проверить и узнать реальную скорость работы USB-порта и устройства, а во-вторых, что можно сделать, чтобы эту самую скорость повысить. Думаю, для тех пользователей, кто частенько копирует различные данные на USB-носители - информация будет весьма полезной.
Проверка скорости работы USB-устройства
С помощью HD Tune
Многофункциональная программа для работы с дисками (HDD, SSD), флешками и пр. накопителями. Позволяет проводить различные тесты: сканирование на ошибки, просмотр показаний S.M.A.R.T., мониторинг температуры, проверка скорости работы внешних накопителей (например, подключаемых по USB), возможность надёжного удаления всех данных, и многое другое.
В данной статье касаюсь только одной возможности: быстрого тестирования скорости работы, подключенного накопителя к USB. Как это можно сделать (см. так же скрин ниже):
- сначала загружаете, устанавливаете и запускаете программу (это в статье не привожу, т.к. стандартно) . В верхнем меню выберите диск/флешку, который хотите тестировать;
- откройте вкладку "Benchmark" (цифра 2 на скрине);
- выберите, какую скорость вы хотите тестировать: чтение или запись;
- нажмите кнопку "Start" и подождите несколько минут ( важно! Перед тестом закройте все программы, которые могут нагружать диск, например, торренты, видеоредакторы и т.д.);
- после завершения теста, посмотрите в поле "Average" - это и есть средняя скорость чтения. Также можно ориентироваться на график, который будет построен. В моем случае (см. скрин ниже) средняя скорость составляет

HD Tune - как протестировать скорость работы диска / Кликабельно
Важно!

С помощью USB Flash Benchmark

USB Flash Benchmark - самые быстрые флешки на данный момент
Эта утилита больше предназначена для тестирования скорости работы флеш-накопителей (по крайней мере, так себя позиционирует. Отмечу, что также хорошо справляется с внешними HDD) . Тестирует автоматически и скорость записи, и скорость чтения. В установке не нуждается, бесплатная. На офиц. сайте можно посмотреть результаты своего теста, и сравнить его с другими моделями флешек (кстати, благодаря тестам на их сайте - можно найти и купить себе быстрый флеш-накопитель) .
Что касается запуска тестирования : после загрузки утилиты, извлеките ее из архива и запустите исполняемый файл. После выберите диск и нажмите кнопку "Start. " в меню слева. В общем-то, все еще проще, чем с предыдущей программой.

Результаты тестирования внешнего HDD / Кликабельно
Что касается результатов : то они отображены на графике в виде "ломанной" прямой (в зависимости от размера файлов, которые участвуют в чтении/записи на диск - скорость изменяется ! Что и видно на графике, см. скрин выше).
Как можно повысить скорость работы с USB
1) Вместо копирования множества мелких файлов, копируйте один большой.
Наверное, почти все пользователи со стажем, замечали, что при копировании/чтении множества мелких файлов (например, картинок) - скорость падает, и весьма значительно (т.к. под каждый файл системе приходится индексировать место*) . Да и по результатам тестов это видно, взять хотя бы скриншот из программы USB Flash Benchmark (расположенный выше).
Из этого простой вывод : если вы работаете со множеством мелких файлов - добавьте их в архив, и только потом копируйте на внешний диск/флешку. Да, вы потратите некоторое время на запаковку, но существенно сэкономите при копировании.
2) Подключайте флешки, диски к USB 3.0 портам (если есть USB type-C - можно к нему).
На многих ноутбуках и ПК есть как USB 3.0 (3.1) порты, так и USB 2.0 (они совместимые - т.е. флешка/диск будет работать при подключении к обоим портам. Но скорость работы может существенно различаться!).
Внешне, обычно, они отличны по цвету (USB 3.0 помечаются синим цветом, см. примеры ниже). Конечно, многое еще зависит от самого подключаемого накопителя, но тем не менее.

Порты: USB 2.0 и USB3.0

Еще один пример. USB 2.0 и USB3.0 (помечен синим цветом)
На новых ноутбуках, кстати, можно найти только 1 порт USB 3.0 и 1 порт USB type-C (или вообще только USB type-C). Если у вас такой случай - то вы можете приобрести спец. переходники с USB Type-C на USB 3.0 (их вариаций великое множество, один из примеров на скрине ниже).

Переходник USB Type-C на HDMI, GbE, USB 3.0
3) Если у вас ПК/ноутбук достаточно старый, и у него нет (или недостаточно) портов USB 3.0
Если у вас недостаточно портов USB 3.0 - можно приобрести спец. плату "PCI-E Express Card", воткнув которую в свободный слот, получите сразу 3-4 порта.

Uspeed USB 3.0 PCI-E Express Card
Кстати, для старых ноутбуков (где нет в принципе USB 3.0), например, можно приобрести спец. гаджеты (в основном в китайских-онлайн магазинах), под слот Expresscard (см. пример такого на скрине ниже).

Такой гаджет под слот Expresscard позволит иметь USB 3.0 на старом ноутбуке
4) Проверьте, установлены ли у вас драйвера на хаб USB 3.0 (мат. плату).
Нередко, когда отсутствие драйверов является причиной низкоскоростной работы устройства. Например, у вас может быть не обновлен драйвер на USB-контроллер (т.е. используется "универсальный" вариант, который был поставлен при установке Windows) . В результате, USB порты работают на более низкой скорости, чем потенциально могли бы.
Варианты обновления драйверов:
- если у вас остался CD/DVD диск с драйверами (который шел в комплекте при покупке ПК) - то воспользуйтесь им, это лучший вариант;
- можно посмотреть модель/характеристики "железок" в спец. утилитах, а затем с официального сайта их производителя загрузить нужные версии драйверов;
- воспользоваться спец. утилитами для обновления драйверов. Они автоматически найдут и установят не только драйвера, но и все необходимые компоненты (DirectX, Frame Work, например), которые необходимы для нормальной работы системы.
Driver Booster - найдено 18 устаревших драйверов // пример работы программы
5) Если у вас тормозит внешний HDD при загрузке файлов.
Многие пользователи под фильмы, сериалы, игры и пр. медиа-контент покупают внешние HDD, подключают к USB и загружают на них файлы с помощью торрент программ. Нередко при этом скорость загрузки падает до нуля ввиду сильной нагрузки на диск.

uTorrent - максимум одновременных загрузок / Кликабельно
6) Возможно, что вы приобрели "низкокачественный" накопитель, и он, в принципе, уже работает на своем максимуме
Ну и последнее. Возможно, что у вас низкая скорость копирования/чтения данных с накопителя из-за его низкого качества. Такое чаще всего бывает с очень дешевыми устройствами ("no-name" брендов китайского производства). Чтобы при покупке заранее оценить скорость работы будущего накопителя - посмотрите на специализированных сайтах тесты разных накопителей. Например, на том же USB Flash Benchmark (см. скрин ниже). После чего, закажите себе аналогичную флешку/диск.
Технические характеристики, заявленные производителем USB накопителя Transcend JetFlash 790, используемого в тестировании:
- Объем 32 Гб
- Интерфейс USB 3.1
- Скорость чтения, до 100 Мб/с
- Скорость записи, до 25 Мб/с
Не следует в процессе тестирования использовать USB-удлинители и USB-концентраторы, чтобы это отрицательно не отразилось на результаты.
Содержание
Использование командной строки Windows 10
- Запустить командную строку от имени администратора
- Запустить утилиту winsat с необходимыми параметрами
- seq / ran последовательное / случайное чтение или запись
- read / write чтение / запись
- drive X , где Х – это буква проверяемого накопителя. При отсутствии данного параметра будет проверяться диск С.
Например, моему накопителю была присвоена буква G.
![]()
Рис.1 Проводник Windows
Чтобы проверить скорость чтения данного накопителя, необходимо в командной строке ввести:
![]()
Рис.2 Результат команды winsat disk / seq / read / drive G
Чтобы проверить скорость записи данного накопителя, необходимо в командной строке ввести:
![]()
Рис.3 Результат команды winsat disk /seq /write /drive G
CrystalDiskMark
Программа адаптирована под операционные системы Microsoft Windows XP/Vista/7/8/8.1/10/ Server 2003/2008/2012/2016/2019. На официальном сайте программы доступны две ее редакции – обычная редакция Standard Edition и редакция Shizuku Edition с оформлением интерфейса в стиле японских мультфильмов. Программа доступна для скачивания в портативной и обычной версиях.
- Запустить программу CrystalDiskMark
- Выбрать тестируемый накопитель
![]()
Рис.4 Окно программы CrystalDiskMark
- Выбрать размер тестового файла. Необходимо выбирать значение, приближенное к задачам, выполняемым на накопителе, т. е. с каким объемом информации чаще всего приходиться работать.
![]()
Рис.5 Окно программы CrystalDiskMark
- Следующий параметр, который можно настроить или оставить значение по умолчанию, это количество циклов записи и чтения тестового файла, который будет создан и размещен на выбранном накопителе, по окончании теста файл будет удален программой CrystalDiskMark. В данном примере я выбрала 1GiB, размер тестового файла будет равен этому значению.
На рисунке ниже показан данный тестовый файл, который был создан программой CrystalDiskMark в период тестирования накопителя.
![]()
Рис.6 Тестовый файл CrystalDiskMark
Чем больше количество циклов чтения и записи, тем больше необходимо времени на тест.
![]()
Рис.7 Окно программы CrystalDiskMark
В программе CrystalDiskMark предусмотрено 4 варианта тестов. Кнопка All позволяет запустить все варианты тестов чтения и записи данных.
Можно запустить отдельный вариант теста, нажав на одну из кнопок:
- SEQ1 M Q8 T1 – позволяют запустить тест последовательного чтения и записи данных в один поток, глубина очереди 8.
- SEQ1 M Q1 T1 – позволяют запустить тест последовательного чтения и записи данных в один поток, глубина очереди 1.
- RND4 K Q32 T16 – предназначены для тестов рандомного чтения и записи блоков с размером 4 Кб, глубина очереди 32.
- RND4 K Q1 T1 предназначены для тестов рандомного чтения и записи блоков с размером 4 Кб, в один поток, глубина очереди 1.
![]()
Рис.8 Окно программы CrystalDiskMark
Все эти тесты покажут среднюю скорость чтения и записи данных при определенных условиях.
Скорость чтения отображается в столбце Read ( MB/ s), скорость записи в столбце Write ( MB/ s).
![]()
Рис.9 Результат теста в программе CrystalDiskMark
H2testw
H2testw – утилита для проверки скорости и объема памяти USB-накопителей и SD-карт. Также программа позволяет проверить накопитель на наличие ошибок. Программа не требует инсталляции.
При использовании данной утилиты не рекомендуется хранить на ней важную информацию.
![]()
Рис.10 Окно программы H2testw
![]()
Рис.11 Окно программы H2testw
- В разделе Data volume можно указать объем свободной памяти для использования ее в тестировании накопителя.
- Нажать кнопку Write+ Verify (запись + проверка) для запуска теста накопителя. Кнопка Verify может быть активной, если ранее тест накопителя уже запускался.
![]()
Рис.12 Окно программы H2testw
![]()
Рис.13 Окно программы H2testw
Тест состоит из двух этапов.
- Производится заполнение данными тестируемого накопителя. При этом измеряется скорость записи на накопитель.
- Производится считывание записанной информации и сравнение считанных данных с оригиналом, при этом измеряется скорость чтения накопителя.
![]()
Рис.14 Результат теста в программе H2testw
По результатам данного теста скорость записи накопителя 35.5 Мб/с, скорость чтения 120 Мб/с. Ошибки не найдены. Отчёт можно сохранить, нажав кнопку Copy to clipboard, а файлы *.h2w удалить с накопителя, если не планируется повторная проверка.
Именно здесь эти инструменты тестирования локальной сети подходят для проверки скорости сети между двумя компьютерами. Идея заключается в том, что вы устанавливаете новую беспроводную сеть, и она отлично работает. Запустите эти инструменты и запишите результаты тестов для дальнейшего использования. Когда-нибудь в будущем, когда вы или другие подозреваете, что производительность снизилась, снова запустите эти инструменты и сравните последние результаты с теми, которые вы собрали, когда сеть была впервые установлена и работает отлично.
![Тест скорости сети]()
Тест скорости сети с самого начала был разработан как простой, но мощный инструмент для измерения скорости передачи файлов, жесткого диска, USB-накопителя и локальной сети (LAN) (проводной и беспроводной). Сначала вы выбираете папку для тестирования. Эта папка может находиться на локальном диске или USB-накопителе и т. Д. Для проверки скорости диска или в общей папке в сети для проверки скорости сети.
Затем LAN Speed Test создает файл в памяти, затем передает его обоими способами (без последствий кэширования файлов Windows / Mac), отслеживая время, а затем выполняет вычисления для вас. Для более опытных пользователей вы можете выполнить тестирование на LAN Speed Test Server вместо общей папки, чтобы вынуть медленные жесткие диски из процесса во время тестирования из оперативной памяти одного компьютера в оперативную память другого компьютера. Простая концепция и простой в использовании. Вы обнаружите, что LAN Speed Test быстро станет одним из ваших любимых сетевых инструментов!
![ГЕЛИОС ЛАНТЭСТ]()
![Тест производительности TamoSoft]()
Microsoft Windows: Windows 7, Windows 8, Windows 8.1, Windows 10, Windows Server 2008, Windows Server 2008 R2, Windows Server 2012, Windows Server 2012 R2. Mac OS X: Yosemite (10.10), El Capitan (10.11), Sierra (10.12), High Sierra (10.13), Мохаве (10.14). Android (только клиент): Android 4.1 и новее. iOS (только клиент): iOS 8.0 и новее.
![LANBench]()
![NetIO-GUI]()
![NetStress]()
NetStress позволяет генерировать сетевой трафик и анализировать пропускную способность сети. Результаты этого сравнения с предыдущим бенчмарком покажут, действительно ли существует проблема, и определят, какие шаги предпринять дальше (если таковые имеются). Независимо от вашего технического опыта или того, насколько дорогими являются ваши диагностические инструменты, если вы модифицируете беспроводную сеть или принимаете решения по ее изменению и не тестируете пропускную способность, то вы рискуете тратить время и ресурсы на неверный путь.
- Один экземпляр приложения (то есть каждый экземпляр может использоваться как сервер или сервер плюс клиент)
- Поддерживает передачу данных как по TCP, так и по UDP
- Поддерживает несколько потоков данных
- Переменный размер сегмента TCP / UDP
- Скорость передачи пакетов (пакетов в секунду)
- Переменная максимальная единица передачи (MTU)
- Восходящий и нисходящий режимы
- Авто обнаружение узла
- Выбор единиц отображения (Кбит / с, Кбит / с, Мбит / с, Мбит / с)
- Поддержка нескольких сетевых адаптеров
![PassMark Расширенный сетевой тест]()
Тест производительности сети будет работать с любым типом соединения TCP / IP. Включая Ethernet, коммутируемые модемы, ADSL, кабельные модемы, локальные сети (LAN), глобальные сети (WAN) и беспроводные сети (WiFi). Программное обеспечение было оптимизировано, чтобы использовать минимальное количество процессорного времени, что позволяет сравнивать даже высокоскоростные гигабитные соединения Ethernet. Пользователи имеют возможность изменять следующие параметры теста.
![Как проверить скорость флешки]()
Скорость чтения и записи у любого накопителя можно вычислить без использования дополнительных средств – информация отображается в интерфейсе системы при передаче файлов, а также может быть получена через командную строку.
Вариант 1: Передача файла
Чтобы проверить скорость записи на флешку, выполните простую последовательность действий:
-
Подготовьте любой файл, объём которого будет достигать нескольких гигабайт (подойдёт любой объёмный видеофайл).
![Как проверить скорость флешки_001]()
![Как проверить скорость флешки_002]()
![Как проверить скорость флешки_003]()
Преимущество проверки скорости через системное средство заключается в том, что ждать завершения тестирования не нужно.
Скорость при передаче данных таким методом будет плавать, оставаясь в пределах одного конкретного значения.В Windows существует специальная утилита winsat, с помощью которой выполняется проверка быстродействия дисков. Используется по следующему алгоритму:
![Как проверить скорость флешки_004]()
![Как проверить скорость флешки_005]()
![Как проверить скорость флешки_006]()
Тестирование занимает несколько секунд. Проверить скорость чтения можно сразу, заменив /read на /write.
Способ 2: Сторонние программы
Более точные результаты можно получить через специальные утилиты. Ниже рассмотрены наиболее популярные и эффективные.
Вариант 1: CrystalDiskMark
CrystalDiskMark – одно из самых известных средств проверки быстродействия флешек, жёстких дисков и твердотельных накопителей.
-
Скачайте утилиту и установите её.
![Как проверить скорость флешки_007]()
![Как проверить скорость флешки_008]()
![Как проверить скорость флешки_009]()
Продолжительность тестирования зависит от количества циклов чтения и записи, а также от объёма создаваемого файла.
Вариант 2: H2testw
H2testw – ещё одна удобная утилита, способная вычислить скорость работы флешки.
-
Скачайте программу и запустите исполняемый файл EXE (установка не требуется).
![Как проверить скорость флешки_010]()
![Как проверить скорость флешки_011]()
![Как проверить скорость флешки_012]()
Если флешка объёмная, тестирование может затянуться – чтобы ускорить процесс, можно ограничить размер проверяемого пространства.
Вариант 3: Check Flash
Check Flash – ещё одна портативная утилита, которая поможет определить скорость работы любого съёмного накопителя.
-
Скачайте пакет, распакуйте файлы из архива в любое удобное место, запустите ChkFlsh.exe.
![Как проверить скорость флешки_013]()
![Как проверить скорость флешки_014]()
![Как проверить скорость флешки_015]()
Вариант 4: Flash Memory Toolkit
Flash Memory Toolkit – более продвинутое ПО для работы со съёмными накопителями.
-
Скачайте программу, установите её.
![Как проверить скорость флешки_016]()
![Как проверить скорость флешки_017]()
![Как проверить скорость флешки_018]()
Читайте также: