Как проверить скорость pci express
Обновлено: 03.07.2024
Топология шины PCI Express декларирует соединение двух ее агентов между собой по схеме «точка-точка». Параметры каждого линка — предмет особого внимания процедур BIOS. На этапе выполнения POST его задача состоит в том, чтобы определить функциональность таблично заданных агентов и подготовить их для операционной системы с помощью специальной процедуры, которая называется Link Training.
Инициализационные процедуры должны определить разрядность шины PCIe и проверить ее готовность к работе в заданной полосе пропускания. Кроме того, выполняется еще ряд манипуляций в конфигурационном PCI-пространстве, на которых мы останавливаться не будем, ограничив эксперименты стартовой процедурой, направленной, как следует из ее названия, на запуск и «тренировку» шинных соединений. Операционная система принимает в эксплуатацию PCIe-подсистему как данность, и обычно не переопределяет ее параметры. Из этого правила есть одно маленькое, но очень существенное исключение: функциональность PCIe-шины предполагает «горячую» замену плат расширения (только при наличии поддержки со стороны платформы). А это значит, что процедура Link Training не запрещается после ее выполнения в BIOS и может в любое время потребоваться для нужд операционки.
Постановка задачи
Реализация задуманного потребует повторного инициирования процедуры Link Training для заданного PCIe-порта уже после старта платформы.
В структуре PCI Express Capability Structure есть регистр Link Control Register. Его бит Retrain Link можно установить в «единицу» для запуска процедуры Link Retrain. Статус ее завершения можно проконтролировать по состоянию бита Link Training в регистре Link Status Register.
Если эксперимент будет успешным, мы можем рассчитывать на следующие бонусы тестирования:
- PCIe-контроллер будет аппаратно генерировать импульсные последовательности, заданные его разработчиком, оптимизированные для проверки соединительных цепей и пригодные для наблюдения внешними приборами.
- PCIe-контроллер при выполнении процедуры Link Training диагностирует функциональность линий заданного порта, и аппаратное отключение неисправных, выполняется только по результатам проверки. Мы ожидаем, что импульсы должны наблюдаться по всем линиям, что должно решить известную проблему с недоступностью неисправных линий Rx(i), Tx(i) из-за аппаратного их отключения на этапе POST.
- Процедура Link Training допускает цикличное выполнение. Результаты каждой итерации можно выводить в диагностический порт и мониторить их с помощью POST-карты. Например, порт 80h будет отображать разрядность шины, а в порт 81h — частоту. Предполагается, что для удобства данные визуализируются в двоично-десятичной системе: код 2516h будет означать полосу пропускания в 2.5GT/s на 16-ти битной шине.
- В качестве самопроверки можно намеренно вносить искажения путем замыкания керамических конденсаторов либо изоляцией ламелей PCIe-устройства, контролируя при этом статус процедуры Link Training на индикаторе POST-карты.
К недостаткам эксперимента (или чтобы сохранить лицо, скажем, — к особенностям :) можно отнести требование того порядка, что в список тестируемых линков будут включены только те из них, к которым подключены заведомо исправные бортовые контроллеры либо контроллеры, установленные в неповрежденный PCIe-слот. Связи, обеспечивающие «пустые» слоты, отслеживаться не могут по определению. Из точки А шагнуть в неизвестность не представляется возможным. Процедура BIOS POST обычно отключает PCI Express мосты, если не найдено подключенных к ним устройств. Поэтому, регистры, требуемые для выполнения эксперимента, будут недоступны в конфигурационном пространстве.
Описание эксперимента
Программный макет планируется отладить в среде MS-DOS, после чего возможна его реализация в виде UEFI-приложения или интеграция в Legacy BIOS. В качестве среды программирования используется язык ассемблера в версии Borland: TASM, TLINK и Turbo Debugger. Листинг программы приведен в Приложении.
Для последующей интеграции в BIOS намеренно не используются сервисные функции PCIBIOS (INT 1Ah) в силу того, что этот сервис может быть недоступен на момент выполнения макета в составе POST-процедуры. Доступ к PCI-пространству выполняется через порты Config_Address и Config_Data (0CF8h, 0CFCh).
Для простоты реализации макет не сканирует все конфигурационное пространство для поиска всех доступных PCIe линков. Адрес, задающий тестируемый порт, передается в виде константы BusDevFncReg, которую нужно установить вручную перед ассемблированием. Обращения к INT 16h и INT 21h, необходимые в DOS версии, потребуется убрать при интеграции в BIOS.
С целью адаптации эксперимента для ряда платформ NVidia, некорректно отрабатывающих 16-битный вывод в порт 80h, помимо коррекции константы BusDevFncReg, также потребуется изменить адрес порта на значение 1080h, инструкцию out 80h,ax заменить на последовательность:
mov dx,1080h
out dx,ax
Кроме того, переключить POST-контроллер IC80v5 на использование порта 1080h.
Программа циклически выполняет Link Training и выводит в диагностические порты его результаты: порт 80h — Width (разрядность), порт 81h — Speed (скорость). При ошибке программа завершается шестнадцатибитным выводом в порт 80h значения 0FFFFh. Штатно работу эскизного макета можно прекратить, нажав любую клавишу. В этом случае в порт 80h выводится значение 0000h.
Программа была проверена на плате с чипсетом i915 (ASUS P5GPL-X). Тестировался 16-битный PCI Express порт между северным мостом и видеокартой ATI Radeon X800. При отсутствии ошибок: Speed=2.5 Gb/S, Width=16 bit, как и должно быть. В 16-битный порт 80h выводится код 2516h.
Если во время выполнения нашего теста имитировать короткое замыкание между линиями PCI Express, программа детектирует ошибку. Детально увидеть процессы по линиям Rx, Tx осциллограф с полосой пропускания 100 МГц не позволяет, но вносимые замыкания влияют на статус контроллера, а значит, Link Training выполняется. На испытуемой платформе, искусственное внесение ошибок препятствует завершению процедуры Link Training, в результате происходит выход по таймауту и программа завершается с выводом на индикаторы пост карты кода FFFFh.
Информация о разрядности и частоте шины PCIe доступна в статусном регистре и без повторного выполнения Link Training в сеансе ОС. В этом случае данные параметры являются результатом выполнения Link Training при старте платформы. Именно поэтому были необходимы самопроверка с искусственным внесением ошибок непосредственно во время выполнения нашей программы, а также анализ времени выполнения процедуры, о котором будет идти речь ниже. Так мы убедились в том, что на испытуемой платформе Link Training в сеансе ОС действительно выполняется.
Для наборов системной логики и видео адаптеров NVidia, характерна поддержка переключения на меньшую разрядность шины PCI Express, если часть линий неработоспособна. На плате ASUS A8N-E (AMD Socket 939, Nvidia nF4) в сочетании с видеокартой ASUS EN9800GT мы изолировали контакты старших восьми линий шины PCI Express бумажной вставкой. В результате, при старте платформы, шина инициализировалась в режиме 8 бит и работоспособность видео адаптера сохранилась. При запуске нашей программы в сеансе ОС, на POST-карте получаем код 2508h. В режиме нормальной эксплуатации поддерживается разрядность в 16 бит, что подтверждается показаниями POST-карты:
Настройка на топологию платформы
Выбор адреса тестируемого PCIe-порта устанавливается вручную до ассемблирования программы. Для этого следует отредактировать константу BusDevFncReg.
Константа содержит битовые поля Bus, Device, Function, Register, задающие адрес в конфигурационном пространстве PCI. Эти параметры должны соответствовать адресу контроллера PCI Express, соответствующего тестируемому порту и представленному в конфигурационном пространстве как мост PCI-PCI. Параметр Register должен соответствовать адресу регистра Link Control внутри структуры PCI Express Capability. Смещение этого регистра относительно базового адреса структуры PCI Express Capability равно 10h. Заметим, что второй используемый нами регистр — Link Status имеет смещение 12h и находится в пределах того же 32-битного слова, что упрощает программное взаимодействие с ними. Базовый адрес структуры PCI Express Capability можно узнать из документации на чипсет, либо, если она недоступна, проследив цепочку Capability-структур в блоке конфигурационных регистров моста PCI-PCI, найти искомую структуру можно по Capability >
В соответствии со спецификацией PCI, битовые поля 32-битного регистра Configuration_Address, а значит и константа BusDevFncReg, формируются следующим образом:
В экспериментах использовался диагностический контроллер IC80 V5.0 производства компании IC Book Labs. Устройство обеспечивает 16-битный вывод и возможность переназначения адреса диагностического порта, что существенно для обеспечения совместимости с некоторыми платформами. POST-карта также обеспечивает пошаговый режим с ожиданием нажатия кнопки после вывода каждого диагностического кода. Эта функция будет полезной при интеграции предлагаемого ассемблерного фрагмента в BIOS, так как делает возможным наблюдение быстропротекающих процессов при инициализации платформы.
Несколько слов об оценке времени выполнения процедуры Link Training. После ее завершения, в момент перехода на метку Train_Stop, регистр CX, используемый как декрементируемый счетчик цикла при ожидании выполнения Link Training, будет содержать 0, если имеет место одна из двух ошибок:
- Процедура не была запущена, контроллер сообщил о готовности на первой итерации цикла ожидания, то есть неожиданно быстро.
- Выход по таймауту, выполнено 65536 итераций, контроллер не сообщил о готовности.
Ненулевое значение CX может использоваться для оценки времени ожидания. Количество выполненных итераций равно разности 65536-CX. Например, CX=FFFFh означает выход после первой итерации, CX=FFFEh после второй, и так далее. Время выполнения одной итерации зависит от времени чтения регистра Configuration_Data и может быть различным у различных платформ. При необходимости точно измерить время выполнения, в программу следует добавить операции с системным таймером или TSC. А для определения причины ошибки, вызвавшей нулевое значение CX, может потребоваться дополнительный анализ статуса.
Сегодня мы поговорим о самых популярных программах, позволяющих тестировать работу видеокарт. Также можно провести сравнительный анализ выявленных результатов с идентичными моделями. Другими словами, у вас появится возможность выбрать наилучший вариант для своего компьютера либо ноутбука. А ещё вы сможете зафиксировать требуемые параметры для подключения «громоздких» игр и программ.
Если вы хотите изучить производительность компьютерной видеокарты, чтобы только проверить эффективность разгона, не забывайте, что сильно рискуете. Проходя тест, отслеживайте температурные показатели процессора, видеочипа и чипсета материнской платы. Если монитор демонстрирует более 100 градусов по Цельсию, останавливайте весь процесс (при отсутствии реакции со стороны термозащиты — если нет отключения ПК, синего экрана). Если перегреется, могут сломаться комплектующие.
AIDA64 Extreme Edition
Это профессиональное ПО, благодаря которому осуществляется мониторинг рабочего процесса видеокарты. Ключевая особенность —можно провести диагностическое исследование таких составляющих ПК, как материнская плата, оперативная память, центральный процессор, блок питания, а также жёсткий диск. Можно найти неполадки, сбои в самом устройстве через поисковую систему.

Есть возможность вычислить частоту кадров в секунду (FPS) в 3D-играх и приложениях. Доступно вычисление скорости, с которой вращаются вентиляторы, температурного показателя и напряжения графического адаптера. Важный момент — такое тестирование займёт до 10-ти минут. Очень жаль, но бесплатно пользоваться приложением можно не более одного месяца, далее за лицензионный ключ придётся заплатить 40$.
Возможности AIDA64 Extreme Edition:
- Отслеживание установленных драйверов;
- Проверка, в каком положении находятся модули памяти;
- Исследование, насколько софт сочетается с Windows 10, 8.1, 8 и 7 (32-bit, 64-bit);
- Просмотр температурного графика, скорости рендеринга GPU;
- Обработка материнской платы на чипсете Intel Cannon Lake;
- Выявление разных неполадок всех комплектующих ПК;
- Вывод полноценных сведений про все аппаратные составляющие компьютера;
- Отличная сочетаемость практически с любой нынешней видеокартой NVIDIA и AMD Radeon;
- Оперативное выявление любого сбоя, касающегося аппаратной части.
MSI Afterburner
Мощнейшая утилита, с помощью которой можно разогнать видеокарты NVIDIA и AMD. Имеет 2-3 рабочих режима, включая предельную нагрузку на GPU. Доступен контроль напряжения питания, температурного лимита, охлаждающей системы. Есть функция разработки персональных профилей с подходящими конструкциями для аппаратов.

С помощью ПО можно проверить производительность и стабильность компьютера в 3D-играх (находится в графе с тестами GPU Stress Test). Можно записывать игровой процесс, делиться им в различных соцсетях — в Одноклассниках, Facebook, Twitter.
Основные нюансы MSI Afterburner:
- Новые пользователи могут воспользоваться подсказками;
- Вариант с интеграцией в структурном трее;
- Имеются горячие клавиши;
- Комфортный контроль из основного окна;
- Работает с ОС Windows 7 и выше;
- Можно отслеживать, с какой скоростью вращается кулер;
- Можно смотреть за переключениями между 2D и 3D;
- Есть возможность оформить интерфейс по своему усмотрению — представлены разные обложки и скины;
- Можно установить дополнительный софт MSI Kombustor и NVIDIA Inspector.
GeForce Experience
Считается лучшим вариантом для обновления до новейших версий драйверов для видеоадаптеров GeForce. Возможна фиксация интересных игровых моментов. Имеет свой персональный облачный портал для хранения выше обозначенных записей без применения внутренней компьютерной памяти. Если пользоваться технологией GameStream, возможна трансляция контента на каналы YouTube Live в высоком разрешении, допустим — 2K и 4K.

Важный момент: искать и обновлять драйвера вручную не нужно — заложен автоматический режим. Вы просто нажимаете кнопку подтверждения. Имеются и разные инструменты для разгона видеокарты, проверки стабильности её работы в играх и приложениях.
Ключевыми достоинствами GeForce Experience считаются:
FurMark
Это программа-тест для видеокарты. Ещё она показывает, насколько стабилен графический процессор. Оснащена специализированными инструментами Xtreme Burn-in Test (помогают проверять систему охлаждения). Для запуска можно воспользоваться командной строкой, функционирующей в стандартном либо оконном формате.

У рассматриваемой нами программы весьма уникальный рабочий принцип: при нагрузке видеокарты вы в широкоформатном режиме смотрите, как на рабочем столе появляется «волосатый бублик», крутящийся по сторонам. Ещё он оснащён температурным датчиком. Прокрутка возможна, пока не остановишь кнопкой «Стоп» (или пока не появится синий экран). Для запуска полноценного теста нужно хотя бы 2-3 часа.
Ещё при помощи утилиты Фурмарк доступна настройка характеристик экранного разрешения и графического сглаживания. Выкладывает детальные сведения про итоги контроля, причём отдельным файлом. Необходимо упомянуть и о сочетании утилиты практически с любой моделью NVIDIA GeForce и AMD Radeon. Фиксирует температурный показатель видеокарты в режиме онлайн. Им очень удобно управлять, минимальное количество условий, комфортный интерфейс (хотя для реализации применяется английский язык).
Основные плюсы FurMark:
- Файл для установки достаточно компактный;
- Приложены стресс-тесты для видеоадаптеров, сочетающиеся с API OpenGL;
- Можно изучить данные про предельную частоту разгона техники;
- Интегрируется со всеми версиями ОС Windows — от XP до 10;
- Практически весь справочный материал имеется на официальном портале создателя Geeks3D;
- Можно провести сравнительный анализ итогов тестов с иными аппаратами.
3DMark
Программа тестирует видеокарту и процессор ПК. Извлечённые результаты можно сравнить с иными GPU и CPU. Можно настроить характеристики техники при контакте с графикой.

Важный момент — утилита занимает довольно много места. Кроме того, она предъявляет серьёзные требования к ресурсам системы, но продвинутые бенчмарки её популяризируют.
Основные функции 3DMark:
- Сочетается с любыми версиями DirectX;
- Возможность регулировать экранное разрешение;
- Тестирование графической платы и ЦП;
- Создание отчётов — своеобразные графики;
- Можно ознакомиться с детальными параметрами видеокарты.
Является специализированной программой, характеризующей работоспособность клиентской видеокарты. Фиксируются детальные параметры графической подсистемы, возможен контакт с платами ATI, Radeon, NVIDIA, Intel. Позволяет вычислять объём, разрядность шины и тип видеопамяти. Фиксирует температурный показатель в режиме онлайн. Демонстрирует, с какой скоростью вращается вентилятор. Можно ознакомиться с итогами исследования видеокарты (находятся на жёстком диске либо облачном сервисе).
- Возможность делать скриншоты данных;
- Демонстрация сочетающихся версий DirectX;
- Фиксация кадров FPS в 2D- и 3D-режимах;
- Сведения о зафиксированных драйверах;
- Эффективная система подсказок для новых пользователей;
- Отзывчивая техподдержка.
Video Memory Stress Test
Позволяет побитово исследовать видеопамять и определить имеющиеся неполадки. Проверить можно за 15 минут — в зависимости от объёма находящейся в карточке видеопамяти. А ещё можно создать загрузочный диск, чтобы диагностировать технику, не загружая Windows.

Приложение обладает такими плюсами:
- Можно контролировать стабильность системы;
- Инсталляционный файл практически ничего не весит;
- Платить совершенно ничего не нужно;
- Выводится вся информация о том, какие ошибки выявлены в период проведения тестирования.
Unigine Heaven Benchmark
Считается лучшим бенчмарком для аппаратов, поддерживающих DirectX 11. Доступно тестирование видеокарты ноутбука или PC в 3D-режиме.

Можно разрабатывать пресеты для проведения сравнительного анализа устаревших тестов с обновлёнными. Если софт запущен впервые, вас ожидает оригинальный дизайн с удобными подсказками.
Основные плюсы Unigine Heaven Benchmark:
- Предлагаются разные справочные материалы;
- Можно проверить температуру и частоту GPU;
- Эффектная анимация;
- Коррекция показателя нагрузки на видеокарту;
- Усовершенствованные инструменты для настройки параметров сглаживания;
- Можно провести стресс-тест, чтобы узнать, как функционирует графическая карта.
GPU Shark
Удобная программа для исследования работоспособности видеокарты. Через софт можно ознакомиться со сведениями о разных параметрах вашего прибора. Речь идёт о наименовании, кодовом имени, идентификаторе, драйверной версии, типаже видеопамяти, текущей температуре графического ядра и тому подобном.
Одним из важнейших компонентов нашего компьютера является видеокарта. Элемент, на который мы иногда готовы потратить много денег, поэтому никогда не помешает иметь низкий уровень, чтобы контролировать, контролировать его температуру, чтобы избежать перегрева или падения производительности. Чтобы помочь нам в этой работе, мы можем использовать интересное и бесплатное приложение, такое как GPU / ГРАФИЧЕСКИЙ ПРОЦЕССОР-Z, о котором мы и поговорим сегодня.
GPU-Z - это программное обеспечение, разработанное TechPowerUp это поможет нам предоставить нам важную информацию о нашей видеокарте, совместимой с тремя крупными производителями на данный момент, такими как NVIDIA, AMD и Intel . С помощью этого точного инструмента мониторинга мы сможем узнать все внутренние характеристики нашей видеокарты, показывая нам обширную и полную информацию, выходящую далеко за рамки модели и ее памяти.

Это приложение поддерживает создание файлов журнала и может быть очень полезным для всех тех пользователей, которые хотят обновить свое оборудование, чтобы купить видеоигру с высокими требованиями к графике или просто сравнить конфигурацию нашей видеокарты с конфигурацией других систем.
- Поддерживает графические устройства NVIDIA, AMD, ATI и Intel
- Отображает информацию об адаптере, графическом процессоре и дисплее
- Отображает разгон, частоту по умолчанию и частоту 3D (если доступно)
- Включает нагрузочный тест графического процессора для проверки конфигурации линии PCI-Express
- Проверка результатов
- GPU-Z может создать резервную копию BIOS вашей видеокарты
- Установка не требуется, доступен дополнительный установщик
- Поддержка Windows XP / Vista / Windows 7 / Windows 8 / Windows 10 (поддерживаются 32-битные и 64-битные версии)
Все подробности, чтобы узнать больше о нашей графике с GPU-Z
После запуска приложения появляется его главное меню с простым интерфейсом, где вся информация отображается на четырех вкладках. Здесь мы найдем функции «Видеокарта», «Датчики», «Дополнительно» и «Проверка». Каждый из них предоставит нам различные типы информации, относящейся к нашей видеокарте, как мы увидим ниже.
Графическая карта
В этом разделе мы находим всю подробную информацию о нашей видеокарте. Среди них мы можем подробно увидеть имя, используемую технологию, дату выпуска, тип памяти, сертификацию, производителя, используемую шину, размер и т. Д. Некоторые из наиболее интересных и полезных данных - это частоты как графического процессора, так и в VRAM и особенно Версия BIOS .
Еще один чрезвычайно интересный вариант, который мы сможем выполнить, - это проверка скорости PCIe в стрессовых условиях. Чтобы получить к нему доступ, мы должны нажать на вопросительный знак, который мы находим рядом с полем «Интерфейс шины».
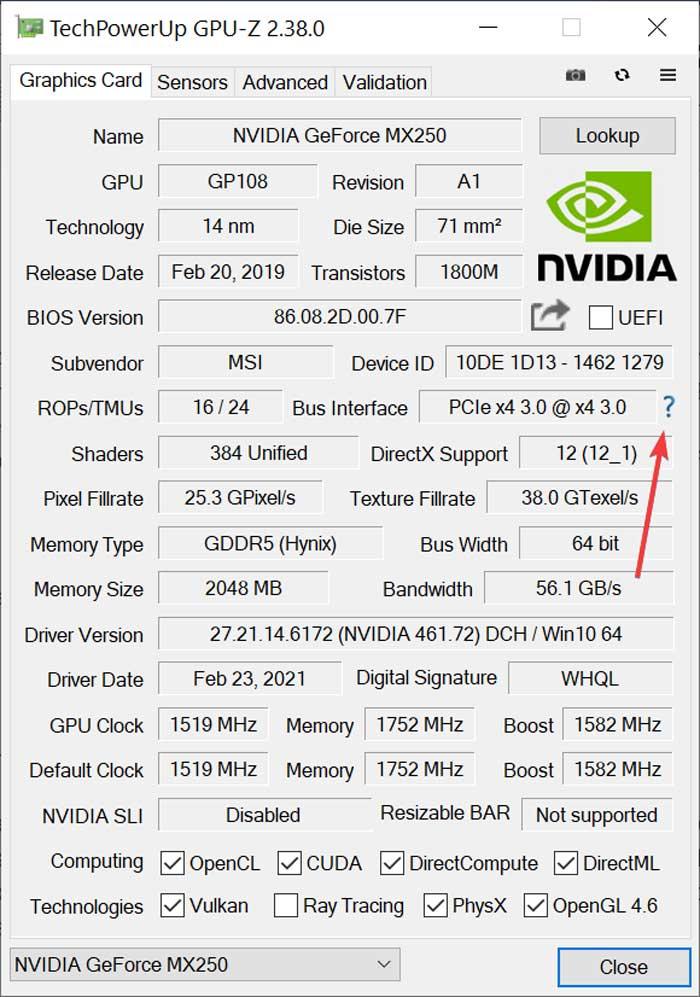
Датчики
Теперь мы переходим на вкладку «Датчики», где можем увидеть подробную информацию о датчики нашей видеокарты, показывая в реальном времени все его параметры вместе с глобальной температурой CPU / ЦЕНТРАЛЬНЫЙ ПРОЦЕССОР. В этом разделе мы можем увидеть информацию о напряжении графического процессора, используемой памяти системы, загрузке контроллера памяти, скорости вентиляторов, максимальной температуре или минимальных частотах, среди других характеристик. При нажатии на значения каждого параметра у нас будет несколько вариантов для более полного контроля над ними.
В случае, если мы заинтересованы в анализе данных графического процессора в более позднее время, приложение позволяет нам сохранить полученные данные в файле журнала. Для этого нужно будет только установить флажок «записывать в файл», который мы находим в нижней левой части окна. Позже нам нужно только выбрать желаемое место для его сохранения, и мы получим файл TXT со всеми данными.
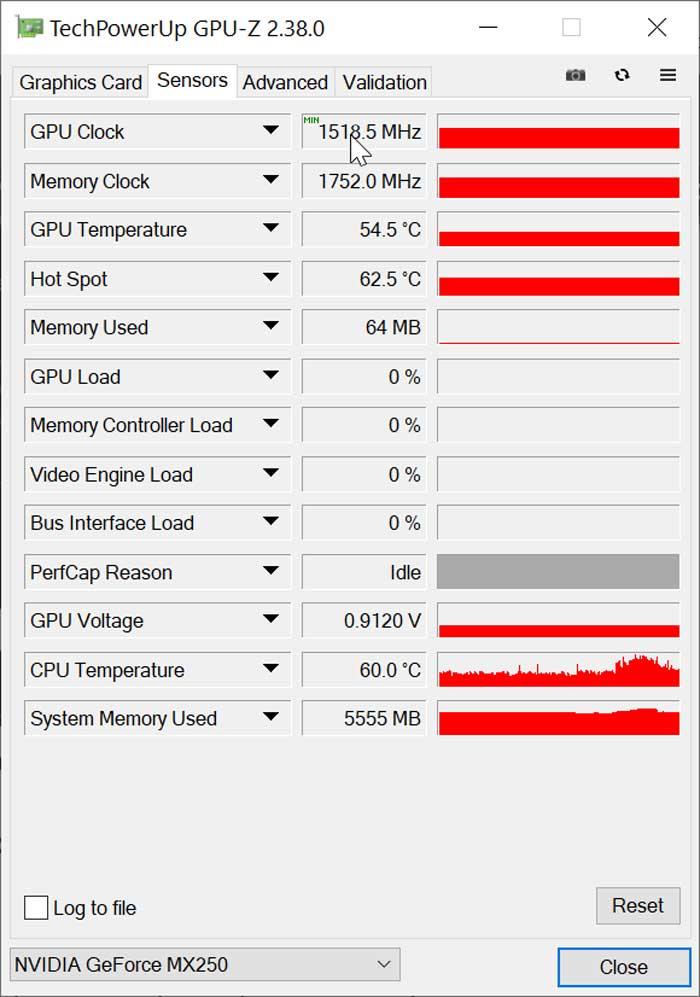
Дополнительные
В этом разделе «Дополнительно» мы можем увидеть гораздо более важную информацию, как из нашего графика, так и из из самые популярные API и подробная информация о различных его компонентах. При первом доступе мы по умолчанию увидим, как появляется вкладка «Общие», где мы найдем информацию, относящуюся к последней версии нашего драйвера. Если мы щелкнем по нему, откроется раскрывающееся меню с вкладками NVIDIA или AMD BIOS, WDDM, DXVA, DirectX 9, DirectX 10, DirectX 11, DirectX 12, OpenCL, CUDA и Vulkan.
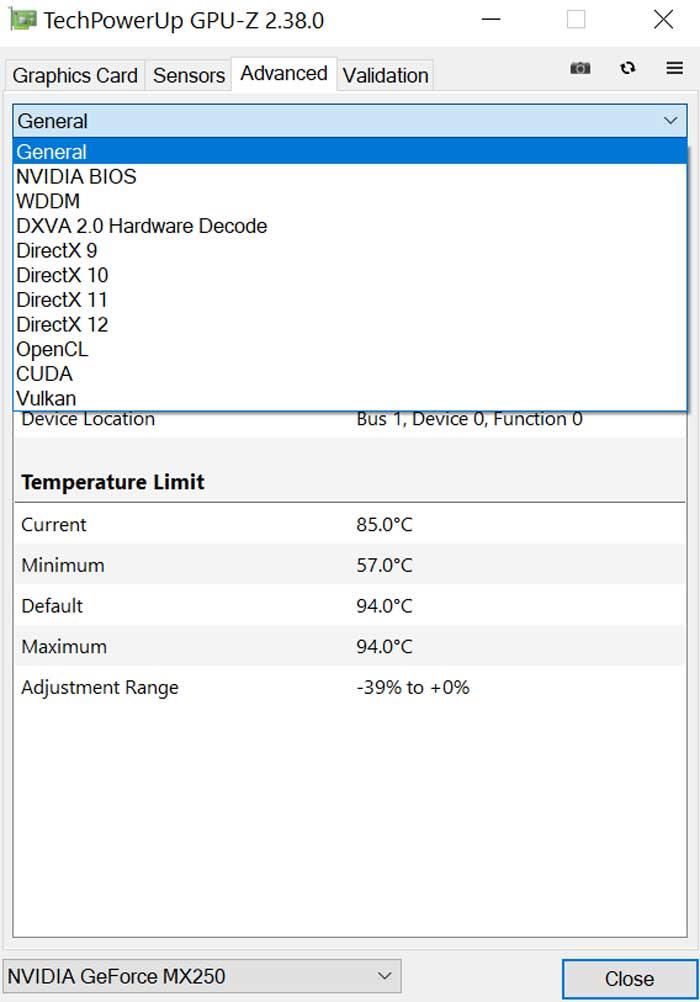
Проверка
В GPU-Z также есть вкладка «Проверка», которую мы можем использовать для загрузки захваченных данных на веб-сайт TechPowerUP. Это то, что мы можем использовать, чтобы запросить помощь у разработчика программы в случае, если она нам понадобится, или поделиться какими-либо проблемами, которые мы, возможно, обнаружили, которые могут помочь нам их решить. Более продвинутые пользователи могут использовать его, чтобы показать всю производительность, которую может достичь их видеокарта, подтверждая с помощью предоставленного захвата, что указанные данные реальны.
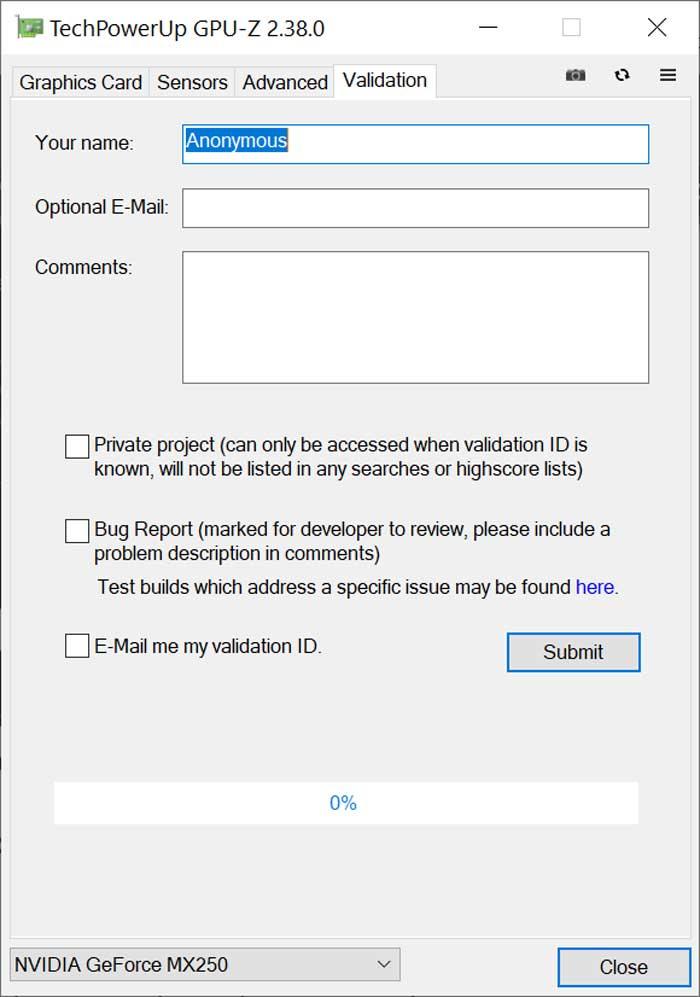
Бесплатная загрузка GPU-Z
Если мы хотим использовать GPU-Z для мониторинга нашей видеокарты, мы можем использовать его для бесплатные для домашнего и коммерческого использования, которые мы можем скачать с его веб-сайт Честного ЗНАКа . Также предлагается GPU-Z DDK, который предоставляет нам простую в использовании DLL с полным набором функций. Он совместим с Windows, от его версии XP до Windows 10, в 32-бит и 64-бит версий.
Доступна последняя версия v2.38.0 соответствующий 12 марта 202 1, который демонстрирует отличную поддержку и политику обновлений со стороны разработчиков, поддерживает приложение в актуальном состоянии с исправлениями ошибок и улучшениями в его различных разделах.
Альтернативные варианты для GPU-Z
Если мы ищем программу для мониторинга видеокарты, мы предлагаем несколько альтернатив GPU-Z, которые мы можем принять во внимание:
MSI Afterburner
Это одна из наиболее полных программ для мониторинга нашей видеокарты, предлагающая нам полный контроль над ней. Он отвечает за предоставление подробной информации обо всем аппаратном обеспечении, полный мониторинг всех параметров, влияющих на нашу видеокарту, таких как: тактовая частота, Оперативная память использование, скорость вращения вентилятора и загрузка процессора. Мы можем скачать MSI Afterburner из этой ссылке.
FurMark
Эта программа была разработана для определения состояния нашей видеокарты. Для этого он отвечает за выполнение различных тестов, чтобы проверить, все ли работает правильно или есть проблемы. Он также имеет графический монитор температуры для оптимизации охлаждения корпуса. Мы можем бесплатно скачать FurMark с здесь.
Если на компьютере часто играют в тяжелые игры, то самое время произвести тест видеокарты. Игры задействуют все ресурсы устройства, и если время от времени начали появляться точки на экране, наложение красного фона или любого другого, изображение стало дергаться или тормозить, то скорее всего, видеокарте грозит выход из строя в скором времени.
Признаки не исправности видеокарты.
Первое на что нужно обратить при выходе из строя видеоадаптера – это наличие различных артефактов на мониторе. Как и было описано выше артефакты могут проявляться точками, подергиваниями, наличием квадратов другого цвета или же половина экрана монитора меняет цвет, а потом снова приобретает оригинальные цвета.

Чтобы попробовать избавиться от подобных симптомов необходимо осмотреть кулер, крутится или не крутится, прочистить радиатор, обновить драйвера. Осмотреть не вздуты ли конденсаторы, если же вздулись отпаять и заменить. Если ничего не помогло, следует попробовать прогреть процессор видеокарты, так как есть возможность его отхождения от платы.
Если изображение двоится или искажается при игре, то возможно графический процессор или видеоконтроллер уже практически вышли из строя. Следует проверить видеокарту на другом компьютере, а также протестировать подключение кабелей. Возможно они не вплотную прижаты к интерфейсу.
Если изображение на экране не появляется, а компьютер уже работает, и монитор точно не причем – видеокарта скорее всего сгорела. Однако не стоит ее выбрасывать сразу. Необходимо почистить контакты интерфейса ластиком, попробовать включить на другом компьютере.
БИОС также будет издавать определенные сигналы при включении, если неисправна видеокарта. Обычно это восемь коротких сигналов.
Если вы покупаете видеокарту бывшую в употреблении необходимо обратить внимание на цену. Хорошую карту никто не будет продавать задешево, даже если она и была б\у.
Перед покупкой необходимо использовать специальные программы и проверить ее сразу на месте. Чтобы потом не оплачивать ремонт или не покупать новую. Как это сделать будет описано ниже.
Средства диагностики Windows
стандартный тест видеокарты
Вначале необходимо проверить наличие драйвера средствами Windows. Для этого кликните правой кнопкой мыши по «Мой компьютер» и выбрать меню «Диспетчер устройств».

Нажмите на него левой кнопкой мыши, в окне нужно найти пункт «Видеоадаптеры» и кликнуть по нему.

Если в списке отображается марка установленной карты, значит драйвер установлен.
Для того, чтобы узнать подробнее о видеоадаптере рекомендуется использовать утилиту DxDiag. Чтобы ее открыть в кнопке «пуск» найдите поиск
(также можно нажатием клавиш Win+R) и наберите название программы (dxdiag). В появившемся списке кликнете по ней, и она откроется. Это встроенная утилита для проверки видеокарты на исправность, поэтому не требует установки.

После запуска сразу же адаптер проверяется на различные ошибки и неполадки. Утилита показывает обычные, не критические сбои, которые выявляются в ходе работы адаптера.
Проверяем нагрузку на видеокарту
Для того, чтобы проверить видеокарту на работоспособность при нагрузках рекомендуется запустить игру и включить утилиту GPU Z.
Программа автоматического скачивается с расширением *.exe. Кликаем по нему ЛКМ дважды и приложение запускается.

Здесь отображается температура графического процессора, скорость вращения кулера и остальные параметры адаптера. При включении игры необходимо поиграть в нее в течении 5-10 минут, свернуть окно экрана игры с помощью кнопок «Alt+Tab» и посмотреть, как изменились значения температурного режима. Если незначительно повысилось, то все нормально. Если же температура превышает 80 градусов, то это говорит о проблеме с охлаждением. Вероятно высохла термопаста между радиатором и графическим процессором.
Программы для проверки видеокарты
Существуют специализированные утилиты для проверки видеоадаптера на компьютерах или ноутбуках Windows 7, 8, 10. Они позволяют провести нагрузочный тест видеокарты и выявить проблемные моменты.
Furmark тест видеокарты
Популярная утилита для проверки видеокарты. Ее еще называют «волосатый бублик», поскольку диагностика проходит с похожим изображением на экране. После того, как скачаете Furmark его необходимо установить и запустить. Для этого кликаем дважды по файлу скачанной программы, соглашаемся с условиями и лицензией и жмем кнопку «Next».

Приложение установлено. Заходите в меню «Settings» или настройки. В нем можно указать разрешение.
В настройках выставляете те пункты, которые указаны на рисунке, кроме «Xtreme burn in». Эта настройка может выведет из стоя карту, поскольку тест будет проходить при максимальных нагрузках.

Кликаете кнопку «Burn in Test».

Утилита выведет предупреждение о том, что нагрузка будет большая, что может вызвать нестабильную работу системы или вообще отключение компьютера. Однако, не обращаем на это внимания и кликаем кнопку «Go».

Итак, процесс пошел.

В результате тестирования температура может подняться слишком высоко. Поэтому не рекомендуется проводить тест более 20 минут. Утилита сразу нагружает и проводит тест GPU, что резко поднимает температуру. Тестирование с помощью данной программы не сравнимо даже с самой мощной игрой.
Если адаптер исправен, то температура станет выравниваться после двух, трех минут работы утилиты. Если видеокарта неисправна, то температура поднимется выше 100 градусов, изображение будет зависать или отключаться.
При таком поведении компьютера следует проверить кулер и радиатор карты. Если они чистые, без пыли и кулер свободно крутится, то рекомендуется отвинтить радиатор и проверить термопасту на чипе. Возможно она высохла и ее нужно заменить. Если пользователь не умеет делать ничего из перечисленного, лучше обратиться в мастерскую.
Aida 64 — стресс тест видеокарты
Следующей программой для тестирования видеокарты на неисправность будет Aida 64. Проводим стресс-тест.
После скачивания необходимо установить ее также, как и в инструкции по установке Furmark. Кликаем по файлу с расширением *.exe. Соглашаетесь с условиями, кликаем по кнопке «Next». Теперь открываете утилиту и переходите во вкладку «Сервис» и заходите в пункт «Test GPGPU».

Запускаете его, выбираете ваше устройство и кликаем по кнопке «Start Benchmark».

Кроме этого вы можете провести стресс-тест для видеоадаптера. Для этого опять же заходите во вкладку «Сервис», кликаем по «Тест стабильности системы» и выбираете «Stress GPU».

При критических температурах выведется предупреждения и полоса графика будет красной, а также система может самостоятельно перезагрузится. Если с видеокартой все нормально, никаких сбоев не произойдет.
ATITool тест видеоадаптера
Несмотря на название, эта утилита может проверять и видеоадаптеры от Nvidia. После того, как скачаете Ati Tool, устанавливаете ее и запускаете.
Откроется такое окно.

Отобразится температура и частота на которой работает адаптер. Частоту можно изменять ползунками, но этого делать не стоит, без должных знаний.
Если нажать на «Show 3D» то можно увидеть количество FPS.

Программе следует проводить тест видеокарты в течении десяти минут. В это время следите за температурой. Если она превысит 85 градусов, то немедленно прекратите тест. Это значит, что ваш адаптер поврежден.

Если в окне 3D появилось множество желтых точек, это значит, что видеокарта также неисправна. Рекомендуется заменить теплопроводную пасту. Если после этого ничего не поменялось в работе, то лучше купить новую.
3DMark программа для видеокарты
Процедура стандартна, приложение устанавливается на компьютер и запускается диагностика, кликом по кнопке «Run 3D Mark». После проверки высветится результат теста. Будет предоставлена информация о процессоре, фильтрации текстур, памяти, рабочей частоте видеоадаптера и многое другое.
OCCT тест графического адаптера
OCCT можно не устанавливать, а просто распаковать из архива на рабочий стол и запустить.

Утилита имеет набор вкладок для диагностики при стрессовых условиях, чтоб осуществить тест стабильности видеокарты, и тестирования элементов питания. Не рекомендуется данную утилиту использовать для тестирования поврежденной видеокарты на ноутбуке или компьютере, так как возможен выход адаптера из строя.
Проверить видеокарту онлайн
По сути провести тест видеокарты на стрессоустойчивость онлайн не получится. Тут играет роль не столько стабильность соединения, сколько ограничения работы приложений из браузера с компьютерными комплектующими. А вот подходит ли та или иная игрушка для вашей видеокарты можно.
Для этого заходим на официальный сайт NVidia и нажимаем на вкладку «Узнать готов ли твой компьютер к новым играм». Отобразятся все подробности о видеоадаптере.
Для более углубленной проверки лучше всего использовать вышеперечисленные программы.
Читайте также:

