Как проверить в домене ли компьютер
Обновлено: 04.07.2024
Как определить, подключен ли компьютер к домену Active Directory (в режиме рабочей группы)?
Вы можете выполнить PInvoke для Win32 API, например NetGetDcName, который будет возвращать пустую/пустую строку для компьютера, не присоединенного к домену.
Еще лучше NetGetJoinInformation, которая сообщит вам явно, если машина не присоединена, в рабочей группе или в домене.
Используя NetGetJoinInformation я собрал это, и это сработало для меня:
Не обманывайте pinvoke, если вам это не нужно.
Reference System.DirectoryServices, затем вызовите:
Выбрасывает ActiveDirectoryObjectNotFoundException , если машина не подключена к домену. Возвращаемый объект Domain содержит свойство Name, которое вы ищете.
Если строка домена пуста, машина не привязана.
Это позволит вам получить домен. Я считаю, что он будет пустым или пустым, если вы являетесь частью рабочей группы, а не домена.
Обязательно укажите System.Management
Просто хотел сбросить код Rob в VB:
Как и код Стефана здесь:
Я считаю, что только второй код позволит вам узнать, к какой области присоединился компьютер, даже если текущий пользователь НЕ является членом домена.
Переменные среды могут работать для вас.
Ссылка MSDN для получения более подробной информации.
Я не уверен, что эта переменная среды существует, не находясь в домене.
Исправьте меня, если я ошибаюсь. Гикеры Windows Admin - я считаю, что компьютер может находиться в нескольких доменах, поэтому может быть более важно знать, в каком домене вы находитесь, а не в каком-либо домене.
Вы можете проверить свойство PartOfDomain класса WMI Win32_ComputerSystem. MSDN говорит:
PartOfDomain
Тип данных: boolean
Тип доступа: только для чтения
Если True, компьютер является частью домена. Если значение NULL, компьютер не находится в домене или статус неизвестен. если ты отсоедините компьютер от домена, значение станет false.
Возможно, вы захотите попробовать использовать поле DomainRole WMI. Значения 0 и 2 показывают автономную рабочую станцию и автономный сервер соответственно.
Мы используем это для XIA Configuration нашего программного обеспечения для сетевого аудита, поэтому я тут же подкрепил метод.
Для того, чтобы узнать домен компьютера, для этого нужно просто зайти в свойства «Компьютер», «Имя компьютера» и там посмотреть.
Давайте с вами попробуем разобраться, что же такое домен, и для чего он нужен.
Обычно, под словом «домен», мы, как правило, понимаем то, что это где-то в Интернете.
Вообще-то это так и есть. Домен, это зона пространства Интернета.
Например, у нас есть сайт. У этого сайта есть доменное имя.
Адреса веб-сайтов всегда заканчиваются двумя буквами.
Вот эти последние две буквы это и есть домен.
Домен, это то имя, которое указывает на принадлежность сайта к тому или иному государству. Домен «ua» принадлежит Украине, «ru» — России, «us» или «com» считаются американскими сайтами, «by» — Белорусскими.
То есть, по последним буквам адреса мы можем узнать, к какой стране принадлежит тот или иной сервер. Правда, не всегда бывают соответствия, и чтобы что-то уточнить, это можно сделать с помощью запроса в «Гугле».
Но есть ещё другое, что подразумевается под доменным именем. В системе «Windows-7» под выражением «доменное имя» подразумевается название группы, в которой компьютер находится.
Здесь всё зависит от того, являетесь ли вы участником локальной сети, или же просто пользователь.
Для того, чтобы посмотреть доменное имя вашего компьютера сделайте следующее:
1. Становитесь на значок «Компьютер».
2. Нажимаете правую кнопку мышки, и ищете в контекстном меню «свойства».
3. Заходите туда. Свойства компьютера также можно вызвать с помощью комбинации клавиш ALT+Enter. При этом надо стать на значок «Компьютер.
4. в разделе «Имя компьютера» можете посмотреть доменное имя.
Вообще-то, по умолчанию доменное имя компьютера в «Windows-7» «Рабочая группа».
Сегодня мы рассмотрим довольно важную тему, с которой сталкивался или обязательно столкнется в ближайшем будущем любой системный администратор. Корпоративная локальная сеть среднего или крупного предприятия в 99% случаев имеет доменную структуру. Это продиктовано, в первую очередь, политикой безопасности предприятия. Таким образом, все компьютеры сети используют настройки главного компьютера – домена (безопасность может обеспечиваться ).
Сейчас предлагаю рассмотреть пример того, как ввести в домен компьютер под управлением Windows 7. Хотя, в принципе, добавление в домен компьютеров с другими версиями Windows не сильно отличается – главное понять суть.
Первым делом, вставляем сетевой кабель в компьютер=). Теперь необходимо настроить сетевое подключение. Щелкаем правой кнопкой по компьютеру в трее и открываем Центр управления сетями и общим доступом .

В появившемся окне нажимаем Изменение параметров адаптера – откроются все доступные сетевые подключения. Нам необходимо выбрать Подключение по локальное сети , щелкнуть по нему правой кнопкой мыши и выбрать Свойства .


В открывшемся окне нужно ввести данные, такие как IP-адрес, маска подсети, шлюз и DNS-сервер. Должно получится что-то в таком духе.

Нажимаем ОК, тем самым сохраняя изменения. На этом подготовительная часть работ завершена. Теперь перейдем непосредственно к добавлению компьютера в домен.
Нажимаем Пуск , правой кнопкой щелкаем по пункту Компьютер , выбираем Свойства . В левой части окна находим пункт Дополнительные параметры системы и жмем по нему левой кнопкой мыши. В появившемся окне открываем вкладку .


Нажимаем ОК. Последует запрос на ввод имени пользователя и пароля, который имеет право на присоединение компьютеров к домену, например, администратор домена. После этого потребуется перезагрузка.
По окончанию перезагрузки Ваш компьютер будет в домене.
Если компьютер выпал из домена
Да, бывает и такое. Компьютер может ни с того ни с сего отказаться видеть домен. Соответственно, авторизация не будет срабатывать.
Затем опять вводим компьютер в домен как показано выше и снова перезагружаемся.
В рабочей группе
Отличия домашней сети от сети на работе
Изменение типа учетной записи пользователя
При установке Windows потребуется создать учетную запись пользователя. Она будет являться учетной записью администратора, позволяющей настраивать компьютер и устанавливать любые программы. После окончания настройки компьютера для повседневного использования рекомендуется использовать стандартную учетную запись. Новые учетные записи пользователя необходимо создавать как стандартные учетные записи. Использование стандартных учетных записей более безопасно для компьютера.
Необходимые действия будут зависеть от того, входит ли компьютер в домен или рабочую группу.
Компьютеры в домашних сетях обычно входят в состав рабочих групп, а компьютеры в сетях на рабочих местах - в состав доменов. Основное различие между рабочими группами и доменами заключается в способе управления сетевыми ресурсами.
· Все компьютеры являются одноранговыми узлами сети; ни один компьютер не может контролировать другой.
· На каждом компьютере находится несколько учетных записей пользователя. Для использования любого компьютера, принадлежащего рабочей группе, необходимо иметь на этом компьютере свою учетную запись.
· Если вы имеете на компьютере учетную запись пользователя, то вы можете для нее изменить настройки.
· В составе рабочей группы обычно насчитывается не более десяти-двадцати компьютеров.
· Все компьютеры должны находиться в одной локальной сети или подсети.
· Один или более компьютеров являются серверами. Администраторы сети используют серверы для контроля безопасности и разрешений для всех компьютеров домена. Это позволяет легко изменять параметры, так как изменения автоматически производятся для всех компьютеров.
· Если имеется учетная запись в домене, то можно войти в систему на любом компьютере. Для этого не требуется иметь учетную запись на самом компьютере.
· Если компьютер входит в домен, то возможность изменения его параметров пользователем, скорее всего, будет ограничена. (Так как администраторы сети хотят быть уверены в единообразии настроек компьютеров и поддерживают управление ими насколько это возможно.)
· В домене могут быть тысячи компьютеров.
· Компьютеры могут принадлежать к различным локальным сетям.
1. Откройте компонент «Система», нажав кнопку Пуски выбрав пункты Панель управления, Система и ее обслуживание и SYSTEM.
2. Рядом с Имя компьютера, имя домена и параметры рабочей группы будет соответствующая надпись «Рабочая группа» или «Домен», после чего будет следовать имя.
Ввод компьютера в домен позволяет использовать все преимущества домена, такие как централизированное управление, групповые политики и многое, многое другое.
Предварительные требования
Перед вводом компьютера под управлением Windows 7 в домен убедитесь что следующие предварительные требования соблюдены:
Используется Windows 7 Professional, Ultimate или Enterprise - только эти редакции Windows 7 могут быть подключены к домену.
У вас есть сетевая карта - собсвенно без комментариев, думаю вы не забыли об этом
Вы подключены к локальной сети - Убедитесь что вы подключены к локальной сети. Хотя Windows 7 может быть присоединена к домену Windows Server 2008 R2 в оффлайн режca, это тема для отдельной статьи.
Вы имеете правильный IP адрес - Ещё раз убедитесь что вы подключены к сети и получили правильный IP адрес. Адрес может быть настроен вручную, получен от DHCP сервера или может быть получен APIPA address (который начинается с 169.254.X.Y). Если вами получен APIPA адрес, вы гарантированно получите потенциальные проблемы, так как APIPA и AD не работают совместно.
Вам доступны котроллеры домена - или как минимум один из них. Вы должны проверить связь с контроллером домена, например пропинговав его, хотя успешный пинг не гарантирует что контроллер домена полностью доступен.
Вы должны иметь правильно настроенный DNS сервер - Без правильно настроенного DNS сервера вы гарантированно получите проблемы при вводе в домен, во время работы и прочее.
Вам доступны DNS сервера - Проверьте ваше подключение к DNS серверам с помощью программы PING и выполните запрос NSLOOKUP.
Проверьте свои права на локальной системе - Для успешного ввода в домен у вас должны быть права локального администратора компьютера.
Знайте ваше доменное имя, имя администратора и пароль
Существует два способа ввода компьютера в домен. В данной статье мы рассмотрим оба способа
1. Откройте свойства системы, нажав кнопку Start, затем правой кнопкой мыши на ярлыке "Computer", и нажмите "Properties".

2. В разделе "Computer name, domain, and workgroup settings" нажмите "Change settings".

3. Перейдите в вкладку Computer Name и нажмите "Change".

4. В разделе Member of кликните Domain.
5. Введите имя домена, к которому вы хотите подключиться и нажмите OK.

Вам будет предложено ввести имя пользователя домена и пароль.

После успешного ввода компьютера в домен вам будет предложено перегрузиться. Для завершения ввода сделайте это.


С помощью NETDOM мы можем выполнить ввод компьютера в домен из командной строки с помощью всего одной команды.
NETDOM в Windows 7 включен в операционную систему, в отличие от Windows 2000/XP/2003 где необходимо было устанавливать Support Tools.



Допустим, ваша задача – найти в Active Directory все неактивные компьютеры, которые не регистрировались в домене более 120 дней и заблокировать учетные записи этих компьютеров.
Прежде чем приступить к работе с командлетом Get-ADComputer, необходимо подключить модуль Active Directory Module for Windows PowerShell.
Совет. В PowerShell 3.0 (представлен в Windows Server 2012) и выше этот модуль подключается по умолчанию при установке компонента Remote Server Administration Tools -> Role Administration Tools -> AD DS and AD LDS Tools -> Active Directory модуль для Windows PowerShell. Чтобы использовать командлет Get-ADComputer в клиентских Windows 10,8.1 и Windows 7 нужно скачать и установить RSAT для вашей версии ОС и включить модуль AD-PowerShell из панели управления или командой:Enable-WindowsOptionalFeature -Online -FeatureName RSATClient-Roles-AD-Powershell

Основы синтаксиса и использование командлета Get-ADComputer
Справка о параметрах командлета Get-ADComputer вызывается стандартно с помощью Get-Help:

Чтобы получить информацию о доменной учетной записи конкретного компьютера или сервера, укажите его имя в качестве аргумента параметра —Identity:
Get-ADComputer -Identity SRV-DB01

Командлет вернул только базовые свойства объекта Computer из AD. Нас интересует время последней регистрации компьютера в домене AD, но этой информация в выводе команды нет. Выведем все доступные свойства данного компьютера из Active Directory:

Get-ADComputer -Identity SRV-DB01 -Properties *
Get-ADComputer -Filter * -Properties * | Get-Member
Как вы видите, время последнего входа данного компьютера в сеть указано в атрибуте компьютера LastLogonDate – 21.09.2015 0:20:17.
Командлет Get-ADComputer позволяет вывести в результатах команды любые из свойств компьютера. Уберем всю лишнюю информацию, оставив в выводе только значения полей Name и LastLogonDate.
Get-ADComputer -identity SRV-DB01 -Properties * | FT Name, LastLogonDate -Autosize

Итак, мы получили данные о последнем времени регистрации в домене для одного компьютера. Теперь нам нужно изменить команду так, чтобы она возвращала информацию о времени последней регистрации в сети для всех компьютеров домена. Для этого заменим параметр –Identity на —Filter:

Get-ADComputer -Filter * -Properties * | FT Name, LastLogonDate -Autosize
Мы получили таблицу, которая содержит только 2 поля: имя компьютера и дата LastLogonData. Вы можете добавить в эту таблицу другие поля объекта Computer из AD. Чтобы вывести данные о компьютерах в определенном контейнере домена (OU), воспользуйтесь параметром SearchBase:
Get-ADComputer -SearchBase ‘OU=Moscow,DC=winitpro,DC=loc’ -Filter * -Properties * | FT Name, LastLogonDate -Autosize
Отсортируем результаты запроса по времени последнего логина в сеть (поле LastLogonDate) с помощью команды Sort:
Get-ADComputer -Filter * -Properties * | Sort LastLogonDate | FT Name, LastLogonDate -Autosize
Итак, мы получили список компьютеров домена и время их последнего входа в сеть Active Directory. Теперь мы хотим заблокировать учетные записи компьютеров, которые не использовались более 120 дней.
С помощью Get-Date получим в переменной значение текущей даты и вычтем из текущей даты 120 дней:

Полученную переменную с датой можно использовать в качестве фильтра запроса Get-ADComputer по полю LastLogonDate
Get-ADComputer -Properties LastLogonDate -Filter | Sort LastLogonDate | FT Name, LastLogonDate -Autosize
Таким образом, мы получили список неактивных компьютеров, не регистрировавшихся в сети более 120 дней. С помощью командлета Set-ADComputer или Disable-ADAccount вы можете отключить эти учетные записи.
Совет. В первый раз лучше протестировать результаты команды с помощью переключателя –WhatIf, благодаря которому команда не вносит никаких изменений, показывая, что произойдет при ее выполнении.Get-ADComputer -Properties LastLogonDate -Filter | Set-ADComputer -Enabled $false -whatif
Теперь можно заблокировать все полученные учетные записи компьютеров:
Get-ADComputer -Properties LastLogonDate -Filter | Set-ADComputer -Enabled $false
Совет. Список заблокированных, отключенных и неактивных компьютеров и пользователей домена можно получить также с помощью отдельного командлета Search-ADAccount.Примеры использования командлета Get-ADComputer
Ниже представлены еще несколько полезных примеров команд с использованием командлета Get-ADComputer, которые можно использовать для выборки и поиска компьютеров домена по определенными критериям.
Получить общее количество активных (незаблокированных) компьютеров в Active Directory:
Посчитать количество серверов с Windows Server в домене:

Получить список компьютеров в определенном OU, имена которых начинаются с BuhPC:
Get-ADComputer -Filter -SearchBase ‘OU=Moscow,DC=winitpro,DC=loc’ -Properties IPv4Address | Format-table Name,DNSHostName,IPv4Address | ft -Wrap –Auto
При поиске по OU вы можете использовать дополнительный параметр -SearchScope 1, который означает, что нужно искать только в корневом разделе. Параметр -SearchScope 2 означает рекурсивный поиск компьютеров во всех вложенных OU.
Выбрать все рабочие станции с ОС Windows 10:
Получить список серверов в домене с версией ОС, IP адресом и установленным Service Pack:
Get-ADComputer -Filter 'operatingsystem -like "*Windows server*" -and enabled -eq "true"' -Properties Name,Operatingsystem, OperatingSystemVersion, OperatingSystemServicePack,IPv4Address | Sort-Object -Property Operatingsystem | Select-Object -Property Name,Operatingsystem, OperatingSystemVersion, OperatingSystemServicePack, IPv4Address| ft -Wrap –Auto
На выходе получили такую красивую таблицу со списком Windows Server в AD.

Атрибут -LDAPFilter позволяет использовать в качестве параметра командлета Get-ADComputer различные LDAP запросы, например:
Get-ADComputer -LDAPFilter "(name=*db*)"|ft
Выбрать заблокированные компьютеры в определенном OU:
Get-ADComputer -filter * -SearchBase ‘OU=Computers, dc=winitpro,dc=loc’ | Where-Object
Чтобы удалить все аккаунты компьютеров в домене, не авторизовавшиеся в домене более 6 месяцев, можете воспользоваться командой:
get-adcomputer -properties lastLogonDate -filter * | where < $_.lastLogonDate -lt (get-date).addmonths(-6) >| Remove-ADComputer
Результат выполнения команды Get-ADComputer можно выгрузить в текстовый файл:
Get-ADComputer -Filter < OperatingSystem -Like '*Windows Server 2008*' >-Properties OperatingSystem | Select DNSHostName, OperatingSystem | Format-Table -AutoSize C:\Script\server_system.txt
Также вы можете получить выборку компьютеров и экспортировать его в CSV файл:
Get-ADComputer -Filter * -Property * | Select-Object Name,OperatingSystem,OperatingSystemServicePack | Export-CSV All-Windows.csv -NoTypeInformation -Encoding UTF8
Или получить HTML файл отчета со списком компьютеров и нужных атрибутов компьютера:
Get-ADComputer -Filter -Properties * | Select-Object Name,OperatingSystem | ConvertTo-Html | Out-File C:\ps\ad_computer.html

Чтобы выполнить определенной действие со всеми компьютерами из полученного списка нужно использовать цикл Foreach. В этом примере мы хотим получить список серверов в домене с моделью и производителем:
$Computers = Get-ADComputer -Filter
Foreach ($Computer in $Computers)
$Hostname = $Computer.Name
$ComputerInfo = (Get-WmiObject -Computername $Hostname Win32_ComputerSystem)
$Manufacturer = $Computer.Manufacturer
$Model = $Computer.Model
Write-Host "Name: $Hostname"
Write-Host "Manufacturer: $Manufacturer"
Write-Host "Model: $Model"
Write-Host " "
$Content = "$Hostname;$Manufacturer;$Model"
Add-Content -Value $Content -Path "C:\PS\ServersInfo.txt"
>
Либо можно использовать более короткий синтаксис цикла. Допустим нам нужно выполнить определенную команду на всех компьютерах в определенном OU (в этом примере мы хотим запустить на всех серверах команду обновления настроек групповых политик):
Затем с помощью следующей команды я могу найти компьютеры, на которых отсутствует или не запушена служба CCMExec:
get-adcomputer -filter -SearchBase “OU=Computers,OU=MSK,DC=winitpro,DC=ru” -properties dNSHostName,extensionAttribute10,LastLogonDate |select-object dNSHostName,extensionAttribute10,LastLogonDate

Если вы используете компьютер на работе или в школе, он почти наверняка является частью домена Windows. Но что это на самом деле означает? Что делает домен, и каковы преимущества присоединения к нему компьютера?
Давайте посмотрим, что такое домен Windows, как они работают и почему компании используют их.
Что такое домен Windows?
Домен Windows по сути представляет собой сеть управляемых компьютеров, используемых в бизнес-среде. По крайней мере один сервер, называемый контроллером домена , отвечает за другие устройства. Это позволяет сетевым администраторам (обычно ИТ-персоналу) управлять компьютерами в домене с помощью пользователей, настроек и многого другого.

Поскольку домены не предназначены для домашних пользователей, в профессиональной версии Professional, имеется можно присоединиться к одному. Вам также понадобится копия Windows Server для контроллера домена, поскольку она включает в себя необходимое программное обеспечение, такое как Active Directory (подробнее об этом позже). Имейте в виду, что Windows Server отличается от Windows
Как вы знаете, если ваш компьютер находится в домене?
Если у вас есть домашний компьютер, очень маловероятно, что вы находитесь в домене. Вы можете создать домен в своей домашней сети, но в этом нет особого смысла. Но если вы используете компьютер, предоставленный вашей работой или школой, он почти наверняка находится в домене.

Чтобы проверить, является ли ваш компьютер частью домена, откройте панель управления и щелкните пункт « Система» . Посмотрите в разделе Имя компьютера . Если вы видите запись рабочей группы с WORKGROUP (по умолчанию) или другим именем в списке, ваш компьютер не принадлежит домену. Аналогично, если вы видите здесь « Домен» , значит, ваш компьютер находится в домене.
Эти шаги также позволяют вам найти ваше доменное имя на вашем компьютере.
Домены против рабочих групп
Прежде чем мы обсудим больше о доменах, мы должны кратко упомянуть, как они сравниваются с рабочими группами. Если компьютер не входит в домен, он входит в рабочую группу. Они гораздо более слабые, чем домены, поскольку у них нет центральной власти. У каждого компьютера свои правила.
В современных версиях Windows рабочие группы — это просто формальность, особенно когда Microsoft отказывается от функции HomeGroup . Windows никогда не просит вас настроить один, и они используются только для обмена файлами между устройствами в вашей сети . В настоящее время Microsoft хочет, чтобы вы использовали для этого OneDrive, поэтому, если вы не хотите настраивать свою рабочую группу, вам не нужно об этом беспокоиться.
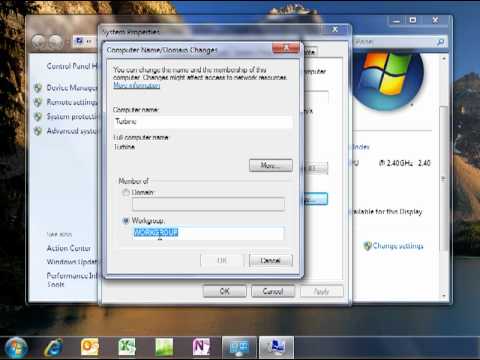
Что такое учетная запись пользователя домена?
В отличие от персонального компьютера, компьютер, подключенный к домену, не использует локальные учетные записи для входа в систему. Вместо этого контроллер домена управляет логинами. Используя Microsoft Active Directory, программное обеспечение для управления пользователями, сетевые администраторы могут легко создавать новых пользователей и отключать старых. Они также могут добавлять пользователей в определенные группы, чтобы разрешить доступ к частным папкам сервера.
Экран входа в Windows выглядит немного иначе, когда вы используете компьютер, подключенный к домену. Вместо локального имени пользователя вам необходимо убедиться, что вы входите в домен под своим именем пользователя. Таким образом, ваш логин будет выглядеть примерно так: MyDomain \ StegnerB01 .
Контроль домена и групповая политика в Windows
Самым большим преимуществом доменов является простота управления несколькими компьютерами одновременно. Без домена ИТ-персоналу пришлось бы индивидуально управлять каждым компьютером в компании. Это означает настройку параметров безопасности, установку программного обеспечения и управление учетными записями пользователей вручную. Хотя это может сработать для крошечной компании, это не масштабируемый подход и быстро станет неуправляемым.
Наряду с управлением пользователями Active Directory присоединение компьютеров к домену позволяет использовать групповую политику. Мы обсудили, как групповая политика полезна на вашем компьютере. которыми групповая политика которыми групповая политика , но он действительно предназначен для корпоративного использования.
Используя контроллер домена, администраторы могут настраивать все виды безопасности и использовать политики для всех компьютеров. Например, групповая политика упрощает применение всех следующих методов:
- Удаление элементов из меню «Пуск»
- Остановка пользователей от изменения параметров подключения к интернету
- Блокировка командной строки
- Перенаправьте определенную папку, чтобы использовать ее на сервере
- Запретить пользователю изменять звуки
- Подключите принтер к новым компьютерам автоматически
Это лишь небольшая выборка того, что позволяет групповая политика. Администраторы могут настроить эти изменения один раз и применить их ко всем компьютерам, даже к новым, которые они настроят позже.
Присоединиться или оставить домен в Windows
Как правило, добавление компьютера в домен или удаление его не будет вашей работой. ИТ-персонал вашей компании позаботится о присоединении до того, как вы получите компьютер, и заберет ваш компьютер, когда вы уйдете. Для завершения, однако, мы упомянем, как этот процесс работает здесь.
Здесь вы увидите окно, позволяющее изменить имя вашего компьютера ( это не единственное место, где это можно сделать в Windows 10 ). Что еще более важно, вы увидите член коробки ниже. Проверьте домен пузыря и введите имя домена, чтобы присоединиться к нему. Windows подтвердит это, поэтому вам нужно иметь домен для присоединения.

После перезагрузки ПК ваш компьютер будет находиться в домене. Чтобы покинуть домен, повторите этот процесс, но вместо этого выберите пузырь рабочей группы . Конечно, для этого вам понадобится пароль администратора домена.
Домен Мастера
Мы рассмотрели, что делают домены Windows и как они используются. По сути, домены позволяют администраторам контролировать большое количество бизнес-ПК из центрального местоположения. Локальный пользователь имеет меньший контроль над управляемым доменом ПК, чем персональный. Без доменов управление корпоративными компьютерами было бы кошмаром для ИТ-персонала.
С новыми сотрудниками и компьютерами, постоянно заменяющими отдельных сотрудников и старые машины, хорошо отлаженная система является ключом для бесперебойной работы бизнес-компьютеров. Чтобы обеспечить бесперебойную работу вашего ПК, ознакомьтесь с нашим руководством для начинающих по исправлению Windows 10 .
Читайте также:

