Как прозвонить usb разъем
Обновлено: 01.07.2024
Разъемы используются для соединения двух или нескольких проводников. Простейшие из них – это привычные всем нам вилка и розетка для подключения электроприборов к сети 220 В. Сегодня модельный ряд разъемов включает в себя десятки типов и видов изделий.
Конструктивные особенности разъемов
Разъемы состоят из трех основных элементов: корпуса, кабельных вводов и контактов. Корпус может быть цельным или разборным и изготавливаться из пластика, металла или керамики. Кабельные вводы, как видно из названия, обеспечивают попадание кабеля в разъем. Контакты отвечают за электропроводность. Они могут быть медными, алюминиевыми или композитными. Иногда поверхность контактов дополнительно покрывается драгоценными металлами для улучшения электропроводности.
Разъемы часто имеют специальные выступы или выемки, которые позволяют вставить в них вилку только одним правильным способом. Иногда они дополнительно оснащаются зажимами или амортизаторами, которые оберегают кабель от изгибов или изломов.
Существующие разъемы можно классифицировать по нескольким признакам:
- по питающему напряжению они делятся на низко- и высоковольтные;
- по применению – на видео и аудио, компьютерные, питающие или сигнальные;
- по способу подключения проводов к контактам – на разъемы, подключаемые пайкой, обжимом или с помощью винтовых клемм;
- по частотному диапазону – на низко- или высокочастотные, а также рассчитанные на постоянный ток;
- по силе тока – на слабо- или сильноточные.

Мы пользуемся десятками различных видов разъемов
Диагностика разъемов
Каждый вид разъемов имеет свои особенности, а значит и способы их проверки могут различаться. Ниже мы приведем варианты диагностики трех наиболее популярных типов разъемов.
Как проверить исправность USB-порта компьютера или ноутбука
Несмотря на появление облачных хранилищ данных, USB-накопители продолжают пользоваться популярностью, поэтому и USB-порты в компьютерах или ноутбуках остаются востребованными. Кроме того, такие разъемы используются для подключения зарядных устройств, микрофонов, камер и других устройств. Для их диагностики используются два способа:
- Контроль физического состояния. Чтобы убедиться в целостности разъема, можно использовать обычный USB-накопитель. Сначала необходимо подключить его к рабочему разъему и попробовать аккуратно покачивать из стороны в сторону. Затем USB-накопитель нужно подключить к тестируемому разъему и повторить эту процедуру. Если амплитуда покачиваний заметно больше, разъем разболтан и его придется заменить.
- Компьютерная диагностика. В этом случае проверка работоспособности и состояния разъема выполняется через приложение «Диспетчер устройств». С его помощью можно проверить все подключенное к компьютеру оборудование и обновить его или переустановить и настроить контроллеры USB. Если после этого разъем не заработал, можно попробовать еще один вариант – отключить «Параметр временного отключения USB-порта». Эта функция необходима для экономии электроэнергии, но иногда блокирует USB-разъемы.

USB-разъемы ноутбуков или компьютеров активно используются, поэтому периодически могут выходить из строя
Как проверить исправность разъема для наушников
Для подключения наушников к телефону, ноутбуку или компьютеру используется разъем mini-Jack 3,5 мм. Проверить его можно несколькими способами:

Телефонные разъемы для наушников могут перестать работать из-за набившейся в них пыли
Как проверить исправность разъема питания ноутбука
Разъем питания ноутбука – это его слабое место. Он может выйти из строя из-за резких рывков, частого натяжения питающего провода или неаккуратных подключений. Для начала нужно выяснить, что именно вышло из строя: штекер или гнездо (и то, и другое может случиться с одинаковой долей вероятности).

Выход из строя разъема питания – одна из самых частых поломок ноутбуков
Для проверки штекера достаточно взять его одной рукой за кожух, а второй за металлический стержень и покачать из стороны в сторону. Если он сдвигается на 0,5–1 см, то это указывает на поломку.
Так можно проверить штекер разъема питания ноутбука
Для проверки гнезда необходимо отключить батарею ноутбука. Затем с помощью пинцета нужно попробовать покачать из стороны в сторону центральный контакт. Если обнаружится люфт, причина поломки – в неисправности гнезда.
Заключение
В рамках одной статьи, конечно, нельзя рассмотреть все существующие виды разъемов и варианты их проверки. Но если знать простые способы диагностики наиболее часто встречающихся видов, можно самостоятельно сделать вывод об их работоспособности и своевременно заменить.

Каждый пользователь хоть раз сталкивался с ситуацией, когда подключенное usb-устройство не работает; поэтому стоит знать, как проверить usb порты на компьютере.
Ведь существует большая вероятность, что не работает сам порт, а устройство исправно.
Физическая проверка порта
Самый простой метод тестирования порта включает такие шаги:
- Подключить мышь, или другой компонент к usb-разъему. Но перед этим нужно убедиться, что мышь работоспособна. Для этого нужно проверить ее, подсоединив к работающему порту.
- Переместить мышь, чтобы увидеть, реагирует ли курсор на компьютере. Если это так, порт, к которому подключена мышь, работает нормально.
- Операционная система может отображать оповещение об ошибке подключения. Если компонент точно работоспособен, проблемы с разъемом.
- Перезагрузить компьютер и повторить проверку еще раз.

Другой метод требует наличие специального loopback тестера.
С помощью него можно проверить, связана ли неисправность с usb-портом:
- Вставить тестер в usb-порт, который необходимо проверить и установить программное обеспечение на компьютер. Этот шаг может не понадобиться, если плагин имеет функцию «plug and play», которая исключает его из отдельной установки программного обеспечения.
- Посмотреть на огни на заглушке. Обратится к руководству пользователя для тестера, сравнить индикаторы со списком в руководстве. Цвета индикаторов подскажут, получает ли разъем питание и отправляет, а также получает ли информацию.
В случае обнаружение неполадок, нужно оценить состояние usb-разъема. Для этого важно:
- Выключить компьютер.
- Далее посмотреть на usb-разъем. Есть ли в нем пыль? При использовании настольного компьютера или если разъем находится на корпусе ноутбука сзади, то есть вероятность того, что в порт могла попасть пыль или грязь.
Загрязнение способно вызывать перегрев всей системы. Такая ситуация очень вредная для ноутбуков. Ведь повышение температуры может снизить производительность в считанные секунды. Необходимо очистить разъем с помощью пылесоса или другого устройства.
Проверка и исправление программного повреждения с помощью менеджера устройств на Windows
Следует выполнить такие действия:

- Нажать на меню «Пуск».
- Ввести devmgmt.msc. Этот запрос поможет отыскать «Диспетчер устройств»вменю.
- Нажать на «Диспетчер устройств». Он должен появиться вместе с иконкой, которая напоминает принтер.
- Щелкнуть на имя компьютера. Как правило, имя компьютера находится в верхней части списка.
- Нажать на значок «Сканировать на предмет изменений оборудования». Это значок, который напоминает экран компьютера в верхней части диспетчера устройств. Когда навести на него курсор мыши, появится соответствующая надпись. Запустится процесс проверки всего оборудования. Возможно, он обнаружит порты, которые не отвечают.
- Подключить любой компонент к обнаруженному разъему. Если он все-таки не работает, есть смысл удалить контроллер.
- Дважды щелкнуть на «Контроллеры универсальной последовательной шины». Возможно, придется прокрутить немного вниз, чтобы перейти к необходимой надписи. Двойной щелчок развернет и покажет все подключенное оборудование и наличие драйверов.
- Найти «Стандартный usb хост контроллер». Название может незначительно отличатся в разных версиях ОС Windows, но ключевое слово для поиска – «контроллер». Щелкнуть по нему правой клавишей мыши.
- Появится всплывающее меню. Выбрать параметр «Удалить устройство». Повторить действие и для других контроллеров.
- После удаления перезагрузить компьютер, чтобы система Windows отыскала все изменения оборудования и переустановила удаленные драйвера.
- Проверить работоспособность с помощью любого устройства.
- Если устройство все равно не обнаружено, проблема с самим оборудованием. Необходимо обратится к мастеру в сервисный центр для ремонта или замены.
Сброс контроллера управления системой на Mac
Сброс контроллера может помочь восстановить работоспособность порта на ноутбуках Apple. Для этого целесообразно следовать инструкции:
- Выключить Mac.
- Сбросить SMC. Способ сброса контроллера управления зависит от того, какая у пользователя модель ноутбука.
- Нажать кнопку запуска. Mac начнет включаться с перезагрузкой SMC.
- После сброса контроллера системы управления проверить, работает ли порт USB, подключив к нему любое устройство. Если устройство работает, порт USB исправлен. Если не работает, можно попробовать сбросить NVRAM или PRAM.
Сброс NVRAM и PRAM на Mac
Для проведения процедуры сброса NVRAM и PRAM достаточно выполнить такие действия:
- Выключить Mac.
- Нажать кнопку питания.
- Как только ноутбук начнет загружаться, нужно нажать и удерживать клавиши Command + Option + P + R. Эти кнопки необходимо удерживать, пока пользователь не услышит специфический звук и не увидит мигающий экран. Затем Mac загрузится как обычно.
- После сброса контроллера системы управления проверить, работает ли порт usb, подключив к нему устройство. Если устройство работает, порт исправлен. Если usb-порт не работает после сброса SMC и NVRAM, вероятно, существует проблема с оборудованием. Это должно быть исправлено профессионалом.
Отсутствие соединения с платой
Все разъемы припаяны к материнской или чаще к вторичной печатной плате на компьютере. При регулярном использовании портов, они могут становиться подвижными, а иногда и вовсе незакрепленными.
Заменить или припаять старый usb-порт нелегко. Для ПК есть возможность найти заменяющую плату, в которую можно вставить новый разъем без особых усилий. Однако если используется ноутбук, понадобится паяльник.
Заключение
В случае, когда тестирование подтвердило тот факт, что usb-порт не работает, стоит отремонтировать его.
Если пользователь хочет совершить ремонт самостоятельно, он должен быть абсолютно уверен в своей квалификации. Поэтому рекомендовано обратиться в сервисный центр для специализированного ремонта.
Все ПК, как настольные, так и портативные, включают USB-порты потому что они являются универсальным способом подключения внешних устройств. Однако бывают случаи, когда порты USB не работает правильно или доставить низкая производительность и стать настоящей головной болью, поэтому в этой статье мы расскажем вам, что делать, если у вас возникнут проблемы с портами USB в вашей команде.
Симптомов, которые могут возникнуть у вас и которые указывают на то, что порт USB не работает должным образом, может быть несколько: от нераспознавания какого-либо подключенного устройства до того, что оно вообще перестанет работать, прохождение которых дает низкую производительность, особенно когда подключены устройства хранения. к нему. Причины также могут быть разнообразными и могут происходить от сбоев на аппаратном уровне до тех пор, пока не становятся слишком грязными, поэтому давайте посмотрим, что мы можем с этим сделать.

Проверьте физический статус USB-порта.
Когда один или несколько USB-портов на вашем компьютере вызывают проблемы, первое, что вам следует сделать, это проверить их физическое состояние. Это довольно просто, особенно когда речь идет о передних портах коробки, потому что, не используя их, они были заполнены грязью, которая мешает устройству, которое мы подключаем, установить хороший контакт; Точно так же нетрудно использовать постоянно подключенные USB-порты, которые испытывают физические проблемы из-за случайных рывков или ударов, поэтому не помешает тщательно проверить их состояние.
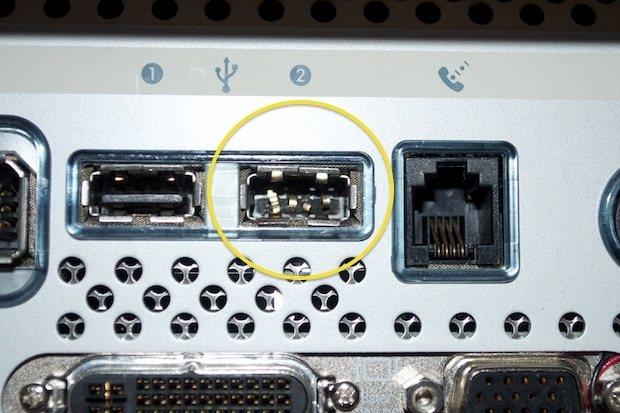
Очевидно, что если вы видите, что порт USB загрязнен, вы должны приступить к его очистке осторожно, используя чистую ткань и плоскую отвертку, чтобы удалить скопившуюся внутри грязь, но мы повторяем тот факт, что вы должны делать это с большой осторожностью, чтобы не повредить ничего. (и, очевидно, с выключенным ПК и отключенным от питания). Вы также можете помочь себе струей сжатого воздуха.
Если порты USB, которые вызывают проблемы, находятся на передней панели коробки, убедитесь, что подключение к материнская плата правильно подключен и что кабели в хорошем состоянии. Попробуйте отключить их от платы и снова подключить, так как, особенно когда проблема заключается в низкой производительности, иногда нестабильное соединение имеет прямое отношение к этому.
Теперь, если есть физическое повреждение самого порта, как на (крайнем) изображении, которое мы поместили выше, или вы заметили, что разъем «танцует», то у вас серьезная проблема, и вполне вероятно, что этот порт USB уже был уничтожен, и вы должны отказаться от него или заменить его другим. В любом случае не отчаивайтесь, потому что есть еще кое-что, что мы должны проверить, прежде чем отдавать это за потерянное.
Что Windows говорит о порте USB, который дает низкую производительность?
Бывают случаи, когда причиной проблем или низкой производительности является не сам порт USB, а драйверы, и это может произойти, особенно после установки операционной системы, после обновления драйверов набора микросхем (при установке операционной системы драйверы набора микросхем, которые содержат для USB-контроллера также устанавливаются автоматически, как правило) или после Windows Обновите обновление, поэтому никогда не помешает увидеть, что обнаруживает операционная система при подключении устройства к устройству. USB-порт.
Для этого вы должны открыть диспетчер устройств (щелкните правой кнопкой мыши кнопку «Пуск» -> «Диспетчер устройств») и в открывшемся окне проверьте, что отображается в разделе «Контроллеры универсальной последовательной шины».
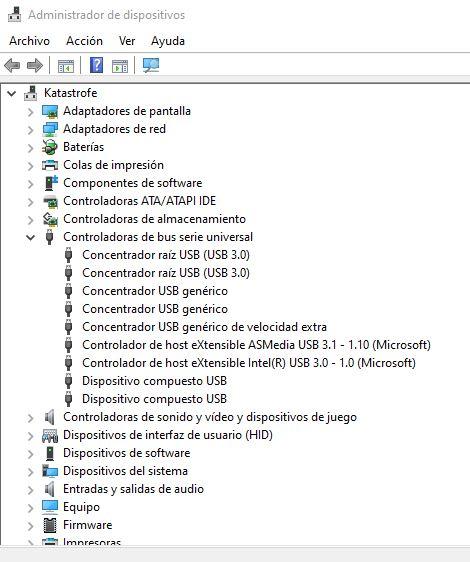
Если какой-либо из элементов в этом разделе помечен желтым восклицательным знаком или красным крестиком, значит, возникла проблема. Самое простое, что вы можете сделать, - это щелкнуть правой кнопкой мыши по проблемному элементу и выбрать опцию «Удалить»; затем перезагрузите компьютер, и Windows снова попытается переустановить драйвер.
Если это не сработает, убедитесь, что у вас нет обновлений Центра обновления Windows, ожидающих установки, и также не помешает проверить на веб-сайте производителя вашей материнской платы наличие обновленных драйверов набора микросхем. Однако, если даже при этом проблема не исчезнет, не отчаивайтесь, потому что, возможно, порт USB не работает или имеет низкую производительность, и Windows определяет его как правильный.
Убедитесь, что у вас правильно настроены параметры питания.
Управление питанием в Windows работает очень хорошо, но оно не идеально, и на самом деле бывают случаи, когда что-то становится совершенно неверным, если мы не настраиваем определенные параметры и не позволяем программному обеспечению самостоятельно решать, что делать с оборудованием. Мы, очевидно, имеем в виду опцию выборочной приостановки USB, одну из опций, встроенных в операционную систему, которая позволяет Windows отключать порты USB, когда обнаруживает, что они не используются для экономии энергии.
Чтобы проверить этот параметр, перейдите в Панель управления -> Электропитание и в открывшемся окне нажмите «Изменить параметры плана» в плане, который вы выбрали в то время.
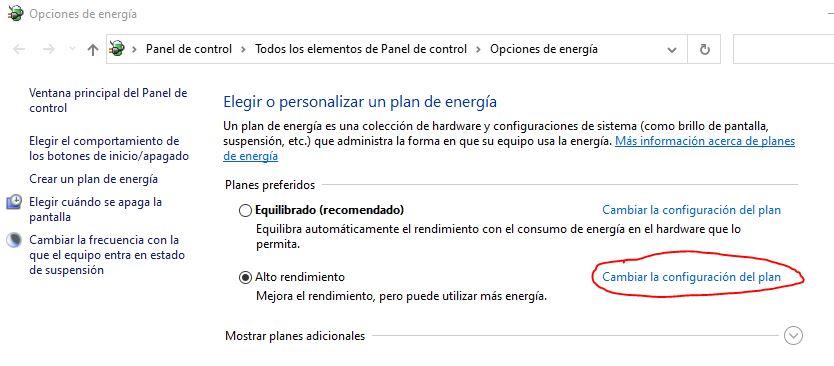
В открывшемся окне нажмите «Изменить дополнительные параметры питания», и откроется новое окно, в котором вы должны найти и отобразить параметр «Настройки USB» и отключить параметр выборочной приостановки USB.
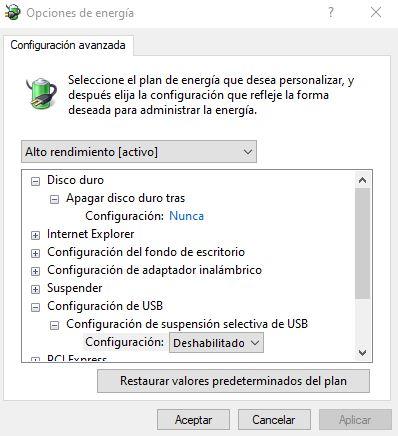
Если этот параметр отключен, Windows не сможет «выключить» порты USB, когда они не используются, поскольку этот параметр переводит эти порты в спящий режим, и иногда они не могут работать снова, пока вы не перезагрузите компьютер.
Что делать, если USB продолжает работать плохо или не работает?
Если нет очевидных проблем с физическим портом, который дает вам низкую производительность или не работает, потенциально возможно, что он полностью испортился, и вам нужно найти обходной путь. В этом случае мы рекомендуем либо отказаться от порта, либо приобрести USB-концентратор с питанием, подключенный к порту, который действительно работает; Если проблемы возникают из-за всех портов, возможно, что набор микросхем не работает должным образом, и вам придется заменить материнскую плату, хотя вы также можете купить карту расширения PCI с портами USB.
Переживаете, что USB-порты вашего компьютера работают плохо или не соответствуют техническим характеристикам? Кажется, что вы не получаете от этих портов необходимый заряд? Небольшой мануал, как быстро проверить выходное напряжение USB-портов.
В Windows
Возможности электропитания USB-портов можно проверить с помощью диспетчера устройств в Windows. Чтобы найти эти данные в Windows 10:
1. Введите Run в поле поиска на панели задач.
2. В открывшемся окне введите devmgmt.msc.
3. Дважды щелкните на ветке контроллеров Universal Serial Bus, чтобы развернуть ее.

4. Щелкните правой кнопкой мыши одну из записей, которые называются USB Root Hub или Generic USB Hub и выберите Properties.

В разделе Hub Information вы найдете общий уровень мощности, доступный для данного USB-устройства. Если к порту подключены устройства, вы увидите энергию, потребляемую этим устройством, которая указана в разделе Attached Devices.

USB Deview
USB Deview — это бесплатное программное обеспечение, которое предоставляет пользователю технические характеристики USB-портов на компьютере. Это портативная программа, и вам не нужно ничего устанавливать на свой компьютер.
Для использования USBDeview:
2. Распакуйте файлы и запустите приложение.

3. Найдите порты USB. Простой способ сделать это — щелкнуть на ярлыке Description (Описание), чтобы отсортировать устройства по описанию. Это сгруппирует все USB-порты и облегчит их поиск в списке.
4. Щелкните на том, который вы хотите проверить.

5. Прокручивайте до тех пор, пока не найдете заголовок колонки с надписью Power. Нажатие сюда покажет вам, сколько энергии использует порт.
Заранее спасибо! Все собранные средства будут пущены на развитие сайта. Поддержка проекта является подарком владельцу сайта.
Последние
Коллектив NAVI стали победителями чемпионата Европы по PUBG Mobile Windows System Control Center — сборник системных утилит для Windows Как установить несколько загрузочных операционных систем на USB-накопитель Как добавить время на панель задач второго монитора в Windows 11 10 интересных гаджетов с AliExpress. Часть 96. Инструменты для мужика 8 лучших бесплатных онлайн-конструкторов для создания логотипов Гранд-финал TI10 между Spirit и PSG.LGD стал самым популярным матчем в истории Dota 2Реклама
telegram
Рубрики
СЧЕТЧИКИ
РЕКЛАМА И ДОНАТЫ
Социальные сети
©2016-2021 Блог Евгения Левашова. Самое интересное и полезное из мира ИТ. Windows 10, Linux, Android и iOS. Обзоры программ и веб-сервисов. Статьи о мотивации и продуктивности.
Данный блог является личным дневником, содержащим частные мнения автора. В соответствии со статьей 29 Конституции РФ, каждый человек может иметь собственную точку зрения относительно его текстового, графического, аудио и видео наполнения, равно как и высказывать ее в любом формате. Блог не имеет лицензии Министерства культуры и массовых коммуникаций РФ и не является СМИ, а, следовательно, автор не гарантирует предоставления достоверной, не предвзятой и осмысленной информации. Сведения, содержащиеся в этом блоге не имеют никакого юридического смысла и не могут быть использованы в процессе судебного разбирательства. Автор блога не несёт ответственности за содержание комментариев к его записям.
Читайте также:

