Как работает в ноутбуке леново thinkpad красный трекпоинт
Обновлено: 07.07.2024
в последнее время мое плечо болит из-за частого перемещения руки между клавиатурой и мышью. Затем я начинаю использовать trackpoint.
проблема в том, в то время как все говорят, что точка трека более точна, чем тачпад, мне очень трудно точно переместить курсор с помощью trackpoint. Большие движения в порядке, но когда дело доходит до тонких движений, например, нажмите кнопку закрытия или установите флажок, это занимает больше времени.
Мне просто больше практики, или есть любые хорошие советы или учебники вокруг?
Я бы просто рекомендовал практику.Если у вас возникли трудности с определением мыши на небольших участках, я бы предложил отключить чувствительность.
Я обнаружил, что с помощью вогнутых резиновый колпачок на манипулятор помогли немного для точности.
2 типа: стандартные плоские или немножко выпуклые крышки, и вогнутые крышки которые доступны как первоначальный аксессуар. Для меня вогнутые колпачки обеспечивают уменьшение "свободного хода", потому что колпачок более приспособлен к форме пальца. Так после начинает двигаться палец, позже курсор начинает движение будет короче, чем с конгревом заглавные буквы.

Это только мой личный опыт, но я бы избегал использовать trackpoint. Я использовал манипулятор эквивалент на моем ноутбуке HP много, когда я впервые получил его. Я подсел на бесплатную камеру и провел много времени, перемещая карты. Через несколько дней или недель мой правый указательный палец начал немного болеть и онемел, поэтому я начал использовать свой средний палец. Вскоре появились те же симптомы. Я ничего не мог держать правой рукой. Я перестал использовать trackpoint и все симптомы постепенно исчезать. Я думаю, что мне повезло.
Я только что купил себе новый Thinkpad. Я делаю все возможное, чтобы освоить манипулятор. Я вижу в этом потенциал. Мои руки никогда не должны отходить далеко от клавиш F и J home.
но есть огромная кривая обучения. Я следовал советам, чтобы отключить чувствительность до самого низа, а также войти в меню UltraNav и установить его на твердый контакт. Сейчас я вижу улучшение. Но, как я уже сказал, кривая обучения крутая.
Я долго чтобы увидеть день, когда я могу быть так же быстро с точкой трека, как мышь
Trackpoint велик, но это занимает некоторое время, чтобы привыкнуть к нему. Мой трюк состоял в том, чтобы начать использовать его левой рукой (я правша).
Как вы говорите, корень вашей проблемы не trackpoint, но, чтобы избежать частых движений рук при переключении между клавиатурой и мышью. Для этого вы можете использовать тачпад ноутбук с большим пальцем.
в отличие от использования указательного пальца, нет необходимости перемещать руку для переключения между клавиатурой и указательным устройством. Мне потребовалось 2 недели, чтобы привыкнуть к нему. Если вы также хотите избежать перемещения руки для прокрутки ("колесо мыши" используйте), есть как минимум два варианта:
- переключитесь на настройки прокрутки края на сенсорной панели, чтобы вы могли прокручивать большим пальцем.
- настройте trackpoint для прокрутки при нажатии средней кнопки. Это работает на Linux и на Windows. На Windows, он находится во вкладке "UltraNav" параметры мыши после установки драйвера Lenovo UltraNav.
прежде чем попробовать опцию "thumb on touchpad", я также постоянно использовал trackpoint. Я был он на высокой чувствительности, но даже тогда он не делал бы больших движений достаточно быстро на мой вкус, что привело к использованию "чрезмерной силы", а затем к боли в базовом суставе указательного пальца через несколько недель. Именно тогда я переключился на сенсорную панель для регулярного использования.

Легендарные Lenovo ThinkPad стойко ассоциируются с эталонной надежностью и выносливостью. Устройства серии — это несокрушимые бойцы, готовые поддержать тебя там, где другие устройства не выдерживают и сдаются.
Большинство моделей серии проходят 12 тестов в условиях, приближенных к боевым, чтобы обеспечить пользователям бескомпромиссную работоспособность. Изнуряющий зной или пробирающий до костей мороз, пыль, грязь и влага не станут помехой для работы. Они сконструированы, чтобы подстраиваться под самых экстремальных пользователей. С той же целью была изобретена яркая особенность клавиатуры «универсального солдата» — привлекающая внимание красная кнопка посредине клавиатуры. Для чего она нужна? Как помогает ноутбуку переносить тяготы экстремальной эксплуатации?
Давайте знакомиться: TrackPoint

Первый ноутбук ThinkPad увидел свет в 1992 году. Уже тогда клавиатуру лэптопа украшал яркий манипулятор — инновационная разработка IBM. Помимо внушительной по тем временам «начинки», устройство могло похвастаться практичным дизайном. Именно тогда ThinkPad стал лэптопом для бизнеса. Компания создала устройство, легкое и удобное в использовании. А джойстик TrackPoint стал революционным решением, заменившим компьютерную мышь. Сегодня сложно представить себе ноутбуки и клавиатуры линейки ThinkPad без этого неизменного атрибута: красная кнопка не теряет актуальности даже спустя 25 лет.
Больше, чем просто джойстик
TrackPoint — это тензометрический манипулятор, управляющий курсором на экране твоего ноутбука. Красный резиновый колпачок с шероховатой поверхностью обеспечивает джойстику не только узнаваемый дизайн — устройство легко использовать. Даже влажные пальцы не будут соскальзывать, позволяя добиться хорошей точности управления.

Разобраться с принципом работы манипулятора не составит труда: направление нажима определит, в какую сторону будет двигаться курсор мыши на дисплее, а степень давления придаст соответствующую скорость. Отрегулируй подходящий тебе уровень «отзывчивости» джойстика и наслаждайся комфортом.
Роль кнопок компьютерной мыши выполняют две клавиши, размещенные под «пробелом».
Можно настроить на TrackPoint функцию «Press-to-select»: нажатие на джойстик будет равносильным нажатию на кнопку мыши.
В чем секрет пользовательской привязанности?
Во-первых, это удобно
Допустим, ты архитектор. И вот, посреди стройплощадки тебе нужно продемонстрировать план, чертеж или макет. Часто для этого требуется одновременно пользоваться мышью и клавиатурой. Но согласись: гораздо проще одной рукой управлять курсором с помощью джойстика, держа в другой ноутбук и не тратя время на поиски подставки под него. Такое решение экономит время, усилия и сохраняет нервы. Ускоряется набор текста вслепую, редактирование упрощается — легко перевести курсор в нужную строчку, не отрываясь от клавиатуры. Удобство работы с TrackPoint уже оценили инженеры, врачи, программисты и представители многих других специальностей.

Это практично
Дождь, ветер, холод — а тебе приходится сверять с чертежами очередную секцию проекта, стоя на открытом месте. Знакомая ситуация? Конечно, верный ThinkPad выручает. Но только представь, как неудобно в таких условиях работать на стандартном тачпаде. В большинстве случаев, он не отреагирует на манипуляции мокрыми или холодными пальцами, не различит движения руки в толстых перчатках.
Или тебе нужно воспользоваться ноутбуком в транспорте. Места мало, о подключении компьютерной мыши можно только мечтать, а чтобы дотянуться до тачпада, приходится изогнуться, как опытному йогу.
Красный джойстик справится с такими задачами легко и непринужденно.
Это стильно
Кроме функциональных качеств, джойстик может похвастаться отменным дизайном. Сочетание яркой красной кнопки и строгой черной клавиатуры выглядит превосходно.

Только факты о TrackPoint
Небезызвестные NASA сочли ThinkPad настолько надежным, что снабдили лэптопами этой серии космонавтов орбитальной станции. В условиях невесомости использование мыши связано с определенными сложностями, а TrackPoint помогает и в космосе решать задачи быстро и удобно.
Инновационное устройство управления курсором вошло в историю мирового дизайна: TrackPoint (вместе с клавиатурой) представлен в качестве экспоната в Нью-Йоркском Музее современного искусства.
Переходи на нашу сторону!
Пользователи девайсов с джойстиком разделились на два лагеря: приверженцы TrackPoint или однозначные сторонники TrackPad. Споры не утихают до сих пор — оппоненты находят все новые и новые доказательства комфорта и исключительной полезности системы управления, которая им больше нравится.

«Вы наверняка заметите маленькую красную штучку, расположенную в центре клавиатуры. Это Trackpoint II, и в данный момент это самое удобное и дружественное устройство управления в индустрии. Маленький резиновый джойстик, напоминающий карандашную стирающую резинку, расположен между кнопками G и H, и работает в тандеме с двумя кнопками под клавишей пробела».
В декабре 1992 года, описывая новейший, выпущенный двумя месяцами ранее, IBM ThinkPad 700с, обозревателю журнала PC Magazine пришлось уделить особое внимание трекпоинту – новейшему средству управления курсором, в то время конкурировавшему с трекболом и обычной внешней мышью. С тех пор трекпоинт стал одним из самых характерных признаков линейки ноутбуков ThinkPad, которой совсем недавно исполнилось ровно 20 лет. В честь этого события я хочу рассказать о нескольких выдающихся моделях серии.
ThinkPad 700c
В октябре 1992 года компания IBM представила пять моделей серии ThinkPad и 700с среди них была самой навороченной, и единственной – с цветным TFT дисплеем! Матрица диагональю 10,4 дюйма была самой большой из доступных в то время, и несмотря на довольно посредственную по современным меркам контрастность 100 к 1, в обзорах и отзывах первых пользователей в Usenet именовалась не иначе как «яркая, с большими углами обзора, идеально подходящая для презентаций».

Кстати о процессорах. Сравнивать два процессора с разницей в 20 лет довольно проблематично. Ориентироваться только на частоту не очень корректно, но если так, то мой рабочий ThinkPad X220 «быстрее» 700с в 112 раз. Это если брать штатную частоту процессора Core i7-2640M в 2800 Мгц. А если учитывать Turbo Boost (3500 Мгц), то и вовсе – в 140 раз. Не говоря уж о том, что процессор – двуядерный. Гораздо интереснее результаты в тесте SuperPI, который задействует только одно ядро. Итак, современный ноутбук выполняет расчет числа Пи до миллионного знака после запятой за 11,7 секунды. Компьютер с аналогичным используемому в 700с процессором – 2 дня 10 часов 47 минут и 30 секунд! А это уже дает прирост производительности в 18 тысяч раз.
Трекпоинт оказался в ноутбуках ThinkPad далеко не сразу. «Красная штука» разрабатывалась с 1984 года. Создатель трекпоинта, Тед Селкер, тогда еще сотрудник знаменитой лаборатории Xerox PARC, пытался решить проблему, вполне актуальную до сих пор: перенос кисти руки от клавиатуры к мыши и обратно занимает время, и время значительное. То же самое можно сказать и про современные тачпады. Впрочем, в ранних образцах ThinkPad использовались более распространенные трекболы. Одним из доводов «против» трекпоинта было то, что он интегрируется в клавиатуру. Были опасения, что удобство печати от этого снизится, а для IBM комфорт при наборе текста был одной из важных ценностей компании, бывшей также производителем популярных пишущих машинок IBM Selectric. Тем не менее трекпоинт был принят в качестве стандарта для ноутбуков ThinkPad, и по сей день является отличительной чертой ноутбуков серии. О чем наглядно говорит вот эта вот старая рекламная полоса:
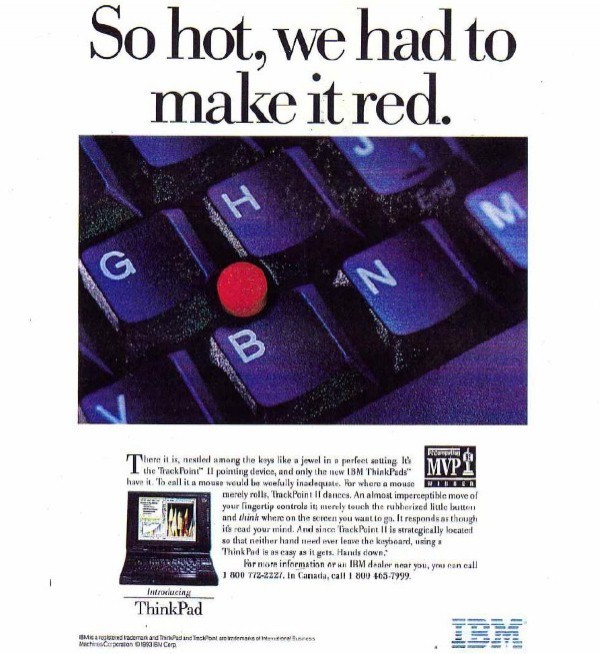
Кстати, рекламируется младшая версия ноутбука, который до сих пор работает у меня.

ThinkPad 755C
Модель 1994 года, выпускавшаяся в трех разных версиях. По ним можно оценить, на чем покупатели ноутбуков могли сэкономить. Самая дешевая версия за 2800 долларов оснащалась 170-мегабайтным жестким диском и процессором 486 DX2 50 Мгц. Самая дорогая имела более мощный процессор 486 DX4 75 Мгц и 540-мегабайтный жесткий диск.
Отдельная спец-версия называлась «мультимедийной станцией» и оснащалась (впервые в мире!) двухскоростным приводом CD-ROM. В комплект также входила док-станция с пятидюймовым (!) слотом расширения. Стоимость – 6400 долларов! Но и это еще не все. За доплату в 2000 долларов встроенный дисковод можно было заменить на модуль, позволяющий передавать данные через сотовую сеть (аналогового стандарта AMPS) со скоростью 14,4 килобита в секунду.
А еще это первый ThinkPad, который после тестов на радиоактивное облучение и прямое воздействие огня был отправлен в космос.
ThinkPad 701c

По сравнению с ThinkPad 700c, выпущенный в 1995 году ThinkPad 701c похудел на 1,4 килограмма и… подорожал на 1000 долларов, а также обзавелся полноценной звуковой картой. Но больше всего он запомнился благодаря уникальной клавиатуре. Она выступала за габариты ноутбука и полностью пряталась внутри в закрытом состоянии, за счет специального механизма. Лучше всего это продемонстрировано в рекламном ролике тех времен:
Модель с достаточно приличным временем автономной работы (в среднем, 3 часа от встроенной никель-кадмиевой батареи) удостоилась благосклонной оценки в компьютерной прессе, несмотря на стоимость и тот факт, что к тому времени уже были доступны новые, более мощные процессоры серии Intel Pentium. Тем не менее, процессор Intel 486 DX4 75 Мгц был весьма быстрым по тем временам. Значительно сократилось и отставание от современных моделей – 1 миллион знаков в SuperPI подобный компьютер считает за 1 час 8 минут 21 секунду (разница с Core i7 в 350 раз, по частоте – в 37,3 или 46,6 раза).
ThinkPad 240X

Неординарный представитель нового века, выпущенный в июне 2000 года. Оснащался в топовой конфигурации процессором Mobile Pentium III 500 Мгц, 64 мегабайтами оперативной памяти и 10,4-дюймовым экраном с разрешением 800x600. Жесткий диск – 6 или 12 гигабайт. Отличительной особенностью этой модели стал минимальный вес – 1,35 кг. Примерно столько же весит современный ThinkPad X230, правда уже с 12,5-дюймовым дисплеем. В этом же году были представлены ThinkPad i-серии, впервые в мире укомплектованные модулем WiFi.
ThinkPad Z61m

Этот ноутбук был выпущен в мае 2006 года, уже после приобретения компьютерного подразделения IBM компанией Lenovo. Эта модель уже «нашей эры», с двуядерным процессором Intel Core Duo, 100-гигабайтным жестким диском и опциональным модулем 3G. Уникальность этой модели заключается в материале крышки дисплея – она титановая!
Что дальше?
В третьем квартале этого года Lenovo впервые заняла первое место на рынке персональных компьютеров в мире. В течение последних нескольких лет мы часто оказывались единственной компанией, показывавшей рост на рынке ноутбуков. Не секрет, что рынок классических компьютеров уже не растет такими темпами, как раньше, а по итогам 2012 года предсказывается и небольшое падение продаж. Кто-то говорит о начале эпохи Post PC. Мы же считаем, что корректнее называть новое положение вещей эпохой PC+. Несмотря на рост популярности планшетов и смартфонов, основным инструментом для создания контента остается ноутбук или настольный компьютер. Lenovo выпускает все три типа устройств, а также предлагает мобильные, имеющие общие черты ноутбуков и планшетов:

О новых моделях-трансформерах ThinkPad мы расскажем совсем скоро. Оставайтесь на связи!
Резиновая красная точка, расположенная между клавишами клавиатуры, торчит, как больной палец. Джойстик, как его еще называют, позволяет управлять ноутбуком. Разработанный IBM в 80-х годах в качестве альтернативы трекпаду и мыши, он был разработан, чтобы держать руки над клавиатурой.
Что такое TrackPoint на ноутбуке?
TrackPoint, также называемый джойстиком, представляет собой устройство управления курсором, которое можно найти в ноутбуках IBM ThinkPad. Устройство иногда называют указателем-ластиком, потому что оно по размеру и форме примерно похоже на ластик карандаша.
Для чего нужна красная кнопка на Think Pad?
Причина, по которой некоторые ноутбуки, в частности ThinkPad, имеют небольшую красную / синюю кнопку на клавиатуре, которая помогает пользователям перемещаться с помощью трекпада. Это называется точкой трека.
Кто-нибудь пользуется TrackPoint?
Несколько человек в офисе используют их, в основном пожилые люди, хотя, когда они достаточно взрослые, это только внешние мыши. Многие люди будут использовать трекпойнт только для прокрутки.
Какая точка курсора посередине клавиатуры?
Какая средняя кнопка на ноутбуке?
Большинство веб-браузеров позволяют быстро открывать ссылки во вкладках с помощью средней кнопки мыши. Просто щелкните любую ссылку средней кнопкой мыши, и она откроется в новой вкладке. В файловом менеджере щелчок средней кнопкой мыши выполняет две роли. Если щелкнуть папку средней кнопкой мыши, она откроется в новой вкладке.
Можете ли вы щелкнуть с помощью TrackPoint?
Как отключить красную кнопку на моем Lenovo ThinkPad?
Как включить точки отслеживания?
В чем смысл TrackPoint?
Одним из преимуществ TrackPoint является то, что вашим рукам не нужно покидать домашний ряд, чтобы переместить курсор. Таким образом, вы можете печатать и перемещать курсор, не делая этого [имитирует переключение руки между клавиатурой и трекпадом].
Как остановить джойстик на моем ноутбуке?
Вы можете отключить трек-джойстик, если планируете использовать только тачпад или внешнюю мышь.
ThinkPad все еще хорош?
Это ноутбуки для бизнеса, хорошего качества, и все они имеют трехлетнюю гарантию по умолчанию IIRC. Thinkpad X60. Скорее всего, отказ жесткого диска не по вине Apple. Они используют высококачественные детали во всех своих машинах.
Почему у некоторых ноутбуков на клавиатуре есть мышь?
Джойстик, как его еще называют, позволяет управлять ноутбуком. Разработанный IBM в 80-х годах в качестве альтернативы трекпаду и мыши, он был разработан, чтобы держать руки над клавиатурой. Таким образом, вы могли быстрее переключаться между набором текста и перемещением курсора, не двигая руками.
Как пользоваться клавиатурой без мыши?
Включение клавиш мыши
Какая клавиша использует клавиатуру в качестве указывающего устройства вместо мыши?

Как пользоваться тачпадом на ноутбуке Lenovo? Включить его можно при помощи сочетания клавиш клавиатуры: FN + кнопка F, на которой изображён тачпад. После этого проведите пальцем по поверхности — и курсор на экране будет двигаться. Так же работает одинарный и двойной клик. Кроме того, в нижней части устройства есть две кнопки, которые соответствуют левой и правой клавишам мыши. Нажмите на них, чтобы вызвать соответствующие действия.
Многие девайсы оснащены дополнительными функциями. Вы можете пользоваться ими двумя пальцами или прокручивать текст, будто колёсиком мыши. Обо всех нюансах использования тачпада ноутбука Lenovo я расскажу в статье ниже.
Что такое тачпад и какие у него функции
Чтобы понять, как работает тачпад на ноутбуке Леново, необходимо понять, что это за устройство и зачем оно нужно.
Тачпад – это специальная панель, расположенная на ноутбуках ниже клавиатуры. Она используется для того, чтобы управлять компьютером без мышки. Таким образом, повышается его мобильность и ноутбук становится полностью автономным и независимым устройством. Впервые такая панель была разработана еще в 80-х годах 20 века, а затем запатентована Apple. В данный момент устройством оснащаются все ноутбуки любых производителей.
Чувствительная к прикосновению поверхность работает за счёт измерения электрической проводимости участков, которые вы нажимаете. Поэтому управлять с помощью других предметов не выйдет: они не имеют такой электрической проводимости, как пальцы человека.
Помимо стандартных функций, заменяющих мышку, девайсы у разных ноутбуков также оснащаются дополнительными действиями. Функции тачпада на ноутбуке Lenovo включают в себя такие пункты:
- Перемещение курсора по экрану.
- Одинарный и двойной клик.
- Нажатие на левую и на правую кнопки мыши.
- Скроллинг как при прокручивании колесика мыши — в любом приложении.
- Движение назад и вперёд при просмотре картинок или в браузере.
- Быстрый вызов определённых программ.
- Сворачивание всех окон.
- Движение между открытыми программами.
- Поворот изображения.
- Другие функции могут присутствовать у определенных моделей ноутбуков Lenovo или появляться в будущем.
Таким образом, функций, которыми можно пользоваться, намного больше, чем у мыши. Однако есть и недостаток — тачпад имеет небольшое разрешение и менее чувствителен к движениям курсора. Он подойдёт для работы в офисных приложениях, в браузере, в простых программах. Но им нельзя пользоваться для операций, где требуется повышенная точность, например в графических редакторах и некоторых играх.

Как включить тачпад и пользоваться им
Чтобы включить девайс на ноутбуке Lenovo и успешно им пользоваться, достаточно изучить инструкцию, которую я приведу ниже. Но вы можете в любой момент почитать документацию о тачпаде своего ноутбука в интернете — поскольку для разных моделей предусматриваются разные функции, и некоторых может не оказаться на вашем устройстве, зато могут быть дополнительные.
Для включения возможно воспользоваться несколькими способами:
- При помощи клавиатуры. Необходимо нажать на клавишу FN и одновременно на одну из функциональных клавиш F, на которой изображён тачпад. Он располагается на разных клавишах в разных моделях – например F5 или F7.

- На отдельных ноутбуках есть специальная кнопка для включения сенсорной панели.

- Тачпад можно включить при помощи параметров компьютера. Перейдите в Панель управления – Мышь и Свойства. Там необходимо включить девайс и сохранить изменения.

- Также иногда тачпад включается с помощью значка в системном трее. Нужно нажать правой кнопкой мыши на его иконку и выбрать «Вкл», и после этого им пользоваться.
Там же можно открыть свойства девайса. На ноутбуках Lenovo часто приведена инструкция вместе с короткими видео — узнайте, как им пользоваться и какие операции вообще возможно выполнить с помощью девайса.

- Если эти действия не помогают, то нужно обновить драйвер. Найти его можно на сайте Lenovo – поиск по модели ноутбука. Среди списка драйверов должна быть клавиатура или тачпад. Другой способ – через Диспетчер устройств. Найдите «Мыши и иные указывающие устройства», затем тачпад и обновите его драйвера.

Ниже приведены стандартные операции, которыми вы можете пользоваться на своём девайсе. Как уже упоминалось выше, на вашей модели ноутбука могут отсутствовать одни функции и, наоборот, присутствовать другие. Поэтому после проверки описанных операций вы можете дополнительно посмотреть документацию для своего ноутбука Lenovo и его тачпада.
- Перемещение курсора по экрану. Просто поставьте один палец и двигайте им по поверхности. Вы увидите, что курсор перемещается соответствующим образом.
- Одинарный и двойной клик. Разместите курсор над объектом, который вы хотите кликнуть. Быстро щелкните — вы вызовите одинарный клик. Щёлкните 2 раза — это будет двойной клик.
- Использование как левой и правой клавиш мыши. В нижней части тачпада есть две кнопки — они могут быть невидимы глазу, но они всегда есть. Нажмите на левую или правую, чтобы пользоваться аналогичными функциями, как в мышке.
- Scroll: прокрутить любое окно, текст, браузер вы можете с помощью двух пальцев. Расположите их на тачпаде и двигайте ими вниз или вверх. На некоторых моделях ноутбуков аналогичную операцию можно выполнить одним пальцем. Он должен быть расположен в правой части.

- Масштабирование происходит аналогично сенсорным экранам телефонов или планшетов. Необходимо поставить два пальца и либо раздвинуть их и расширить расстояние между ними, либо сузить. Это вызовет аналогичную операцию на экране.

- Поворот изображения доступен не на всех устройствах. Он также вызывается двумя пальцами. Расположите их и оставьте неподвижным тот, который слева. Второй вращайте по или против часовой стрелки.
- Перейти назад или вперёд в проводнике или в браузере возможно с помощью трёх пальцев. Расположите их и двигайте вертикально налево или направо. Так получится двигаться и между изображениями либо приложениями.

- Свернуть все окна можно четырьмя пальцами. Расположите их и проведите ими вертикально вниз.
- Вызвать определенное приложение можно тремя пальцами. Нужно их зафиксировать и подержать несколько секунд. Это работает не на всех моделях. Настроить приложение необходимо с помощью настроек Lenovo. По умолчанию открывается браузер.
Теперь вы знаете, как управлять тачпадом на ноутбуке Lenovo. Надеюсь, данная информация поможет вам расширить ваши познания о работе с Lenovo. Как видите, это достаточно функциональный инструмент, который можно использовать даже вместе с мышкой. Это вам поможет, если вы забудете её дома, либо она разрядится.
Читайте также:
- В каком году вышла фифа на playstation
- 1c несоответствие количества параметров операции веб сервиса и процедуры обработчика
- Как разобрать наушники razer kraken x usb
- Как войти в личный кабинет госуслуг первый раз с компьютера
- Без какого программного обеспечения доступ к цифровой камере с помощью компьютера будет невозможен

