Как работать с файлами на ipad pro
Обновлено: 06.07.2024
Ух, давно я собирался настрочить пост про свои эксперименты с использованием iPad в качестве основного и единственного устройства, но все как-то было лениво. А поделиться есть чем!
Для начала предлагаю задаться вопросом:
Если у Вас компьютер является устройством для серьезной работы, особенно со специализированными программами - то конечно текст ниже, покажется смешным и бессмысленным.
Если для Вас компьютер это игровая станция - то, пожалуй, тоже мимо:)
Если же домашний компьютер у Вас это ноутбук, который используется для базовых задач: серфинг в интернете, электронная почта, несложная работа с документами и фотками, общение через мессенджеры, а так же просмотры сериалов/кино и Ютуба - тогда, возможно, от моего текста будет польза:)
Эксперименты
iPad Pro 10.5 - только купил и сразу фоткаю, чтобы похвастаться друзьям)) iPad Pro 10.5 - только купил и сразу фоткаю, чтобы похвастаться друзьям))На тот момент это был чистый эксперимент, на который меня подтолкнул опыт некоторых блогеров и подкастеров. Для работы за столом я купил к нему так же на Авито за 800 рублей портативную bluetooth -клавиатуру от Logitech и получил вот такой сетап :
На тот момент это конечно было полным извращением)) Но в целом мне нравилась идея, что «у компьютера можно оторвать экран» и взять с собой на диван полистать сайты, почитать книжку или посмотреть ютубчик . Но конечно размер экрана был уже прям компромиссом, все-таки 13 дюймов ноутбука были гораздо привычнее. А вот в работе за столом ощущались костыли: во-первых сам внешний вид перевернутого айпада с кнопкой сбоку, как-то сразу давал понять, что устройство находится не в своем естественном положении, под которое оно проектировалось. Ну вот да, я из тех людей, которым важен внешний вид устройства и какие эмоции у меня оно вызывает и на какой лад настраивает:) Во-вторых необходимость все время пальцем тыкать в экран, а когда ты сидишь за столом и что-то печатаешь на отдельной клавиатуре - это очень неудобно. Я мирился с этим неудобством т.к если честно, именно «работы» за компьютером у меня не много: раз в месяц в экселевской табличке подбить доходы/расходы по моему микробизнесу, да раз в пару месяцев какие-то правки внести на свой сайте. Но даже этот ежемесячный опыт стал меня так напрягать, что я откладывал максимально на потом это дело. А что касается работы с редактированием сайта - то и вовсе сократил до минимума и каждый раз испытывал большое мучение, если что-то надо подкорректировать в прайс-листе т.к нормальных приложений, для работы с FTP -серверами и html -файлами, я на тот момент не нашел. Однажды даже одолжил у сестры ее MacBook Air , чтобы сверстать на Тильде парочку сайтов. В общем для моей «работы» на тот момент iPad не годился вот вообще никак. А в остальном был отличный девайс на котором мне нравилось серфить инет, общаться в Телеграме , листать Твиттер , проверять почту, смотреть Ютуб и сериалы вне дома. Так же в Айпаде мне нравился его малый вес и долгое время работы - это пригодилось в поездке Иран в 2018 году (о которой я когда-нибудь тоже напишу текст).
В итоге я прожил с Айпадом вместо ноутбука целый год и осенью 2018 года я продал его на Авито вроде бы за 33 тысячи (т.е потеряв 7000 за год) и купил там же MacBook Pro 13 Retina 2014 года за 42000. Ну а осенью 2020 я внезапно оказался с одним iPad вместо ноутбука:)
Причиной такой замены стало следующее: я писал, как в феврале 2020 года купил iPad Pro 9.7 , старенький да удаленький планшетик. Изначально идея была в том, что на Айпаде я буду читать книжки, заниматься английским, но и иногда посматривать Ютуб на кухне. Но спустя некоторое время я заметил, что Макбук стал покрываться пылью. Бывало, что я неделю вообще не открывал его. Да, оказалось что я больше времени провожу на диване, а не за столом (он мне не нравился и планировал заменить его, о чем я писал в заметке про умную лампу Xiaomi ). Ну, а на диване с ноутом, вроде и не так удобно. В общем осознав, что по факту ноутбук мне стал нужен только для тех самых ежемесячных отчетов в Экселе и правки сайта, я решил произвести рокировку: поменять хороший Макбук на хороший Айпад , а старенький Айпад на старенький Макбук . Схема выглядела идеально:)) Я продал свой MacBook Pro 13 Retina 2014 года за 45000 (заметьте, дороже, чем купил пару лет назад:) )и купил б.у iPad Pro 11 64GB WiFi 2018 года в комплекте с оригинальным чехлом-клавиатурой Apple Smart Folio Keyboard за 49500 рублей. Кстати предложение было очень выгодным, потому что по отдельности эти девайсы стоят дорого. Вот например цена на клавиатуру:
Но жизнь внесла некоторые коррективы, а точнее мама просто попросила подарить ей iPad и я не придумал ничего лучше, как отдать ей мою старую Прошку , на деньги от которой я собирался купить себе старенький МакБук для «рабочих нужд»)) Ну и ладно! Зато в итоге я пришел к тем выводам, которые опишу далее.
Аксессуары
Оказавшись опять с одним лишь планшетом, я начал на Ютубе смотреть многочисленные ролики на тему «Как я заменил ноутбук на айпад». Пришел к выводу, что мне нужно попробовать как iPad работает с мышкой т.к тыкать пальцем в экран сидя за столом, особенно когда работаешь с табличками в Numbers - не лучшее решение. Купил самую дешевую блютус-мышь Oclick , подключил, понял что мышка на Айпаде это не костыль, а реально удобный инструмент! Правда сама мышь оказалась полным дерьмом и вместо нее я купил Apple Magic Mouse 2 . Классная мышь, правда стоит дороговато.
С ней уже вроде стало все круто: удобный скроллинг страничек и жесты вперед-назад в браузере . И вроде я решил что так и останусь с ней, но выработанная за годы на МакБуках привычка, использовать тачпад, отзывалась болью в запястье от длительного использования мышки. И тут я вспомнил про отдельный bluetooth -тачпад! Посмотрел видосы и понял, что это прям «то, что доктор прописал» т.к тачпад поддерживал разнообразные жесты на iPad , ровно те же самые, что и сам экран планшета. Apple Magic Trackpad 2 стоит совсем не дешево, но поверьте, это лучшее что можно придумать не только для айпада, но для стационарного iMac или Mac mini .
Так же на Алиэкспресс нашел классный вариант USB -хаба Baseus , разработанного специально под последние Прошки:
В нем есть все необходимые порты: USB , HDMI , USB Type-C , 3.5 мм выход на наушники и даже карт-ридер для SD и MicroSD . Использую я его крайне редко. Впрочем, если честно, то и в МакБук я крайне редко что-то втыкал.
Актуальный iPad отличается обилием сценариев профессионального использования. Он даёт возможность вести деловую переписку и работать с офисными документами без привязки к рабочему месту, взаимодействовать с визуальным контентом и редактировать аудио. Девайс эффективен как для отдельного сотрудника, так и для бизнеса в целом.
В тему:

Деловая переписка на iPad
iPad — оптимальный инструмент для ведения деловой переписки с сотрудниками, коллегами и клиентами из любого места и в удобное время. Особенно полно в данном амплуа устройство раскрывается вместе с одной из физических клавиатур. Подойдут фирменные Magic Keyboard, Smart Keyboard Folio, Smart Keyboard от Apple, а также сторонние решения.
◉ iMessage
◉ «Почта»
Фирменный почтовый клиент Apple, в том числе, даёт возможность создавать фильтры для любой входящей корреспонденции.
◉ Spark
Продвинутый клиент электронной почты со встроенным календарём, а также сортировкой входящих писем с помощью умных фильтров.
◉ Telegram
Один из наиболее удобных, многофункциональных и популярных мессенджеров, который продолжает набирать популярность.
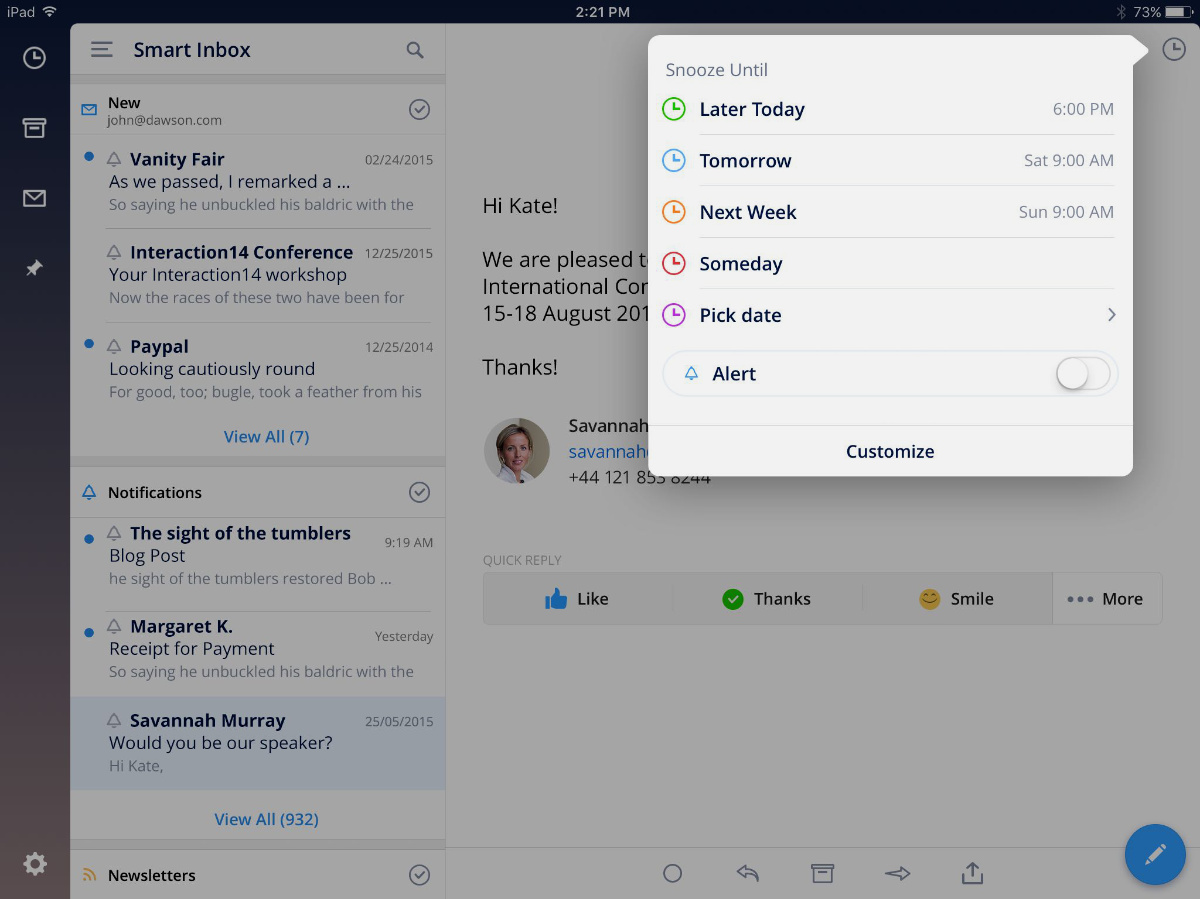
◉ Slack
Особенный мессенджер, который предназначен для общения партнёров, сотрудников, членов команд разработки и так далее.
◉ Messenger
Фирменный мессенджер от Facebook, который даёт возможность общаться со всеми пользователями данной социальной сети.

Офисные документы на iPad
iPad как нельзя лучше подходит для создания записей, работы с текстовыми документами, таблицами, презентациями и другими внутренними файлами, которые используются в работе предприятия. Многие из данных операций можно осуществлять совместно со своими сотрудниками, партнёрами, коллегами и другими пользователями техники Apple и не только.
◉ «Заметки»
Фирменное приложение для создания записей как в печатном виде, так и от руки. Получится делать зарисовки и составлять списки.
◉ Pages
Удобное приложение для работы с текстовыми документами с максимально простым интерфейсом и полным набором возможностей.
◉ Numbers
Продвинутый инструмент для создания и редактирования таблиц с поддержкой формул, а также формированием диаграмм и графиков.
◉ Keynote
Фирменное приложение Apple для создания и демонстрации презентаций, которые помогут упростить представление проектов.
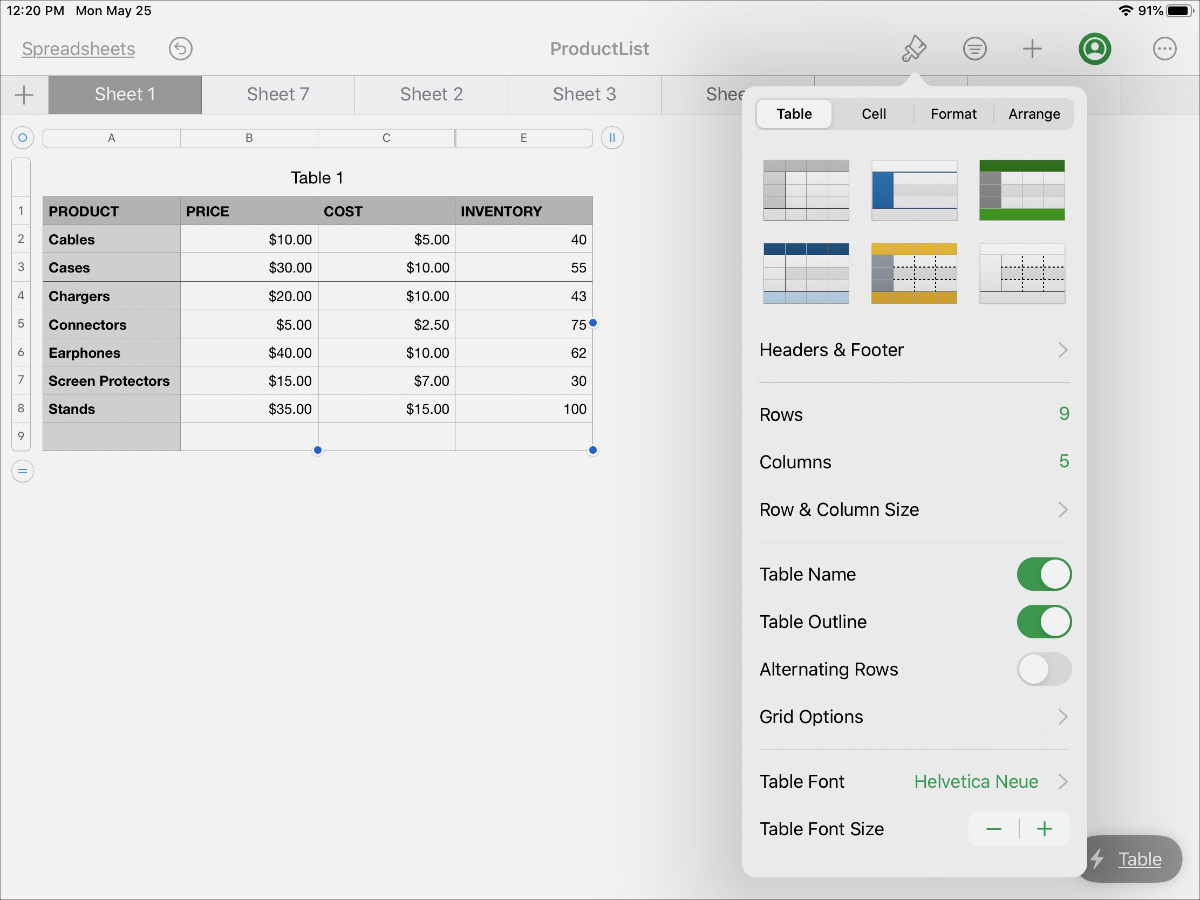
◉ Microsoft Office
Новая разработка Microsoft, которая в полной мере включает в себя функционал приложений Word, Excel, а также PowerPoint.
◉ MyScript Calculator
Уникальный калькулятор, который умеет быстро распознавать рукописные математические примеры и рассчитывать результаты.

Работа со звуком на iPad
Сильной стороной iPad всегда считалась работа со звуком. Не в последнюю очередь это стало возможным благодаря качественному выводу аудио, а также отсутствию задержки между действиями пользователя и реакцией устройства. Гаджет выбирают профессиональные музыканты, аранжировщики и не только.
◉ GarageBand
Музыкальная студия Apple, которая даст возможность работать с виртуальными и реальными инструментами, а также вокалом.
◉ Cubasis
Одна из самых быстрых среди цифровых звуковых рабочих станций, которая доступна для мобильных устройств Apple.
◉ AudioShare
Специальный файловый менеджер, заточенный для работы со звуковыми данными, с массой фишек для импорта и экспорта.
Многофункциональное приложение, которое представляет собой микшер, рекордер, а также хаб для связи между гаджетами Apple.
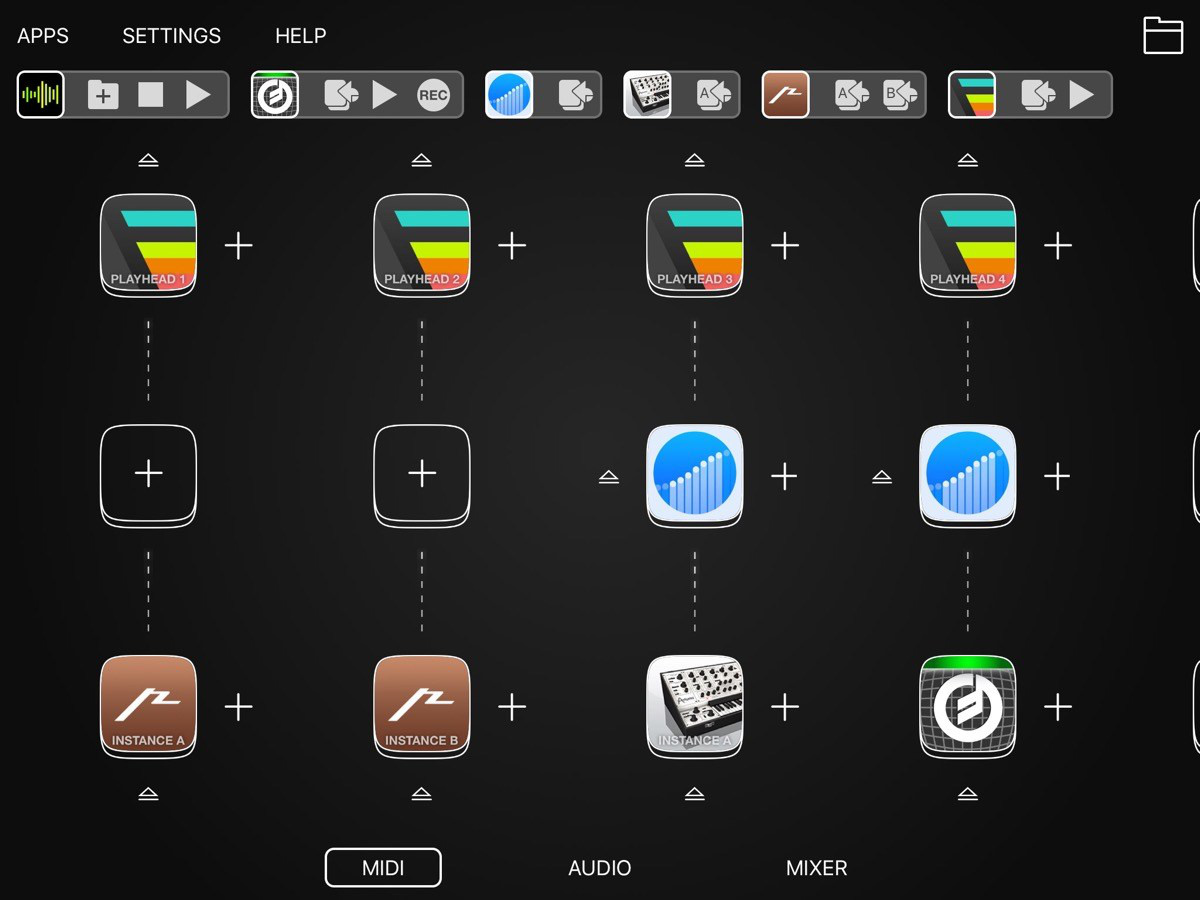
◉ Audiobus
Приложение, которое даёт возможность объединить несколько музыкальных приложений для работы с определённым треком.
◉ BeatMaker
Мощный музыкальный инструмент, основанный на MIDI-клавиатуре, с внушительным объёмом семплов и их гибким редактированием.
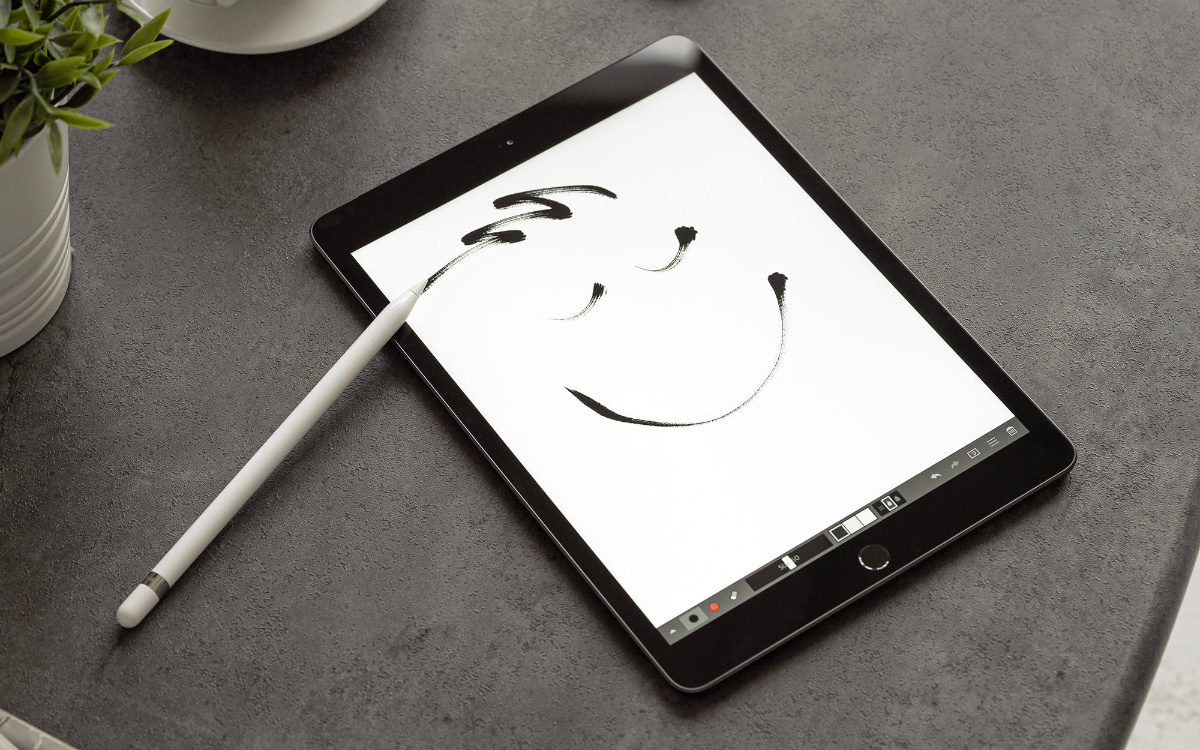
Работа с графикой на iPad
Большой и красочный экран любого из актуальных устройств в линейках iPad благоволит работе над графическими проектами. Это касается как редактирования снимков, так и взаимодействия с элементами дизайна в векторном формате. С помощью Apple Pencil особенно удобно также делать зарисовки и создавать иллюстрации. Они пригодятся в широком разнообразии направлений бизнеса.
◉ Affinity Photo
Полнофункциональное приложение для работы с растровой графикой, которое отлично подходит для редактирования снимков.
◉ Pixelmator Photo
Приложение, заточенное для работы с фотографиями, которые на iPad очень просто сделать или сбросить с iPhone или камеры.
◉ Affinity Designer
Данное приложение определённо пригодится профессиональному дизайнеру, который взаимодействует с векторной графикой.
◉ SketchBook
Создание скетчей на iPad точно заслуживает отдельного внимания. С помощью них выйдет быстро зарисовать на месте что угодно.
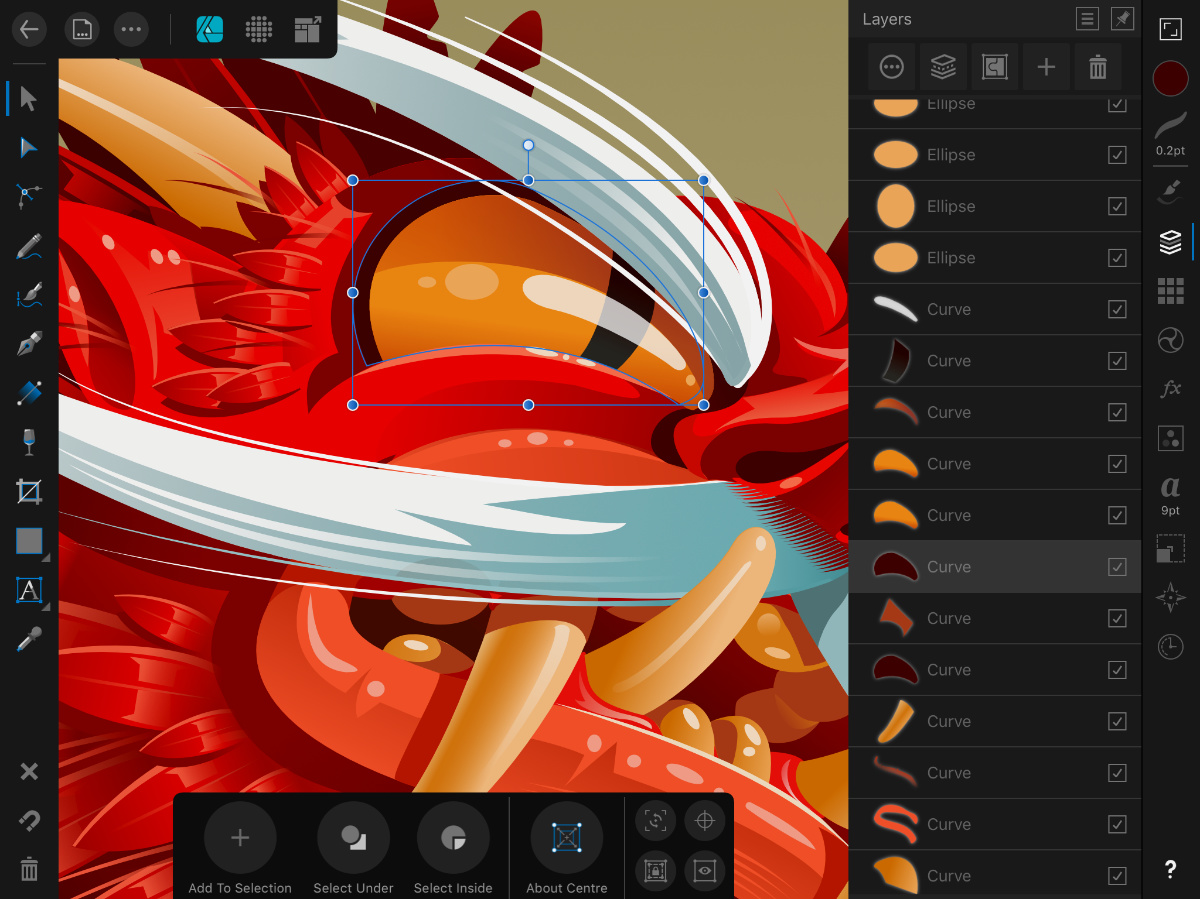
◉ Procreate
Профессиональный инструмент для создания иллюстраций в любой стилистике. Конечно, вместе с ним лучше использовать стилус.
◉ Roomle
Функциональный инструмент для создания проектов интерьеров, который поддерживает 3D-визуализацию и дополненную реальность.

Работа с видео на iPad
Актуальным iPad с головой хватает производительности для работы с видео. Речь как про создание простых роликов для лент бизнес-аккаунтов в социальных сетях, так и про профессиональный монтаж целых фильмов. В магазине приложений App Store предостаточно утилит для любых подобных задач.
◉ Clips
Уникальное приложение для создания запоминающихся видеороликов с иммерсивными эффектами камеры и художественными фильтрами.
◉ iMovie
Компактная студия для склеивания видеозаписей и монтажа роликов с использованием переходов и других визуальных эффектов.
◉ LumaFusion
Профессиональное приложение для полноценного монтажа видео — от коротких роликов на пару секунд до многочасовых фильмов.
◉ Videoleap
Неординарный видеоредактор, основной фишкой которого стало добавление на ролики стикеров и другого визуального контента
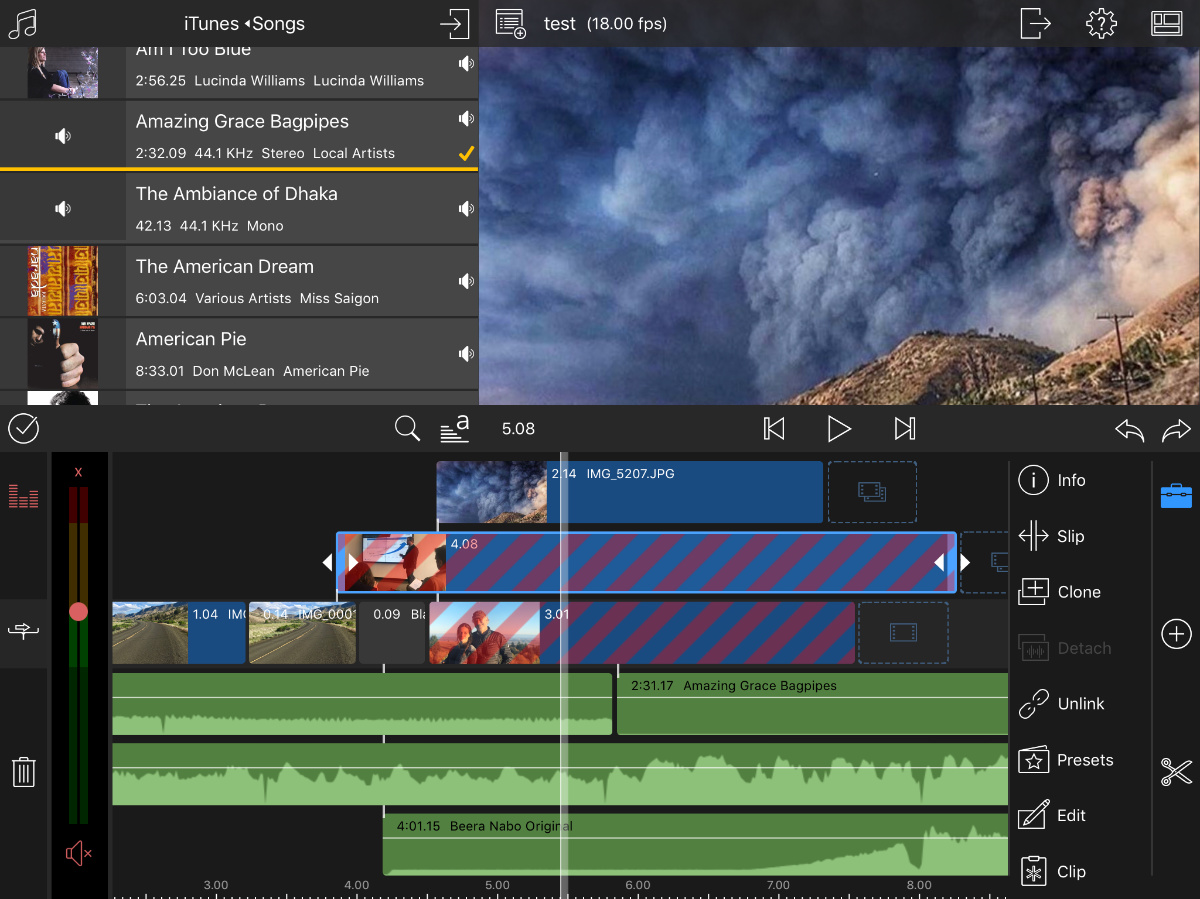
◉ Movavi
Простой видеоредактор, который предназначен для подрезки видео, наложения эффектов, добавления стикеров и других элементов.
◉ Magisto
Незаменимый видеоредактор, который поможет в создании роликов для лент социальных сетей со слайд-шоу, музыкой и не только.
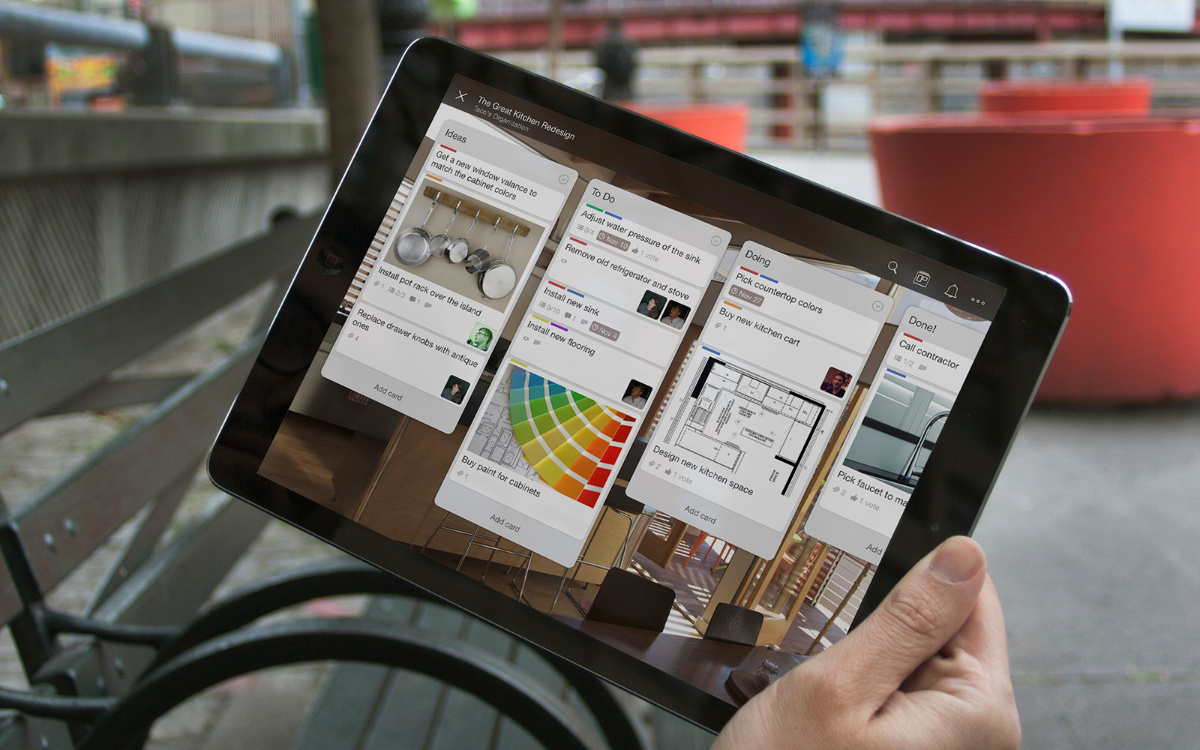
Бизнес-процессы на iPad
С помощью iPad получится контролировать деятельность целой команды, а также заниматься документацией и другими необходимыми бизнес-процессами. Достаточно взять мобильное устройство в руки и запустить необходимое приложение. Конечно, находиться в офисе для этого определённо не обязательно.
◉ Bitrix24
Система, которая отвечает за контроль бизнеса и связь с клиентами. Она позволяет ставить задачи и продавать больше.
◉ «1С:Мобильная бухгалтерия»
Приложение №1 для предпринимателей, организаций и самозанятых. Оно рассчитывает и напоминает про налоги, готовит платежи.
◉ Trello
Многофункциональные доски со списками, содержащими задания для членов команды. Очень гибкий инструмент для планирования.
◉ «Госуслуги Бизнес»
Официальное приложение Минкомсвязи РФ, которое даст возможность управлять бизнесом из любого удобного места.
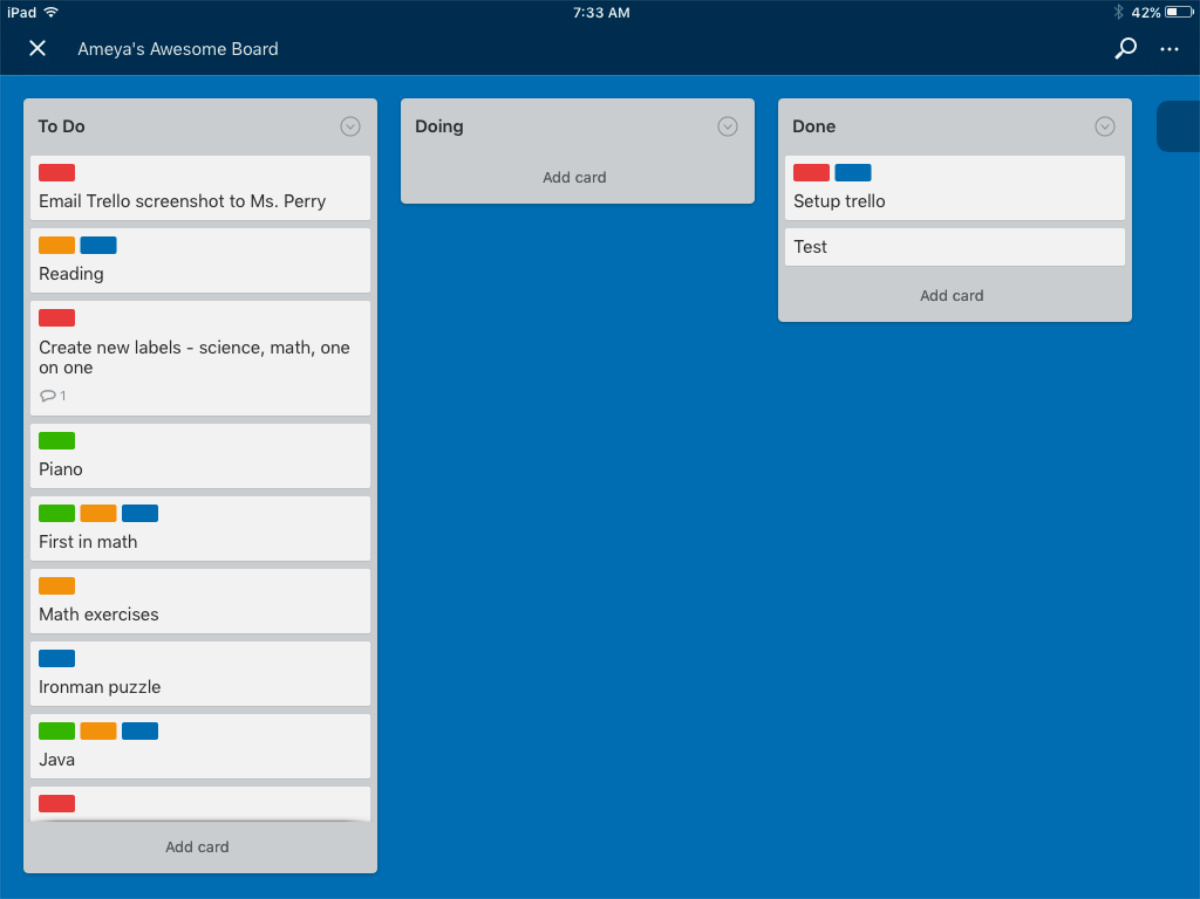
◉ Poster POS
Мобильная касса для кафе или ресторана, которая поможет наладить и автоматизировать множество рутинных процессов.
◉ Remote Desktop
Фирменная система удалённого доступа Microsoft, которая даст возможность подключаться к серверам на базе ОС Windows.

iPad в экосистеме Apple
С одной стороны, iPad — максимально самостоятельное устройство, которое можно использовать без связки с другими гаджетами. С другой стороны, у девайса предостаточно возможностей, которые раскрываются вместе с iPhone или Mac. Все они открывают новые горизонты для профессионального использования.
◉ Handoff
Эта фишка даёт возможность начать использование приложения на одном устройстве Apple и продолжить с того же места на другом.
◉ Sidecar
Даёт возможность быстро превратить iPad в дополнительный монитор для Mac для увеличения свободного пространства.
◉ Многозадачность
С помощью функций Split View и Slide Over на экране iPad можно одновременно разместить сразу несколько приложений
◉ Сканер для документов
Приложения «Заметки» и «Файлы» на iPad дают возможность моментально сканировать бумажные документы через камеру.
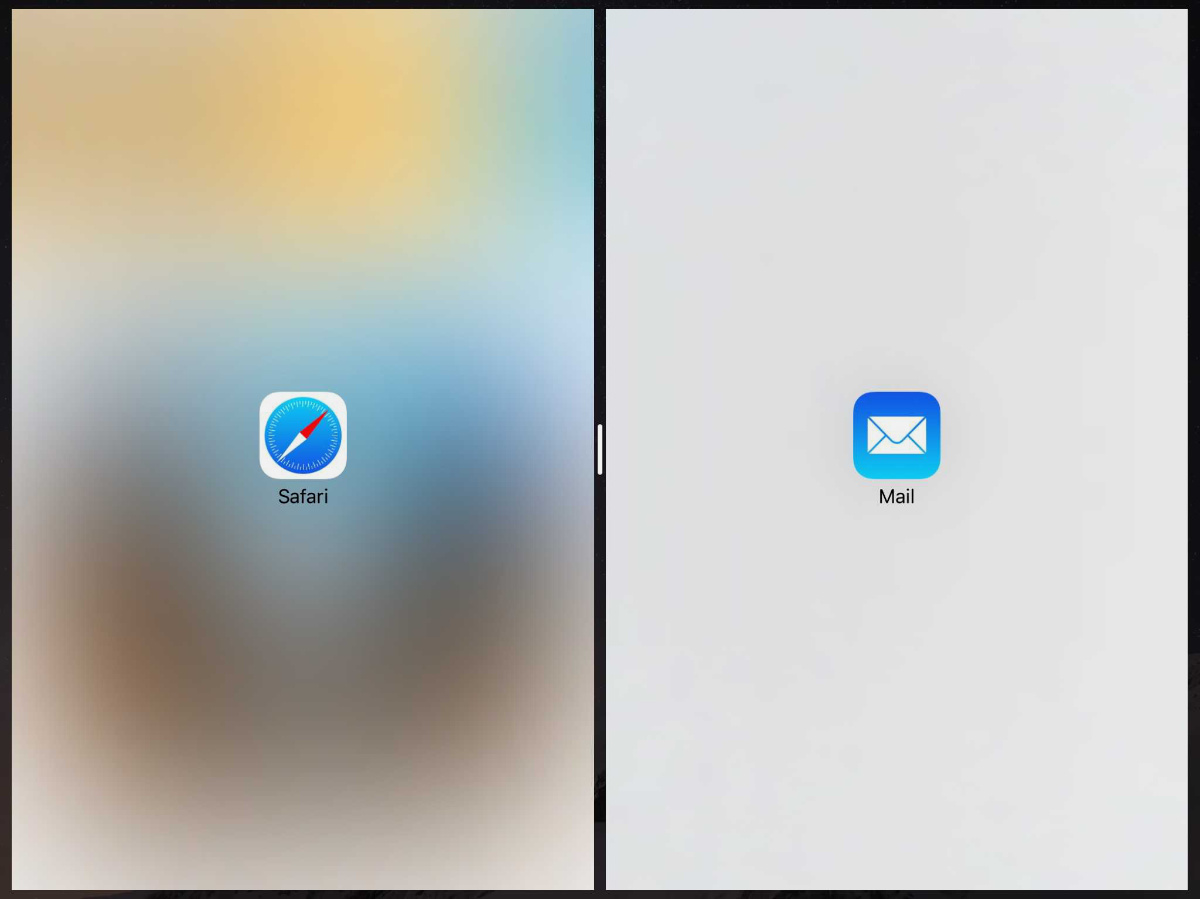
◉ Виджеты на экране
Они представляют собой небольшие плашки в левой стороне домашнего экрана с важной информацией про что угодно.
◉ Многопальцевые жесты
Чтобы отменить любое действие или повторить его, достаточно всего лишь смахнуть по экрану тремя пальцами влево или вправо.

Как заказать iPad для предприятия
❶ Обратиться в любой магазин
❸ Позвонить по телефону
❹ Оформить заказ на сайте

В приложении «Файлы» можно просматривать и открывать документы, изображения и другие файлы.
Просмотр недавно открывавшихся файлов
Коснитесь пункта «Последние» в нижней части экрана.
Просмотр и открытие файлов и папок
Коснитесь пункта «Обзор» в нижней части экрана, затем коснитесь объекта в боковом меню «Обзор».
Если боковое меню «Обзор» не отображается, коснитесь пункта «Обзор» еще раз.
Чтобы открыть файл, место или папку, коснитесь нужного объекта.
Примечание. Если у Вас не установлено приложение, в котором был создан файл, предварительный просмотр файла откроется в приложении «Просмотр».
Информацию о том, как добавлять папки в Избранное и помечать их тегами, см. в разделе Распределение файлов и папок в приложении «Файлы» на iPad.
Изменение порядка сортировки файлов и папок
Открыв место или папку, проведите пальцем вниз от центра экрана, а затем коснитесь параметра «Имя», «Дата», «Размер», «Тип» или «Теги» в верхней части экрана.

Изменение способа отображения содержимого: в виде значков, списка или столбцов
Открыв место или папку, проведите пальцем вниз от центра экрана, затем выполните одно из приведенных ниже действий.
Отображение в виде значков. Коснитесь кнопки .
Отображение в виде списка. Коснитесь кнопки .
Отображение в виде столбцов. Коснитесь кнопки .
Чтобы развернуть дерево папки (если папки отображаются в виде столбцов), коснитесь объекта в столбце справа и смахните влево. Чтобы предварительно просмотреть файл и его метаданные (например, тип или размер), коснитесь файла. (Если миниатюра файла не отображается в столбце справа, смахните влево.) Чтобы просмотреть файл и выполнить с ним те или иные действия прямо в приложении «Файлы», коснитесь параметра «Открыть» под миниатюрой файла.
Поиск конкретного файла или папки
Введите имя файла, имя папки или тип документа в поле поиска.
Во время поиска можно использовать следующие функции.
Фокусировка на объекте поиска. Под полем поиска коснитесь параметра «Недавние», названия места или тега.
Скрытие клавиатуры и просмотр большего количества результатов. Коснитесь клавиши .
Новый поиск. Коснитесь кнопки в поле поиска.
Открытие результата поиска. Коснитесь его.
Изменение внешнего вида бокового меню «Обзор»
Скрытие места. Выключите нужный параметр в разделе «Места».
Удаление тега и снятие его со всех объектов. Коснитесь кнопки рядом с тегом. (См. Как пометить файл или папку тегом).
Удаление объекта из списка избранного. Коснитесь кнопки рядом с объектом. (См. Как добавить папку в «Избранные»).
Изменение порядка объектов. Коснитесь кнопки и удерживайте ее, затем перетяните объект туда, где он должен находиться.

Как мы помним, одновременно с самим iPad компания Apple анонсировала офисные приложения Pages, Numbers и Keynote, портированные с платформы Mac OS X на iOS и адаптированные для multitouch-управления. Именно эти приложения обещают превратить ваш планшет в нетбук, который можно было бы брать с собой для работы с текстами, таблицами и презентациями. Разумеется, для максимального удобства стоит приобрести клавиатуру, однако, если вы работаете с текстами вне офиса или дома не так часто или не хотите таскать дополнительные аксессуары, можно ограничиться и виртуальной клавиатурой.

Казалось бы, все просто и понятно. Но на самом деле, подводных камней здесь множество. Владелец iPad, желающий не только развлекаться, но и работать на нем, столкнется с целым рядом сложностей и вопросов. На некоторые из них мы постараемся ответить в данной статье. Вместе с тем, нашей задачей будет не только оценить работу конкретного устройства с конкретными офисными приложениями, но и понять перспективы iPad и планшетов вообще в данной области. Впрочем, не будем забегать вперед и начнем с самого начала: с покупки Pages, Numbers и Keynote.
Приобретение
Каждое из этих приложений стоит 9,99 долларов. Это немало для AppStore, где редко увидишь продукт дороже 5 долларов. Однако, если сравнить суммарную цену на Pages, Numbers и Keynote со стоимостью пакета iWork для Mac OS X (включающего как раз эти три программы), то станет ясно, что цена более чем щадящая (digital download версия iWork стоит 79 долларов, коробочная — и того дороже).
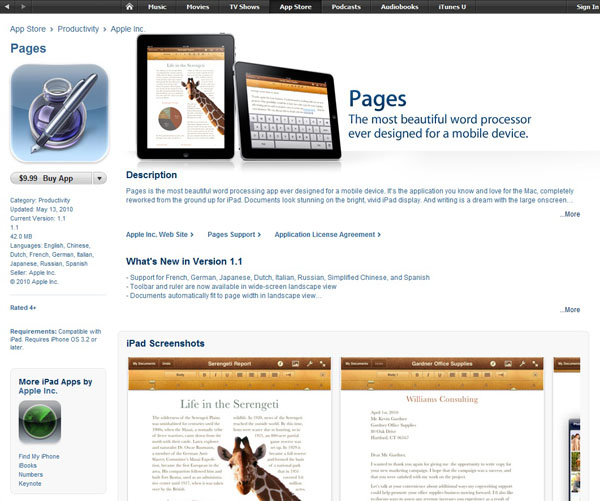
Правда, есть один нюанс: на момент написания статьи Pages, Numbers и Keynote были доступны только в американском AppStore. Надо полагать, ситуация изменится, когда iPad официально появится в России. Пока же для покупки этих приложений придется создавать американский аккаунт. И, конечно, быть готовым к тому, что весь интерфейс приложений частично будет на английском.
Импорт и экспорт документов
Впрочем, язык — не самая большая проблема iWork на iPad (да и для многих не проблема вовсе). Куда больше напрягает ситуация с загрузкой файлов в устройство. Как мы помним, у iPad нет никаких разъемов для подключения внешних носителей. Следовательно, ни флешку, ни SD-карту использовать для переноса документов не получится. Нельзя перекинуть файл и по Bluetooth. Хотя физически он в iPad есть (надо только включить его в Настройках), находящийся рядом MacBook (со включенным Bluetooth) iPad «не видит».


Итак, для загрузки файла на iPad через iTunes необходимо подключить устройство к компьютеру, открыть его в iTunes, выбрать закладку Apps, промотать экран вниз до категории File Sharing, выбрать среди приложений нужное (например, Pages) и добавить (то есть загрузить) нужный вам файл. Не самый очевидный порядок действий, верно? Если уж надо действовать через iTunes, то почему бы там не создать отдельную закладку Documents?


Второй существенный промах Apple заключается в том, что Pages, Numbers и Keynote никак не интегрированы с MobileMe — платным «облачным» сервисом Apple. Проще говоря, если у вас есть какие-то документы на iDisc (файловое хранилище на MobileMe), открыть их в Pages, Numbers и Keynote не получится (вне зависимости от формата). Аналогично и с сохранением: нельзя просто послать файл, созданный в Pages, в iDisc. Правда, можно его прикрепить к письму, но это при условии, что вы пользуетесь клиентом Mail на iPad. Если же вы предпочитаете работать с почтой через веб-интерфейс, прикрепить файл не получится.
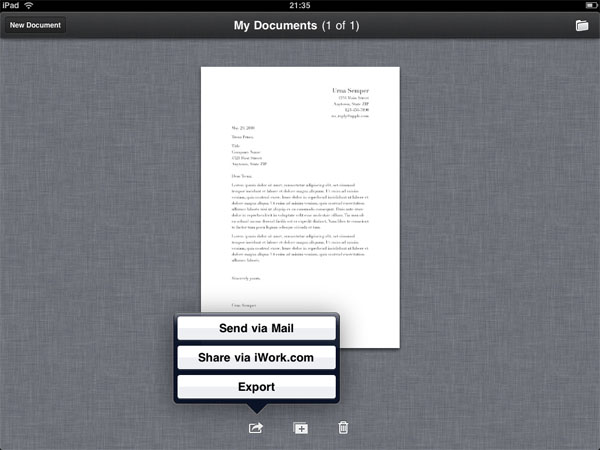
Как вы понимаете, все это очень затрудняет работу с приложениями. И даже если мы закроем глаза на отсутствие разъемов для SD-карт и USB-устройств (в конце концов, это особенности конструкции iPad, критиковать здесь бессмысленно), проигнорировать крошечное количество поддерживаемых файловых форматов и невозможность работы с iDisc никак нельзя.
Редактируем тексты в Pages
Но, идем дальше. Итак, мы загрузили файл в Pages, открываем его и… видим следующую картину.

Что это значит? Что все ссылки, а также примечания и цветовые выделения будут потеряны. Кроме того, будут изменены шрифты (хотя в документе использовались не то чтобы очень экзотические шрифты — Cambria, Calibri). Разумеется, это делает практически невозможным использование iPad-версии Pages в серьезной работе. Так, набрать на скорую руку простенький текст, законспектировать лекцию, записать некоторые спонтанные мысли — да, можно. Но ни над научным текстом не поработать, ни отрецензировать чужой текст… Куда это годится?

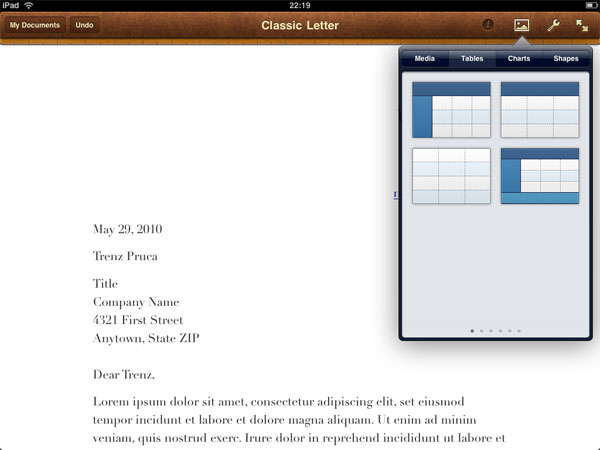
Для того, чтобы выделить какой-то кусок текста, надо кликнуть по этому тексту, после чего в появившемся меню выбрать Select (если хотим выделить только одно слово и потом вручную распространить выделение на другие слова) или Select All (тогда выделится весь абзац). Если хотим отменить изменения, надо кликнуть на Undo в левом верхнем углу. В остальном все управление осуществляется через меню в правом верхнем углу. Именно туда надо идти, если требуется создать таблицу, построить диаграммы или, например, сменить шрифт.

Последнее сделано совершенно неудобно. И с непривычки найти эту функцию очень сложно. Оказывается, чтобы изменить шрифт, надо кликнуть по круглой кнопочке i, в появившемся меню выбрать первую закладку Style, далее промотать список вниз до конца и нажать Text Options. И только после этого мы увидим строчку Font, кликнув по которой, попадем в меню доступных шрифтов. Непонятно, почему нельзя было вынести шрифты в отдельное меню на верхней панели Pages.

Еще из недостатков. Любые изменения, которые вы сделали в открытом файле, автоматически сохраняются. Поэтому если вы просто закроете приложение, то все эти изменения останутся в силе. Чтобы их отменить, надо нажать Undo столько раз, сколько изменений вы вносили. Как следствие, кнопочка Save попросту отсутствует. А это не очень удобно. Надо держать в голове все внесенные правки, чтобы в случае необходимости можно было вернуться к первоначальному варианту.
В целом, Pages для iPad производит впечатление продукта недоделанного и сырого. Наряду с замечательными идеями (мне очень понравилось создавать таблицы в Pages!) здесь есть совершенно лишние сложности и проблемы, которых можно было бы элементарно и без особых усилий изменить.
Создаем таблицы в Numbers
Схожее впечатление производит и табличный редактор Numbers. Правда, с поддержкой форматов здесь все попроще: можно редактировать таблицы в .xls, .xlsx и .numbers. Однако, сохранить результаты своей работы можно только в .numbers и .pdf. Почему же нельзя сохранить в форматы Excel? А если вам нужно послать кому-то отредактированный файл, причем с возможностью дальнейшего его редактирования, а у человека нет iWork?

В целом, все, что касается экспорта и импорта файлов, а также сохранения изменений, аналогично Pages. Так что не будем повторять наши претензии, а рассмотрим удобство создания и редактирования таблиц. Как и Numbers на Mac OS X, iPad-вариант программы предлагает ряд шаблонов. Можно создать и таблицу с нуля. Причем, сделать это очень легко. Стоит также отметить удобство добавления новых столбцов и строк в таблице: просто кликаем на таблицу и тянем за кружочек в правом верхнем или в левом нижнем углу таблицы.
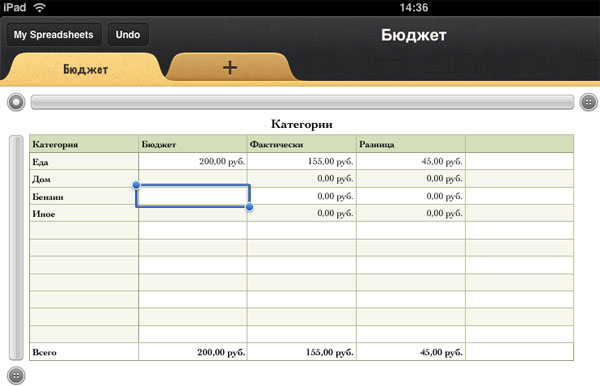
Достаточно удобно создавать различные диаграммы — для этого есть отдельное меню в правом верхнем углу программы. А вот выполнить какие-либо математические операции — не так просто. Интерфейс здесь менее очевидный. Кроме того, нельзя поставить гиперссылку на слово или число в ячейке. Есть и совершенно нелепые недоработки. Например, если мы нажимаем кнопку руб., выделив какое-либо число, у нас рядом с числом появляется знак доллара :-)

Создаем презентации на Keynote
Третье приложение из пакета iWork, портированное на iPad — это Keynote, инструмент для создания, просмотра и редактирования презентаций. В основном, здесь проблемы те же, что и в Numbers: невозможность сохранения файла в формат Microsoft Office (в данном случае — .ppt или .pptx), небольшое количество настроек… А вот что характерно только для Keynote, так это невозможность вертикальной (портретной) ориентации.

Из плюсов отметим удобство добавления эффектов (для этого надо нажать на два ромбика в верхнем правом углу; таким образом включается соотвествующий режим) и multitouch-функции работы с рисунками (то, что мы отмечали и в Pages, но здесь это особенно актуально). Вместе с тем, есть и серьезные недостатки (помимо вышеперечисленных). В первую очередь, это невозможность чтения и создания заметок к слайду (presenter notes).
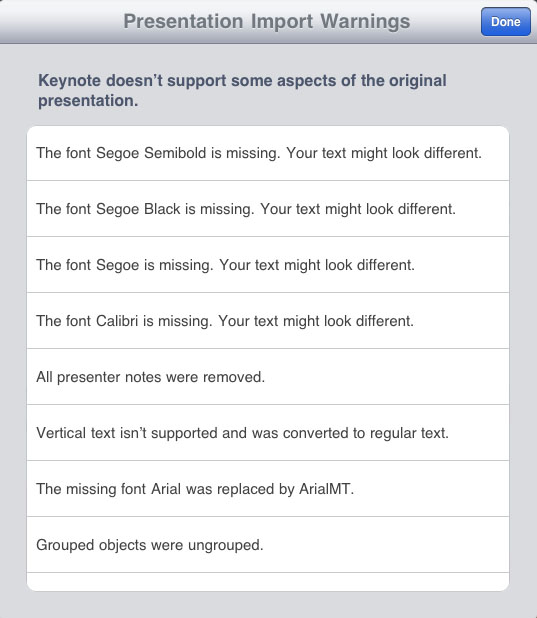
Вот такой немаленький список предупреждений выдает Keynote при попытке импорта презентации, созданной в PowerPoint. А ведь это не какой-то особый тестовый файл для выявления недостатков и несовместимостей приложения, а реальная коммерческая презентация, причем, без особых ухищрений (вроде видеовставок или объектов из интернета)…
А что в итоге?
Итог для конкретных приложений получается неутешительный. У меня просто в голове не укладывается, как компания Apple, известная своим перфекционизмом, могла выпустить такой недоработанный продукт на рынок! Текущую версию 1.1 справедливее было бы назвать Technical Preview, и ограничить круг ее использования разработчиками и профессиональными тестировщиками. Pages, «убивающий» все сноски/примечания и работающий только с тремя типами файлов; Numbers, не позволяющий ставить гиперссылки и считать сумму цифр в нескольких соседних ячейках… Из трех приложений чуть-чуть получше Keynote — именно потому, что преимущества пальцевого управления там наиболее очевидны. Но и в Keynote есть такие недостатки, которые не позволяют использовать его в реальных условиях. Приведу простой пример. Вы едете в другой город, чтобы сделать там презентацию. Берете с собой iPad, предварительно загрузив туда свою презентацию. В поезде у вас появляются какие-то идеи, и вы начинаете вносить мелкие правки в презентацию (собственно, для этого вы и брали с собой iPad). По прибытии на место вы пытаетесь показать обновленную демонстрацию. Но удастся вам это только при следующих условиях: 1) ноутбук, к которому подключен проектор, сделан фирмой Apple, и на нем установлен пакет iWork 2) в помещении, где будет проводиться презентация, есть Wi-Fi 3) вы пользуетесь клиентом Mail на iPad и можете послать e-mail с прикрепленным вложением. Не правда ли, весьма нереалистичные условия? Можно, конечно, приобрести совсем недешевый (как и все аксессуары Apple) VGA-адаптер и показывать презентацию прямо с iPad. Но как тогда ей управлять на расстоянии?
Таким образом, на данный момент я не могу рекомендовать к приобретению iPad-версии Pages, Numbers и Keynote даже самым преданным пользователям Apple, которые работают исключительно в Mac-среде (где интеграция с MobileMe?). Кстати, даже фанаты Apple, купившие офисные приложения для iPad в первые же дни выхода устройства на рынок, не стали защищать любимую компанию, а, наоборот, раскритиковали ее за Pages, Numbers и Keynote (см. комментарии пользователей на страницах этих приложений в AppStore). Но значит ли это, что iPad в принципе не предназначен для работы в офисных приложениях, и производители нетбуков могут не волноваться? Нет, не значит. И даже наоборот. При всех своих многочисленных и критических недостатках Pages, Numbers и Keynote наглядно демонстрируют потенциал пальцевого управления в работе с документами, таблицами и презентациями. Я уверен, что те находки в области интерфейса, которые сделала Apple (и, надеюсь, еще сделает) в Pages, Numbers и Keynote, станут стандартом для всех аналогичных разработок. И сейчас мы наблюдаем рождение нового типа офисных приложений, который, вполне возможно, станет через несколько лет доминирующим (причем, не только на планшетах, но и на настольных компьютерах, куда сейчас активно приходит технология multitouch).
Читайте также:

