Как работать с графическим планшетом wacom видео
Обновлено: 29.06.2024
В предыдущей статье мы с вами рассмотрели, как с помощью планшета значительно повысить эффективность работы при ретуши.
Сегодня мы поговорим о первых шагах после покупки планшета, о том, что нужно сделать для комфортной работы.
Я буду иллюстрировать материал на примере настройки своего старого планшета Wacom Bamboo.
Итак, переходим к первому шагу.
Шаг 1. Установка драйвера планшета
Не спешите сразу же подключать планшет к компьютеру после покупки! Сначала нужно установить драйвер, чтобы планшет работал корректно и стали доступны все его настройки.
Драйвер для любого планшета можно скачать на сайте производителя в разделе Поддержка (Support).
Скачивайте драйвер именно для своей модели планшета.
После установки драйвера рекомендуется перезагрузить компьютер и только затем подключать к нему планшет.
Шаг 2. Настройка ориентации и клавиш
Найдите установленный драйвер в списке недавних программ и запустите его.

У вас откроется окно настройки. Его вид может отличаться, в зависимости от производителя планшета и версии драйвера.

Сначала нужно настроить ориентацию планшета, в зависимости от того, правша вы или левша. По умолчанию планшет настроен для правшей.
Далее нужно настроить, если это необходимо, функциональные клавиши Express Keys. Эти клавиши являются программируемыми. То есть, на каждую можно присвоить определенное действие из выпадающего списка.

Это очень удобно и помогает ускорить работу.
Шаг 3. Настройка пера планшета
Самое важное здесь – проверить, чтобы планшет работал в режиме пера, а не мыши. Иначе вы не сможете использовать главное преимущество – чувствительность к давлению пера на рабочую поверхность.
Перейдите на вкладку Перо и проверьте режим работы планшета.

Также нужно настроить чувствительность пера. Например, чтобы работать более широкими мазками кисти в Photoshop, нужно переместить регулятор Чувствительность пера в ближе к положению Мягко. И, наоборот, чтобы работать тонкими штрихами и линиями, передвиньте регулятор ближе к положению Жестко.
Нажмите на кнопку Отображение справа от настройки Режим пера. Здесь нужно включить пропорциональное масштабирование и снять галочку с параметра Использовать рукописный ввод Windows.

Шаг 4. Отключите сенсорный ввод
Перейдите на вкладку Сенсорные опции и снимите галочку с параметра Включить сенсорный ввод.

Это необходимо сделать, иначе в процессе ретуши в Photoshop планшет будет реагировать не только на перо, но и на движения руки по поверхности планшета, причем, непредсказуемым образом. Отключив сенсорный ввод, вы избавитесь от этой проблемы.
Теперь можно приступать к работе. Запускайте программу Photoshop, открывайте фотографию для ретуши, возьмите перо планшета и попробуйте использовать его в процессе ретуши вместо мышки. Если у вас нет своих исходников для ретуши, можете попробовать свои силы на этой фотографии.

Результаты ретуши можете прикреплять в комментариях, предварительно уменьшив размер до 2000 пикс. по длинной стороне, либо выложить на форуме.
А в качестве примера предлагаю посмотреть результат ретуши фотографии с креативным макияжем. Здесь модели нанесли специальный макияж, придающий коже золотистый оттенок и подчеркнули блики на коже. Кликните здесь, чтобы увеличить.

Желаю всем творческого вдохновения и приятной работы с графическим планшетом!

Если у вас есть графический планшет Wacom Intuos5 Touch Medium Pen Tablet и вы хотите настроить и использовать его потенциал на полую катушку, эта статья для вас.
Возможности профессионального планшета
Планшет Wacom Intuos5 Touch оснащен пером чувствительным к нажатию, теркой, сенсорным кольцом и дополнительными кнопками, которые можно настроить по своему усмотрению.
Кроме того, планшет чувствителен к прикосновениям пальцев, поэтому второй рукой вы можете передвинуть изображение или увеличить масштаб, что весьма удобно. Если в "поле зрения" планшета попадает перо, то он игнорирует прикосновение пальцев, если пера нет, то считывает жесты руки. А значит, вам не нужно одевать перчатку для рисования, как на других планшетах.

В ручке отсутствуют батарейки, поэтому вам не нужно беспокоиться о том, что они сядут в самое неподходящее время.
Кроме того, планшет оснащен беспроводным модулем (приобретается отдельно). То есть, может работать от аккумулятора и без проводов. Но поговаривают, что беспроводные технологии не надежны и дают сбои.
Кстати о сбоях, единственный глюк замеченный в Wacom Intuos5, - это залипание ластика. Планшет не успевает сообразить, что рисуют уже не теркой, а пером. Но это не существенная проблема.
Настройки для Photoshop, Illustrator (или другой программы рисования) могут быть индивидуальными. Восемь функциональных кнопок, сенсорное кольцо с четырьмя режимами управления, чувствительное к нажатию и наклону перо и ластик, две дополнительные кнопки на ручке, жесты руки.
Все это, позволяет управлять процессом рисования только с помощью планшета, практически не касаясь клавиатуры компьютера.
Настройка планшета для Photoshop
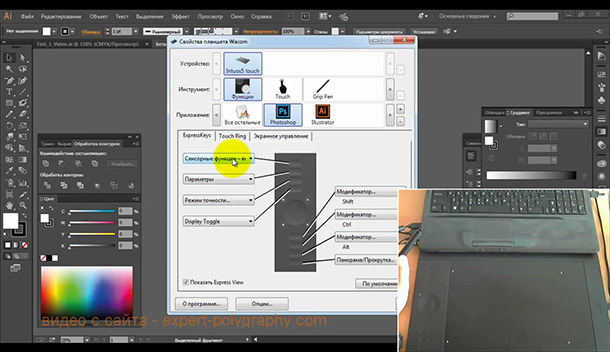
Если в Adobe Photoshop у вас совсем не работает сенсорное кольцо заходим в - Редактирование/Настройки/Инструменты. Здесь ставим галочку напротив "масштабировать колесиком мыши".
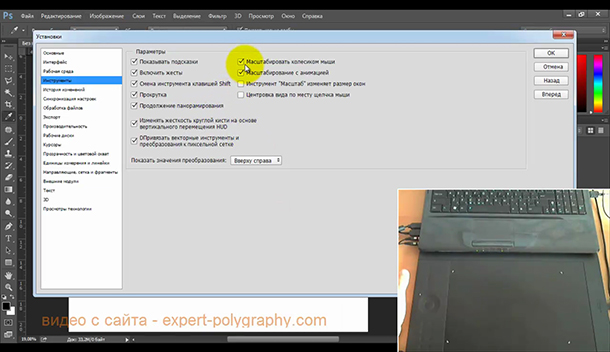
Настройка планшета для Illustrator
Если в Adobe Illustrator не работает сенсорное кольцо на масштабирование, можно прописать соответствующую комбинацию клавиш, как показано на снимке ниже.
Долгое время у меня не получалось в Illustrator настроить масштабирование жестами руки. Когда я подключил планшет к стационарному компьютеру (вместо ноутбука), все заработало как надо, без дополнительных настроек.
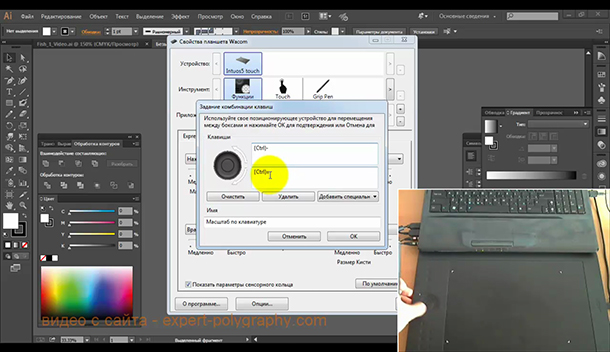
Благодаря таким мощным настройкам ваш планшет может полностью подчинятся любым капризам и по разному работать в разных программах.
Кроме того, если вы левша, то достаточно развернуть планшет и выставить это в настройках.
Когда у вас все настроено верно. Переходим к практическому уроку рисования осьминога.
Рисовать на графических планшетах можно действительно красивые и реалистичные рисунки, причем делать это значительно легче и удобнее, чем на настоящем холсте.
На таком устройстве есть множество функций и возможностей, и чтобы поменять толщину кисти или найти нужный оттенок, достаточно пары нажатий, в то время как вживую пришлось бы смешивать цвета, покупать новую кисть и прочее.
Поэтому для тех, кто хочет рисовать на планшете, самое главное это выбрать и купить данное устройство. Затем идет не менее важный шаг, который заключается в том, чтобы разобраться как рисовать на графическом планшете.
Как настроить планшет перед использованием
Чтобы приступить к рисованию на планшете, нужно его подключить и настроить.

Это довольно простой процесс, но новички могут запутаться в обилии настроек и возможностей.
Инструкция по подключению и настройке для начинающих:
- В первую очередь нужно установить драйвера на компьютер, иначе он не увидит устройство, и рисовать на планшете не получится. Программное обеспечение для каждой модели графического девайса поставляется либо в комплекте на диске, либо загружается на официальном сайте производителя. В обоих случаях инструкция будет указана в руководстве пользователя. Если это диск, достаточно его вставить и следовать установке через мастера-установки, а если это загрузка через интернет, то надо открыть официальный сайт производителя и найти раздел с драйверами, скачав их и впоследствии установив.
- Теперь следует перейти к непосредственной настройке, открыв ранее установленное программное обеспечение. Например, в случае с самым популярным брендом Уаком оно называется Wacom Tablet. Найти программу можно в меню Пуск и на рабочем столе.
- В интерфейсе программы надо выбрать, какой рукой человек собирается рисовать на планшете. Обычно эта настройка кроется во вкладке “Ориентация”.
- Далее требуется перейти в настройки пера/стилуса. Здесь настраивается степень нажима и уровни чувствительности, а также уровни наклона (если аппарат поддерживает такую функцию). Иногда по умолчанию в пункте “Режим работы” выбрана мышь. Обязательно надо изменить ее на перо, иначе все движения стилуса будут восприниматься как от мышки без уровней нажатия, наклона и прочих особенностей.
- Затем рекомендуется перейти к параметрам касаний. Здесь регулируется чувствительность рабочей зоны, скорость скролла и указателя стилуса.
- Осталось настроить лишь сенсорные команды и кнопки. В программе можно привязать определенные действия к исполнению разных команд. Например, при касании трех пальцев холст увеличивается. Кнопки настраиваются по такому же принципу, но проще. В этом случае каждая кнопка просто отвечает за какое-либо выбранное действие.
Какие могут быть глюки
В целом графические планшеты не подвержены частым глюкам и сбоям в системе, но иногда встречаются неполадки. Например, регулярно слетают драйвера, из-за чего чтобы рисовать на планшете, нужно каждый раз устанавливать их заново.
Также встречается глюк, когда рабочая поверхность неправильно распознает жесты и нажатия пользователя, регистрируя их с ошибками.
При любых сбоях рекомендуется обратиться в сервис производителя, так как на новых планшетниках как минимум годовая гарантия на полное обслуживание.
Учимся рисовать на графическом планшете
В том, как научиться рисовать на планшете, нет ничего сложного, но многие люди, впервые взяв такое устройство в руки, заметно теряются.
Важно понимать, что это нормальная реакция и со временем она пройдет, а количество функций и вкладок, которое сначала кажется чересчур избыточным, скоро наоборот покажется скудным!
В рисовании на графическом планшете главное не опускать голову после первых неудач и помнить, что после того, как рука и голова привыкнет, этот процесс будет таким же естественным и простым, как создание иллюстраций на обычном холсте вживую.
Для простого понимания ниже приведены начальные уроки рисования, разделенные на три урока.
Первый урок
Первое, с чего начать — это основы рисования на планшете. Попробуйте нарисовать обычные линии, закрученные линии и круги. Причем рекомендуется делать это каждый день по 10-15 минут, чтобы привыкнуть и побороть первоначальную робость.
Даже если линии и круги будут кривые и неправильные, в этом нет ничего страшного. Помните, что вы для этого и учитесь, чтобы в будущем все ваши фигуры были прямыми и красивыми!
Также можно попробовать нарисовать геометрические фигуры, тоже не беспокоясь об их качестве.
Во время всего этого меняйте кисти, жесткость пера, цвета, краски, различные настройки и прочее. На этом этапе крайне важно ознакомиться с обширным набором инструментов, который у вас появился.
Второй урок
Второй урок для того как рисовать графическим планшетом, заключается в попытке нарисовать или перерисовать что-либо. Не надо обращать внимания на детали и стараться сделать идеальный рисунок без ошибок.
Здесь очень важно нарисовать хоть что-то цельное с помощью графического планшета. При этом используете как можно больше инструментов и настроек, чтобы привыкнуть к ним и запомнить понравившиеся варианты.
Третий урок
Третье заключительное упражнение сформировано очень просто — время создать действительно сложный и красивый рисунок, использовав знания и навыки, полученные в предыдущих уроках!
Сначала нарисуйте что-либо без использования цветов, и когда результат будет удовлетворительным, обязательно раскрасьте работу. На этом этапе можно рисовать светом, прорисовывать тени, обрабатывать мелкие детали при масштабировании.
Основные ошибки при рисовании
Большинство новичков допускают ошибки, которые легко избежать при знакомстве с ними. В каком-то смысле это советы и уроки для начинающих, а не просто перечисление основных ошибок.

Неправильный размер холста
Размер холста может быть либо слишком большим, либо слишком маленьким. Ошибка кроется в том, что размер настраивается под разрешение дисплея, что абсолютно неправильно.
Чем больше пикселей, тем лучше, ведь получившуюся работу могут просматривать на экранах с разным разрешением. Но не стоит перебарщивать с размером, так как далеко не любой компьютер “потянет” такой холст, да и высокое разрешение нужно именно для изображений с большим количеством деталей.
Сильный контраст
Часто контраст настроен в корне неправильно из-за отсутствия опыта художника или из-за некачественной передачи изображения дисплеем компьютера. В большинстве графических редакторов есть функции, которые отображают уровень контрастности по тонам. В Фотошопе эта возможность называется Levels.
Обилие сложных кистей

Много сложных кистей мешают правильному обучению новичков, так как вместо того, чтобы нарисовать определенную структуру стандартными кистями, художник может просто взять соответствующую и провести ей в нужных местах.
Это буквально тормозит весь процесс развития и делает работу хуже в плане качества. Профессионалы используют обычные кисти в большинстве случаев.
Слишком много цвета
Вместо того чтобы использовать много цвета, сочетая несочетаемые оттенки, лучше работать в определенном диапазоне цветов, изменяя яркость и/или показатель тона. Так изображение выглядит приятней и реалистичней.
Как рисовать на обычном планшете
Рисование на обычном планшете в корне отличается от графического. Чтобы начать рисовать на нем, достаточно загрузить соответствующее программное обеспечение, взять стилус и начать творить.
Конечно, ни о каких детальных работах речи нет идет, но развлечься или отточить старые навыки вполне возможно.

One by WACOM – графический планшет с оптимальным набором функций, с которым справятся дети, начинающие художники, пользователи среднего уровня. Работы, выполняемые с его помощью, отличаются высокой точностью исполнения, оригинальностью.
One by Wacom позволяет работать с графическим планшетом не только начинающим, но и профессионалам.
- USB-кабель.
- Эргономичное электронное перо, позволяющее длительное время использовать планшет без усталости руки. Применять его может как левша, так и правша.
- Перо не предусматривает наличия батареек, поэтому оно легкое, удобное.
- Набор сменных наконечников позволяет пользоваться различными инструментами (карандаш, ручка, кисть).
- Толщина линий регулируется изменением уровня нажатия (2048 уровня).
- Нет Поддержки Multi-touch (прикосновение пальцев).
- Нет Количество клавиш ExpessKeys.
- А так же модели отличаются размером, дизайном и габаритами

Wacom Intuos позволяет работать с графическим планшетом не только начинающим, но и профессионалам. Так как данную модель удобно брать с собой.
Особенности:
- USB-шнур или bluetooth.
- Перо не предусматривает наличия батареек, поэтому оно легкое, удобное.
- Возможно работать на планшете людям, рисующим правой или левой рукой.
- Набор сменных наконечников.
- Толщина линий регулируется изменением уровня нажатия (4096 уровня).
- Поддержка Multi-touch (прикосновение пальцев).
- Количество клавиш ExpessKeys - 4.

Wacom Intuos Pro – графический планшет для профессиональных дизайнеров и ретушеров.
Размер S,M,L. Размер L предназначены для стационарного использования.
Особенности:
- USB-шнур или bluetooth.
- Перо не предусматривает наличия батареек, поэтому оно легкое, удобное.
- Возможно работать на планшете людям, рисующим правой или левой рукой.
- Набор сменных наконечников для разной поверхности.
- Толщина линий регулируется изменением уровня нажатия (8192 уровня).
- Поддержка Multi-touch (прикосновение пальцев).
- Количество клавиш ExpessKeys - 8.
- Есть 3 разных по текстуре сменных поверхностей.
При покупке данной модели, в особенности для ретушеров, рекомендуется покупка сменной поверхности: более мягкой, чем стандартная. Продается отдельно.
Все модели различаются дизайном, габаритами, полем, колесом, экспресс-кнопками, а также чувствительностью к нажатию.
Я пользуюсь графпланшетом Wacom Intuos 2013 года. Такую модель уже не выпускают. Он служит мне до сих пор (уже 7 лет), но поверхность рабочего поля изнашивается.
Дополнительных аксессуаров (пленка, стержни) у меня нет.
В запасе лежит Wacom Intuos Pro размера M. Планшет неудобно брать с собой, а также для него нужна широкая рабочая поверхность. Но есть и свои плюсы: удобный в использовании благодаря мягкой поверхности и плавной передачи нажима пера - "как по маслу".
Горячими клавишами я не пользуюсь, Macbook PRO удобен своей навигацией. Рекомендую в настройках пера на левой (нижней) кнопке Стилуса установить режим "панорама/прокрутка", очень удобно для пролистывания сайтов и передвижения фотографии в PS CC.
Читайте также:

