Как работать в teams на компьютере
Обновлено: 04.07.2024
Microsoft Teams – мощное, основанное на чате рабочее пространство для клиентов Business или Enterprise версий Office 365. Это новый корпоративный инструмент от Microsoft, позволяющий общаться, обмениваться файлами и совместно работать.
Как получить Microsoft Teams
Первое, что нужно сделать – активировать Microsoft Teams. Для этого на портале Office 365 заходим в центр администратора и находим пункт «Настройки» (Settings) с левой стороны экрана. Далее переходим в «Службы и надстройки» (Services & add-ins) > Microsoft Teams и включаем опцию «Просмотр видео от Microsoft для подробного объяснения» (see Microsoft's video for a detailed explanation).
На момент написания статьи сервис доступен в бета-версии в 181 странах на 18 языках. Релиз финальной версии состоится в первом квартале 2017 года. Для использования Teams нужно быть подписчиком Business или Enterprise редакций Office 365 (Business Essentials, Premium, или Enterprise E1, E3, E5) – цены стартуют с 312,40 руб. в месяц за пользователя. Клиентское приложение Microsoft Teams доступно на Windows, Mac, iOS, Android и Windows Phone . Важное замечание: владельцы не бизнес версий Office 365 (Home, Personal или Student) не могут работать с Microsoft Teams.

Как создать команду в Microsoft Teams
Microsoft максимально упростила этот процесс – создать команду можно за несколько простых шагов. Жмем вкладку Teams с левой стороны экрана и кликаем на пункт «Создать команду» (Create a team). Здесь нам будет предоставлена возможность выбрать людей, которых мы хотим включить в команду, и целый набор различных опций для настройки ее свойств. Как только все будет настроено, выбранным людям будут разосланы приглашения присоединиться к команде. Если вы пользуетесь инструментом Microsoft Teams впервые, тогда сначала вам будет предложено создать команду для вашей компании.

Как управлять членами команды в Microsoft Teams
Нажав на символ из трех точек около названия команды, увидим несколько опций, некоторые из которых относятся к участникам и управлению командой. Добавление участников осуществляется выбором соответствующей опции с последующим вводом адреса электронной почты коллеги. Чтобы удалить члена команды, выбираем нужный вариант, после чего подтверждаем удаление. Наличие полномочий администратора дает возможность редактировать свойства команды и ее участников. И, наконец, при необходимости, если вы являетесь владельцем команды, ее можно удалить команду, но в этом случае будьте осторожны, так как она будет удалена и для всех ее участников.

Как добавлять каналы и соединители в Microsoft Teams
Права администратора дают возможность добавить канал. После этого команда будет представлена новым каналом/опцией в чате – его можно переименовывать и добавлять к нему соединители (connectors). Соединители позволяют интегрировать в Microsoft Teams различные приложения, в том числе Twitter, RSS, JIRA, Google Analytics – и это лишь некоторые из свыше 150 доступных наименований. Благодаря соединителям команда получает возможность использовать эти плагины для доступа к данным или удобной связи с другими членами команды.

Как просмотреть свою активность и уведомления в Microsoft Teams
Просмотр активности и уведомлений доступен на вкладке «Активность» (Activity) с левой стороны экрана. Здесь представлен перечень уведомлений, из которого можно узнать тех людей, которые нас упоминали. Клик по уведомлению или по недавним разговорам позволяет попасть непосредственно в ту ветку, в которой состоялся соответствующий разговор.
Как получить доступ и редактировать свои файлы в Microsoft Teams
Перейдя на вкладку «Файлы» (Files) с левой стороны экрана, найдем все файлы, которыми с нами поделились – прямо отсюда их можно просматривать и редактировать. Файлы можно редактировать в реальном времени совместно с другими коллегами – это достигается за счет интеграции с Office 365.

T-Bot в Microsoft Teams
T-Bot – бот, предназначенный для ответа на вопросы, которые могут возникнуть у пользователей в процессе работы с Teams. Найти его можно в разделе «Чаты» (Chats) с левой стороны экрана Teams, после чего ему можно задать свои вопросы. Ответы будут даны естественной речью.
Майкрософт Тимс – хорошая программа для организации онлайн-встреч в видеоформате, совместной работы, проведения каких-либо занятий, лекций и аналогичных целей. Весь базовый набор функций предлагается пользователю бесплатно сразу же после заведения учетной записи. Но вот нюансы работы с программой очевидны далеко не сразу. Особенно это относится к людям, которые только ее установили или пытаются это сделать. В данной статье мы подготовили подробное руководство, как пользоваться Microsoft Teams на разных устройствах.
Подробное руководство
В первую очередь стоит разобраться с процедурой установки программы на ПК и мобильных устройствах. Следующий шаг – заведение аккаунта в системе. Затем остановимся на базовых настройках, проверке микрофона, динамиков и камеры.
Это предварительные этапы, дальше идут уже нюансы использования МС Тимс:
Ну а в конце мы упомянем дополнительные функции, которые наверняка окажутся полезными.
В статье будут предложены инструкции для всех поддерживаемых платформ: Компьютеры и ноутбуки – Windows, Mac OS, Linux, смартфоны и планшеты – Android и iOS.
Установка МС Тимс
Чтобы начать работать в Майкрософт Тимс, вам нужно установить программу. Рассмотрим эту процедуру для ПК и мобильных устройств.
Если у вас старый компьютер или телефон, то вам стоит ознакомиться с минимальными системными требованиями программы. Они обозначены в данной статье.Компьютеры и ноутбуки
Инструкция для Windows:
Сам процесс идет в фоновом режиме, так что на экране он будет незаметным.Инструкция для Mac OS:
В случае с различными дистрибутивами операционной системы Linux процедура загрузки программы несколько более запутанное. Поэтому мы решили опубликовать ее в отдельной статье. Обратите внимание, что в ней описано два способа.
Смартфоны и планшеты
На девайсах с Android и iOS для загрузки приложений используются магазины «Google Play Маркет» и App Store. Откройте подходящий магазин и активируйте форму поиска.Она будет находиться либо сверху страницы, либо на отдельной вкладке (переключатель на нижней панели). В текстовое поле введите Microsoft Teams и перейдите на страницу результатов. Далее, откройте нужное приложение и запустите его скачивание.
Создание учетной записи
Именно на моменте регистрации «учетки» у многих пользователей возникают трудности. Связано это с тем, что процедура несколько запутана и не для всех очевидна. Всего в Майкрософт Тимс есть три типа профилей:
- Личный – подходит для общения с друзьями, знакомыми и семьей.
- Рабочий – аккаунт привязывается к организации.
- Учебный – привязка идет к учебному заведению.
И у каждого из их есть свои нюансы.
По этой причине мы разобрали процесс создания учетной записи в отдельной статье. Предлагаем вам с ней ознакомиться.
Этот шаг можно пропустить, если вы планируете просто один или несколько раз войти в онлайн-собрание, ведь в программе предусмотрена возможность гостевого доступа, без учетной записи. Подробности читайте в разделе «Подключение к собранию» чуть ниже.Первичная настройка и проверка связи
Для того чтобы начать пользоваться Майкрософт Тимс на телефоне или планшете, вам не нужно выполнять никаких настроек. Достаточно дать приложению доступ к микрофону, динамику и камеры во всплывающем окошке.
А вот в компьютерной версии программы первичная наладка все же требуется. И вот пошаговое руководство:
Если у вас возникли какие-либо проблемы со звуком, то воспользуйтесь рекомендациями из этой статьи.
Подключение к собранию
Как мы упоминали ранее, в Майкрософт Тимс имеется возможность подключения к конференции в качестве гостя, без учетной записи. Ее мы разберем в конце этого раздела.
Инструкция для ПК:
Инструкция для мобильных устройств:
Организация собственной конференции и приглашение участников
В компьютерной версии Майкрософт Тимс запустить собрание получится так:
В мобильном приложении порядок действий схож:
Дополнительные возможности
В ходе использования Microsoft Teams вам могут пригодиться следующие возможности:
Не имеет значения, является ли ваша организация представителем малого бизнеса или транснациональной корпорацией, развертывание Teams необходимо начать именно отсюда. В этих статьях рассматривается мелкомасштабное развертывание Teams, которого может быть достаточно для вас, если вы представитель малого бизнеса или развертываете Teams на скорую руку в рамках первой рабочей нагрузки в Microsoft 365 для поддержки удаленных сотрудников.
Если вы являетесь крупной организацией, используйте полученную из этих статей информацию для пилотного развертывания Teams в небольшой группе первых пользователей, что позволит получить представление о Teams и узнать, как спланировать развертывание в масштабе всей организации. Затем используйте руководство на сайте Внедрение Microsoft Teams, которое поможет вам выполнить развертывание Teams в вашей организации.
Мы рекомендуем выполнять развертывание Teams поэтапно, от рабочей нагрузки к рабочей нагрузке, по мере готовности вашей организации. Вам не придется ждать завершения одного этапа для перехода к следующему. Некоторым организациям может потребоваться развертывание всех функций Teams одновременно, тогда как другие предпочитают поэтапный подход. Ниже приведены рабочие нагрузки Teams в порядке, в котором мы рекомендуем выполнять их развертывание.

Если у вас средняя или крупная организация, используйте Помощник для Teams для развертывания Microsoft Teams, который поможет спланировать развертывание этих рабочих нагрузок в вашей организации. Помощник использует Teams, чтобы создавать задачи плана и назначать их владельцам, предоставлять общий доступ к документам и инициировать обсуждения между участниками команды развертывания.
Убедитесь, что вы готовы
Чтобы подготовиться к развертыванию в Teams, вот что вам нужно сделать, независимо от того, является ли Teams вашей первой рабочей нагрузкой («Сначала Teams») или следующей рабочей нагрузкой в существующем развертывании Microsoft 365 или Office 365:
- Это включает в себя настройку домена Microsoft 365 или Office 365, SharePoint Online, Exchange Online и OneDrive для бизнеса.
Получите лицензии Teams для всех. Ознакомьтесь с планами Teams и описанием услуг Microsoft Teams.
Знакомство с Teams
Если вы новичок, лучший способ познакомиться с Teams — сразу же начать использование. Одно из преимуществ Teams заключается в том, что настройка, которую вы выполните сейчас, не будет мешать никаким обновлениям или миграциям, которые могут потребоваться позже.
Больше учебных материалов и модулей доступно в Microsoft Learn для Teams. Здесь можно ознакомиться с центром администрирования Teams, узнать, как настроить вашу сеть для использования Teams, получить идеи для подключения пользователей к Teams и многое другое!
Следуйте приведенным ниже инструкциям, чтобы создать несколько команд и подключить первых пользователей для знакомства с Teams.
- Шаг 1: Создание первых команд и каналов
- Шаг 2. Набор первых пользователей
- Шаг 3: Мониторинг использования и отзывы.
- Шаг 4: Начало развертывания в масштабах организации
Переход или миграция из Skype для бизнеса
Если вы пришли к Teams через Skype для бизнеса (сетевая или локальная версия) или вам нужна гибридная конфигурация, вам все равно желательно следовать указанному выше рекомендованному пути при развертывании Teams, но в этом случае вам потребуется дополнительное планирование. Начните со знакомства с инструкциями, приведенным в таблице ниже, которые соответствуют профилю вашей организации.
2020 год во всей красе продемонстрировал миру жизнеспособность технологий, позволяющих пользователям взаимодействовать на расстоянии. Речь идёт о целом семействе программ, позволяющих организовать видеоконференции в удалённом формате. Если раньше многие пользователи знали только Skype, то во времена пандемии стали популярны такие приложения как Zoom, Microsoft Teams и многие другие. Если вы хотите разобраться в том, как пользоваться Microsoft teams, наше руководство должно будет вам в этом помочь.

Актуальность программ для конференций
Поскольку программа MS Teams набирает популярность во время пандемии коронавируса, то теперь в Интернете полно запросов с просьбами помощи в освоении данной программы. Наша статья поможет вам коротко пробежаться по пунктам меню программы, понять принцип взаимодействия членов команды, а дальше пользователь уже начёт самостоятельно детально разбираться, как работать в программе, чтобы его работа продуктивной и приятной. В общем, как и в любом приложении понимание, как пользоваться Microsoft Teams, приходит с опытом.
Программа объединяет под своим интерфейсом пользователей лицензионной версии Office 365. Для решения задач небольшой компании достаточно использования базовой версии, которая предоставляется совершенно бесплатно.Зарегистрироваться в Microsoft Teams можно на официальном сайте приложения, учётная запись в системе привязывается к учётной записи в Microsoft. После регистрации целесообразно установить приложение на свой ПК или мобильное устройство либо использовать веб-версию приложения. Загрузить дистрибутивы можно:
- На нашем сайте
- В магазинах пользователей мобильных устройств: AppStore и Google Play
Знакомство с интерфейсом и функциями Microsoft Teams

Затем нужно авторизоваться в учётной записи Майкрософт (1) => (2):

Для «вербовки» команды нужно кликнуть мышью на гиперссылку «Пригласить коллег»:

У администратора группы есть три способа «вербовки»:

Можно добавлять людей вручную, нажав на иконку «Добавить людей»:


При этом указанный контакт получить по электронной почте письмо-приглашение:

Для присоединения к команде нужно нажать на кнопку «Присоединиться к Teams».
Администратор может посмотреть список членов своей команды, для этого необходимо нажать на букву «i» в правом верхнем углу окна программы:
Точно такое же приглашение приходит участникам группы, если администратор инициирует видеоконференцию.
Работая в приложении Microsoft Teams, нетрудно заметить, что разработчики учли все потребности пользователя при использовании чата.

Здесь пользователь программы может:
- Делать закладки для использования различных приложений (1),
- Позвонить другому пользователю с использованием видео (2),
- Сделать голосовой звонок пользователю (3),
- Запустить демонстрацию своего экрана (4),
- Добавлять в чат других собеседников (5).

В разделе «Команды» (1) организатор имеет возможность создавать команды (2), добавив туда участников в разрезе различных каналов (3). Канал – это что-то вроде отдельного проекта с различным составом участников:

Ещё один пункт меню – «Собрания» (1). Здесь можно как интерактивно организовать конференцию (2), так и запланировать время её проведения в будущем (3):

Все загруженные во время общения в чатах или видеконференциях файлы можно отыскать в разделе «Файлы» (1). Рабочая область отобразит списки как завершённых, так и текущих закачек. Кнопка «Открыть папку со скачанными файлами» (2) даст пользователю возможность быстро открыть системную папку «Загрузки». Также в этом разделе можно быстро перейти в облачное хранилище OneDrive (3). Это возможность использовать нужные файлы при входе с другого устройства.

Раздел «Приложения» (1) хранит полный список приложений, доступных к использованию. А если перейти в пункт меню с тремя точками (2), то там будут отображены последние приложения (3), которые использовались в процессе работы.


Заключение
Подводя итог краткому обзору интерфейса и функционала программы MS Teams, хочется заметить, что это очень удобная и гибкая программа, с которой легко «подружиться». Обычно базовой версии приложения бывает достаточно для взаимодействия небольших состав и небольших проектов, но ничего не мешает пользователю и расширить функциональные возможности приложения. Надеюсь, что данная статья была вам полезна и теперь вы знаете, как пользоваться Microsoft Teams.
Microsoft Teams – это интересная программа, которая интегрирована в Office 365. Она даёт возможность налаживать взаимодействие различных сотрудников. Кроме того, в ней можно работать как с текстами, так и с видео. А для закрытой работы можно создавать свои каналы и общаться отдельно от остального коллектива.

Что такое Microsoft Teams
Microsoft Teams – это новое рабочее пространство на основе чатов в Office 365. В нём можно успешно справляться с решением различных задач. В этой программе можно устанавливать связь с важными контактами, создавать беседы, искать инструменты и контент. Кроме того, Microsoft Teams отлично интегрируется с привычными приложениями Office и даже Скайпом.
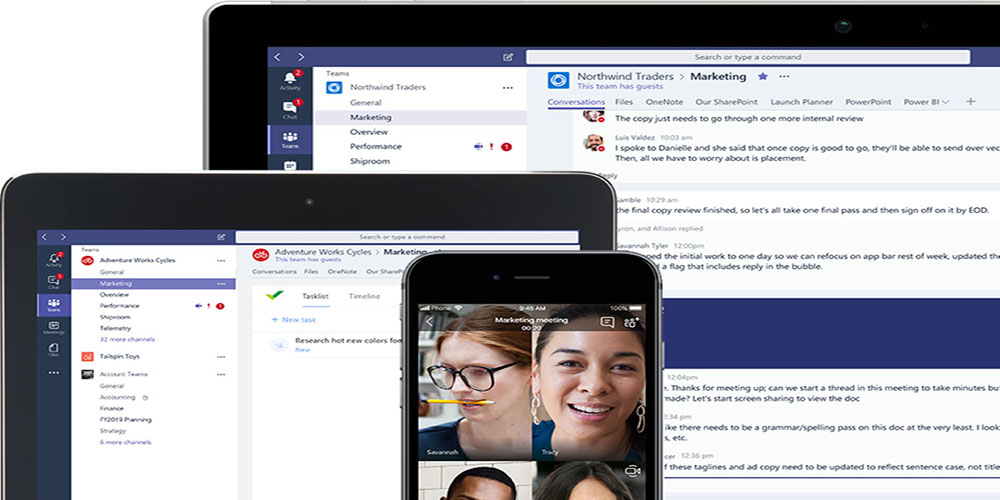
Поскольку Microsoft Teams создана для облегчения работы, её применение поможет достичь поставленных целей, а высокая продуктивность ощутима не только в облаке, но и работая на гаджетах. Создатели Microsoft Teams поставили перед собой цель, создать открытую цифровую среду, где можно интегрировать разные результаты работы, которые будут доступны большой группе участников.
Установка и настройка Microsoft Teams
Чтобы начать работать с Microsoft Teams, её нужно установить на компьютер. Использование этой программы подразумевает, что у пользователя имеется учётная запись Office 365. И к тому же к нему должен быть один из типов лицензионного плана (Основы бизнеса, Бизнес Премиум, Предприятие E1, E3 или E5, Предприятие E4). Обычно этим занимается ИТ-администратор, который подписывает всю компанию на получение необходимой лицензии Office 365 и занимается другими подобными вопросами.
Установка программы на ПК или приложения на гаджеты происходит так же, как и в любой другой программы в операционной системе Windows.
Настроить программу Microsoft Teams может как администратор, так и сам пользователь. Для того чтобы вносить какие-либо изменения в работу, нужно зайти в центр администрирования. А затем выбрать «Параметры для всей организации».

Отсюда можно управлять следующими параметрами:
- Внешний доступ (даёт возможность общаться с контактами за пределами домена или организации). Для этого нужно добавить домен, либо заблокировать его по необходимости (пункт «Добавить домен», нажать на него, а затем кликнуть пробел, для того чтобы указанное имя сохранилось. Затем указать нужные параметры «Разрешить» или «Заблокировать». И последнее действие – пункт «Готово»).
- Гостевой доступ даёт возможность работать с людьми, которые не входят в команду, но при этом даёт им доступ к необходимым рабочим каналам. Для этого пользователю нужно иметь учётную запись Outlook, Gmail.
Также в самих настройках можно выбрать функцию для всей группы. К примеру, включить уведомления, каналы, интегрировать электронную почту, изменять параметры облачного хранилища и устройств.
Кроме того, здесь же можно настраивать:
- получения уведомлений и каналы, используемые для этого;
- добавлять теги, это помогает находить необходимого человека максимально быстро;
- включать интеграцию почтовых ящиков (это даст возможность пользователям отправлять письма на email канала Teams (для этого следует выбрать параметр «Разрешить пользователям отправлять письма на электронный адрес канала» и выбрать «Вкл.»);
- файлы (обмениваться файлами и добавлять новые в хранилище). Сейчас для хранения данных используются такие облачные хранилища как ShareFile, Dropbox, Box и Google Диск);
- вкладка «Организация» показывает диаграмму компании;
- устройства помогают с управлением учётными записями, заниматься настройками и проверкой подлинности.
Включить камеру и настроить микрофон в Microsoft Teams просто. Для этого нужно выбрать «Параметры», а затем «устройства». Перейдя в раздел «Камера», можно выбрать необходимую и посмотреть ознакомительное видео.
Используя несколько устройств и подключив их к компьютеру, можно выбрать дополнительный звонок. И это устройство примет звонок, и ответить на него можно также с разных приборов.
Чтобы понять, как работать или настроить микрофон в Microsoft Teams, нужно провести пробный звонок. Для этого в пункте «Параметры» выбрать «Устройства». А в разделе «Звуковые устройства» выбрать «Сделать тестовый звонок».
Микрофон имеет несколько индикаторов, им можно управлять «Пуск» – «Параметры» – «Персонализация» – «Панели задач», и там «Выбрать значки, отображаемые в панели задач».
Здесь же можно увидеть, в каких приложениях запущена камера и включён микрофон «Пуск» > «Параметры» > «Конфиденциальность» > «Камера» или всё то же, но последний пункт «Микрофон».
Используя функцию «Звонок» впервые, пользователь получает предупреждения с параметрами брандмауэра Windows, где будет предложено разрешить взаимодействие. Но эту функцию можно и пропустить, звонок будет работать в любом случае.
По необходимости пользователь может отключить камеру. Но эту опцию берёт на себя сама компания, в которой используется данная платформа. И если они ограничили доступ, тогда сверху на странице появится надпись «Некоторые параметры управляются организацией».
Как пользоваться Microsoft Teams
Для того чтобы пользоваться рабочим пространством в Microsoft Teams было удобнее, можно адаптировать его возможности в зависимости от необходимости. В этом помогут различные расширения и открытые API. Есть специальные вкладки, которые дают возможность быстрого доступа к важным документам и облачным службам. Также во время работы всегда можно обратиться в поддержку Майкрософт, а именно к Microsoft Bot Framework.
Работать в Microsoft Teams довольно просто, если разобраться в основных принципах. К примеру, чтобы поделиться своей идеей с командой, нужно выполнить несколько пунктов.

Как создать новую команду в Microsoft Teams:
- выбрать кнопку «Teams» слева в самом приложении, затем нажать «Присоединиться»;
- далее кликнуть кнопку «Создать группу»;
- выбрать «Создать группу с нуля»;
- указать название команды и добавить небольшое описание;
- последний пункт – «Создать».
Когда тема закрыта и вопрос решён, можно выйти из команды Microsoft Teams. Всё, что для этого нужно, это в названии группы выбрать «Дополнительные параметры», а затем нажать «Выйти из команды».
Но при этом только администратор может полностью удалить участника из команды или группы. Он также может удалить всю команду и при необходимости заархивировать всё, что там было размещено. Чтобы удалить команду, в административном центре Microsoft Teams нужно нажать на «Teams», указать название команды и кликнуть по кнопке «Удалить», потом нужно подтвердить своё решение.
- рабочий стол (будет показано всё, что на нём находится);
- окно (отображается определённое запущенное приложение);
- PowerPoint, где создана презентация;
- обзор (помогает найти файлы для просмотра).
После того как пользователь выбрал необходимое, вокруг данного пункта появляется красная рамка.
Если же показывать экран больше не нужно, тогда следует нажать кнопку «Закрыть доступ».
В системе Linux красного выделения границ не будет. Также совместное использование возможно только между другими пользователями системы Linux.
Как удалить чат из Microsoft Teams
На самом деле пользователь не может удалить чат в своих командах, но всегда можно его скрыть из списка или отключить. Таким образом, уведомления, которые будут там появляться, не будут видны этому участнику.
Для того чтобы скрыть чат, выберите «Чат» – «Дополнительные параметры» – «Скрыть».
Организовывая собрания, спикер может присоединиться последним к нему, чтобы дать время собраться всем участникам и быть готовыми его слушать. Сначала добавляются все участники на собрание в Microsoft Teams и находятся в «комнате ожидания». Сами параметры для присоединения зависят от группы и метода подключения. Это может быть, к примеру, голосовая конференция. Кроме того, организатор может разрешить или запретить чат на собрании.
Чтобы попасть на собрание, участник может присоединиться несколькими путями:
- по ссылке (затем ввести данные учётной записи, а если её нет, только своё имя, и получить статус гостя);
- из календаря, где отображаются все собрания, которые происходят;
- на самом канале (нажать кнопку «Присоединиться»/«Join»);
- через чат;
- по звонку (для этого воспользоваться номером телефона).
Владелец команды может приглашать новых участников и добавлять их в Microsoft Teams. Для этого нужно нажать на название команды, затем выбрать «Дополнительные параметры» и ввести имя пользователя, которого нужно добавить. Это может быть не один человек, а много. А после написание их имён нужно нажать «Добавить» и затем «Закрыть».
Пользоваться сервисом Microsoft Teams можно не только для работы, но и для онлайн-обучения, ведь там есть все необходимые возможности и функции.
Для этого нужно установить программу, зарегистрироваться в ней и пригласить участников.
Закончить любое собрание в Microsoft Teams может только тот, кто его создавал. Таким образом, к примеру, учитель легко может отключить всех учеников, чтобы они не оставались в системе после его ухода. Для этого нужно перейти в элементы управления собранием и нажать «Дополнительные параметры», затем «Закрыть собрание», после чего система предложит подтвердить свои действия. Таким образом, все «разойдутся».
Microsoft Teams – это отличный сервис, который работает не только на ПК, но и на любом устройстве на Android, IOS, Windows Phone. Кроме того, он оптимизирован, как под мобильные телефоны, так и под планшеты. Преимуществ у этой платформы множество, и каждый находит то, что ему необходимо. Если остались вопросы, их можно задать в комментариях.
Читайте также:

