Как работают компьютеры ютуб
Обновлено: 06.07.2024
Первое, что стоит предположить — неполадки с интернетом вообще. Попробуйте открыть любой другой сайт, кроме YouTube. Если ничего не загружается, отключите ваш роутер на 10 секунд. Затем запустите снова и попытайтесь открыть сайт. Если интернет есть и не работает только YouTube, идём дальше.
2. Проверьте доступность YouTube
Бывают случаи, когда YouTube падает из‑за неполадок с серверами Google, несмотря на всю их надёжность. Стоит убедиться — может быть, проблема с YouTube не только у вас, а у всех пользователей Сети вообще.
Если сервис сообщит вам, что YouTube недоступен для всех пользователей, вы ничего не сможете поделать. Просто подождите, пока в Google всё починят.
Если же окажется, что проблема только у вас, продолжайте двигаться по этому списку.
3. Узнайте, не запрещён ли YouTube в вашем регионе
Если YouTube заблокирован в вашем регионе, воспользуйтесь одним из VPN‑расширений для браузера или приложениями для iOS и Android, чтобы вернуть доступ к сервису. Ещё вариант — подключиться к YouTube через браузер TOR. Скорость, правда, будет оставлять желать лучшего, так что видео в 4K вы не посмотрите.
Что делать, если видео на YouTube не воспроизводится в браузере
1. Обновите страницу
Предположим, что вы заходите на сайт как обычно, но вместо ролика видите чёрный экран, или вечно вращающийся индикатор, или ещё что‑то в этом духе. В таком случае прежде всего обновите страницу. Самый простой и банальный метод, который иногда срабатывает.
2. Закройте и снова откройте браузер
Иногда браузер не может закрыться нормальным образом. Поэтому запустите диспетчер задач, нажав Ctrl + Shift + Esc, щёлкните там правой кнопкой мыши по процессу Chrome и выберите «Снять задачу». Затем откройте браузер заново.
3. Перезагрузите компьютер
Универсальное средство против всех проблем. Перезагрузитесь и снова откройте YouTube.
4. Обновите браузер
Старые версии браузеров испытывают проблемы с воспроизведением видео на веб‑страницах. Поэтому не помешает зайти в настройки и проверить, нет ли обновлений.
В Chrome и ему подобных веб‑обозревателях нажмите «Меню» → «Справка» → «О браузере». Если появилось обновление, подождите, пока оно установится, и нажмите «Перезапустить».
5. Очистите кеш и файлы cookie
В Chrome для этого надо нажать «Меню» → «Дополнительные инструменты» → «Удаление данных о просмотренных страницах» → «Дополнительные». Отметьте «Файлы cookie и другие данные сайтов» и «Изображения и другие файлы, сохранённые в кеше» и нажмите «Удалить данные». Затем снова зайдите на YouTube. Чтобы узнать, как это делать в других браузерах, ознакомьтесь с нашей инструкцией.
6. Откройте вкладку в режиме «Инкогнито»
Если в режиме «Инкогнито» видео воспроизводятся нормально, возможно, у вас проблема с расширениями в браузере и они каким‑то образом мешают воспроизводиться видео. Поэтому включите ролик YouTube в приватной вкладке. Он запустился нормально? Поотключайте все ваши расширения, а затем запускайте по одному, параллельно открывая видео в обычной вкладке. Так вы найдёте, какой аддон ломает вам YouTube, и удалите его.
7. Включите JavaScript
Возможно, вы отключали JavaScript в браузере, потому что слышали, что это делает сёрфинг более «безопасным». Так вот, без JavaScript YouTube не работает — включите его обратно. В Chrome это делается так: «Меню» → «Настройки» → «Дополнительные» → «Конфиденциальность и безопасность» → «Настройки сайта» → JavaScript. Активируйте переключатель.
8. Выберите подходящее качество видео
Возможно, ролик запускается, но идёт чересчур медленно и с прерываниями. Нажмите на значок шестерёнки в плеере и выберите более низкое качество. Так загрузка пойдёт быстрее.
9. Отключите аппаратное ускорение
Иногда эта функция тоже мешает видео воспроизводиться. Попробуйте отключить и открыть YouTube снова. Если не поможет, запустите обратно.
В Chrome и подобных ему браузерах переключатель аппаратного ускорения находится тут: «Меню» → «Настройки» → «Дополнительные» → «Система» → «Использовать аппаратное ускорение (при наличии)».
В Firefox действия немного отличаются: «Меню» → «Настройки» → «Основные» → «Производительность». Снимите галочку «Использовать рекомендуемые настройки производительности». Появится галочка «По возможности использовать аппаратное ускорение», снимите и её.
10. Обновите видеодрайверы
Щёлкните правой кнопкой мыши по меню «Пуск» и выберите «Диспетчер устройств». Откройте раздел «Видеоадаптеры», щёлкните правой кнопкой мыши название вашей видеокарты и нажмите «Обновить драйвер».
11. Сбросьте настройки браузера
В Chrome и ему подобных браузерах нажмите «Меню» → «Настройки» → «Дополнительные» → «Сброс настроек и удаление вредоносного ПО» → «Восстановление настроек по умолчанию».
В Firefox введите в адресную строку about:support, нажмите Enter. Затем щёлкните «Очистить Firefox». Либо просто удалите и заново установите браузер.
Что делать, если YouTube не работает на смартфоне
1. Отключите и снова включите Wi‑Fi и мобильнее соединение
Это самое простое, что можно сделать. Возможно, у вас проблемы с интернетом, и перезапуск соединения может помочь. Включите режим полёта на минутку, а затем отключите его.
2. Подключитесь к другой беспроводной сети
Если вы не дома, а в каком‑нибудь кафе, возможно, неполадки в местной сети Wi‑Fi. Подключитесь к другой.
3. Перезагрузите устройство
Многие проблемы могут быть решены таким вот простым способом. Нажмите и удерживайте кнопку питания, пока не появится меню выключения. Затем выберите вариант «Перезагрузка».
4. Обновите операционную систему
На старых версиях ОС вы можете испытывать проблемы с YouTube и другими приложениями, поэтому обязательно нужно обновиться. На Android откройте «Система» → «Дополнительные настройки» → «Обновление системы». На iOS: «Настройки» → «Основные» → «Обновление ПО».
5. Откройте YouTube в браузере
Возможно, проблема в приложении YouTube. Попробуйте открыть нужный ролик в мобильном браузере, например в Chrome.
6. Обновите приложение YouTube
Старые версии приложения могут неправильно работать. Поэтому зайдите в Google Play или App Store и убедитесь, что у вас установлена последняя версия YouTube.
7. Синхронизируйте дату и время
В приложении YouTube могут возникать неполадки, если дата и время вашего устройства не совпадают с датой на серверах Google. Поэтому убедитесь, что смартфон загружает из сети правильное время.
На Android это делается так: откройте «Настройки» → «Система и устройство» → «Дополнительно» → «Дата и время» → «Дата и время сети». На iOS нажмите «Настройки» → «Основные» → «Дата и время» → «Автоматически».
8. Очистите кеш YouTube
На Android нажмите «Настройки» → «Приложения и уведомления» → «Показать все приложения» → YouTube → «Хранилище» → «Удалить данные». На iOS лучший способ это сделать — удалить и заново установить YouTube из App Store. Кстати, можете попробовать то же самое и на Android.

Прежде, чем начать, хотелось бы обратиться к «бывалым» завсегдатаям нашего любимого сайта, поскольку я предвижу различную реакцию на появление материалов для новичков. Прежде всего, вспомните себя в начале своего «компьютерного пути». Вам также было необходимо с чего-то начинать. И теперь, когда вы достигли недосягаемых вершин и можете с уверенностью назвать себя Камрадом, вам не пристало свысока смотреть на неопытных пользователей. Вместо этого вы можете передать им свой бесценный опыт, чтобы он не оказался в забвении, и получать от этого наставническое удовлетворение. Кроме того, любому сообществу всегда требуется «молодая кровь», иначе оно деградирует и растворится в бесформенную массу. Поэтому скажем новичкам — добро пожаловать!

Итак, начнём! С каждым годом реальный мир на планете всё более и более компьютеризируется. Каждый человек всё чаще испытывает потребность в знаниях в этой области. Но если вы почувствовали, что вам все эти новейшие технологии цивилизации ещё и интересны, то у вас есть шанс получить увлечение на всю жизнь! Именно с этого чувства зарождается компьютерный энтузиаст – человек, для которого компьютеры и всё, что с ними связано стали неотъемлемым хобби на протяжении всей жизни. Не важно, сколько вам лет, какие у вас знания, образование и какой у вас доход. Компьютерный мир необъятен и он подарит вам общение, знания и море положительных впечатлений, которые не иссякнут никогда! Вы даже сможет стать фанатом определенного лагеря, как в футболе, и вести непримиримую борьбу с оппонентами.

реклама
var firedYa28 = false; window.addEventListener('load', () => < if(navigator.userAgent.indexOf("Chrome-Lighthouse") < window.yaContextCb.push(()=>< Ya.Context.AdvManager.render(< renderTo: 'yandex_rtb_R-A-630193-28', blockId: 'R-A-630193-28' >) >) >, 3000); > > >);Заманчиво! С чего начать?
Прежде всего, с настроя. Для того, чтобы стать компьютерным энтузиастом вам потребуется получить огромное количество знаний. На это потребуется время. Но не стоит пугаться этого – новые знания будут приносить вам удовольствие. Всю информацию вы будете получать из интернет-ресурсов. Черпайте знания из как можно большего количества источников. Ведь сколько людей, столько и точек зрения. И со временем вы будете чувствовать себя как рыба в воде: научитесь разбираться в устройстве компьютеров, сможете самостоятельно подбирать комплектующие, производить сборку и настройку компьютеров, производить модульный ремонт, настраивать программы, станете уверенным пользователем интернета, будете разбираться в терминологии, сможете разгонять комплектующие (стать оверклокером), научитесь майнить криптовалюты, в конце концов. Кроме того, поднимется и ваша самооценка. А ваши родные, друзья и знакомые будут считать вас незаменимым человеком. В этом хобби нет каких-то планок, которые перед вами кто-то ставит, нет сроков и неразрешимых задач. Всё решаете вы сами! Вы – свободный художник!

Самое первое, что вам необходимо усвоить — это что такое компьютер и из каких основных частей он состоит. Определение компьютера вы найдёте сами, а по его составным частям мы кратко пройдёмся сейчас. Простым языком, компьютер состоит из системного блока и периферии.
реклама

Большая коробка, которая стоит под вашим столом это и есть системный блок. Не называйте его процессором, поскольку это моветон и неверное определение. В обиходе допустимо называть его компьютером, «компом», «системником». Его внутреннее устройство на самом деле довольно простое. Хотя компоненты, из которых он состоит, являются вершиной человеческой мысли. После прочтения статью вы сможете аккуратно открыть левую боковую крышку вашего системника и уже самостоятельно взглянуть на его устройство. Это так же увлекательно, как разобрать в детстве новую игрушку, чтобы посмотреть что внутри. Не забудьте предварительно его полностью обесточить и на данном этапе ничего не касайтесь. Приступим к изучению компьютерной анатомии.

1. Корпус.
реклама
Корпус — это скелет компьютера, на который крепятся все детали (комплектующие). Корпусов бесконечное количество видов. Для начала разберитесь в форматах корпусов. В первую очередь он определяется форматом поддерживаемых материнских плат. Основные: E-ATX, ATX, Micro-ATX и Mini-ITX. По мере углубления знаний вы узнаете о таких характеристиках как: качество изготовления, функциональность, «продуваемость», количество слотов расширения, пылезащищенность, наличие актуальных и дополнительных функций. Есть и такая характеристика как «крутость» внешнего дизайна. Существует даже целое направление по дизайну — моддинг.
2. Материнская плата.
Материнская плата является связующим звеном между всеми комплектующими. Все они подключаются к ней для совместной работы. Это сложное техническое устройство. Наши гуру называют их нежно: «мать», «материнка» или «мамка». Основные форматы материнок описаны выше. Разные материнки поддерживают разные типы комплектующих (процессоров, оперативной памяти и прочих дискретных устройств). Получите максимум знаний по данному устройству. Без них вы не сможете самостоятельно производить сборку компьютера или его апгрейд.

3. Процессор.
Центральный процессор – основное вычислительное устройство, исполняющее код программ. Это «соображалка» компьютера. А вкупе с оперативной памятью и устройством хранения он образует мозг вашего компьютера. Процессор устанавливается только в ту модель материнской платы, которая его поддерживает. Это важнейший элемент системы. Подробные знания об устройстве процессора можно получить из обзоров. Выбирайте первые качественные обзоры процессоров новых линеек. Там часто разбирается архитектура, которая помогает понять внутреннее устройство процессора. Сгодятся и качественные обзоры прошлых лет. Набирайте максимальную базу знаний по процессорам.

4. Оперативная память.
В оперативной памяти компьютер хранит данные, которые он использует в текущий момент или собирается использовать в процессе работы. Она энергозависимая и после выключения компьютера все данные из неё пропадают. Начните с того, что узнайте типы оперативной памяти (для ПК, серверов, DDR3, DDR4). Затем узнайте о частотах, вольтажах, типах используемых чипов и их компоновке, типах охлаждения чипов.

5. Накопители HDD и SSD.
В этих устройствах долговременной энергонезависимой памяти, хранятся все данные, которые сохраняются после выключения компьютера. Проще говоря, все программы и файлы. Фото вашего любимого кота и ваши видео из отпуска хранятся именно там. Тема довольно интересная и не сложная, если пройти по ней поверхностно. Вы улучшите и углубите свои знания о накопителях, когда решите сменить HDD/SSD в вашем компьютере или при сборке нового.

6. Кулер процессора
Это не самое сложное устройство, задачей которого является охлаждение процессора во время его работы, ввиду его нагрева. Узнайте о воздушном и жидкостном охлаждении, о типах креплений (поддержка различных сокетов). Изучите тему термоинтерфейсов – это паста, которая служит проводником тепла между поверхностью подошвы кулера и крышкой процессора. От выбора кулера будет зависеть качество работы вашего процессора. Не забудьте пройтись по теме корпусных вентиляторов и способов регулирования их работы.

7. Блок питания.
С блоком питания вы уже сталкивались. «Зарядка» от вашего телефона это тоже блок питания. В компьютере он внутренний и более сложный. Как и для человека, для компьютера качественное питание является залогом хорошего здоровья и долголетия. Но, чтобы разбираться в его внутреннем устройстве, уже таки желательно иметь профильное образование. Но вам будет достаточно узнать общее внутренне устройство и типы используемых компонентов. А при выборе вы можете руководствоваться качественными обзорами и мнением уважаемых гуру в соответствующей ветке конференции Overclockers.

8. Видеокарта.
Чаще всего это самый дорогой компонент вашего компьютера. Отвечает за вывод изображения на монитор. Но не всегда. На сегодняшний день он отвечает ещё и за наполнения деньгами вашей банковской карты, если вы решите стать майнером. Высокий спрос на данный компонент породил небывалый скачек цен. У вас будет много времени на изучение устройства и возможностей видеокарт, поскольку по вменяемым ценам в магазинах они появятся не скоро.

Итак, мы закончили с начинкой системного блока. Как видите всё просто. Не сложнее, чем залезть под капот автомобиля и найти там бачок омывателя. Самостоятельная сборка компьютера позволит вам сэкономить кучу денег — больше, чем при вызове мастера по стиральным машинкам, но меньше чем при заездах в автосервис. Женщины без ума от рукастых мужчин, разбирающихся в компьютерах. Если же вы девушка (женщина), то сборка компьютера вашему избраннику станет апофеозом феминизма! Самостоятельная сборка вашего первого компьютера подарит вам чувства, отдаленно схожие с материнскими при рождении дитя или чувства маленького бога, сотворившего новую форму жизни. Молоко не появится, но это незабываемо!
Программная часть.
Но системный блок это лишь «железо». Это как человек в коме. Его сердце бьётся, а по жилам течет кровь, но он лишь овощ. Важнейшей частью компьютера является программная. Именно она заставляет компьютеры оживать. Первая и основная программа компьютера это BIOS. Это спинной мозг компьютера. Узнайте о нём. Вы даже прямо сейчас можете увидеть его воочию, перезагрузив компьютер и сразу непрерывно нажимая клавишу «DEL» на вашей клавиатуре. Поводите мышкой или понажимайте клавишами-стрелочками, но пока-что больше ничего другого не трогайте, не нажимайте и не меняйте. Ещё не пришло время это делать. Затем нажмите клавишу «ESC» на клавиатуре и выйдите без сохранения.
Затем наступает очередь изучения операционной системы (ОС). Их также довольно много, но самая распространенная из них «Windows». Вы уже с ней знакомы. В принципе, она будет работать и без вашего участия. Но изучение операционной системы позволит вам самостоятельно устранять ошибки в её работе, не вызывая платного мастера. А ошибки в «Windows» происходят периодически. Если правильно настроенное «железо» может работать годами без вмешательства, то с операционной системой так получается не всегда. Её изучение также позволит вам её правильно настраивать под свои нужды, устанавливать нужные вам программы, расширяя таким образом функционал вашего компьютера. Изучение ОС приведет к изучению других программ, начиная от интернет-браузера наподобие Google Chrome, «фотошопа” и заканчивая полезными утилитами. Программы это основная рабочая среда, а компьютер служит для обеспечения их работы. Изучив «железную» часть, вы сможете почти всё время уделить «софтовой»(программной), лишь иногда оглядываясь на «железные» новинки. А впереди ещё огромный рынок периферии, поражающий своим многообразием. Оставьте его на потом, когда придет время выбора.

Вот мы и разрезали ленточку с надписью «Welcome» нашего микро-гайда в мир компьютеров. Если вы смогли воодушевиться и выбрать компьютеры и всё что с ними связано своим хобби на всю жизнь, значит я не зря нажал клавиши на клавиатуре несколько тысяч раз. Даю вам слово – вы не пожалеете!
Время от времени некоторые сервисы подкидывают проблемы в виде перебоев с подключением. Иногда достаточно нескольких секунд задержки для того, чтобы заставить вас занервничать. Есть даже исследование, согласно которому, если интернет-страница или видео на YouTube грузится более 6 секунд, больше половины пользователей начинает испытывать серьезный дискомфорт. Из всех популярных сервисов именно YouTube часто начинает работать не корректно или ставит вас перед фактом очередного глобального сбоя в своей работе. Вот только не всегда все упирается именно в проблемы на стороне YouTube. Иногда все решается локально и достаточно просто сделать один из шагов, описанных в этой статье.
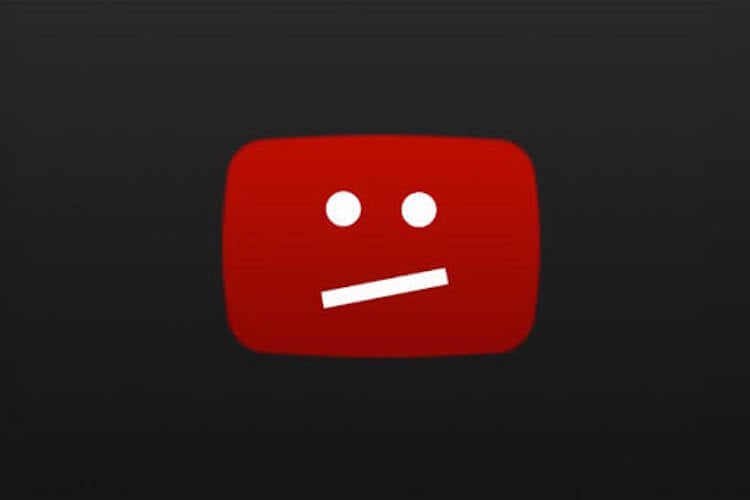
Даже любимый всеми YouTube может сломаться. Что делать в этом случае
Кто пользуется YouTube
Чтобы вы понимали масштаб бедствия, когда отключается YouTube — казалось бы просто сайт с видосиками — кратко расскажу, сколько людей им пользуется и сколько контента на нем просматривается.
Как слушать YouTube с заблокированным экраном без подписки
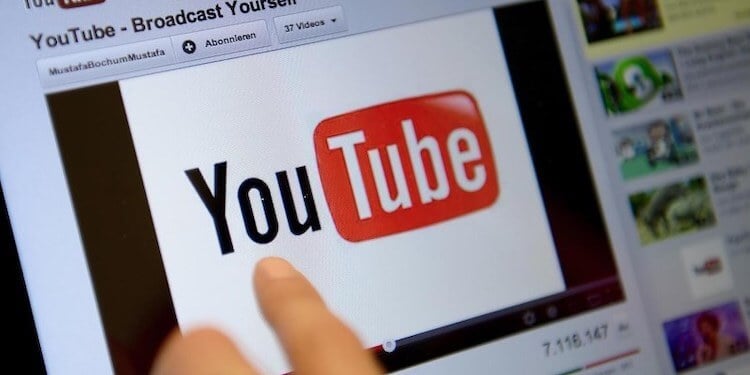
Аудитория YouTube огромна.
Как понять, сайт не работает только у меня или у всех
Прежде, чем решать проблемы и принимать меры, надо понять, является проблема локальной для вас или с ней столкнулись во всем мире.
Почему не работает YouTube и как решить проблему
Предполагая, что с YouTube все в порядке, есть несколько распространенных проблем, которые могут прервать именно вашу работу. Самая частая проблема — видео не воспроизводятся. По понятным причинам это может сильно испортить жизнь тем, кто регулярно пользуется YouTube.
Перезагрузка смартфона
Как бы это не было банально, но многие проблемы, связанные со смартфоном, можно устранить путем перезапуска устройства. Это закрывает приложения, которые работают в фоновом режиме и могут привести к возникновению проблем.
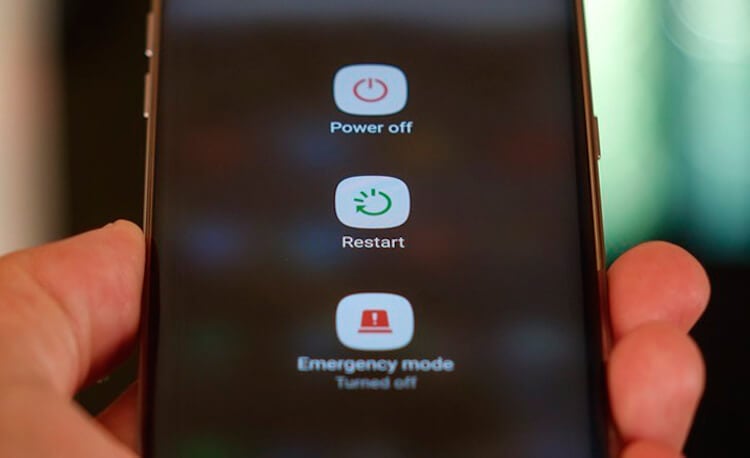
Перезагрузка решает многие проблемы смартфона.
Это простое и быстрое решение, которое займет всего минуту. Если вы обнаружите, что YouTube не работает, просто нажмите и удерживайте кнопку питания на своем устройстве, а затем коснитесь параметра перезапуска, который появляется на экране. После того, как смартфон снова включится, откройте приложение YouTube и проверьте, решена ли проблема. Если нет, идем дальше.
Подключен ли смартфон к Интернету
Капитан Очевидность все не унимается и просит вас проверить соединение с Сетью. Часто можно не заметить этого, но ее просто нет. И, между прочим, это самая распространенная причина жалоб на невозможность просмотра видео.
Посмотрите, есть ли сеть у смартфона в целом и/или подключен ли он к Wi-Fi. Можете понять это по строке состояния или перейти в браузер и попробовать открыть какую-либо страницу. Бывает такое, что соединение с роутером есть, значок Wi-Fi горит, а доступа в Интернет нет.
Причины по которым телефон плохо ловит Wi-Fi и как это изменить
Если соединения нет, попробуйте перейти в авиарежим и через несколько секунд обратно переподключиться к Wi-i через настройки или проверьте передающие устройства. То есть убедитесь, что у вас работает роутер или не закончились деньги (или пакет трафика) на телефоне.
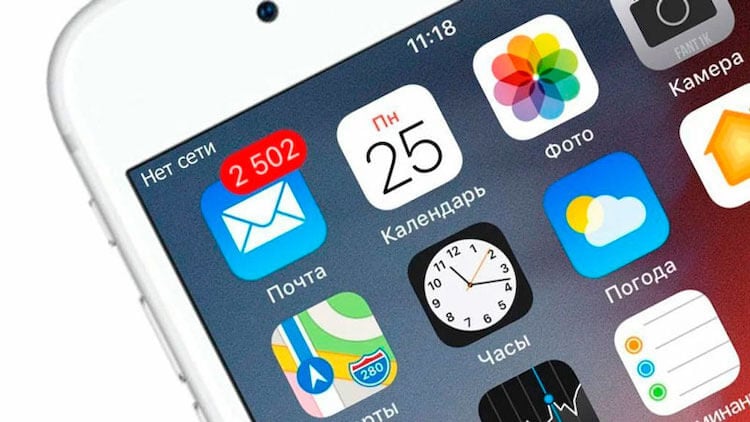
Если нет сети, ничего работать не будет.
Обновление Android
Дальше все еще интереснее. Есть шанс, хотя и небольшой, что если YouTube не работает, это может быть вызвано устаревшей версией Android. Откройте меню настроек на своем устройстве, выберите ”Обновления системы” и загрузите обновление, если оно доступно. Имейте в виду, что в зависимости от вашего устройства ”Обновления системы” могут находиться в разных разделах настроек.
После загрузки обновления нажмите кнопку ”Установить” и дайте устройству перезагрузиться. Затем просто откройте YouTube и проверьте, сохраняется ли проблема.
Очистка кэша и данных приложения
Откройте меню настроек на вашем устройстве, нажмите ”Приложения” и выберите YouTube. Следующим шагом является выбор ”Хранилище”, после чего появятся два варианта: ”Очистить данные” и ”Очистить кэш”. Сначала очистите кэш и проверьте, правильно ли работает YouTube. Если этого не произошло, вернитесь и удалите данные. Если и это не помогло, идем дальше.
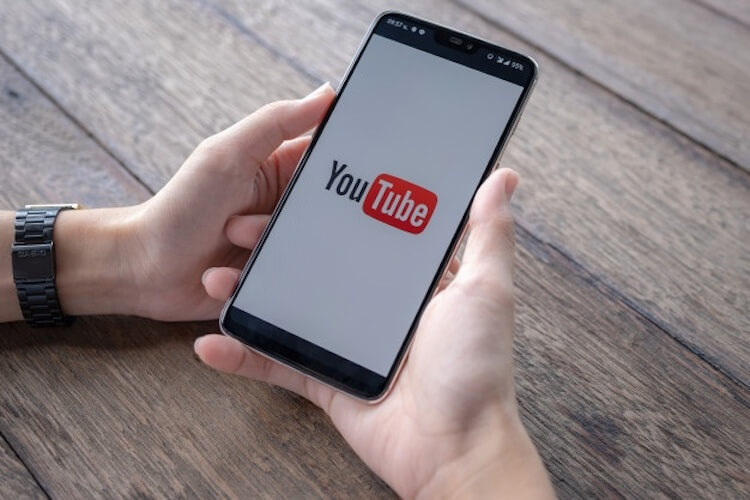
Очистка кэша и данных приложения может заставить YouTube работать
Настройка даты и времени на телефоне
Хотя это звучит странно, настройки даты и времени могут быть причиной того, что YouTube отказывается работать. У серверов Google могут возникнуть проблемы с синхронизацией, если вы не настроите их должным образом.
Обновление приложения YouTube
Если есть, просто нажмите кнопку ”Обновить” и подождите около минуты, чтобы завершить процесс. После этого запустите приложение YouTube и проверьте, все ли в порядке.
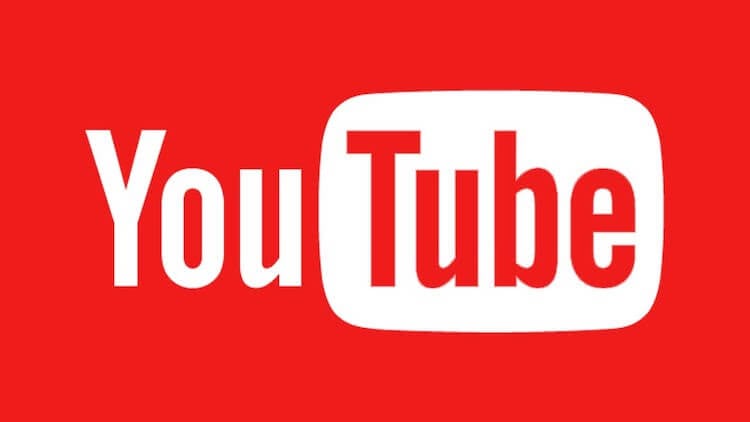
Обнови YouTube и будет тебе счастье.
Что делать, если YouTube не работает на компьютере
Если вы проверили работоспособность сайта YouTube способом, описанным в начале статьи, и поняли, что проблема только у вас, последовательность шагов будет очень простой. Надо сделать все то же самое, что было написано для Android-устройств. За исключением обновления системы.
- Перезагрузите компьютер
- Проверьте подключение к Интернету
- Обновите Chrome или другой браузер, которым пользуетесь
- Очистите кэш и удалите файлы cookie в настройках браузера
- Проверьте, включен ли JavaScript (это обязательно для работы YouTube)
Скорее всего, вы попали сюда поиском, когда искали, как решить проблему. Напишите в комментариях, что из сказанного вам помогло. Или просто расскажите, с какими проблемами вы до этого сталкивались, и как их решали.

YouTube – главный видеохостинг в мире, с миллионами пользователей и поддержкой почти всех существующих платформ. Однако, несмотря на огромную популярность, в работе сервиса иногда случаются сбои. Если он не открывается, не грузит видео, выдает черный экран или ошибки воспроизведения – нет причин для беспокойства.
Разберемся, что делать если не работает Ютуб. Ниже – 15 простых советов, которые решают большинство проблем с сайтом и приложением в 2021 году.
Почему сегодня не работает Ютуб
Проблемы с Ютубом могут быть обусловлены не только неполадками на стороне пользователя, но и падением сервиса из-за перегрузки серверов. Поэтому, для начала попробуйте открыть его на другом устройстве, например, смартфоне или ноутбуке. Если сайт не работает и там, то скорее всего, проблема именно в YouTube.
Узнать, что случилось с Ютубом в режиме реального времени можно на следующих сайтах:
Если на той стороне все исправно, начинайте двигаться по списку – для начала попробуем простые способы решения проблемы.
Как сделать чтобы работал Ютуб
Почистите кеш и файлы cookie
Накопившиеся за время использования браузера временные файлы могут влиять на работу различных сайтов, поэтому периодически кеш и файлы cookie нужно чистить. Именно из-за них обычно вылезает распространенная ошибка 400.
Как это сделать в Chrome на ПК:

-
В поисковую строку браузер вставьте chrome://settings/clearBrowserData и нажмите Enter. В открывшемся меню поставьте галочки около двух нижних пунктов, измените временной диапазон на «Все время» и нажмите «Удалить данные».
iOS не предоставляет пользователям возможность очистки кеша программ. Однако, можно переустановить приложение YouTube, тогда все временные файлы автоматически удаляться.
Проверьте расширения браузера
Если у вас плохо работает Ютуб на компьютере, проблема может заключаться в конфликте сайта с одним из установленных в Chrome расширений. Проверить это просто:
- Нажмите сочетание клавиш Ctrl+Shift+N, браузер откроется в режиме инкогнито. В нем автоматически отключаются все расширения, поэтому вы поймете, влияют ли они на работу YouTube.
- Затем вернитесь в обычное окно браузера, откройте меню со всеми установленными расширениями и поочередно их отключайте, чтобы найти источник проблемы. Скорее всего это блокировщики рекламы или утилиты, направленные на модификацию сервиса.

Обновите браузер и приложение YouTube
Если Ютуб не работает на телефоне, вероятно, вы используете старую версию фирменного приложения. В таких случаях обновление устраняет большинство проблем.

- На Android и iOS откройте соответствующий магазин приложений, проверьте наличие доступных обновлений и сразу же установите их.
- На ПК в поисковую строку браузера вставьте chrome://settings/help. В открывшемся окне будет видно – доступны ли обновления для установленной на компьютер версии Chrome.

Проверьте настройки браузера
Вставьте в поисковую строку chrome://settings/content/javascript. Убедитесь, что пункт «разрешить Javascript» стоит в активном положении.
Если видео воспроизводятся без звука, проверьте его настройки в меню chrome://settings/content/sound. Активен должен быть пункт «Разрешить сайтам воспроизводить звук», как на картинке ниже.

Проверьте настройки прокси
Иногда некоторые расширения продолжают действовать даже после удаления из браузера. Особенно коварны те, которые модифицируют настройки прокси, что может привести к некорректной работе сайтов, включая Ютуб.
Чтобы восстановить настройки, зайдите в меню chrome://settings/system через поисковую строку. Если увидите в нижнем пункте, что какое-то из расширений контролирует настройки прокси – нажмите отключить, перезагрузите браузер и проверьте изменения.

Обновите графические драйвера
Если у вас пишет ошибка воспроизведения Ютуб, либо экран заливается черным/зеленым цветом, то, скорее всего, проблема связана с устаревшими графическими драйверами видеокарты, которые нужно обновить.
- На ПК с Windows одновременно нажмите клавиши «Windows» и «R», откроется небольшое окно «Выполнить». Здесь введите devmgmt.msc и нажмите Enter.
- В диспетчере устройств дважды нажмите на «Видеоадаптеры», чтобы вкладка раскрылась. Далее клик правой кнопкой мыши на названии видеокарты и выбираем «Обновить драйвер».
- Из двух предложенных вариантов нажмите «Автоматический поиск обновленных драйверов».
После этого система отыщет последние драйвера для вашей карточки. Подтвердите их установку, перезагрузите компьютер и проверьте, что изменилось.
Отключите аппаратное ускорение
Аппаратное ускорение – полезная функция для воспроизведения видео в лучшем качестве. Однако, если ваш компьютер старый, ее лучше отключить. Это позволит YouTube работать без каких-либо заиканий и глюков.
Чтобы сделать это, откройте ссылку chrome://settings/system в Google Chrome и поставьте средний тумблер в выключенное состояние.

Обновите дату, время и регион

Удалите неизвестные приложения
Помимо расширений Chrome, на вашем компьютере могут быть установлены вредоносные приложения, которые могут помешать правильной работе YouTube. Лучший способ выйти из ситуации – удаление всех неизвестных программ.
Также можно проверить систему антивирусом и найти вредоносные приложения через Chrome. Для этого вставьте chrome://settings/cleanup в адресную строку, и кликните «Найти» в появившемся меню.

Восстановите настройки DNS
DNS – это своего рода телефонные книги для интернета, в которых хранится каталог доменных имен и IP-адресов сайтов. Любое изменение DNS на системном уровне может сделать сайты, в том числе YouTube, недоступными.
Сделать, чтобы Ютуб работал, можно сбросив настройки DNS к заводским.

- Откройте окно запуска сочетанием клавиш Windows + R.
- Введите в нем cmd, чтобы вызвать командную строку.
- Вставьте команду ipconfig /flushdns и нажмите Enter. DNS будут сброшены до стандартных.
На компьютерах под управлением macOS, нужно зайти в «Настройки», далее открыть «Терминал» и ввести команду sudo killall -HUP mDNSResponder. Затем нажмите Return, введите пароль администратора и дождитесь окончания очистки.
Сбросьте настройки сети
Если YouTube не работает на мобильном интернете или Wi-Fi вашего телефона, можно попробовать включить режим полета, а спустя некоторое время отключить его. Если это не помогло, остается вариант сбросить настройки сети.
Используйте VPN
Если YouTube не открывается на работе или в школе, весьма вероятно, что доступ к нему был целенаправленно запрещен. В таком случае поможет использование VPN. Установите любой популярный сервис и попробуйте зайти на YouTube «с другой страны», чтобы обойти ограничения
Обновите операционную систему
Это может показаться маловероятным, но обновления операционной системы способны решить большинство проблем на устройствах. Производители регулярно выпускают накопительные апдейты, направленные на устранение различных ошибок. Так что, если у вас давно висит запрос на обновление прошивки смартфона или ПК – самое время его установить.
Свяжитесь со своим провайдером
Если ни один из методов не помог, возможно, виноват интернет-провайдер. Он несет ответственность за предоставление доступа в Интернет, и также может блокировать доступ к определенным веб-сайтам. Поэтому позвоните провайдеру и объясните, что у вас перестал работать Ютуб – специалисты компании будут обязаны вам помочь.
Подписывайтесь на наш Telegram, чтобы не пропустить крутые статьи
Читайте также:

