Как расформировать папку на компьютере
Обновлено: 06.07.2024
Советы по организации рабочего пространства на компьютере.
Я решил, что хочу знать про свои файлы всё (а особенно — где что лежит). Прочитал несколько статей по теме и придумал свою систему хранения информации. Неделя ушла на то, чтобы разложить всё по полочкам. Нет, на самом деле просто снёс всё на внешний драйв, переставил систему и решил начать с нуля. Оставалось ждать. Через год и «Рабочий стол», и «Загрузки» оставались девственно чисты.
Выгода: система работала, а статья на «Лайфхакере» набрала несколько сотен репостов (по курсу 2013 года). С тех пор прошло несколько лет, файлы переехали в облако, и пришло время обновить алгоритм.
Структура папок верхнего уровня, которой я пользуюсь:
- Фото (архив фотографий).
- Работа (рабочие файлы).
- Проекты (личные проекты).
- Мудрость (библиотека полезного контента).
- Документы (сканы и таблички).
- Обмен (разное).
Итак, всё хранится в облаке. Каждый компьютер работает только с теми файлами, которые нужны в конкретный момент или которые могут понадобится с большей вероятностью, чем встретить Путина в метро. На рабочем компьютере подключены папки «Работа» за последний год, последние несколько «Проектов» и «Обмен». На домашнем — только последние «Проекты» и «Обмен». Всё остальное извлекается по мере необходимости и тут же удаляется. В «Обмен» попадают файлы с коротким сроком годности. Эту папку можно сносить раз в неделю (например, скриптом).
В основе системы лежит хронологический порядок. Каждая папка проекта (будь то очередная бизнес-идея или поездка домой к маме) начинается с года и месяца. Например, тексты и фото к этой статье лежали по адресу: «Проекты/2017.10 — VC про файлы». Год всегда идёт первым и перед именем — это единственно верный способ называть папки так, чтобы потом их можно было отсортировать.
Если что-то выбивается из проектной структуры и требует более высокого приоритета (например, шрифты или шаблоны для работы) — это помещается в папку, начинающуюся с символа «@» («@Шрифты» и «@Шаблоны» соответственно). Такие папки при сортировке оказываются на самом верху.
Эти принципы применяются повсеместно — и к фотографиям с моря, и к красивым презентациям в «Мудрости», и к финансовым отчётам по «Работе». Использование «@» со временем выходит на уровень интуиции. Например, в той же «Работе» у меня «@Три» «@Последних» «@Работы», где уже внутри все эти «2013.10 — Стратегия Furby» и «2016.03 — Сайт Whiskas». А в «Проектах» на одном уровне «@Выступления», «@Интенсив» и там же «2017.07 — Логотип Zavtra».
Ещё один принцип, который появился сам собой, но отлично себя зарекомендовал — это структурировать все рабочие проекты по шагам. Например, так:
- 00 — Бриф.
- 00 — Материалы.
- 01 — Исследование.
- 02 — Дизайн.
- 03 — Дизайн правки.
- 04 — Финал.
- 05 — Опять правки.
- 06 — В печать.
Это проще, чем снова указывать дату (да и она здесь не важна), — тоже есть хронология. Всегда понятно, где вы сейчас (папка с наивысшим номером), где были раньше. Это удобнее, чем просто заводить под работу стандартную структуру с директориями вроде «@Mat» и «@Design», потому что не бывает никогда просто материалов и просто дизайна. Обязательно то одно, то другое.
Делал все почти так, как в статье. Со временем все равно образуется папочка с мусором.
Облако совсем не панацея от накопительства - оно просто переносится на другие сервисы.
Вообще, зачем что-то придумывать, если система по умолчанию уже предлагает стандартные папки? Главная задача - приучить себя сохранять в них.
Картинки - в картинки, рабочие документы и проекты - в документы. Игры в Steam, музыка - в айтюнс.
Вас не бесит, что иконка стима отличается от всех? Я бы его удалил только за это.
Это я так поставил, чтобы можно было легко отличить от других папок
По-моему, это настраивается.
Путь у этих папок длинный и на диске C, что чревато.
%USERPROFILE%\Documents и т.д. - вполне универсальный способ дёргать эти папки откуда угодно.
На C: что-то хранить сам не люблю по старой памяти, но справедливости ради на единственном физическом диске по нынешним временам выделять второй раздел уже особого смысла нет. Поломка накопителя все равно угробит оба раздела. Даже полный отказ ОС не испортят пользовательские папки. Опасность представляет только крах файловой системы, но с таким чудом я уже очень давно не сталкивался. Ну и бэкапить надо всё равно всё.
Перестраховка не бывает лишней. Например, если решил переставить windows и диск форматнуть перед этим. И ты заранее, знаешь, что на этом диске мало что ценного кроме системных файлов, профилей и настроек.
Бывает, что windows не загружается, а с дисками все ок, логический или физический. Я сейчас тоже не дроблю диск на логические. Просто С - ssd для системы, а остальные - отдельные hdd.
Файловую систему не особо сложно восстановить обычно
Я бы не сказал, что прям длинное.
Можно переназначить на любую папку на диске D, например
Не холивара ради, а мыслей для.
Давным-давно, когда деревья были большими, мой преподаватель в институте (тогда еще институте :) сказал следующую весчь: "Вы можете считать вашими данными только те, которые физически хранятся у вас, и к которым вы физически имеете доступ". Это было сказано еще во времена diskless рабочих станций с серверами Novell Netware 3.x c протоколом IPX/SPX.
Я очень хорошо запомнил эту фразу. Как и другую классику "Люди делятся на две группы: те, кто еще не делает бэкапы, и кто уже их делает".
Дык все верно.
Облака не нужны. Нужно нормально настроенное сетевое хранилище (можно в коллокейшене если аптайм критичен, а секретность нет) с RAID и резервным копированием.
SSH + RSync и доступ со всех личных и рабочих компьютеров с разделением полномочий на самом сервере. ЧСХ, все это оганизовывается под той же MacOS прекрасно, надо только залезть в консоль и почитать man'ы.
Чтобы навести порядок в рабочем столе, нужно хранить файлы в облаке. Этого предложения было бы, пожалуй, достаточно.
Я лично для этого пользуюсь Дропбоксом - все рабочие штуки там.
Комментарий удален по просьбе пользователя
Или 339 руб в месяц.
Комментарий удален по просьбе пользователя
А что за партнеры?
Комментарий удален по просьбе пользователя
Звучит интересно. Я пока пользуюсь платной версией Дропбокса за 10 баксов в месяц, но посмотрю, что там у у MS.
Мне очень не понравилось облако у MS. У них и офис коряво работал, и интерфейс ужасный, ИМХО. Лично я пользуюсь Google Drive. Там, конечно, не весь функционал в офисе есть, но мне хватает. А как реализовали MS Office на смартфонах - так это совсем какая-то жесть!
Читал, представлял вашу структуризацию в свой обычный рабочий день, и, знаете, не могу сдержать зевоту. В пылу творческой работы такая педантичность, увы, тормозит весь процесс, мысли уже далеко, а руки не успевают, сохраняя очередной файл с "правильным" названием в "правильной" папке. Выбираю описанный вами рабочий вариант пятилетней давности.
Маловероятно. Вы делитесь ими только с дропбоксом. Можете найти в интернете мои файлы из Дропбокса?
Стоп, стоп. Причем тут текст моего мейла? Вы сказали ФАЙЛЫ в облаке все равно что всему интернету. Теперь покажите мои файлы в облаке, которые видит весь интернет.
Что касается письма и рекламы, то видят мое письмо не люди, а роботы. Хотите почту без рекламы? Нет проблем, платите ежемесячно. А так получается хотите всеми сервисами гугла бесплатно пользоваться и везде его ограничить.
То есть кроме слов ничего?
Может вы про 2014 год? "Эксперты успели заверить: проблема не столько в iCloud, сколько в нежелание звезд работать над своей безопасностью. Подбор пароля для опытных хакеров не составил большого труда, особенно с учетом того, что они не отличались особой сложностью." Если звезды ставят пароль кличку своего пуделя, то я тут причем. К тому же даже для доступа к icloud сейчас намного сложнее получить доступ.
Вскоре в блоге Dropbox появилось официальное опровержение заявления о взломе. Опубликованные аккаунты принадлежат другим сервисам, а первое на планете "облако" никто не взламывал.
Статью не читай
@
За пруф выдавай.
Вы сами хоть дочитали статью? )))
Из дропбокс вытаскивали интимные фото звезд?
1. Если кого-то персонально надо взломать- взломают
2. Вы сказали, что файлы в облаке все равно, что поделиться с интернетом. Не подменяйте тему разговора.
Кстати, а что плохого в том, что мне подсовывают контекст по темам моих писем? Видеть релевантную мне рекламу потенциально имеет пользу для меня, в отличии от, допустим, рекламы тротуарной плитки, которая меня не интересует совсем.
Какой же бред вы несёте! Давайте, почитайте мои письма, наконец, вместо какой-то болтовни
Комментарий удален по просьбе пользователя
Не рекламы ради, а пользы для:
Amazon Drive. 70$ в год анлим.
Есть десктопные приложения и мобильные. Единственное неудобство - нет контекстного меню по правой кнопки как в дропбоксе “create Dropbox link”.
У меня Google $120 в год анлим (G Suite на одного человека). Дропбокс все равно круче по UX, но по цена-качество решение Гугла достаточно оптимально. Сравнивал недавно тарифы облачных сервисов для девушки. По простоте/интеграции/цене/объему для базовых нужд победил iCloud 200Гб за 149 рублей в месяц ($31 в год).
Как по мне облака хороши для временного хранения файлов, для постоянного хранения лучше жесткие диски (+резервные диски)/внешние носители и флешки. Мое мнение, что все же это надежнее хранения в облаке.
А что такое "временное" и "постоянное" хранение? Бэкап, конечно, должен быть и в облаке, и на внешних носителях (и один из них должен быть в другой локации).
А для рабочих, оперативных копии файлов главное - доступность на всех машинах, на которых может понадобиться с ними работать. Облако тут - не средство резервного копирования, а способ продублировать информацию на нескольких машинах без лишней ручной работы.
Я про то, что серьезные файлы требующиеся на всех машинах не доверил бы облаку, храню их на внешниках или флешках и ношу с собой. Параноик я, что поделать)
Я сурово параноил до момента, когда на каком-то форуме не встретил примерно такой пост: "Ну окей, ну увидит Гугл мой список дел - и что? Он за меня их сделает? Тогда я ему только спасибо скажу."
С тех пор я научился дифференцировать. Сканы документов, например (то есть то, что может привести к identity theft), я тоже держу только локально и на внешних дисках. А какой-нибудь черновик доки, портфолио, подборка статей, еще что-то - да фиг с ним, все равно я это добро не для себя храню, а чтобы кому-то потом показать.
Константин, да и сканы-то . паспорт сканируют за год много-много раз - он же у нас единственный документ практически. Потом копию кладут к договору и что там дальше творится, лучше не думать.
Сканы и прочие важные доки можно запоролить.
Станислав, флэшки надо тогда носить вот так :)
Потому что иначе они пропадают :(
А как работать с файлами, если они в облаке? Нужно скачивать. Облако я больше воспринимаю, как архив старых либо не сильно нужных файлов.
Если я правильно понял, то такой функционал есть у многих облачных сервисов, если установить отдельное приложение - просто синхронизируются папки и файлы. По сути такая синхронизация - просто дубликат в облаке. Если удалил с диска - с облака тоже удалится. Что в большинстве случаев неудобно.
Дропбокс первым такое сделал - другие за ним подтянулись.
Я не удаляю с диска ничего, кроме очень «тяжёлых» файлов (типа видео). Поскольку я не дизайнер, меня такое решение устраивает.
А почему вы это воспринимаете как хвастовство? Человек пишет, что ему удобно, и перечисляет преимущества. Про какую-то эксклюзивность речи нет, всё общедоступно, так что хвастовство тут в принципе невозможно.
Я так понимаю писать ссылку на свой проект нельзя несмотря на его актуальность в этом вопросе ибо заминусуете ? :)
Если уж говорить про облака, то сейчас самый доступный вариант по цена/время доступа - это Яндекс.Диск – 2000 руб/год за 1Гб.
Моя система еще проще :)
Dropbox:
- буфер (то, с чем работаешь сейчас и можно пихать в облако, по окончании работы перенести в архив)
- исходники (архив в облаке, то, что уже не нужно трогать, но может пригодится: тут и шрифты, и фото в папках "год.месяц.дата" и тд. По алфавиту: искать удобно)
- подрядчики (папка по подрядчикам/проектам, иерархию каждый сам может организовать как удобнее)
Загрузки:
Это тот же буфер, но локальный, если не надо пихать в облак). Сюда пихается все что не попадя, пока с этим работаешь. Закончил работу - пихай куда следует в архив. Загрузки летят сюда же по умолчанию. Как правило, все сначала летит сюда или в буфер в облаке.
Документы:
Это тот же архив, типа "исходники" в Dropbox, но который не следует пихать в облако.
ps. избегать вложенности. Лучше куча папок с ключивиками в названии на верхнем уровне, нежели куча подпапок "стройной иерархии".
Попробуйте и офигеете от продуктивности.
Аплодисменты! Не за что! ;)
В ОС Windows дружелюбный и понятный интерфейс. Через него любой человек может взаимодействовать с файловой системой: копировать, переносить, менять названия. Информация представлена наглядно. Документы, рисунки, музыку, видео, ярлыки — все данные, которые хранятся на компьютере, можно распределить по каталогам. Разберитесь, как создать папку, как работать с ней, как её переименовать, удалить, сделать в ней что-то, как восстановить её, если случайно стёрли.

О папках и каталогах
Благодаря каталогам очень просто организовать работу с файлами. Можно их рассортировать по типу, по назначению, по дате. По любому удобному критерию. Например, все видеоролики поместить в раздел «Фильмы», фотографии памятного события — перетащить в «Фото со Дня Рождения», а музыкальный альбом любимой группы — в «Мой плейлист». Так вам не придётся искать какой-то трек или ролик среди вороха ненужных ярлыков и программ. Ведь вы будете знать, где он находится.
Перемещать или редактировать лучше только личные данные. Если решите сделать это в каталоге какой-нибудь установленной на компьютере утилите, она может перестать корректно работать. Так как будет «искать» свои данные в определённой папке. И не сумеет их восстановить самостоятельно, если с ними что-то случится. При смене в названии хотя бы одного символа приложение уже не сможет его распознать. Поэтому лучше ничего не менять в разделах программ, если вы не знаете, что делаете.
Также не надо перемещать каталоги, зарезервированные операционной системой. Там находятся её рабочие файлы. Обычно на них стоит защита от изменений. Если вы задумались, как удалить папку «Windows» из системного диска или переместить её в другое место, скорее всего, у вас не получится это сделать обычным методом. Поэтому не бойтесь случайно повредить или стереть важные данные. Но и экспериментировать с файлами ОС не стоит. Иначе придётся разбираться, как восстановить систему с загрузочного диска.
Как открыть папку?
Вот несколько способов, как открыть папку:
- Дважды щёлкните по ней левой кнопкой мыши. Сделать это надо быстро.
- Выделите её и нажмите клавишу Enter.
- Кликните по ней правой кнопкой мыши и в появившемся меню выберите опцию «Открыть».
Данные настройки можно изменить. Для этого:
- Перейдите в Пуск — Панель управления.
- Откройте «Параметры папок» (оно находится в разделе «Оформление и персонализация», если у вас включено отображение по категориям).
- Во вкладке «Общие» можете выбрать, как открывать каталоги: двойным щелчком или одним.
- Эти настройки всегда можно сбросить и восстановить то, что было по умолчанию.
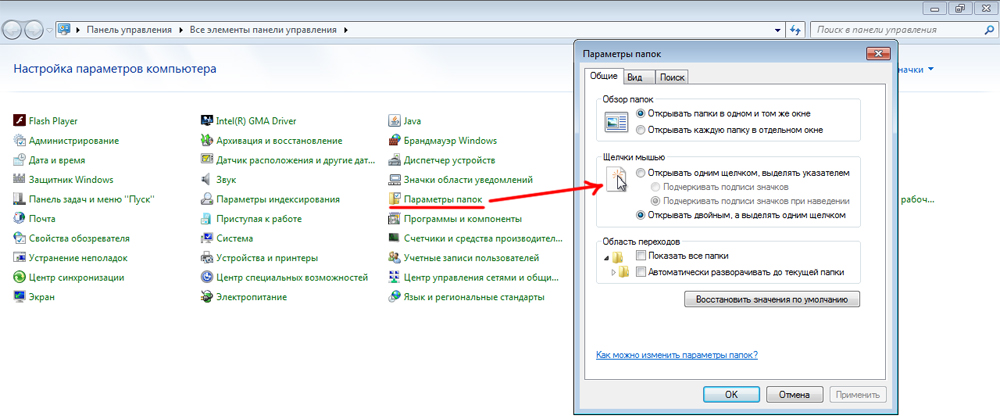
Выберите способ открытия папок: одним или двойным щелчком
Если вас не устраивает интервал, с которым надо делать двойной клик, измените его всё в той же Панели управления.
- Откройте меню «Мышь» (находится в разделе Оборудование и звук — Устройства и принтеры).
- Во вкладке «Кнопки мыши» есть ползунок для настройки скорости двойного клика.
Как переместить или скопировать файлы в папку?
Можно сделать, просто перетащив файлы курсором. Если при этом зажать клавишу Shift, данные будут перенесены (убраны из одного каталога и отправлены в другой). Если клавишу Ctrl — скопированы (останутся в обеих папках).
Эта опция также доступна в контекстном меню.
- Выделите то, что хотите перетащить.
- Кликните по файлам правой кнопкой мыши.
- Выберите «Вырезать» (означает «переместить») или «Копировать».
- Откройте папку, в которой должны будут находиться файлы.
- Щёлкните правой кнопкой по любому свободному месту окна.
- Нажмите «Вставить».
- Можно не открывать сам каталог. Кликните правой кнопкой на его значок — там будут те же опции.
- Также доступны универсальные сочетания клавиш: Ctrl+C для копирования и Ctrl+V для вставки.
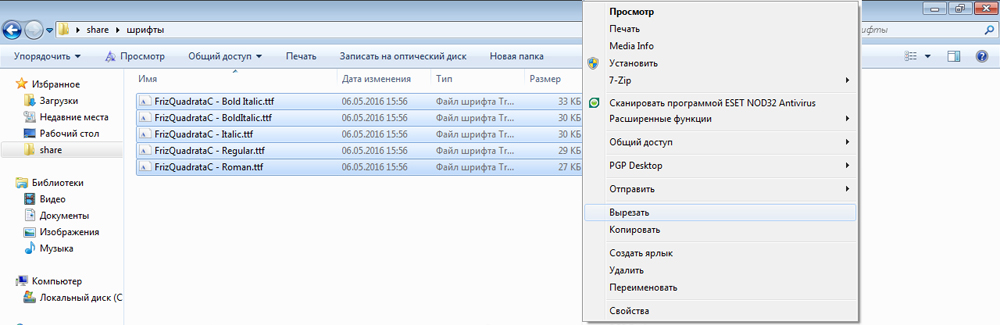
Выберите подходящую задаче команду из контекстного меню
Папки перемещаются и копируются по тому же принципу, что и файлы.
Смена имени папки
Чтобы назвать каталог как-то по-другому, сделайте следующее:
- Выделите его.
- Кликните на название. Оно сменится на поле для ввода.
- Напишите новое имя.
- Нажмите Enter.
- Или вызовите контекстное меню и выберите пункт «Переименовать».
Некоторые символы в названиях недопустимы, такие как косая черта или «слеш» «/», вопрос «?», звёздочка «*», двоеточие «:». Они зарезервированы для нужд системы. Если в ней появятся объекты с такими знаками, это вызовет ошибку. Поэтому ОС просто не позволит вам использовать их в именах.
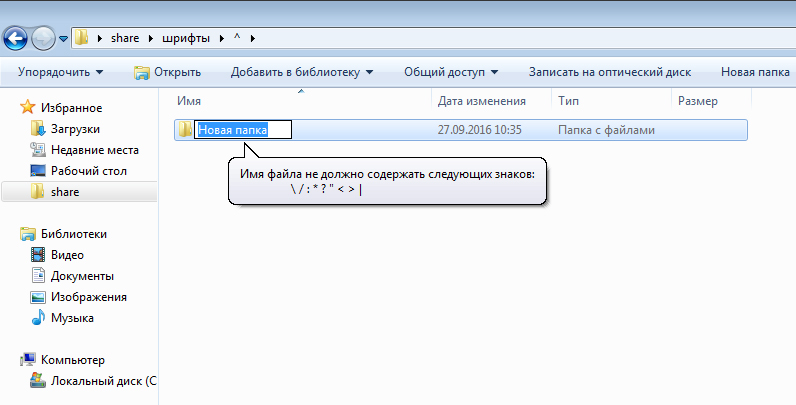
Создание новой папки
Вот как сделать папку:
- Клик правой кнопкой мыши по свободному месту окна.
- Строчка «Создать».
- Пункт «Папка»
Можете задать имя и пользоваться.
Кнопка для быстрого создания каталогов также есть в меню окна. Рядом с «Упорядочить», «Общий доступ», «Библиотека».
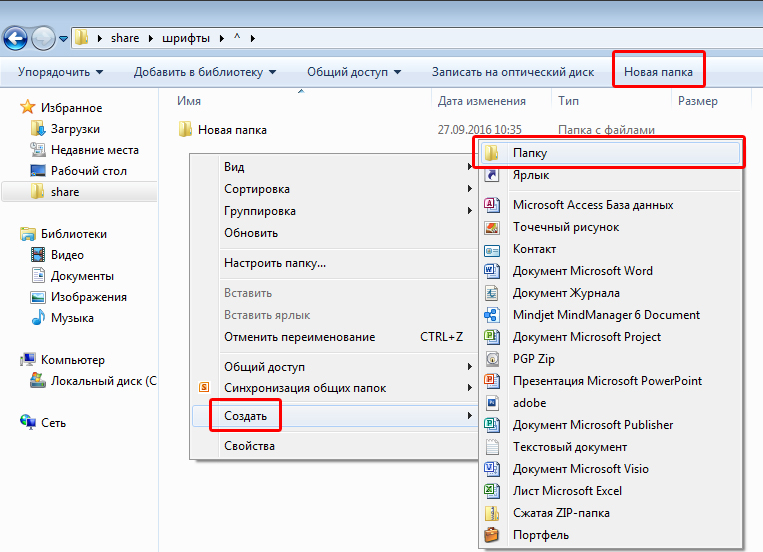
Удаление папки
Избавиться от неё можно двумя способами:
- Выделить и нажать клавишу Delete.
- Вызвать контекстное меню и выбрать «Удалить».
Папка стирается вместе со всеми находящимися в ней файлами. Их нельзя восстановить отдельно.
Удалённые объекты вначале помещаются в «Корзину», если у вас не указаны другие настройки. Уже оттуда их можно стереть окончательно.
Если вы попытались удалить каталог, но он выдал ошибку, возможен один из следующих вариантов:
- Папка или какой-то файл из неё в данный момент используется. Перед тем как что-то с ними сделать, надо их закрыть и отключить все связанные с ними процессы.
- На ней стоит защита от изменений.
- Она нужна для работы ОС.
В последнем случае раздел лучше не трогать. Но такое ограничение не всегда оправдано.
Например, вам надо разобраться, как удалить папку «Windows» после переустановки системы. Ведь файлы ОС уже находятся в другом месте, и старый каталог не нужен — только память занимает. Избавиться от него бывает не так просто. Иногда достаточно перенести его в другую директорию — и защита спадает. Можно стирать все файлы по одному и таким образом определить, на каком из них стоит ограничение. В крайнем случае придётся перезагрузить компьютер в режиме WinPE, запустив его с LiveCD диска или флешки. Но прибегать к таким методам следует, если вы хорошо в этом разбираетесь.
Восстановление папки
Вот как восстановить папку со всем содержимым, если вы случайно её стёрли:
- Нажмите Ctrl+Z. Это отменяет любую последнюю операцию: удаление, перемещение, переименование.
- Пункт «Отменить удаление» будет и в контекстном меню.
Но это сработает, если вы не совершали никаких действий после того, как стёрли каталог. Также его можно вернуть из «Корзины». Откройте её и нажмите кнопку «Восстановить».
С папками вы можете систематизировать и каталогизировать свои файлы. Это облегчает работу с данными. Их проще искать и выделять. Поэтому важно научиться работать с данными объектами.
Папка – это место для хранения файлов, помогает структурировать любые данные, организовать работу и навести порядок в системе ПК. Их можно сортировать по имени, дате, типу, размеру, а благодаря категоризации контента не придется искать фото, ролик или трек среди множества нужных и ненужных файлов.
Папка – это место для хранения файлов, помогает структурировать любые данные, организовать работу и навести порядок в системе ПК. Их можно сортировать по имени, дате, типу, размеру, а благодаря категоризации контента не придется искать фото, ролик или трек среди множества нужных и ненужных файлов.
Особенности
Редактировать, перемещать, удалять рекомендуется только личную информацию. Если изменить каталог от установленного на компьютере софта, он будет некорректно работать, поскольку для реализации какого-либо действия программный инструмент начинает искать данные в конкретной папке.
Не следует ничего делать и с системными каталогами, где расположены рабочие файлы. На них обычно по умолчанию есть защита от изменений, и стереть «Windows» с жесткого диска или переместить его в другое место не получится стандартным методом. Но экспериментировать не стоит, иначе придется обновлять или переустанавливать ОС.
Первоначальные настройки
- Кликнуть правой кнопкой мышки по рабочему столу, выбрать пункт меню «Персонализация».
- Перейти на вкладку «Темы» и открыть параметр значков, а в новом окне поставить галочки в пунктах, что нужно «вынести». Нажать «Ок».
Также для добавления ярлыков приложений достаточно перетащить из «Проводника» нужный объект на рабочий стол. Еще вариант – клацнуть по главной папке правой кнопкой мышки, из выпадающего меню выбрать пункт «Создать ярлык», который является не хранилищем, а удобной навигацией. Он появится рядом с оригинальной папкой программы – перетащить на рабочий стол.
Создание папки в windows 10
- Кликнуть правой кнопкой мышки по свободному месту на экране, из списка меню выбрать «Создать».
- В «Проводнике» в разделе любого диска или флеш-накопителя открыть ленту с настройками с помощью клавиш Ctrl+F На «Главной» вкладке выбрать соответствующую опцию.
- На рабочем столе или в разделе диска/флешки зажать сочетание клавиш Ctrl+Shift+N.
Чтобы открыть директорию, следует дважды быстро кликнуть левой кнопкой по ней или выделить ее и нажать «Enter».
Смена имени папки в Windows
Задать название можно до или после создания. Для этого правой кнопкой кликнуть по папке и нажать на пункт «Переименовать».

Второй вариант проще: выделить ее щелчком мышки и нажать F2 – вписать имя – «Enter» или клик по свободному месту.
Смена значка и цвета иконки
Сначала необходимо загрузить желаемую иконку из Интернета. После вызвать свойства каталога и перейти в настройку. Клацнуть по опции «Сменить значок», выбрать системный рисунок из списка в новом окне или добавить скачанный, указав путь к файлу.

Для изменения цвета следует скачать архив и извлечь из него содержимое. Извлечь можно в текущую папку или в другой раздел. Теперь повторить предыдущее действие – перейти в настройки «Свойств», указать путь к разархивированному файлу, выбрать расцветку, применить изменение и «Ок».

Работа с папками в Windows
В каталогах могут содержаться другие каталоги, которые называются вложенными. Можно создавать любое количество папок, а внутри них – сколько угодно вложенных папок.
В целом директории имеют много скрытых опций, их можно видоизменить, скрыть, а также на каталоги легко поставить пароль и выставить уровни доступа.
Как оптимизировать?
- Активировать из контекстного меню свойства, щелкнув по значку.
- Перейти на вкладку «Настроек».
- Выбрать желаемый тип и настроить внешний вид, выбрав файл и подходящую иконку.
Как постановить пароль на папку?
- Создать виртуальный жесткий диск (простой файл в виде образа ISO).
- Клацнуть по нему правой кнопкой, включить и настроить шифрование BitLocker.
- Хранить файлы на этом виртуальном диске.
- Запустить, установить и принять лицензионное соглашение.
- В открывшемся окне нажать на опцию «+» и выбрать каталог.
- Используя кнопку F5 или соответствующую иконку, задать пароль.
Папка исчезнет из «Проводника», где она ранее располагалась. Для разблокировки кликнуть дважды по директории, ввести пароль и открыть доступ.
Поставить пароль можно при помощи архива: заархивировать один или несколько каталогов и задействовать опцию «Set password».

Как расшарить (открыть доступ) к папке?
- Кликом правой кнопки открыть выпадающее меню – «Предоставить доступ к…» – «Отдельные люди».
- Из списка выбрать пользователя, разрешение для него (например» «Чтение и запись») и поделиться доступом.

Как скрыть папку в windows 10?
- На вкладке «Общие» свойств директории отметить галочкой пункт «Скрыть». Затем «Применить» – «Ок». В разделе «Другие» снять галочку с разрешения индексировать содержимое файлов (чтобы невозможно было найти через поиск). Сохранить изменения.
- В «Проводнике» выделить объект, в ленте настроек зайти в «Вид» – «Скрыть выбранные элементы» – применить только к папке или также ко всем файлам, которые находятся внутри.
- Вызвать «Панель управления», в поисковую строку вписать «проводник» без кавычек.
- Открыть параметры. Во вкладке «Вид» проскролить вниз до пункта «Скрытые файлы и…». Активировать необходимую опцию.
Показать скрытые каталоги можно обратным путем: убрать галочки с соответствующих пунктов настроек.
Как сделать невидимой папку в windows?
Можно сделать папку невидимой, для этого необходимо скачать прозрачную иконку. Теперь повторить действия, которые были описаны для смены значка. В конце указать путь к загруженной иконке и сохранить результат.

Сочетанием Win+R открыть командное окно «Выполнить», вставить charmap – «Enter». Из таблицы выбрать пустой символ и скопировать его. Выделить директорию, с помощью F2 переименовать ее, вставив скопированный символ.

Открывая папку или библиотеку, можно изменить вид файлов в окне. Например, можно увеличить (или уменьшить) пиктограммы или выбрать такое представление, которое будет отражать для различных файлов различные типы сведений. Чтобы внести такие изменения, воспользуйтесь кнопкой Представление на панели инструментов .
С каждым нажатием левой части кнопки «Вид» меняется представление файлов и папок благодаря циклическому переходу между пятью различными представлениями:
- «Крупные значки»;
- «Список»;
- «Подробно», в котором отображаются несколько столбцов с данными о файле;
- «Плитка» с уменьшенными значками;
- «Содержание», в котором отображается часть содержимого файла.
Если нажать стрелку в правой части кнопки «Вид», будет доступен еще больший выбор. Перетащите ползунок выше или ниже, чтобы точно настроить размер значков файлов и папок. Значки изменяют размер по мере перемещения ползунка.

Библиотеки предоставляют больше возможностей благодаря функции упорядочения файлов различными способами. Например, если нужно упорядочить файлы в медиатеке по жанру (таким как Jazz и Classical):
Поиск файлов в системе Windows
В зависимости от количества файлов и способа их упорядочивания, для поиска файла может потребоваться просмотр сотен файлов и вложенных папок – нелегкая задача. Чтобы сэкономить время и усилия, можно воспользоваться полем поиска.

Поле поиска находится в верхней части каждого окна. Чтобы найти файл, откройте папку или библиотеку, которая лучше всего подходит для начала поиска, щелкните поле поиска и начните ввод. Поле поиска фильтрует текущее представление на основе введенного текста. Файлы отображаются в результатах поиска, если запрос совпадает с именем файла, его тегами, другими свойствами файла и даже текстом внутри текстового документа.
Ища файл по свойству (например, тип файла), можно сузить поиск еще до начала ввода запроса. Для этого нужно щелкнуть поле поиска и выбрать какое-то из свойств, указанных под полем поиска. Таким образом к текстовому запросу будет добавлен фильтр поиска (например, «тип»), что поможет получить более точные результаты.
Если не удается найти файл, можно изменить всю область поиска, щелкнув параметр в нижней части списка файлов. Например, если не удалось найти файл в библиотеке документов, расширьте область поиска на другие библиотеки, щелкнув Библиотеки. Дополнительные сведения см. Поиск файла или папки.
Копирование и перемещение файлов и папок
Иногда может возникнуть необходимость изменить место хранения файлов. Например, может потребоваться переместить файлы в другую папку или скопировать на съемный носитель (компакт-диск или карту памяти), чтобы предоставить доступ к ним другому лицу.
Большинство людей копируют и перемещают файлы Windows с помощью метода, который называется «перетаскивание». Откройте папку, содержащую файл, который требуется переместить. Далее откройте в другом окне ту папку, в которую нужно переместить эти элементы. Расположите окна на рабочем столе рядом, чтобы видеть содержимое обоих.
Перетащите файл или папку с первой папки в другую. Вот и все.

Пользуясь перетаскиванием, можно заметить, что иногда файл или папка копируется, а в другой раз – перемещается.
Если перетаскивать между двумя папками, расположенными на одном жестком диске, элементы будут перемещены без создания двух экземпляров одного файла или папки в одном месте.
Если перетаскивать в папку с другим расположением (например, сетевым) или на съемный носитель (например, компакт-диска), элемент копируется.
- Самый простой способ упорядочить два окна на рабочем столе – это воспользоваться параметром «Привязка». Дополнительные сведения см. Размещение окон на рабочем столе рядом друг с другом с помощью функции привязки.
- Если скопировать или переместить файл или папку в библиотеку, то сохранение происходит в расположении для сохранения по умолчанию библиотеки. Чтобы узнать, как настроить путь для сохранения библиотеки по умолчанию, см. Настройка библиотеки.
- Другой способ скопировать или переместить файл – перетащить его из списка файлов в папке или библиотеке в области переходов. В таком случае не будет необходимости открывать два отдельных окна.
Создание и удаление файлов
Зачастую новые файлы Windows создают с помощью программы. Например, текстовый документ можно создать в текстовом редакторе, а видеофайл – в видеоредакторе.
Некоторые программы создают файл сразу после открытия. Например, если открыть WordPad, будет открыта пустая страница. Она изображает пустой (и несохранившийся) файл. Начните ввод, а когда будете готовы сохранить результат работы, нажмите кнопку Сохранить. В диалоговом окне появится, введите имя файла, которое поможет найти его снова, нажмите кнопку Сохранить.
По умолчанию большинство программ сохраняет файлы в стандартных папках («Мои документы», «Моя музыка» и др.) – так файлы легче найти.
Если файл больше не нужен, его можно удалить с компьютера, чтобы иметь больше свободного места и не загромождать компьютер ненужными файлами. Чтобы удалить файл, откройте папку или библиотеку, в которой расположено файл, и выделите его. Нажмите клавишу Delete на клавиатуре, а затем в диалоговом окне Удаление файла нажмите кнопку Да .
После удаления файла он временно хранится в «Корзине». «Корзина» можно сравнить со страховочной сеткой: он позволяет восстановить случайно удаленные файлы и папки. Время от времени следует очищать «Корзину» для освобождения места на диске, которое занимают ненужные файлы. Чтобы узнать, как это сделать, см. Окончательное удаление файлов из корзины.
Открытие существующего файла
Чтобы открыть файл, дважды щелкните его. Обычно файл открывается в той программе, в которой он был создан или отредактирован. Например, текстовый файл откроется в текстовом редакторе.
Но не всегда бывает так. Например, после двойного щелчка файла изображения обычно открывается программа просмотра изображений. Чтобы изменить изображение, нужно воспользоваться другой программой. Щелкните правой кнопкой мыши, выберите пункт Открыть с помощью и выберите имя программы, которую следует запустить.
Файл – это элемент, который содержит информацию: текст, изображения или музыку. Открытый файл может быть очень похожим на обычный текстовый документ или изображение, которые можно увидеть на столе или в ящике. На компьютере файлы представлены пиктограммами, это позволяет легко распознавать тип файла по виду его пиктограммы.
Вот несколько типичных значков файлов:

Папка – это своеобразный контейнер, который можно использовать для хранения файлов. Если разложить на обычном столе тысячи бумажных документов, найти среди них нужный будет практически невозможно.
Вот почему люди часто хранят документы в папках на полках шкафов. Папки на компьютере выполняют ту же функцию. Вот несколько типичных значков папок:

В папках могут содержаться другие папки. Папка, расположенная внутри другой, обычно называется вложенной папкой. Можно создать любое количество вложенных папок, и каждая из них может содержать любое количество файлов и других вложенных папок.
Использование библиотек для доступа к файлам и папкам
Когда дело дойдет до «благоустройства» Windows, Вам не придется начинать все с нуля. Для доступа к файлам и папкам и их упорядочения различными способами можно воспользоваться библиотеками – новым средством Windows.
Ниже представлен список четырех библиотек по умолчанию и их типичных назначений:
-
Библиотека документов. В этой библиотеке можно организовывать и упорядочивать текстовые файлы, электронные таблицы, презентации и другие документы.
По умолчанию папка «Мои документы» – хранилище для всех файлов, перемещенных, скопированных или сохраненных в библиотеку документов.
По умолчанию папка «Мои рисунки» – хранилище для всех изображений, перемещенных, скопированных или сохраненных в библиотеку изображений.
По умолчанию папка «Моя музыка» – хранилище для всех файлов, перемещенных, скопированных или сохраненных в фонотеку.
По умолчанию папка «Мои видеозаписи» – хранилище для всех файлов, перемещенных, скопированных или сохраненных в библиотеку видеозаписей.
Чтобы открыть библиотеки «Документы», «Изображения» или «Музыка», меню Пуск и нажмите Документы, Изображения и Музыка.
Дополнительные сведения о библиотеках см. Работа с библиотеками.
Cтруктура окна системы Windows
Когда открывают папку или библиотеку, она отображается в окне. Различные компоненты этого окна облегчают перемещение в Windows и упрощают работу с файлами, папками и библиотеками.
Вот типичное окно и его компоненты:

С помощью области переходов можно получить доступ к библиотекам, папок, сохраненных результатов поиска и даже целых жестких дисков. Из раздела «Избранное» можно открывать часто используемые папки и результаты поиска, а из раздела «Библиотеки» можно получить доступ к своим библиотек.
Для просмотра папок и вложенных папок можно воспользоваться и папкой «Компьютер».
Панель инструментов позволяет выполнять стандартные задачи, например изменять вид папок и файлов, записывать файлы на компакт-диск или запускать показ слайдов цифровых изображений. Кнопки на панели инструментов изменяются, отображаются только уместны для каждого конкретного случая задачи.
Например, если щелкнуть файл изображения на панели инструментов появятся остальные кнопки, чем для музыкального файла.
С помощью адресной строки можно переместиться в другую папку или библиотеки, а также вернуться к предыдущей папке или библиотеке. Дополнительные сведения см. Навигация с помощью строки.
Область библиотек появляется только во время работы в библиотеке (например, в библиотеке документов). С помощью области библиотек можно настроить библиотеку или упорядочить файлы различными свойствами. Дополнительные сведения см. Работа с библиотеками.
С помощью заголовков столбцов можно изменить упорядочения файлов в списке. Например, щелкнув левую часть заголовка столбца, можно изменить порядок отображения файлов и папок щелкнув правую часть заголовка столбца, можно отфильтровать файлы различными способами. (Заметьте, что заголовки столбцов доступны только в режиме «Подробно»)
Здесь отображается содержимое текущей папки или библиотеки. Если воспользоваться полем поиска для поиска файла, отображается только файлы в текущем представлении (к нему относятся и файлы во вложенных папках).
В поле поиска можно ввести слово или фразу, чтобы найти элемент в текущей папке или библиотеке. Поиск начинается, уже началось введения. Поэтому когда, например, введено букву «В», появляется список всех файлов, имена которых начинаются с буквы «В». Дополнительные сведения см. Поиск файла или папки.
Область сведений позволяет просматривать стандартный набор свойств, связанных с выделенным файлом. Свойства файла – это информация о файле: имя автора, дата последнего изменения и описательные теги, которые можно добавить к файлу.
В области просмотра можно просмотреть содержимое большинства файлов. Выбрав электронной почты, текстовый файл или изображение, можно увидеть содержимое выбранного файла, не открывая его в программе. Если область просмотра не отображается, включите, нажав на панели инструментов кнопку Область просмотра .

Здравствуйте! На прошлом уроке мы рассмотрели такие понятия как папка и файл. Выяснили, что они означают и для чего нужны, а также я обещал научить вас создавать папки, перемещать и копировать в них файлы.
Как создать папку
Это одно из самых легких занятий в операционной системе Windows. Папку можно создать как на рабочем столе, так и в другой уже существующей папке. Для этого вам потребуется на свободной от файлов (значков) области нажать правую кнопку мыши (1), в появившемся меню навести курсор на «Создать» (2) и в подменю выбрать «Папку» (3).

Новая папка появится на том месте, где был курсор мыши. Теперь можно задать ей имя, иначе она будет называться «Новая папка». Переименовать ее можно в любой момент, нужно всего лишь нажать правой кнопкой мыши на папке и выбрать пункт «Переименовать» (файлу имя задается так же).

Ничего сложного, правда? Идем дальше.
Как перемещать и копировать файлы и папки
Перемещение и копирование файла или папки – это две разные вещи. Дабы не путать, приведу простой пример. Представим, что у вас есть лист бумаги с текстом. Вы хотите, чтобы у друга был такой же, и копируете его с помощью ксерокса. Таким образом, получается два листа с одинаковой информацией. Если просто отдадите его другу, то останетесь без листа, то есть вы переместите его.
С файлами и папками все точно так же. Если скопировать файл, то он останется в предыдущем месте и появится в новом, указанном вами, а если переместить, то он с одного места перейдет в другое.
Чтобы копировать файл или папку нужно нажать на нем правой кнопкой мыши и выбрать пункт «Копировать».

Чтобы переместить в другое место выберете пункт «Вырезать». Это словно взять ножницы, с журнала вырезать красивую картинку и вклеить ее на свой лист. Также хочу отметить, что значок вырезаемого объекта станет полупрозрачным.

Теперь нужно куда-то вставить ваш скопированный или вырезанный объект. Перейдите в папку, в которой хотите видеть этот файл, и на свободном от значков месте нажмите правую кнопку мыши. Выберете пункт «Вставить». Это как в примере с вклеиванием на лист бумаги, который я привел вам выше.

Если у вас открыто две папки (два окна), то вы можете просто перетянуть файл с одной в другую, зажав левую кнопку мыши.
Объекты, находящиеся на одном разделе жесткого диска переместятся. Например, если вы перетаскиваете с D:\Водичка в D:\Водичка\Вкусная , то файл или папка будет перемещена, а не скопирована.
При перетаскивании объекта с одного раздела диска на другой, он будет скопирован. Например, с D:\Водичка в C:\Вкусная .
Для массового перемещения или копирования зажмите левую кнопку мыши и выделите нужные объекты, а далее все как в случае с одним файлом.

На этой оптимистической ноте закончим сегодняшний урок. Подведем итог. Для создания и выбора действия по перемещению и копированию объектов мы пользуемся правой кнопкой мыши, для перетаскивания – левой (зажимая кнопку на файле). Как обычно, желаю вам легкого обучения без мучения.
Читайте также:

