Как раскидать файлы по папкам автоматически
Обновлено: 07.07.2024
Для Android существуют десятки, разной сложности и красоты, файловых менеджеров. Тем не менее, для многих пользователей, особенно привыкших к файловой системе мира Windows, линуксовая организация каталогов в Android может быть несколько непривычной. Поэтому они стараются пореже заглядывать в залежи своих файлов и папок. Новая утилита Redirect File Organizer позволит им вообще не беспокоиться об этом, автоматически наводя порядок в ваших файлах.
Redirect File Organizer — это небольшая утилита, которая позволяет упорядочивать ваши файлы согласно заданным вами правилам. Сразу после установки и первого запуска, программа демонстрирует короткий курс по знакомству с основными функциями. По умолчанию Redirect File Organizer уже содержит несколько правил, например, «перемещать все видеофайлы в папку Movies» или «все аудио в папку Music». Вам достаточно только активировать эти сценарии на главном экране программы и указать папку назначения для обозначенного типа файлов.
Если вы хотите больше возможностей, то можете создать свои собственные правила. В этом случае позволяется указать расширения файлов, которые будут отслеживаться, а также включить фильтрацию на основе «черного» или «белого» списка. Есть функция автоматического переименования всех повторяющихся файлов. Возможно настроить перенаправление папок, что означает автоматическое копирование всех файлов из одного каталога в другой. Наконец, есть даже возможность создания правил перемещения на базе имен файлов, а не их расширения.
В настройках приложения вы сможете указать, нужно ли добавлять перемещенные файлы автоматически в индекс Android, включить поддержку SD-карты, активировать фоновое исполнение программы как сервиса и указать интервалы времени, через которые будут выполняться активированные вами правила.
Redirect File Organizer окажется полезным инструментом для всех пользователей, которые хотят автоматически поддерживать порядок на своем устройстве. C его помощью вы сможете избавиться от бесчисленных ненужных вам папок в галерее, переместить все видео, где бы оно не хранилось, в одну папку и даже настроить автоматическое сохранение нужных данных на SD-карту.
Чтобы быстро находить файлы и бегло ориентироваться в них, недостаточно разложить всё по правильным папкам. Не менее важно присвоить файлам легко читаемые и осмысленные имена. Возиться с каждым из них по отдельности — контрпродуктивно. Поэтому существуют способы группового переименования.
Для работы с группой файлов лучше скопировать их в отдельную папку. Это существенно упростит процесс.
С помощью штатных средств Windows
Изменяем имена файлов
Рассмотрим самый простой случай: у нас есть n-ое количество изображений с ни о чём не говорящими названиями.
Приведём имена этих файлов к наглядному виду Picture (n), где Picture будет названием, а n — порядковым номером. Это можно легко сделать прямо в «Проводнике».
Выделяем все картинки, которые хотим переименовать. Чтобы сделать это быстро, используем комбинацию клавиш Ctrl + A. Затем просто жмём F2 или кликаем правой кнопкой мыши на первом файле и выбираем «Переименовать». В качестве имени для выделенного изображения вводим слово Picture и нажимаем Enter.
Windows автоматически присвоит такое же имя всем последующим файлам и расставит все порядковые номера.
При необходимости вы можете отменить массовое переименование комбинацией клавиш Ctrl + Z.
Если захотите переименовать группу папок в «Проводнике», то это можно сделать точно так же.
Изменяем расширения файлов
Допустим, у нас есть несколько текстовых документов, которые после двойного клика открываются блокнотом. Но нам нужно, чтобы по умолчанию они открывались браузером. Для этого придётся изменить их расширение с .txt на .html. Операции такого рода можно быстро выполнять с помощью командной строки.
Нажимаем клавиши Windows + R, вводим в появившемся поле cmd и кликаем ОК — видим окно командной строки. Теперь вставляем в него путь к папке, в которой лежат наши файлы, сразу после команды cd: cd C:\Users\Max Volotsky\Desktop\Docs , и жмём Enter. Затем используем специальную команду, которая изменит их расширения: rename *.txt *.html , и снова нажимаем Enter.
Первым в команде указывается исходное расширение, вторым — новое. После ввода команды система мгновенно вносит изменения.
Чтобы вернуть всё как было, нужно повторно воспользоваться командой rename, поменяв местами расширения.
С помощью сторонних утилит
Никакие встроенные инструменты не сравнятся по функциональности со специальными программами, разработанными специально для пакетного переименования. В Сети можно найти множество таких бесплатных утилит, достаточно ввести в поиске bulk file rename.
Мы рассмотрим переименование на примере программы Bulk Rename Utility. С её помощью очень удобно изменять имена папок и файлов, а также расширения последних.
При первом запуске может показаться, что интерфейс утилиты пришёл прямо из ада и, возможно, в этом есть доля правды. Зато пользователю не нужно переходить по многочисленным вкладкам и меню: он получает доступ ко всем функциям из одного окна.
Итак, допустим, у нас есть группа аудиофайлов, которые хочется привести к приятному для глаза виду. В данном случае раздражают цифры и отсутствие названия исполнителя.
Запускаем приложение и через встроенный файловый менеджер переходим в нужную нам папку. Далее, уже знакомым сочетанием клавиш Ctrl + A выделяем все файлы. Нам нужно удалить первые 3 символа в начале имени каждого файла и дописать название исполнителя в самом начале. Для этого указываем необходимые параметры на панелях Remove и Add, после чего жмём Rename.
Теперь сделаем так, чтобы все расширения состояли из символов в нижнем регистре: на панели Extension выбираем вариант Lower и нажимаем Rename.
Как видите, в окне программы доступны и другие панели. К примеру, Numbering позволяет нумеровать документы различными способами, а с помощью Case можно менять регистр символов в именах файлов. Благодаря столбцу New Name во встроенном проводнике, который показывает результат переименования ещё до его применения, вы легко разберётесь в остальных инструментах Bulk Rename Utility.
Последнюю операцию с файлами и папками, выполненную в программе, можно легко отменить комбинаций клавиш Ctrl + Z.

Всем знакомы завалы из фото и видео, кои покоятся годами после копирования с устройств.
Особенно это характерно для iphone,ipad, которые при прямом копировании (без itunes) создают
залежи медиаконтента. Как это все разложить по годам-месяцам?
Да, есть синхронизация, да, можно сразу все сортировать. Но…
Кто-то предпочитает ничего не трогать, так как соблюдается единство свалки, кто-то делает робкие попытки разложить все накопленное хотя бы по годам.
Бесспорно, через проводник, используя табличный вид, вручную не составит труда все это это раскидать, но начинаешь смотреть старые фото, и процесс затягивается.
Поэтому напишем простую программу, которая разложит файлы в папке по годам с месяцами в них:


Программа сама будет определять дату, «заглядывая» в дату изменения файла:

Почему используем дату изменения, а не дату создания файла?
Как правило, она более корректно указывает на дату файла, чем ее тезка.
Импорт модулей на старте:
Предложим пользователю скопировать путь (windows) к папке с файлами:
Введем функцию создания папок с месяцами от 01 до 12 (да простят мне отсутствие f' строк):
Следующая функция обработает дату, полученную с фото/видео файла:
Теперь, пройдясь по папке, программа соберет все расширения файлов, а заодно,
определит какой год у файла. Для каждого года будет создана своя папка, а в ней,
в свою очередь, будут созданы папки с месяцами:
*Таким образом можно раскидать по папкам файлы с совершенно разными (любыми) расширениями, а не только jpeg,mov,mkv.
Еще раз пройдемся по папке со свалкой фото, теперь уже перенося фото в соответствующие, вновь созданные папки:
Так как программа завершается с ошибкой, в цикле не найдя последнего файла, что не влияет на ее корректное выполнение, используется костыль из try,except, который притупляет бдительность впечатлительных особ, получающих красноту в консоль.
Разработчики программного обеспечения выпускают многофункциональные продукты, но в реальности пользователи даже и не догадываются обо всех возможностях этих инструментов. Ярким примером является программа Automator. Это с первого взгляда она кажется сложной. Но со временем пользователь привыкает к интуитивному управлению процессами. С помощью Automator можно создать для macOS службу, позволяющую автоматически сортировать файлы по папкам.
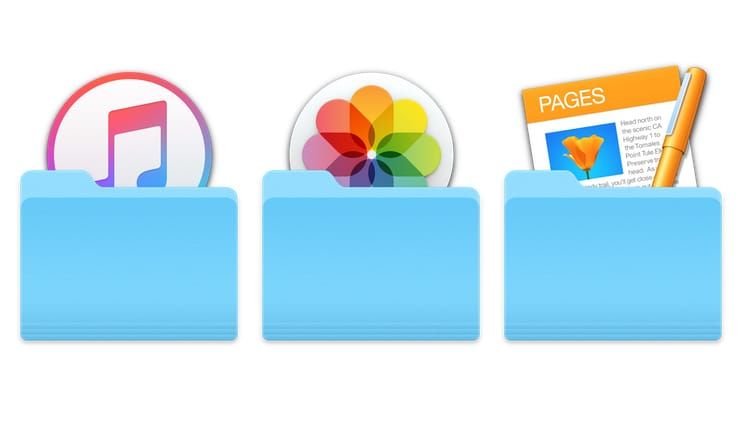
Чаще всего скачанные пользователями macOS файлы лежат в папке «Загрузки» или захламляют «Рабочий стол» (не так ли?). Их размер со временем разрастается, что мешает нахождению в ней требуемой информации. Приходится пользоваться инструментами поиска. С упрощением поиска нужного файла поможет Automator. На примере этой программы покажем, как можно создать службу и с учетом имени или расширения файла поместить его в нужную папку.
Попробуем использовать папку «Загрузки» в качестве примера для отбора изображений.
Как автоматически сортировать файлы по папкам в macOS при помощи Automator
1. Запустите стандартное macOS-приложение Automator через Spotlight или другим подходящим вам способом.
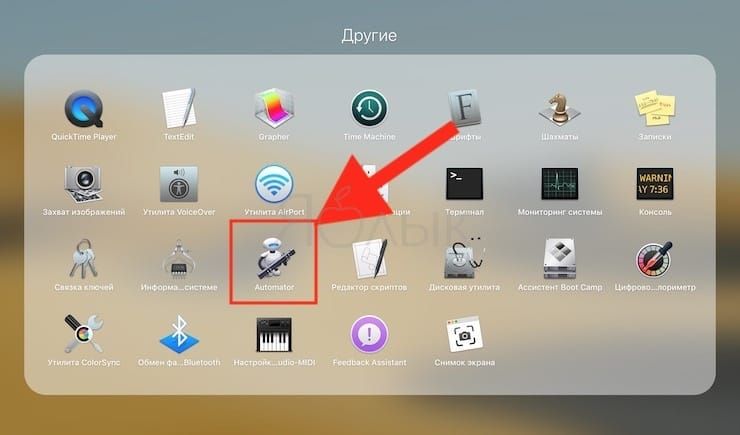
2. В появившемся окне выберите «Новый документ», укажите в качестве его типа «Действие папки» и нажмите кнопку «Выбрать».
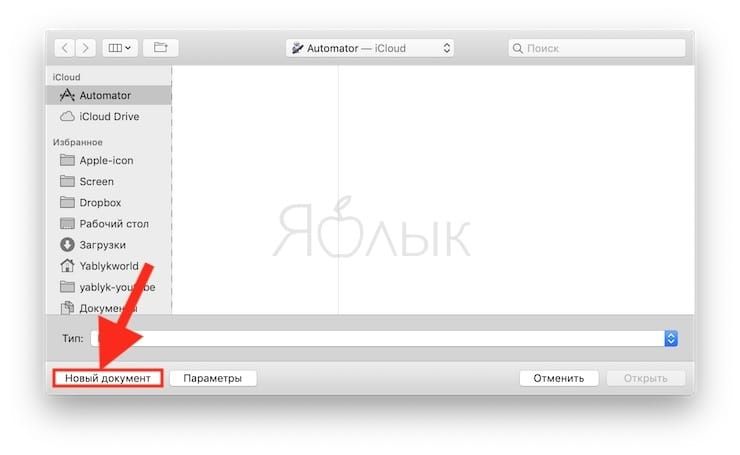
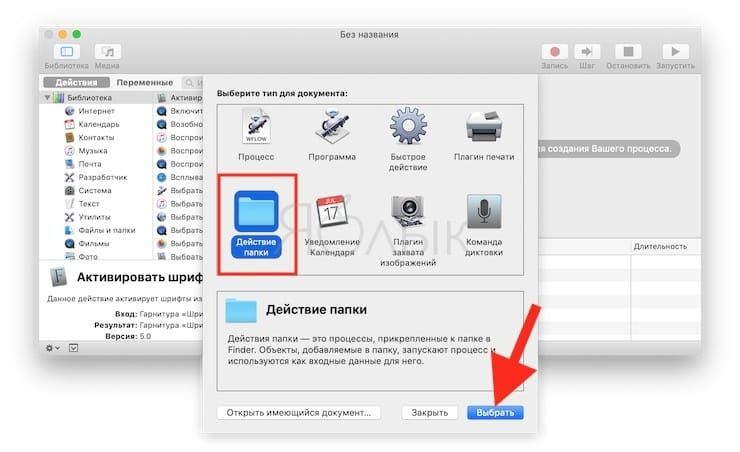
3. Вверху в правой части программы появится строка «Действие папки получает папки и файлы, добавленные в». В выпадающем меню выберите папку, сортировка файлов в которой требуется, в нашем случае это «Загрузки».
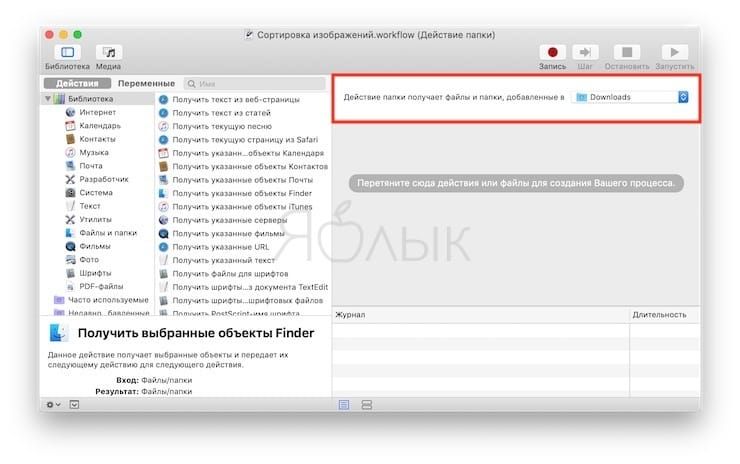
4. Далее туда же в правую часть программы добавьте (перетяните из левой части) поочередно следующие действия (для удобства воспользуйтесь поиском):
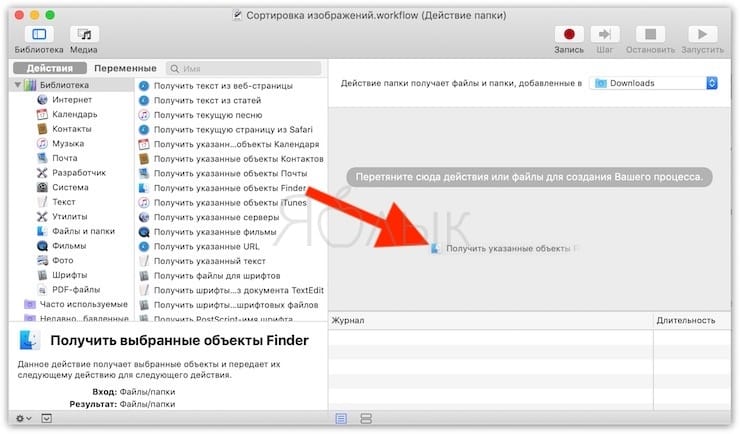
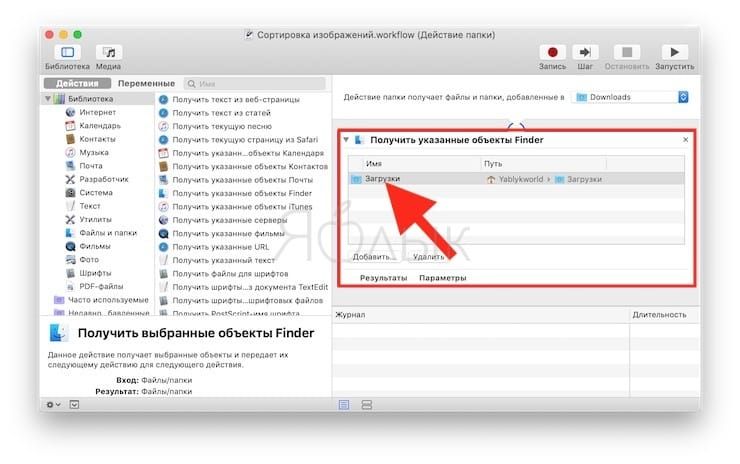
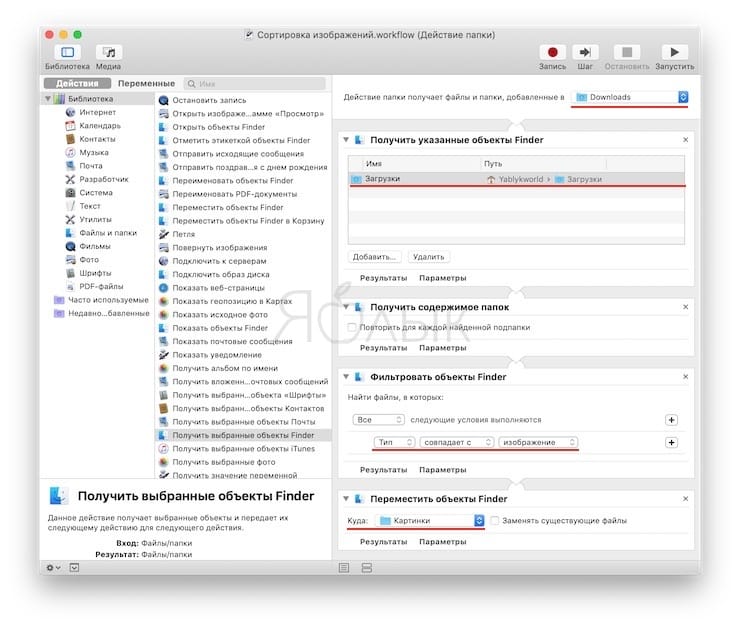
5. Откройте меню Файл, нажмите Сохранить и дайте скрипту любое понятное имя.
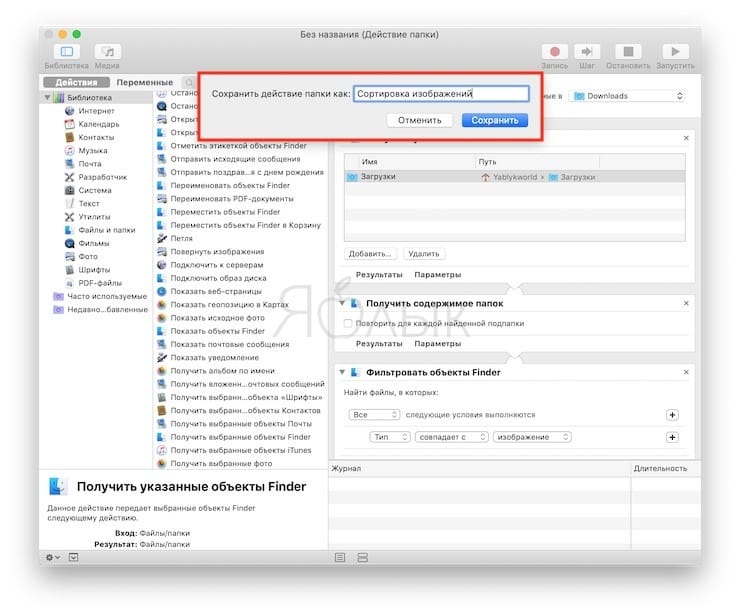
Протестировать работу службы просто – поместите любое изображение в папку «Загрузки». Через несколько секунд файл переместится в заданное нами место – папку «Картинки». Аналогичным способом можно задать правила сортировки и для других файлов и папок. Так Automator позволяет организовать простую и эффективную сортировку.
Напомним, что начиная с macOS Mojave операционная система Apple для компьютеров Mac получила функцию Стопки, которая позволяет легко сортировать файлы по папкам на рабочем столе (подробно).
Читайте также:

