Как раскрасить модель в 3д макс
Обновлено: 03.07.2024
У распыляемой краски есть проблема с изображением. Ее часто можно увидеть на граффити, дорожных и эксплуатационных знаках, заплатках на ржавых деталях автомобилей. Конструкторы используют её для быстрого покрытия и получения ровной поверхности, а не для создания художественного эффекта. Но при правильной технике распыления краски можно добиться гладкой поверхности и глубоких цветовых градиентов.
Если вы технический конструктор, специалист по компьютерной графике, разработчик персонажей или создатель моделей, то это руководство для вас. Вы научитесь добиваться глянцевой и гладкой отделки, как на автомобиле, превращая модели из обычных деталей в готовые изделия, которые можно демонстрировать — используя для этого любой настольный 3D-принтер.
Знакомство с настольной 3D-печатью методом стереолитографии (SLA)
Ищете 3D-принтер для изготовления моделей в высоком разрешении? Скачайте наш технический доклад, чтобы узнать, как работает стереолитография и почему это самая популярная технология 3D-печати, позволяющая создавать модели со впечатляющей детализацией.
Как окрашивать модели, напечатанные на 3D-принтерах
Один из этапов процесса отделки — это ключ к превращению объектов, напечатанных на 3D-принтере, в профессиональное изделие. Большинство новичков пропускают его, в отличие от опытных изготовителей моделей. Он облегчает покраску и способствует созданию безупречной окончательной поверхности. Этот этап — грунтовка.
Добавление последнего слоя краски на модель создает эффект присутствия и полировки. Но все, кто зарабатывает на жизнь созданием 3D-моделей, знают, что краска не скрывает недостатков. Без обработки на окончательной поверхности будут видны маленькие ступенчатые отметки или следы крепления поддерживающих конструкций, а также большие треугольники, видимые в сетке 3D-печати. В зависимости от используемой технологии 3D-печати также могут быть хорошо видны линии слоев. Если вы хотите создать сногсшибательную модель, то без грунтовки не обойтись.
Первое интегрированное решение для смешивания цветов полимеров, Color Kit , позволяет выполнять стереолитографическую 3D-печать в различных цветах без необходимости в последующей ручной обработке и покраске. Воспользуйтесь Color Kit, чтобы быстрее выполнять полевые испытания концепций изделий с помощью 3D-моделей высокого разрешения, которые внешний вид которых соответствует области применения.
Грунтовка предназначена для создания безупречной печатной поверхности перед покраской. Нейтральный серый цвет грунтовки подчеркивает недостатки модели и готовит их к шлифовке или заливке специальным герметиком. Это делает процесс окрашивания намного чище, а результат —более профессиональным (особенно при работе с глянцевыми поверхностями).
Грунтовку следует наносить на гладкую поверхность. Грунтовка заполняет очень маленькие трещины и отверстия, а нанесение тонкого слоя краски сохранит детали на поверхности.
В моделях, напечатанных на стереолитографических 3D-принтерах, нужно удалить поддерживающие конструкции и отшлифовать места их крепления. При покраске 3D-моделей с большой высотой слоя, напечатанных из PLA- или ABS-пластика на FDM-принтерах, может потребоваться предварительная шлифовка всей модели для удаления линий слоев. Вместо шлифовки можно использовать тяжелую грунтовку, но она может затушевать мелкие детали вашей модели.
После шлифовки и нанесения первого слоя грунтовки осмотрите поверхность на наличие дефектов. Большинство грунтовок формируют чрезвычайно тонкую отделку, которая подчеркивает мелкие детали при направленном освещении. Нанесите последний слой грунтовки. После указанного производителем времени высыхания, модель готова к покраске (при этом хорошей идеей будет выполнить быструю окончательную полировку).
После грунтовки покраска 3D-моделей аэрозольной краской проходит удивительно быстро (при условии применения правильной техники). Для получения глянцевой отделки нужно нанести несколько равномерных тонких слоев краски на предварительно обработанную поверхность. Тонкие слои позволяют проступать предыдущим слоям, создавая насыщенный и глубокий цвет. Чтобы распылить тонкий слой, держите сопло баллона с краской очень близко от модели, двигаясь быстро. Поворачивайте модель для создания равномерного покрытия.
Не забудьте отшлифовать и отполировать поверхность между нанесением слоев краски. Это позволяет обеспечить гладкую поверхность, которая будет отлично выглядеть благодаря нанесению последнего слоя лака.
Чтобы получить самый насыщенный цвет, добавьте промежуточный или базовый слой. Промежуточный слой — это цветная краска, которая замещает нейтральный цвет грунтовки. Как правило, для полного покрытия поверхности нужно 2–3 тонких слоя. Черный цвет часто используют как промежуточный слой для темных тонов, а белый идеально подходит для светлых цветов.
Для сохранения цветов отдельных деталей, между нанесением слоев применяют временное покрытие. Оставляйте малярный скотч общего назначения не более чем на несколько дней. Производитель краски Tamiya рекомендует завершать аэрозольную покраску в один прием.
После нанесения временного покрытия, верхние слои добавляют окончательный цвет. Представьте эти слои как легкую глазурь над промежуточным слоем. Чем тоньше верхний слой, тем больше проявляется нижний. В перерывах между нанесением дайте краске несколько минут для оседания и убедитесь, что цвет достаточно насыщен.
Когда вы будете довольны цветом, можно переходить к нанесению прозрачного покрытия. Нанесите лак в 1–2 равномерных тонких слоя. Для получения полированной поверхности нужно, чтобы все микрокапли лака стекали вместе, образуя глянцевую оболочку. Хотя в этом нет необходимости, вы можете отполировать поверхность салфеткой для полировки со сверхтонкой зернистостью или обработать ее карнаубским воском для формирования дополнительного защитного слоя.
После окрашивания модель должна высохнуть. Здесь нет жестких правил, но если оставить модель хотя бы неделю, то краска полностью затвердеет. Если до истечения этого времени вам нужно переместить модель, наденьте перчатки и соблюдайте особую осторожность, чтобы избежать повреждений.
Запросить образец печати
Оцените качество печати Formlabs на собственном опыте. Мы отправим бесплатный образец напечатанной модели прямо в ваш офис.
Пошаговое руководство: окрашивание моделей, напечатанных на 3D-принтерах
Полимеры
Эти инструменты облегчат грунтовку вашей модели.
Грунтовка
Грунтовка — это специальная краска, которая сильно прилипает к детали и обеспечивает равномерное сцепление краски с поверхностью. Существуют различные грунтовки, предназначенные для различных целей. Аэрозольная грунтовка — это лучший способ покраски деталей, напечатанных на 3D-принтере, так как она быстро покрывает поверхность равномерным слоем. Есть грунтовки и для нанесения кистью, но с ними сложно работать, и они лучше подходят для тонкой отделки. Для получения оптимальных результатов выбирайте совместимые с пластмассами грунтовку и краску от одного производителя. Нам нравятся марки Krylon и Montana (хотя они густые), но краска Tamiya не имеет аналогов — она формирует очень тонкий и равномерный слой, сохраняя все незначительные особенности поверхности.
Вращающийся инструмент
Иногда нужно закончить шлифовку быстро. Использование сменных насадок для вращающихся инструментов позволяет осуществлять шлифовку и полировку моделей различными способами. Барабан позволяет быстро шлифовать следы от поддерживающих конструкций, а стальная проволока хорошо чистит следы на ровных поверхностях. Вращающиеся инструменты предназначены для грубой очистки, поэтому вам понадобится наждачная бумага, чтобы сделать поверхность гладкой. Существует много отличных марок: в США популярны Dremel и Craftsman, а в Европе — Proxxon. Чтобы не обжечь свою модель, уменьшите обороты до минимума (обычно 500–1000) и не надавливайте на инструмент.
Плоские напильники
Эти инструменты не такие неуклюжие и неточные, как ручная шлифовальная машинка. Изящный инструмент… для более цивилизованной эпохи.
Плоский напильник — это один из самых простых, но при этом эффективных инструментов, который позволяет эффективно удалять поддерживающие структуры и шлифовать поверхности. Крепко держа его в руке, можно удалять следы с большей точностью, чем с помощью вращающегося инструмента. Держите проволочную щетку под рукой и регулярно очищайте полотно напильника (в противном случае в нем может застревать пластмасса и полимер). Как и вращающийся инструмент, плоский напильник оставляет шероховатую поверхность, поэтому его лучше использовать для удаления крупных недостатков.
Наждачная бумага
Наждачная бумага — самый неприглядный инструмент в мастерской. За последнее десятилетие она совершила настоящий прорыв благодаря выпуску гибких шлифовальных листов. Гибкие шлифовальные листы можно купить в хозяйственных магазинах. Они служат в 15 раз дольше, чем бумажные. Они не скручиваются, не прокалываются и не сгибаются, и их можно использовать влажными, что уменьшает количество пыли и предотвращает образование налета. Благодаря своей гибкости они легко достигают небольших внутренних пространств и округлых поверхностей.
Удаление пыли
Даже после шлифовки влажным инструментом остается небольшое количество пыли. Удаляйте налет водой и мягкой щеткой (для этих целей вполне подойдет старая зубная щетка). Для серьезной очистки можно взять недорогой ультразвуковой аппарат, который быстро удалит мелкие частицы, попавшие в углы и трещины на поверхности. Если вы работаете в регионе с жесткой водой, использование деионизированной или дистиллированной воды поможет предотвратить появление пятен между нанесением слоев.
Пылесборная салфетка
Пылесборная салфетка представляет собой кусочек мягкой и слегка липкой хлопчатобумажной ткани и предназначена для удаления оставшейся пыли и обеспечения чистой поверхности для покраски. Дайте вашей модели высохнуть, прежде чем использовать пылесборную салфетку: из-за вощеной поверхности ее эффективность на влажных поверхностях понижается.
Брусок, штифты и сверло
Эта маленькая хитрость избавит вас от неприятностей в окрасочной кабине (мы были в восторге, когда увидели эту технику в видеоролике с практическими рекомендациями Адама Сэвиджа). Установив модель на штифт (часто можно использовать уже готовое отверстие в детали), вы можете быстро маневрировать во время распыления и окрашивать модель со всех сторон, проникая в труднодоступные места и не оставляя отпечатков пальцев. Если вы хотите нанести на модель равномерный слой со всех сторон, это очень важно. Рекомендуем заказать штифты разных размеров. Чтобы сделать отверстие в детали минимальным, начните с малого размера и увеличивайте его, пока модель не будет установлена прочно. Просверлите соответствующее отверстие в деревянном бруске или ДСП и установите на нее модель с помощью дюбеля — теперь вам не придется удерживать модель руками во время распыления.
Средства защиты
Распыление краски предполагает работу с аэрозолями и растворителями, которые представляют опасность для здоровья. Обязательно используйте респиратор, одобренный Национальным институтом США по профессиональной безопасности и санитарии на производстве (NIOSH), и работайте в хорошо проветриваемом помещении. Во время покраски используйте нитриловые перчатки, чтобы краска не попадала на руки, а также чтобы не оставлять на модели отпечатки пальцев.
Я уже говорил о том, что полезно применять и использовать 3D графику в Web-дизайне. И это не только создание трехмерных текстов и различных геометрических фигур. В программе 3D’s MAX можно создавать и разукрашивать куда более сложные 3D формирования. Я и сам иногда пользуюсь этой программой для создания несложных и примитивных трехмерных композиций, но в основном это объемный текст, разукрашенный незамысловатой текстурой.
Пример: № 2 – Выбор материала или графической карты из изображения
Я рассказывал как в этой программе легко и быстро создать трехмерный, объемный текст, но забыл упомянуть, что его как в общем то и любой другой объект можно разукрасить в любые цвета и текстуры.
Обычные цвета
Для изменения или придания вашему объекту того или иного цвета нужно его выделить для этого щелкнув по нему левой кнопкой мышки и зайти в редактор материалов который находится в горизонтальном меню: Rendering -> Material Editor…

Откроется окно выбора и редактирования материалов. В нем схематично будут отображены серые сферы – это так сказать предварительный предпросмотр материала. Выбираете любую сферу и ниже нажимаете на настройки и выбора цвета: B linn Basic Parameters -> Diffuse

Перед вами откроется палитра всевозможных цветов (Color Selector: Diffuse Color) где вы можете выбрать тот цвет который вам понравиться.
После того как вы определились с выбором цвета. Закройте окошко палитры цветов, нажав кнопку Close.
Теперь для того чтобы выбранный вами цвет или материал был задействован на вашем объекте, нужно нажать на кнопку: назначить материал к выбранному объекту(Assign Material to Selection).

Все теперь ваш выделенный элемент окрасится в тот цвет, который вы сами для него выбрали. Для конечного просмотра результата нажмите в горизонтальном меню Rendering -> Render… -> и в открывшемся окне кнопку Render.



Как вы видите можно выбрать практически любой цвет.
Стандартные текстуры
Но помимо простого окрашивания элемента в любой цвет. Есть еще один способ интересно и уникально разукрасить ваш 3D объект. Это нанесение текстуры на объемный текст. И ваш текст или элемент по мгновению ока может стать деревянным, оловянным, золотым, железным, хромированным, блестящим ну и разнообразно другим.
Для этого заново выберите свой объект, у меня это объемный текст с пирамидами. Зайдите в редактор материалов Rendering -> Material Editor…

И нажмите на кнопку Standard, а в открывшемся окошке Material/Map Browser щелкните на Mtl Library. И выберите отображение не в виде текстового списка, а в виде готовых текстур, чтобы сразу увидеть, что за текстура перед вами.
Далее выберите любую понравившуюся вам текстуру или текстуру дерева – Wood_Cedfence (Standard). И щелкните ОК. Затем ее нужно привязать к нашему объекту, для этого нужно щелкнуть по кнопке Assign Material to Selection.
Все теперь можно смотреть конечный результат Rendering -> Render… -> и в открывшемся окне кнопку Render.



Текстура из любой картинки
Также помимо выбора любого цветового решения, разных стандартных текстур присутствующих в этой программе, вы можете использовать любую свою картинку, изображение или фотографию сделанную на цифровой фотоаппарат лично вами. Что дает небывалую свободу творчества и выбора разнообразных решений. Текстуры которые можно применить для окрашивания того или иного 3D объекта буквально сделанные лично.
Для выбора изображения для создания своей текстуры вам нужно зайти в Rendering -> Material Editor…
Затем раскрыть список Maps.

После чего нажать в нем на кнопку None напротив Diffuse Color.

В открывшемся окне Material/Map Browser выберите New, затем сделайте текстовый список, щелкнув на View List, а затем дважды щелкните по Bitmap. Затем найдите и выберете понравившуюся вам любую картинку, я выбрал, например изображение космоса. Затем нажмите на кнопку Assign Material to Selection, чтобы текстура обволокла ваш текст.

Теперь можно смотреть результат Rendering -> Render… -> и в открывшемся окне кнопку Render.



С помощью своего цифрового фотоаппарата вы можете придумывать совершенно уникальные и неповторяющиеся текстуры, которые можно применять для разукрашивания объемных текстов или других интересных трехмерных объектов.
Экспериментируйте, тренируйтесь, смотрите, создавайте, творите и у вас на вашем блоге или сайте будут самые уникальные и не повторяющиеся изображения.
Присвоение текстур отдельным полигоном при помощи модификатора Edit Poly и процедурной карты Multi/Sub-Object
Я сделал простую модель кубика-рубика для наглядной демонстрации урока по текстурированию. Иногда в сцене используются модели с простой геометрией, и этот способ поможет сэкономить кучу времени!
Ведь не нужно мучиться с разверткой координат и другими хитрыми инструментами.
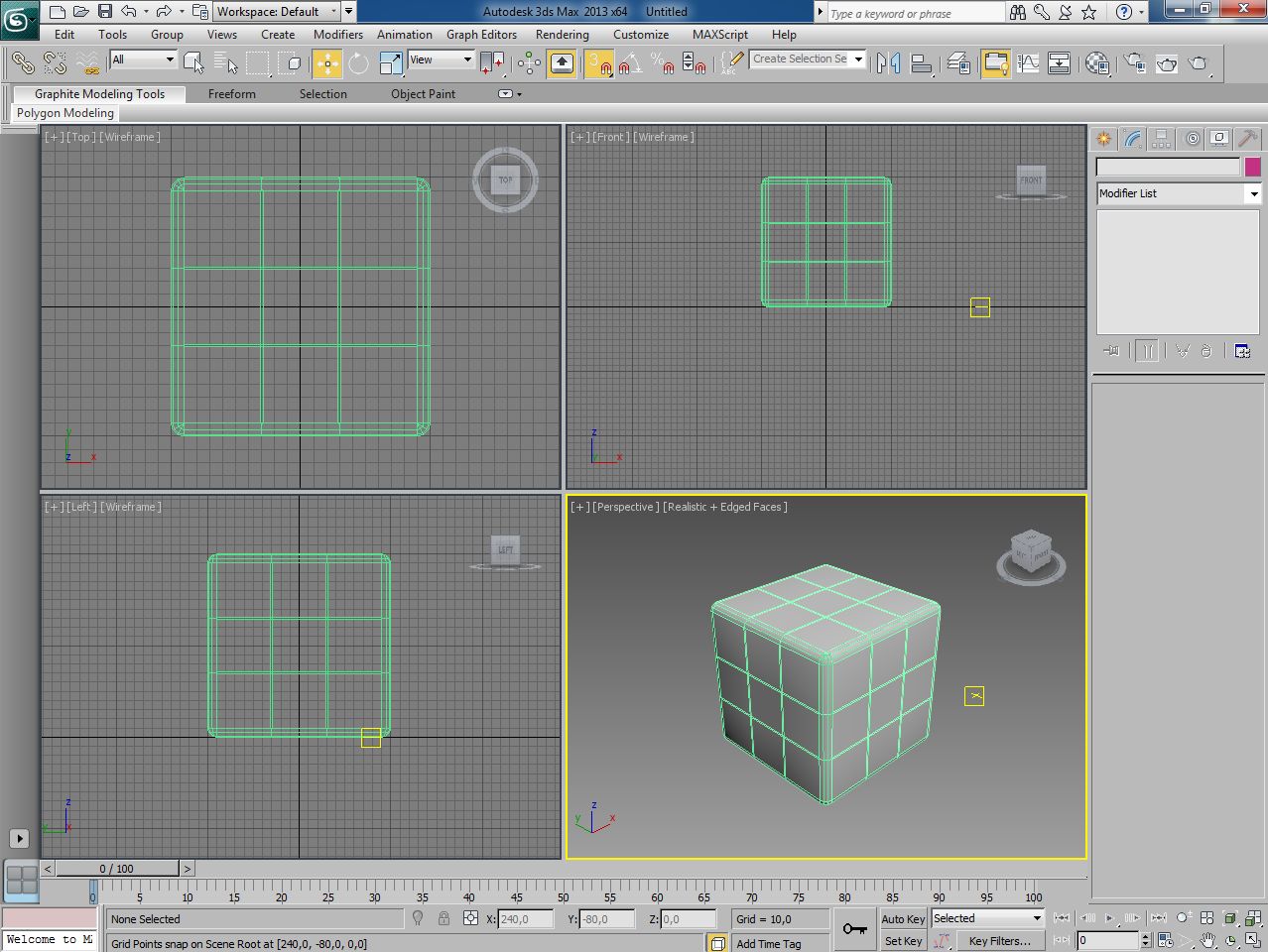
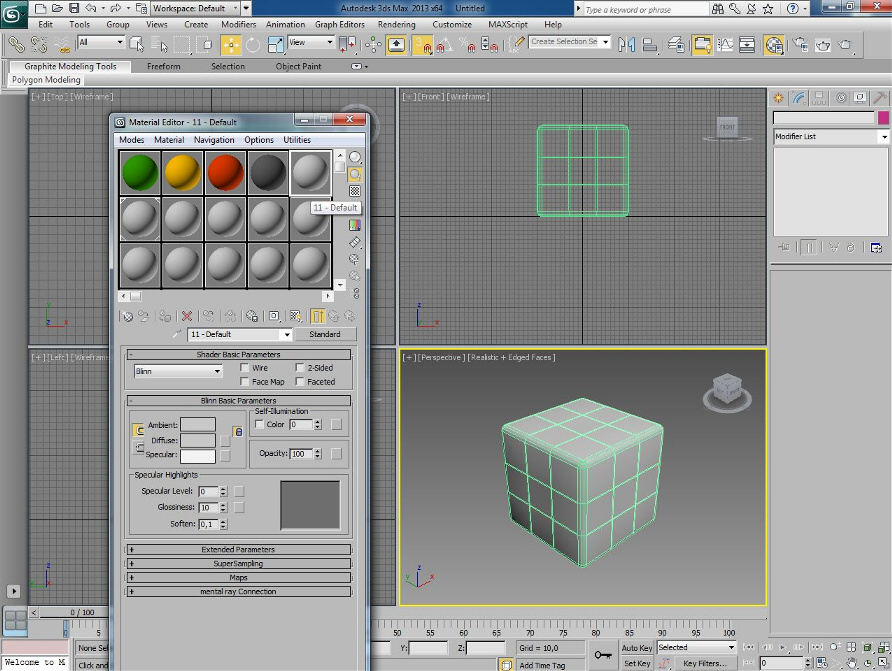
Создаем четыре материала: зеленый, оранжевый, красный, серый.
А пятый материал - это процедурная карта Multi/Sub-Object.
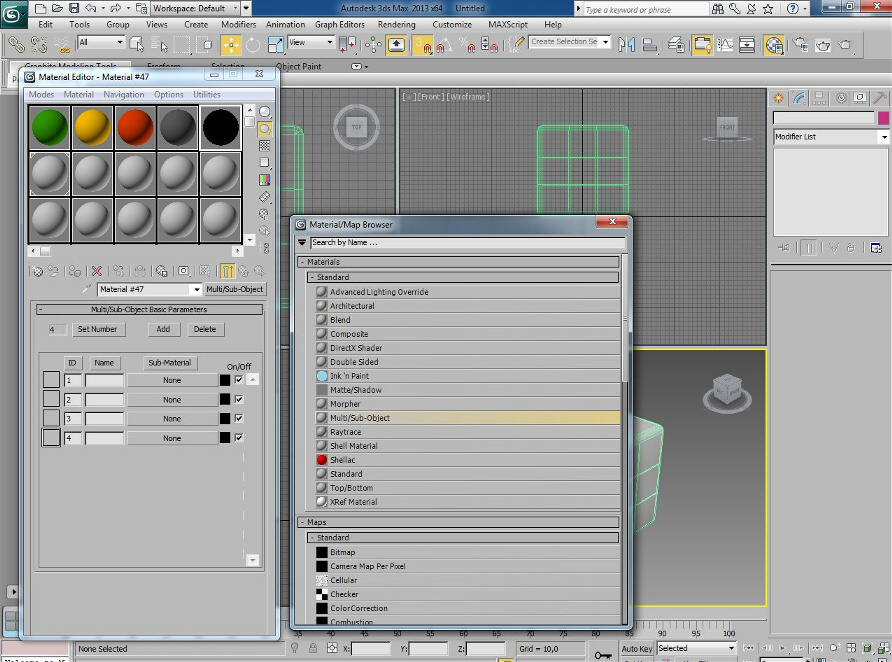
Давайте рассмотрим поподробнее настройки, хоть их и немного!
Рекомендуется указать необходимое количество слотов во избежании глюков.
Для этого жмем на Set Number.
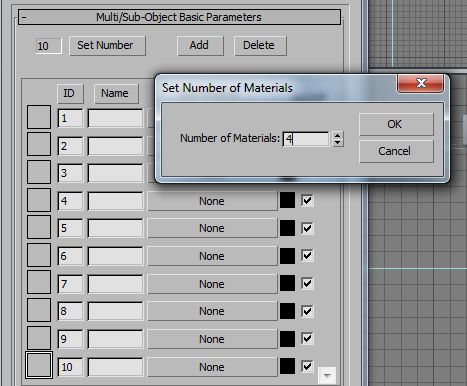
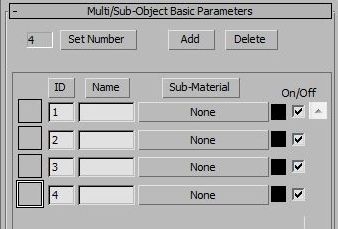
У меня четыре материала, следовательно я указал четыре слота*.
*Вы можете указать столько, сколько потребуется.
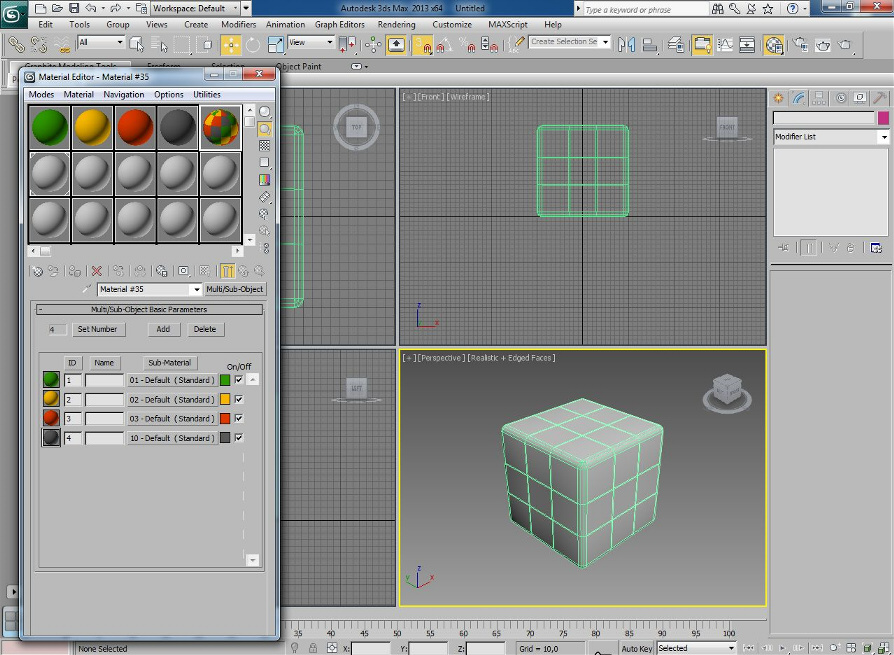
Наш Multi/Sub-Object о красился в разные цвета.
Теперь нужно перейти на нашу модель .
Присваиваем модификатор Edit Poly нашей модели.
Переходим на вкладку «редактирование полигонов» (красный прямоугольник).
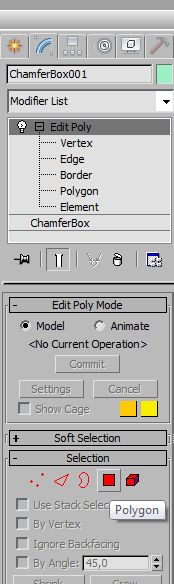
Теперь выделяем полигоны одной стороны кубика (те, которые хотим покрасить).
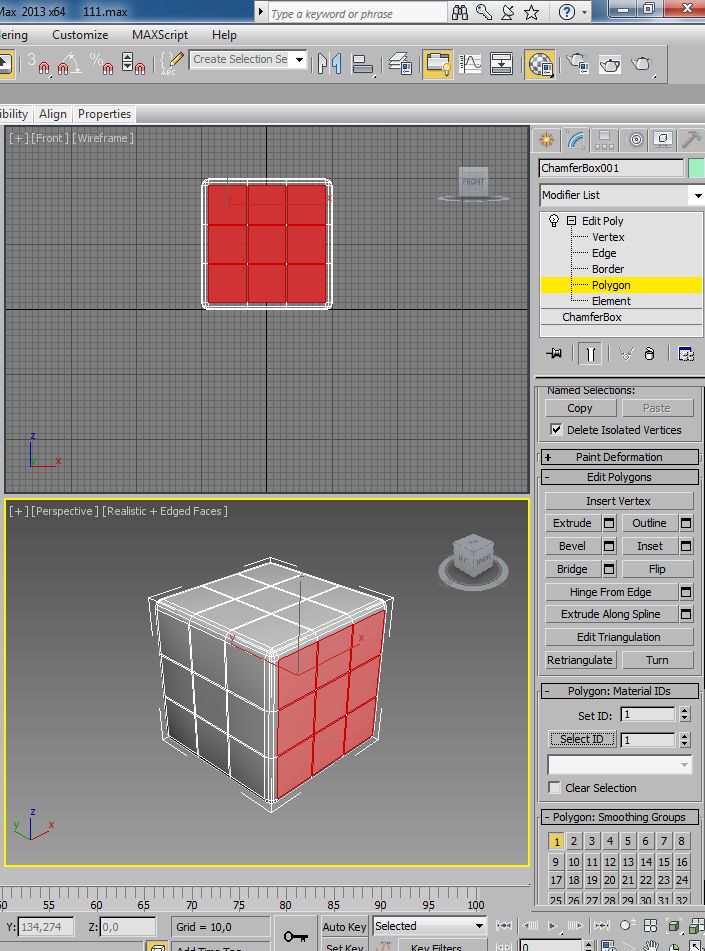
Находим это меню Polygon: Material IDs .
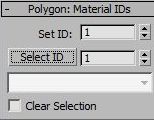
В форме Set iD указываем число, соответствующее ID того материала, которого вы хотите присвоить.
П осле того как вы введете нужную цифру, нажмите на клавиатуре Enter .
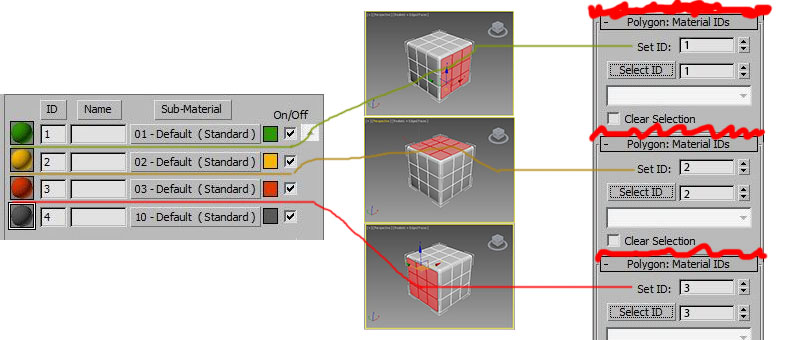
Здесь я постарался более наглядно продемонстрировать, как с этим работать.
Мы выделяем полигон или группу полигонов и присваиваем цифру, соответствующую цифре материала в Multi/Sub-Object.
Теперь присваиваем Multi/Sub-Object нашему кубику!
Ну и собственно наш куб должен покрасится в те цвета, какие вы ему назначили .
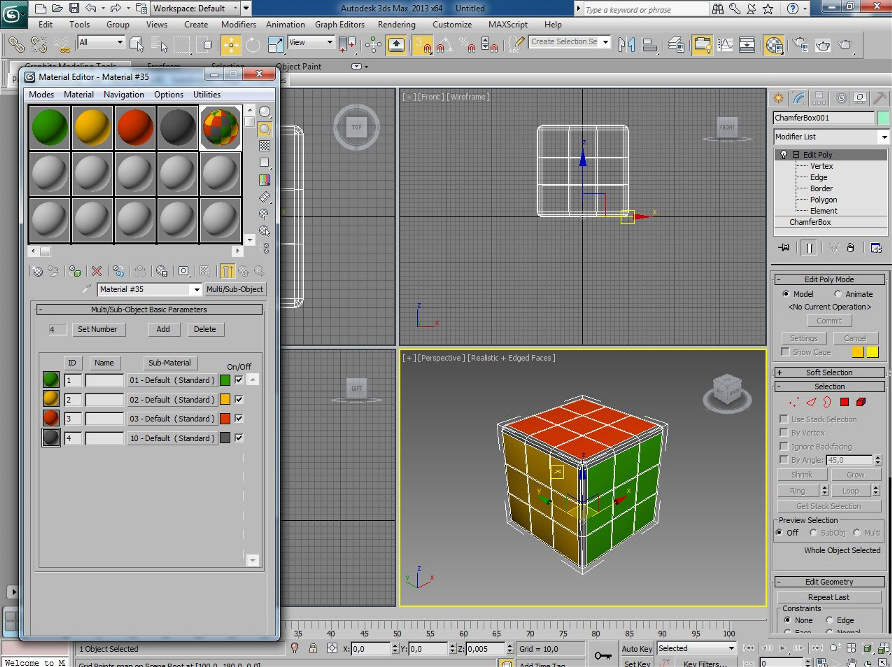
Вот собственно и все. Готовый результат должен получится таким!
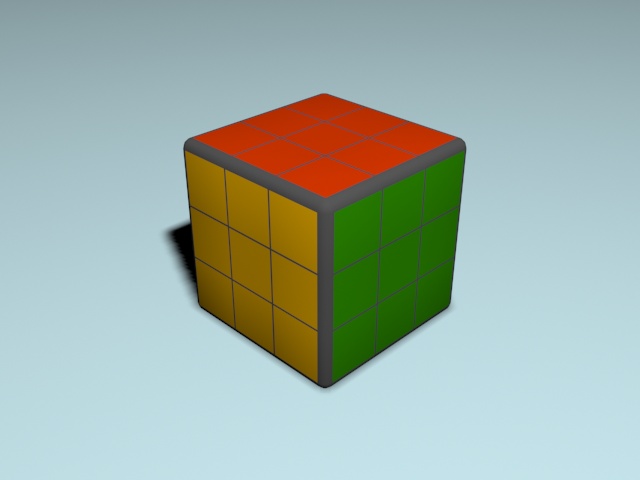
Небольшие программы - 3D TopoGun - MARI 2D PixPlant - Bitmap2Material - CrazyBump

В данной статье рассматривается способ быстрого текстурирования ребер модели по швам островов uv развертки в стиле текстур, раскрашенных вручную (hand painted textures, hand painting texturing), а также для стилизации текстур в стиле Borderlands. Окрашивание рёбер белыми линиями, символизирующими, например, отражение света в hand-painted текстурировании, либо по которым пройдут темные линии, использующиеся в мультипликации для выделения контуров частей тела персонажа, строений и т.д., могут придать 3D модели индивидуальности и законченности.
Хочу сразу оговориться, что данный способ не всегда является оптимальным, поскольку может добавить общее количество дополнительных вершин модели в игровых движках, ведь uv развертка будет содержать заведомо большее количество швов 3D модели и островов развертки, о чем более подробно рассмотрено в статье Продублированные вершины, лишние вершины, разрывы и разрезы в 3D моделях и артефакты на картах нормалей. Однако данный способ рисования контрастных линий на ребрах 3D моделей – их высвечивание или затенение – все равно остается одним из самых быстрых и отлично подходит, как для неорганических 3D моделей (мехов, роботов, зданий, различных конструкций), так и для органических, включая андроидов, гуманоидов, животных и прочую живность. Конечно, нет красивей 3D моделей, затекстуренных вручную, например, в графических редакторах, таких как GIMP, Adobe Photoshop и т.д. или в приложениях, специально разработанных для текстурирования 3D моделей, например, Substance Painter от Allegorithmic, DDO Painter из набора Quixel SUITE 2 и других.

Редактор uv развёртки и изображения. Создание изображения для uv пространства/uv плоскости


Создаем авторазвертку

Если вы создали развертку, и вас не устроили какие-либо из ее параметров, вы можете нажать клавишу ‘F6’, чтобы открыть меню настроек последней выполненной операции. В это меню, в данном случае “Smart UV project”, вы можете изменять параметры создания авторазвертки, изменения в которой будут немедленно отражаться на уже созданной uv развертке.
В отличие от процесса ручного создания uv развертки, после автоматического создания развертки ребра на 3D модели не маркируются в качестве швов (красным цветом). Чтобы посмотреть, по каким ребрам прошли швы развертки (а заодно и промаркировать ребра развертки в качестве швов), вы можете выбрать создание швов на 3D модели на основании островов uv развертки, если откроете меню развертки, выбрав “UVs” под окном редактора развертки, в котором выберете вкладку “Seams from Islands”.

Создание uv развёртки вручную
Как было сказано выше, клавиша ‘Alt’ в сочетании с Правой Кнопкой Мыши позволяет выделять не одно ребро, а сразу несколько рёбер, являющихся продолжением друг друга, т.е. выделяются ребра, принадлежащие одной петле (loop), не важно, замкнута эта петля или нет. Данный способ выделения подходит и для четырехугольных полигонов, но не для треугольных, пятиугольных и т.д. полигонов, поскольку алгоритм выделения ориентируется на противолежащие ребра полигонов.

Более подробно про выделение полигонов, вершин и ребер (и не только про это) вы можете прочитать в руководстве пользователя Blender.
Хочу обратить ваше внимание, что не обязательно выбирать сразу все ребра, которые хотите отметить в качестве швов. Можно отмечать и маркировать их в качестве швов по частям.
Ребра модели также можно выделить, если выбрать все принадлежащие им вершины Правой Кнопкой Мыши в режиме выделения вершин меша.

После того, как вы промаркируете все необходимые ребра в качестве швов, не забудьте также отметить в качестве швов ребра, отвечающие за получения правильной uv развертки (так для цилиндра, такими ребрами являются: одно из ребер на его боковой поверхности и ребра окружности, описывающей его основания), т.е. не забывайте про правила создания uv развертки без напряжений и наложения частей развертки друг на друга.

Кроме напряжений, вы можете заметить, что получившаяся форма uv развертки явно не располагает к беспроблемному текстурированию боковой поверхности цилиндра.

Итак, как только вы создадите развертку своей 3D модели, необходимо будет экспортировать ее (развертку).
Выберите расположенный под окном редактирования развертки пункт меню UVs и в открывшемся меню выберите “Export UV Layout“, после чего в диалоге сохранения файла введите название файла для uv развертки, например, “pillaruv.jpg”, и выберите папку, в которую хотите ее сохранить.
В зависимости от режима редактирования развёртки (включен ли синхронный режим редактирования uv или нет) для экспорта uv развёртки вам может потребоваться выбрать все ее вершины в редакторе развертки перед тем, как выполнить экспорт.

Не забудьте экспортировать и саму 3D модель.

Как самому создать такую текстуру и карту нормалей к ней, будет рассказано в отдельной ///статье.


Можно оставить обводку как есть, а можно добавить размытие и смещение/рябь к получившейся обводке. Можно также поработать ластиком с рваным шаблоном/рисунком кисти и различной прозрачностью. Данные операции отнимут меньше времени и сил, если для редактирования и создания текстур использовать графический планшет, например, Wacom. Графический планшет станет вам незаменимым помощником не только в графических приложениях, но и в 3D редакторах (например для скульптинга), а потом и вовсе заменит мышь.

Показанная на рисунке текстура, получается при использовании двух текстур обводки (белая обводка – в одном слое, черная – в другом), где на одном слое обводки удаляем ненужные линии, например, удаляем черные линии в тех областях развертки, где мы не хотим их видеть. Другими словами, оставляем белые линии только для ребер, которые должны отражать свет, черные линии оставим для затемненных и загрязненных участков модели.

Теперь текстура готова и осталось лишь отключить видимость всех слоев кроме слоя “UVLayer” и “MainTexture” и экспортировать ее в файл в формате, скажем, png или tiff.
Используем 3D модель и текстуру в Unity3D
Импортируйте текстуру в Unity3D, перетащив ее из папки Windows в одну из подпапок папки Assets, и добавьте в слот Albedo меню настроек материала. Карту нормалей из архива добавьте в слот Normal Map.

Для раскрашенных описанным способом 3D моделей, ребра которых выделены черными и/или белыми линиями, отлично подойдет toon-шейдером (cartoon shader,мультяшные шейдеры). Один из таких бесплатных шейдеров, который позволяет выделять контуры игрового объекта целиком и его составных частей, представлен в магазине ассетов Unity3D под названием “Toon Shader Free”.
Знаменитые 3D-художники дают советы по текстурированию начинающим специалистам и делятся секретами с профессионалами.

Если концепт-художники могут позволить себе мечтать и летать в облаках, то текстуровщики должны быть собраны и внимательны к деталям. И этим ребятам нужно не только расставить все точки над i, но и «вылизать» каждую травинку, а также оставить пару ржавых пятен на самом новом и чистом в мире танке. Если в этих строках вы видите себя, то вам прямая дорога в гильдию текстуровщиков. Если нет, то возможно вы почерпнете для себя что-то новое и вдохновляющее.
«Необязательно детализировать объект в той же программе, в которой вы его скалптите. Очень часто, особенно для детализации одежды и всевозможных мелких деталей, я использую Photoshop» José Alves da Silva
Совет №1: Сегодня волосы, завтра деньги

Каждый волосок стоит проработки
Совет №2: Дела органические

Игра называется «Добавить объекту грязи, ржавчины и несовершенства»

Для создания текстур Carlos Ortega Elizalde любит использовать Dry brush в Mudbox
Совет №3: PolyPaint в ZBrush

Создайте свою собственную схему работы, но всегда сохраняйте цвета и текстуры «чистыми»
Совет №4: Детализируйте с помощью Normal-карт

Детали должны быть видны на модели или на финальном ренедере?

Металлический материал очень сложно настроить, но, судя по работе José Alves da Silva, оно того стоит
Совет №5: Экспорт волос из ZBrush в 3Ds Max
«Волосы, созданные в ZBrush с помощью FiberMesh, можно воссоздать в 3Ds Max. Для этого нужно экспортировать кривые из ZBrush в 3Ds Max, чтобы использовать их как направляющие кривые. Выберите Export Curves из меню FiberMesh в ZBrush и сохраните волосы в формате OBJ. Выберите Import из меню File в 3ds Max и выберите OBJ-файл. В настройках импорта OBJ включите опцию Shapes/Lines, чтобы импортировать сплайны, также включите опцию Import as a single mesh, чтобы кривые импортировались одним файлом. Нажмите Import.

Работать с волосами сложно, но возможно
Совет №6: Идеальные текстуры

С помощью плагинов удобно получать различные текстуры
Совет №7: Все внимание на камеру

Неплохой подход – различная степень детализации объектов в сцене, в зависимости от их близости к камере

По-настоящему хорошие текстуры могут перевернуть мир. ©Toni Bratincevic

Toni Bratincevic – настоящий про во всем, что касается Dirt-карт. ©Toni Bratincevic

VertexPaint – еще один способ детализировать картинку и добавить ей реалистичности. ©Toni Bratincevic
Совет №8: Не мешайте свету «работать»

Хорошие текстуры – самое важное в любой работе
Совет №9: Добавьте блеска

Отражения – одна из самых сложнейших штуковин
Совет №10: Балансирование на грани

При работе с текстурами берите за образец реальный мир
Не торопитесь
В моделировании, как и в текстурировании, очень важно помнить, что все детали могут использоваться по нескольку раз. Не жалейте времени и тщательно прорабатывайте текстуры, поскольку внушительный банк текстур всегда пригодится. Кроме того, практика ведет к совершенству, чем больше вы работаете над текстурами, тем лучше они будут.
Читайте также:

