Как распечатать скриншот с телефона на компьютере
Обновлено: 07.07.2024
Возможности современных смартфонов позволяют создавать, а также редактировать изображения, фотографии и документы. Этим активно пользуются потребители подобных гаджетов. Однако когда возникает необходимость переноса данных из цифрового носителя на бумажный, многие пользователи часто задаются вопросом, как распечатать с телефона. В этой статье мы расскажем Вам о всевозможных методах печати с телефона, способах подключения смартфона к принтеру, а также предоставим подробные инструкции к каждому из описанных решений.
Способы печати фотографий и документов с телефона
Возможность печати документов и фото на принтере с телефона существует уже достаточно давно. При этом печатающему аппарату необязательно иметь подключение к сети по Wi-Fi или Ethernet. Просто нужно правильно настроить оргтехнику, а также скачать и установить соответствующее программное обеспечение на Android или iOS. Сразу стоит отметить, что способов печати документов и изображений с телефона существует много. Однако все они зависят от метода синхронизации мобильного устройства с принтером. В число самых популярных подключений входит:
- USB-подключение смартфона и принтера к компьютеру;
- USB-подключение смартфона к принтеру через OTG-кабель;
- Подключение смартфона и принтера к одной Wi-Fi-сети;
- Синхронизация телефона и принтера через Wireless Print Server;
- Синхронизация телефона и принтера по Wi-Fi Direct;
- Синхронизация телефона и принтера по Bluetooth.
Многие слышали, что самым популярным методом распечатывания с телефона является сервис «Виртуальный принтер» от Google. Однако 01.01.2021 года он прекратил свое существование. Поэтому о нем мы рассказывать не будем.
Как распечатать с телефона через компьютер
Это самый распространенный способ печати любых материалов, хранимых как на телефоне, так и на самом компьютере (либо в облачном хранилище). Чтобы его осуществить, нужно установить на компьютер драйвер принтера и подключить печатающее устройство по USB или Wi-Fi каналу. Далее следует передать материалы для печати с телефона на компьютер любым удобным способом:
Теперь просто откройте файл в поддерживаемой его программе (например, если это таблицы, то их можно открыть и отпечатать через Ms. Exel) и вызовите функцию печати (обычно комбинация Ctrl+P). В открывшемся окне выберите подключенный принтер, установите нужные значения печати и подтвердите выполненные действия. Еще печатать с компьютера можно при помощи специального ПО, разработанного производителем печатающей техники (скачать программу для печати с компьютера можно на официальном сайте разработчика оргтехники).

Как распечатать с телефона через USB
Услышав о том, что можно распечатать с телефона на принтер через USB, многие потребители сразу думают о печати материалов с помощью компьютера (так как описано в способе выше). Однако мы расскажем Вам, как напрямую подключить смартфон к принтеру и отпечатать необходимый документ. Сразу стоит отметить, что описанные способы (их два) лучше всего подойдут для печатающих устройств, не имеющих функции беспроводной печати.
1. Подключение телефона к принтеру через OTG-кабель
- подключить принтер к телефону через OTG-кабель;
- скачать приложение для печати на телефон;
- включить принтер и открыть ПО на смартфоне;
- выбрать необходимый для печати файл и нажать кнопку «Печать».
Приложение автоматически найдет подключенное печатающее устройство и попросит разрешение на предоставление к нему доступа (в зависимости от программы). Далее нужно будет повторно нажать на кнопочку «Печать» или просто подтвердить выбранные действия. Принтеру понадобится какое-то время на подготовку, после чего он сразу же осуществит печать нужного документа, изображения или фотографии.
2. Подключение телефона к принтеру через Wi-Fi Print Server
Wi-Fi Print Server (сервер печати) – это изделие, которое позволяет подключить к локальной сети любое USB устройство и открыть к нему общий доступ. Иными словами, это оборудование дает возможность беспроводной печати даже тем принтерам, у которых данная функция отсутствует по умолчанию. Для корректной печати со смартфона, Вам потребуется подключить Wireless Print Server к принтеру и настроить его. Далее скачиваем приложение на телефон (лучше всего подходит программа StarPrint) и выполняем несколько нехитрых действий:
- открыть принтер и перейти к выбору материала для печати (документ, изображение или фото);
- нажать на строку выбора принтера и включить кнопочку «Активные устройства» (зависит от выбранной программы);
- нажать на кнопку «Общий принтер» и ввести необходимые параметры (любое имя принтера, тип LPD, хост или iP-адрес принтера, любое общее имя);
- выбрать драйвер принтера из списка (обязательно необходимо выбрать драйвер соответствующий модели/серии принтера);
- выбрать принтер и нажать кнопку «Печать»
Как и в предыдущем способе, принтеру понадобится какое-то время на обработку информации. После чего он отпечатает необходимый документ, изображение или фото.

Можно ли распечатать с телефона на принтере через Wi-Fi
- найти и открыть файл для печати;
- открыть меню файла и выбрать пункт «Передать»;
- выбрать в списке скачанную программу для печати со смартфона.
Приложение откроется и автоматически найдет печатающее устройство. Далее следует задать необходимые параметры печати и нажать кнопку «Печать».

Как распечатать с телефона через Wi-Fi Direct
Функция Wi-Fi Direct позволяет печатать со смартфона даже без наличия активного Интернет-соединения. Однако данной возможностью наделены не все печатающие устройства. Поэтому прежде чем приступить к настройкам печати внимательно изучите руководство пользователя принтером. Обычно во всех современных МФУ эта функция присутствует. Чтобы ее активировать, необходимо сделать следующее:
- Для принтеров с дисплеем
- нажмите на значок подключения принтера к Wi-Fi либо просто откройте настройки сети;
- смените метод подключения с Wi-Fi на Wi-Fi Direct;
- подтвердите действия и дождитесь выхода принтера в готовность.

На дисплее появится имя принтера и пароль (перепишите их). Далее возьмите смартфон, перейдите в настройки, найдите и откройте Wi-Fi. Активируйте функцию и дождитесь обновления списка активных устройств. Здесь Вы обнаружите сеть с именем Вашего принтера (указанным на дисплее). Выберите его и впишите запрашиваемый пароль, который ранее был также указан на дисплее принтера. Как только выполнится подключение можно приступать к печати материалов. Печать осуществляется при помощи любого специального приложения на Android или iOS.
- Для принтеров без дисплея
- зажмите на несколько секунд кнопку «Wi-Fi» и «Инфо»;
- отпустите кнопки и снова зажмите «Инфо»;
- дождитесь, пока индикатор сети Wi-Fi переключится на Wi-Fi Direct.
Далее принтер отпечатает информационный лист с именем и паролем принтера. Подключение и печать осуществляется тем же способом, что и для принтеров с дисплеем.

Печать с телефона по Bluetooth
Этот метод печати с телефона используется крайне редко, так как он не очень удобен в подключении, а также имеет достаточно ненадежное соединение (может прерываться). Кроме того, оргтехнику нечасто оснащают Bluetooth. Однако если эта функция есть в Вашем принтере, то ею можно воспользоваться, особенно если никаким другим способом нет возможности распечатать файл с телефона. Чтобы распечатать по Bluetooth с телефона, нужно на принтере открыть настройки сети или подключений и выбрать соответствующее значение. Далее следует скачать приложение PrintShare на Android или iOS. После этого, необходимо включить блютуз на смартфоне, открыть ПО для печати, выбрать файл и в меню выбрать тип соединения по Bluetooth. Выбрав нужное устройство можно отправлять файл в печать.
4 способа распечатать документы со смартфона и планшета

Протесты против ковидных ограничений охватывают весь мир

«Совпадение? Не думаю!»: странные исторические совпадения, заставляющие верить.

"Это разве деньги?": реакция на новый прожиточный минимум в России


Адмирал Попов рассказал о своей версии гибели подлодки "Курск", и она расходится с официальной

В Шереметьево пьяный мужчина напал на охранника с «розочкой» из бутылки

В Солнечногорске ликвидировали мужчину, убившего свою мать и устроившего стрельбу по полицейским

Японцы изобрели велосипед, на котором можно ездить с питомцем

Звезды и индейки: самые странные фото знаменитостей

Стереотипы о дешевой еде, которые больше не работают и полезная альтернатива


Путин сообщил, что ревакцинировался от коронавируса

В США автомобиль врезался в толпу на рождественском параде - почти 30 человек пострадали, есть.


В Тюмени задержка рейса в Египет 14 часов, 300 человек застряли в аэропорту

Средневековый замок - крепость на дне Каспийского моря

Мужья-приколисты, с которыми никогда не бывает скучно

Школьники решили пощекотать себе нервы, перебегая дорогу в неположенном месте

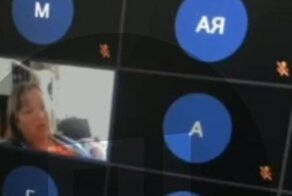
"Люди второго сорта": преподаватель Плехановки - о непривитых студентах

Парень потребовал от бывшей 600 тысяч, которые он на нее потратил
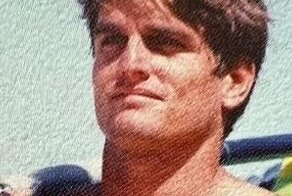
Парень помог отцу воссоздать его старые модельные фотографии

Монстр и девушка: излюбленная тема фильмов ужасов середины 20 века

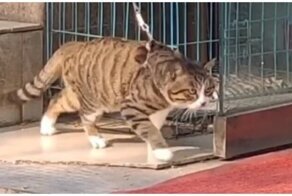
В стиле Майкла Джексона: привязанный кот идет по своим делам

«Грань будущего» по-российски: «Магнит» тестирует экзоскелеты для грузчиков




Пенсионерку в Татарстане оштрафовали на 10000 рублей - женщина не проверила QR-код у посетителя ТЦ

Американские туристы рассказали о самых больших своих разочарованиях

Король разбирался в хороших машинах: Hispano-Suiza Alfonso XIII


Студия "Союзмультфильм" показала первый трейлер нового "Ну, погоди!"

Худшие из худших: пассажиры и попутчики в транспорте

Одна из трех выживших копий Корветов из фильма «Форсаж 5»

Какая судьба была у наложницы в гареме, родившей дочь султану?


"Я продолжу гонять": сын Пескова прокомментировал ДТП с участием знаменитого блогера

Скриншоты часто используются в Интернете. Если необходимо распечатать скриншот с экрана компьютера, достаточно выполнить ряд простых манипуляций, приведенных ниже.
Общий порядок действий
Для начала, нужно «захватить» изображение. Кнопка Print Screen отвечает за снимки с экрана компьютера и расположена возле клавиши Delete в верхней части клавиатуры. Если необходимо сделать скриншот отдельного окна, нужно перейти в него и нажать сочетание Alt + Print Screen.
С готовым снимком можно выполнять различные действия: отправлять его по электронной почте, корректировать в графических редакторах.
Существует несколько способов печати. Самый простой из них:
- Перейти в меню Пуск в левом нижнем углу экрана и среди программ выбрать Paint.
- После открытия окна нажать сочетание клавиш Ctrl + V, чтобы вставить захваченное изображение.

- В левом верхнем углу экрана выбрать «Файл», затем «Печать».
Следующий способ потребует больше действий:
- В меню Пуск найти и открыть программу «Ножницы».
- Возле клавиши «Создать» в выпадающем списке выбрать необходимую опцию, затем выделить область для снимка.

- Прежде чем распечатать скриншот, нужно сохранить его. Для этого в меню «Файл» необходимо выбрать опцию «Сохранить как».
- После этого следует открыть изображение двойным щелчком мыши и в строке меню выбрать «Файл», а затем «Печать».
Возможности сторонних программ
Для некоторых пользователей будет удобнее применить одну из специальных программ, предварительно загрузив ее из Интернета.
Joxi
Панель инструментов, представленная в данном сервисе, позволяет писать текст, рисовать и «размывать» области на снимке с экрана.

С помощью Joxi можно отправлять готовые снимки друзьям в социальных сетях. Соответствующая функция доступна в меню графической правки.
Чтобы распечатать снимок, нужно перейти в папку с изображением и, кликнув по нему правой кнопкой мыши, выбрать опцию «Печать».
Clip2Net
В последних версиях разработчики добавили функции записи видео, создания коротких уникальных ссылок для каждого снимка. Сохранить и распечатать картинку можно, воспользовавшись приведенным выше способом.
LightShot
Сервис отличается наличием онлайн редактора, в который легко можно импортировать скриншот прямо из окна программы. Интернет-приложение выполнено настолько качественно, что оно напоминает популярный Adobe Photoshop.

Полученное изображение можно сохранить на жестком диске либо облачном диске сервиса, а после этого распечатать.
Monosnap
Утилита отличается возможностью делать скриншоты в играх, а также записывать видео с экрана и веб-камеры. Снимки будут еще более наглядными и качественными, если воспользоваться встроенным редактором изображений.
PicPick
В отличие от других подобных программ сервис имеет набор уникальных инструментов для удобной работы со снимками с экрана компьютера. В последней версии предусмотрена линейка, угломер, цветовая палитра, что подойдет как разработчикам, так и обычным пользователям.

Распечатать картинку можно так же, как и в программе Paint.
Распространенные проблемы и методы их решения
- Зайти в любой проводник или диспетчер файлов.
- Проверить наличие папки «Pictures» («Screenshots»).
- Если нужной папки нет, создать ее с таким же названием.
Если проблема в неизвестном расположении сделанного снимка, нужно поискать его на рабочем столе, в «Загрузках» либо в папке с установленной программой для создания скриншотов.
Создавать и печатать снимки с экрана компьютера просто. Достаточно выполнить ряд стандартных действий либо воспользоваться специальной программой.

Андроид – распространенная операционная система, на которой функционирует большинство современных смартфонов. Опция создания снимков экрана является стандартной возможностью данной ОС.
Способ для всех версий Android 4.0 и выше
Сделать скриншот на телефоне с предустановленным Андроидом достаточно легко. Морально устаревшие версии данной ОС предлагают несколько классических методов, нашедших практическое применение и в самых современных модификациях Android.
Большинство смартфонов способы делать скриншот при сигнале от внешних механических кнопок.
- Необходимо подготовить экран гаджета к работе – отключить виджеты, убрать нежелательные ярлычки приложений.
- Разовое нажатие комбинации кнопки «Power» и «качельки» понижения громкости приведет к созданию скрина. Удерживать клавиши рекомендуется 1-2 секунды.

- Успешное создание снимка будет сопровождаться звуковым сигналом (щелчок затвора), вспышкой экрана.
Представленная методика позволяет сделать скриншот на смартфоне с Андроид следующих брендов:

На Андроиде 3.2 и более старых
Фотографирование экрана доступно и владельцам морально устаревших модификаций операционных систем с логотипом Android (3.2). Некоторые модели делают скриншот дисплея нажатием вышеупомянутых кнопок.
Отдельные модели выполняют данную команду при длительном зажатии клавиши «последние приложения».
Версии 2 и ниже вовсе лишены функции «запоминания» экрана. Альтернативное решение – инсталляция специальных приложений.
На устройствах с кастомной прошивкой
Аппараты, работающие под неофициальной модификацией Андроида, имеют особые инструменты для создания скриншотов – отдельное меню, выводимое длительным зажатием кнопки «питание».
Сделать скрин экрана на Андроиде с любительской прошивкой можно через «динамическую панель». Нередко разработчики собственных модификаций ОС помещают сюда интерфейс для съемки экрана.
Устаревшие Андроиды кастомного разряда записывают скриншот при длительном удержании кнопки «Питание». Функция снимка скрывается в «меню выключения».

На Андроиде 6 и 7 версий
С появлением Android 6 разработчики смартфонов внедрили массу инновационных решений. Теперь пользователи могут использовать функцию управления жестами, фотографировать экран нажатием одной кнопки. Рассмотрим подробно способы, доступные владельцам смартфонов 6 и 7 версий.
Комбинации кнопок
Скриншот данным методом делается по следующему алгоритму:
- Подготовить дисплей, отключить лишние элементы.
- Одновременно зажать комбинацию «Питание» и «Снижение громкости».
- На некоторых телефонах настроено другое сочетание – «Домой» + «Возврат». Отдельные девайсы от Samsung реагируют на «Home» + «Power».
- Скриншот сохранится после вспышки экрана, сопровождаемого аудиосигналом.
Жесты
Инновационный способ, поддерживаемый множеством современных устройств – скриншот ладонью. Зародилась эта традиция во времена громкой популярности семейства Galaxy. В настоящий момент представленная опция функционирует на многих андроид-устройствах.
- По умолчанию инструмент «скрин ладонью» отключен. Требуется открыть настройки смартфона, включить функцию, задав определенный жест. Необходимый параметр обычно располагается в меню «Управление ладонью» и «Снимок экрана».

- Подготовить экран: открыть требуемое изображение или страницу веб-браузера.
- Повторить ранее заданное движение, чтобы сделать скриншот экрана на гаджете с Android.
Программный ассистент
Новые модификации смартфонов оснащаются встроенными «помощниками», способными запечатлеть текущее состояние дисплея. Чтобы воспользоваться ими, нужно:
Прочие возможности
Все современные девайсы наделяются кнопкой «Быстрый скриншот», расположенной в меню верхней панели. Способ можно воспользоваться следующим образом:
- Вывести требуемое изображение.
- Движением пальца сверху вниз открыть панель уведомлений.
- Выбрать требуемую опцию.

Смартфоны или планшеты, наделенные сенсорным пером, располагают отдельным меню, в котором совмещены часто используемые функции. Типичные представители такого модельного ряда – Samsung Galaxy.

Через компьютер
Рассмотрим способы выполнения снимка экрана с целью последующего его перенесения на ПК.
Adb Run
Простая программа, позволяющая сделать скриншот экрана на телефоне, а затем перенести полученный файл на персональный компьютер. Утилита имеет упрощенный интерфейс, походящий и для ОС Windows. Перед работой потребуются:
- Оригинальные драйверы под Windows для Android-устройства.
- Дистрибутив Adb Run.
- USB-кабель.

- Диалог пользователя и утилиты производится за счет ввода соответствующей цифры поля «Input». Функция «запись screen» имеет номер 14.
- В новом окне выбрать пункт «Take a Screenshot».
Скриншоты не сохраняются в смартфоне: утилита перенесет файл на рабочий стол ПК.
MyPhone Explorer
Схожая программа, наделенная полноценным интерфейсом. Дистрибутив разбит на две версии – под ПК и Андроид-смартфон . Требуется инсталляция всех утилит.
- Подключить аппарат к компьютеру, используя USB-отладку, Bluetooth-канал, Wi-Fi.
- Запустить ПК-версию, затем открыть меню «Разное», выбрать «Загрузить снимок экрана».
- Окно программы отобразит сфотографированный дисплей смартфона. Кликнуть иконку сохранения, выбрать путь конечного файла, включая расширение.

С помощью сторонних приложений
Кроме стандартных способов, пользователи мобильных телефонов с ОС Андроид могут сделать скриншот экрана при помощи внешних утилит.
Root права
Данное понятие хорошо известно пользователям систем Linux. Root-права необходимы для доступа к полному функционалу системы Android.
- Удаление заводских приложений, которыми редко пользуются.
- Изменения любых файлов и конфигураций в системе.
- Использование скрытых возможностей ядра ОС.
- Внедрение любых прошивок.
- «Ручная» оптимизация производительности, автономности, увеличение возможностей процессора.
Недостатки и возможные риски:
- Официальные обновления заводской ОС будут недоступны.
- Лишение возможности гарантийного ремонта.
- Некорректная установка root может привести к поломке гаджета.
Отдельные программы, создающие скришоты экрана на телефонах с Андроид, требуют доступа к закрытым конфигурациям OS, поэтому пользователям приходится устанавливать root-права. Существует масса способов осуществить данную процедуру. Самый верный – установка утилит, отключающих заводскую блокировку. Эту методику активно используют как начинающие, так и опытные пользователи.
Перед установкой рекомендуется убедиться, что выбранная программа подходит для конкретной модели смартфона. Подробную информацию по данной теме можно получить в описании приложения.
Screenshot
Классическая, максимально упрощенная утилита, способная сделать фото дисплея за минимальное время. Основные возможности:
- Выбор действия, при помощи которого можно сделать скриншот.
- Пользователь может самостоятельно указать место для сохранения файлов.
- Режим просмотра нового скрина, использование мощного редактора.
- Возможность сделать покадровое редактирование.
- Текстовое поле и масса других графических эффектов.
- Быстрая отправка по каналам соцсетей.

Screenshot Easy
Простенькая утилита под Android, наделенная множеством триггеров:
- тряска;
- сочетания кнопок;
- использование клавиши доступа к камере.
Основной функционал во многом схож с предыдущим примером. Прочие особенности:
- 1) адаптация к соцсетям;
- 2) поддержка фирменных плагинов;
- 3)
Некоторым смартфонам требуется установка root. Программа работает на Android 4.0 и новее. Единственный недостаток приложения – всплывающая реклама.

OK Screenshot
Еще одна программа, требующая рут-прав, но имеющая понятный и эргономичный интерфейс и впечатляющую скорость работы. Системные требования: Андроид 4.0.
- Возможность делать скриншоты любыми методами.
- Выбор каталога для хранения картинки.
- Простейший редактор.
- Можно сделать скриншот касанием.

Screenshot Ultimate
Англоязычная программа, поддерживающая множество способов захвата:
- 1) голосовое управление;
- 2) тряска;
- 3) единичное нажатие;
- 4) сочетания внешних кнопок;
- 5) жесты.
- Можно сделать «длинный» скриншот.
- Отправка на удаленный сервер.
- Встроенный ZIP-архиватор.
- Продвинутый редактор графических эффектов.
- Медиа-скан.
- Круглосуточная клиентская поддержка.

Ashampoo Snap
Продвинутая утилита, ничем не уступающая своим предшественникам. Достоинства:
Перечисленный функционал предоставляется на платной основе.

Screenshot UX
Бесплатная программа, наделенная базовым инструментарием. В ней представлены только самые необходимые опции:
- 1) минимум триггеров;
- 2) простейший редактор;
- 3) возможность сделать фото с задержкой;
- 4) обрезка картинки, изменение размеров холста.

LongShot
Программа, основное назначение которой – создание скриншотов, «склейка» готовых картинок, скрины веб-страниц с прокруткой. Поддерживается серийная запись снимков. Идеальный вариант для «запоминания» переписок, сайтов, серии картинок.
- Автоматическое объединение скринов большого разрешения.
- Возможность снять скриншот плавающими кнопками.
- Ручное сопоставление кадров.
- Можно сделать захват в два нажатия.
- Готовое фото не содержит рекламы, водяных знаков.

Как узнать, что был сделан скриншот?
Обычно аппарат предупреждает пользователя о том, что удалось сделать скрин:
Куда сохраняется скриншот?
По умолчанию снимки хранятся в папке «Screenshots», находящейся в файловой системе Андроида. Содержимое директории можно просмотреть в «Галерее».
Возможные проблемы и пути их решения
Сделать снимок экрана не всегда удается сразу по многим причинам. Пользователи могут столкнуться с рядом трудностей.
- Скриншот не сохраняется. Решения:
- Попробовать иную комбинацию кнопок.
- Создать скрин из другого приложения.
- Проверить объем свободной памяти.
- Заняты большие объемы памяти. Что можно сделать:
- Удалить устаревшие файлы, приложения.
- Сделать активным хранилище «Screenshots» на карте памяти.
- Приложение-скриншотер не распознает рут-права. Решение:
- Установить Root, используя другую программу.
- Выполнить сброс конфигураций до заводских настроек.
- Обратиться к специалистам.
Операционная система Андроид дает пользователям множество преимуществ, в т.ч. в плане создания скриншотов. Знание возможностей ОС и умение применять сторонние утилиты помогут быстро выполнить и отредактировать снимок дисплея.
Читайте также:

