Как рассчитать время работы ноутбука
Обновлено: 06.07.2024
Средняя продолжительность жизни ноутбука не так уж велика. Как правило, ноутбуки рассчитаны только на 3-5 лет, но, должным образом заботясь о них внутренне и внешне, вы сможете продлить их использование на целое десятилетие. Нам легко воспринимать наши ноутбуки как должное, следуя нескольким из этих советов, чтобы вы могли продлить срок службы своего ноутбука и количественно оценить свои инвестиции.
Средняя жизнь ноутбука
Одной из самых привлекательных особенностей, которая делает ноутбуки такими популярными, является их удобство транспортировки. При этом важно соблюдать надлежащую осторожность, чтобы продлить средний срок службы ноутбука. Во-первых, вы должны иметь сумку или что-то ещё типа чехла для ноутбука, чтобы устройство не царапалось и не ломалось при упаковке с другими предметами. Удобные сумки для ноутбуков также лучше подходят для путешествий. Вы также должны помнить, что Вы должны хранить или транспортировать свой ноутбук при надлежащей температуре, обычно от 40 до 90 градусов. Не оставляйте свой ноутбук в машине на 4 часа под жарким солнцем и не храните свой компьютер на багажнике на крыше во время вождения автомобиля в январе, чтобы продлить срок службы вашего ноутбука.

Правильное использование ноутбука
Регулярное техническое обслуживание ноутбука является ещё одним важным аспектом задачи по продлению срока службы вашего ноутбука. Приблизительно каждые шесть месяцев вы должны удалять программы, которые вы не используете, стирать сохраненные файлы, которые вам больше не нужны, и выполнять надлежащую дефрагментацию диска и другую общую очистку. Это позволит избежать медленной работы ноутбука и продлить срок его службы.
Чистите свой ноутбук регулярно, чтобы продлить продолжительность его жизни
Наши ноутбуки мы часто ставим на колени с миской попкорна или банкой с содовой, и частицы пищи и другие частицы со временем попадают в клавиатуру. Некоторые чистящие средства, которые можно использовать для очистки внешней поверхности ноутбука, включают в себя безворсовую ткань, чистящий раствор, ватные тампоны, сжатый воздух, пылесос и небольшую щётку.
Хорошим обслуживанием ноутбука является распыление сжатого воздуха в клавиатуру и вентиляционные отверстия, чтобы предотвратить накопление грязи и пуха. Все компьютеры нуждаются в хорошей чистке внутри, чтобы удалить пыль, которая может привести к перегреву вашего ноутбука или компьютера.
На рынке есть специальное решение для очистки электроники, и вы должны нанести его на безворсовую ткань и регулярно протирать клавиатуру и ЖК-экран. Кроме того, несмотря на то, что они могут быть неотразимыми, старайтесь ограничивать все напитки до тех пор, пока использование вашего ноутбука не завершится.
Убедитесь, что все параметры питания вашего ноутбука оптимизированы, включая яркость экрана, настройки режима сна, разрешение и многое другое. Всегда переводите ноутбук в спящий режим при длительных перерывах и извлекайте аккумулятор, если вы знаете, что не будете использовать ноутбук несколько недель или дольше или храните его зимой.
Ещё одна вещь, которую следует помнить при длительных перерывах в работе с компьютером, хранить в недоступном для детей и собак месте. Щенки склонны жевать ноутбук, а дети склонны проверять вашу электронную почту и превращать свои акции в инвестиции с высоким риском.
До тех пор, пока вы не предпримете упреждающих мер по уничтожению вашего ноутбука, например, возьмёте его с собой на доску для серфинга или выбросите его своему брату с балкона третьего этажа, вы должны получить рекомендуемый срок службы вашего ноутбука. Но, если вы хотите по-прежнему использовать Windows 7, следуйте этим советам, чтобы получить максимальный срок службы вашего ноутбука.



Время работы от батареи ноутбука
6 мая, 2017 DSMRAСовременные нутбуки имеют довольно прогрессивные технологии гибкого регулирования производительности, а соответственно и энергопотребления при различной загрузке.
Так же очевидно, что максимальное время работы будет достигнуто лишь в идеальных условиях. Например, при прослушивании музыки через наушники с выключенным экраном. Или чтении текста с пониженной яркостью с отключением всех неиспользуемых интерфейсов (например Wi-Fi).
В качестве книгочиталки я использую ICE Book Reader.
В качестве браузера, разумеется, можно использовать что угодно. Я приведу тут пример с Firefox и av-school.
Тут ничего необычного. Разве что еще раз бросается в глаза неготовность av-school работать с малой шириной экрана.
Просматривать видео я предпочитаю при помощи плеера VLC. Для эксперимента подойдёт любой плеер, умеющий проигрывать видео в цикле. Ну или плейлист на пару десятков часов, чтобы уж точно хватило.
Включить бесконечный повтор можно через меню Tools-Preferences. Затем включить галочку All и в разделе Playlist выбрать нужную опцию.
Засекание времени будет производиться при помощи обычного bat-файла и утилиты sleep. Утилита доступна в наборе Windows Server 2003 Resource Kit Tools
Тулкит можно установить, а можно просто достать из него sleep.exe при помощи какого-нибудь архиватора:
В современных реалиях производители ноутбуков проектируют устройства все меньше и тоньше, что приводит к ограничениям по объему батареи, размещаемой в корпусе. Постоянно пытаются выжать максимум производительности в своих "игровых" решениях и т.д. Многие совсем забывают про автономность и время работы от батареи. Некоторые из них и вовсе забивают на какую либо настройку своих "бюджетных" устройств. И это довольно большая проблема. Существует очень мало достойных статей или гайдов по этой теме, которые не ограничиваются простым "отрубить все что можно" или "все что возможно". Еще меньше таких статей на русском языке.
Так вот цель данной статьи собрать в себе все основные моменты по настройке и оптимизации энергоэффективности устройства, а не просто бездумное отключение всего подряд.
Конкретно мне удалось достичь увеличения автономной работы на своем Mi Notebook Pro GTX с 4-5 часов до 6-8, а некоторые "плохо" настроенные аппараты и вовсе удваивали свою автономность.
Многие из предлагаемых действий могут быть несколько продвинутыми и если вы не до конца понимаете что делаете, то лучше такие шаги пропустить.
Важно понимать из чего составляется энергопотребление и из чего рассчитывается время жизни аппарата. В общем всю активность работы устройства можно разделить на две части: простой и работа. В "режиме простоя" энергия уходит на поддержание работоспособности системы, простой процессора, оперативной памяти, жестких дисков, подсветки дисплея и т.д. "Режим работы" требует дополнительной энергии для CPU/GPU при выполнении задач пользователя. Однако, в достижении хороших результатов автономности именно режим простоя имеет значительное влияние.
Почему это важно. Задачей режима простоя является поддержание работоспособности системы. И именно данный режим занимает большую часть времени при работе не вашем ноутбуке. Пример энергопотребления в разных режимах представлен ниже.
Между скроллингом страниц в браузере, во время просмотра видео и т.д. устройство в той или иной степени находится в режиме простоя. Именно здесь и необходимы все те настройки и технологии экономии заряда, задачей которых является поддержание работоспособности системы с минимальными затратами энергопотребления.
Чтобы узнать так ли все хорошо с автономностью вашего ноутбука необходимо проверить его энергопотребление в режиме простоя. Это можно сделать, например, с помощью BatteryInfoView.
Данная программа замеряет разряд\заряд батареи в ваттах. Именно это нас и интересует. В зависимости от того какой у вас ноутбук показания могут быть разными. Вот примерные показатели при учете низкой яркости экрана:
- 13 дюймовые ноутбуки с 5ым поколением intel Y-серии должны потреблять около 2W.
- 15 дюймовые с 4ым поколением U\Y-серии около 3W.
- 15 дюймовые HQ\HK-серии могут доходить до 6-8W.
- Ноутбуки не имеющие поддержи Nvidia Optimus могут потреблять и того больше. А ноутбуки с десктопными вариантами CPU вообще вплоть до 10-15W.
- Ноутбуки с поддержкой G-SYNC также могут быть с высоким энергопотреблением. Для хорошей автономности у таких ноутбуков должна быть возможность отключать эту технологию, если ее нет, не ждите хороших результатов.
Если ваши показатели при простое ощутимо больше этих, значит есть что-то, что можно сделать.
Очевидно первым делом я бы советовал поотключать все "автозагрузки" и ненужные приложения в фоне. Но я думаю это и так знает каждый и вы здесь не за этим. Но все же сделайте это.
Конечно основными потребителем энергии являются CPU и GPU. Думаете вы. Но это не всегда так. Процессор также имеет специальные режиме простоя. Называются они Cx (C1, C2, . C6, C7, C8 и т.д.). Чем выше цифра, тем глубже состояние простоя и соответственно ниже энергопотребление. Так например, мой i5-8250U в состоянии простоя C8 потребляет до 0.4-0.5W. Что очень мало, в сравнении, например, с подсветкой дисплея. Потребление которой на многих ноутбуках доходит вплоть до 5W. Современные SSD накопители имеют не только высокую скорость. Но и высокое потребление, вплоть до 9W(!) в некоторых моделях. Именно более глубокие состояния простоя позволяют значительно увеличить время жизни батареи.
Самой огромной проблемой с автономностью в ноутбуке зачастую бывает то, что процессор попросту не переходит в более глубокие состояния простоя. А мешать ему сделать это могут как раз те самые SSD, USB устройства, всякие Wi-Fi и Realtek. Поэтому даже когда ваш ноутбук просто стоит на столе и его никто не трогает процессор может потреблять до 3-4W. Для того чтобы узнать что происходит с вашим аппаратом необходимо воспользоваться программой ThrottleStop. Именно ее функционал наиболее полно позволяет настроить работу процессора.
Открываем ее и смотрим на энергопотребление процессора в простое. Если ваши показания значительно выше 0.5-1.5W, а показания пункта "C0%" выше "1.5" значит есть проблемы. Зачастую высокий показатель "C0%" свидетельствует о нагрузке процессора какими либо программами, поскольку этот параметр указывает процент времени при котором процессор находится в состоянии активной работы. Также можно дополнительно посмотреть в каких состояниях находится ваш процессор при простое. Для этого нужно нажать кнопку Cx (C9 в моем случае) в ряду с кнопками FIVR, TPL, C9 и CLR. Откроется окно показывающее сколько процентов времени и в каком состоянии проводит процессор.
В режиме простоя 85% и более времени ваш процессор должен находиться в состояния C6 и выше. В моем случае большую часть времени процессор проводит в состоянии C8. Современные аппараты могут находиться и в С9 и даже С10. Однако это может зависеть от настроек производителя. Некоторые садисты на производителе вовсе блокируют более глубокие состояния чем С3 по неизвестным причинам, что приводит к автономности в 2-3 часа, хотя батарея может быть приличная.
Почему это важно. Зачастую процессору не дают перейти в состояние простоя другие устройства и он остается в С2 или С3 потребляя при этом энергию батареи впустую. Эти устройства могут быть даже USB мыши, клавиатуры, SSD диски, кривые драйвера производителя и многое другое. Именно в этой проблеме мы и собираемся разобраться.
Первым делом необходимо убедиться в активности "С1E". Данная настройка позволяет процессору задействовать "улучшенные" Enchanced состояния простоя если таковые поддерживаются. Данный параметр может находится в настройках биос, хоть и очень редко.
Далее необходимо убедиться во включенности Speed Shift - EPP. SpeedShift - это технология доступная начиная с 6-ого поколения Intel, по сути является более новой версией SpeedStep. Занимается она контролем частоты процессора и его состояний без задействования операционной системы. То есть, грубо говоря, управление данными параметрами будет осуществлять сам процессор. Безусловно это очень важная функция, которая сокращает время между сменой частоты, что повышает как быстродействие, так и снижает энергопотребление. Обычно она включена автоматически, но бывают и случаи когда нет. Эта настройка также может быть выведена в биос.
При корректной работе это функции, рядом с Speed Shift - EPP будет зеленая надпись "SST", если ее нет, скорее всего заблокировано управление питанием процессора и здесь необходимо искать решение на соответствующих форумах под конкретно ваш аппарат. Также рядом с этой надписью будет число, которые может быть изменено от 0 до 255. Это есть предпочитаемый уровень производительности. Именно эту настройку изменяют планы электропитания Windows (Максимальное быстродействие, сбалансированно и т.д.). Чем меньше число - тем более высокую частоту будет выставлять процессор. Так, если поставить "0", частота процессора всегда будет максимально возможная, если "255" - максимально низкая.
Соответственно, в зависимости от ваших потребностей и режимов работы можно настроить этот параметр под себя. ThrottleStop также позволяет создать несколько профилей работы. Я для себя создал 2 профиля. Один для работы от сети, другой для работы от батареи. Например, при работе от батареи я выставил "132", так как временами мне необходима высокая частота процессора при запуске каких-нибудь Visual Studio и т.д. В режиме работы от сети поставил "72" для повышенной производительности.
Более подробно ознакомиться с функционалом ThrottleStop можно из гайдов в интернете, ничего сложного в нем нет, хоть и выглядит на первый взгляд страшно.
Почти все современные аппараты имеют на борту SSD накопители. Как уже я говорил ранее, они имеют не только высокую скорость, но и высокое энергопотребление. Для снижения которого и существует эти режимы энергосбережения: Host-Initiated Power Management (HIPM), Device-Initiated Power Management (DIPM), and Device Sleep (DevSleep/DevSlp).
Жесткие диски также поддерживают HIPM и DIPM. Так владельцам жестких дисков также стоит убедиться в том, что они входят в эти режимы при простое.
Дело в том, что далеко не всегда настройки энергопотребления доступны в стандартном функционале Windows и тем более правильно настроены. Для этого необходимо получить доступ к данным настройкам через Regedit:
Win+R > Regedit > HKEY_LOCAL_MACHINE\SYSTEM\CurrentControlSet\Control\Power\PowerSettings\0012ee47-9041-4b5d-9b77-535fba8b1442\0b2d69d7-a2a1-449c-9680-f91c70521c60
Далее нужно сменить "1" в поле Attributes на "2"
Это позволит получить доступ к настройке в "Плане энергопитания Windows":
Необходимо чтобы в режиме работы от батареи стояло "Lowest". Что позволит SSD накопителю входить в режим DevSleep с энергопотреблением менее 0.05W. Конечно ваш SSD должен поддерживать данную функцию. Если такой функции нет, ставьте HIPM+DIPM. При настройке параметра в режиме работы от сети стоит понимать, что вхождение и выход из состояний простоя требует времени, что может сказаться на производительности и вызвать некоторые задержки при обращении к накопителю. Поэтому, если вам важна производительность от сети, ставьте "Active". Это запретит накопителям входить в какой либо режим энергосбережения.
Также существуют настройки времени перехода между этими режимами, которые точно также активируются через Regedit:
Попробуйте снизить данные параметры (но не до 0). На разных аппаратах может быть разное влияние.
Вообще существует множество скрытых настроек электропитания, в основном для тонкой настройки поведения процессора. Если вас интересуют другие помимо предложенных, то можно скачать специальный скрипт на GitHub, разблокирующий доступ к ним: Скрипт.
Данные манипуляции также могут не привести к желаемому результату. Некоторым помогает обновление прошивки SSD, драйвера ACHI, драйвера Wi-Fi, Realtek и т.д. Также никто не отменял что ваш SSD может быть попросту "плохим". Некоторые производители вовсе не заботятся об энергосбережении своих продуктов, поэтому постоянное потребление в 2 - 3W это обычное явление для них. А это может сократить жизнь устройства на час, а то и более.
Поэтому тем, кому не помогло изменение этих настроек и процессор все также отказывается входить в более глубокие состояния простоя, остается только танцевать с бубном и переустанавливать драйвера. Иногда даже отключать USB устройства (Они также могут не поддерживать режимы энергосбережения, что не позволяет процессору перейти в таковые).
Однако, существует небольшой способ, помогающий определить источник проблем. Для этого открываем CMD с правами администратора и вводим следующую команду:
Данная команда запустит средство анализа Windows которое попытается найти устройства потребляющие повышенное количество энергии. Например, я узнал что у моего Wi-Fi роутера в настройках не включена функция "WMM", что приводит к более высокому потреблению вообще всех устройств к нему подключенных. Хотя я давно подозревал что дело в нем, но грешил на качество покрытия. Включение этой опции в роутере увеличило автономность ноутбука и телефона на 10-15%.
В некоторых случаях USB устройства вовсе не поддерживают режимов энергосбережения. Вот, например, моя мышь.
Соответственно, при таком подключенном устройстве отличных результатов автономности можете не ждать.
Не менее важна настройка встроенной графики покуда именно она занимается отрисовкой интерфейса Windows, показом видео на YouTube и т.д. Важная настройка - режим питания. При работе от батареи необходимо ставить - максимальный срок работы батареи (Maximum battery life). При работе от сети рекомендуется ставить "Balanced". Поскольку максимальная производительность зачастую попросту заставляет работать GPU на максимальной частоте всегда, а это просто бессмысленно. Конечно если вам важны те 2 - 3% производительности стоит оставить "Максимальную производительность".
Между тем стоит сделать тоже самое и с вашей дискретной видеокартой Nvidia или Amd. Совсем не обязательно ставить "Предпочитать максимальную производительность" в случае с Nvidia. Лучше ставить "Адаптивный" режим. Разница в FPS составить всего пару процентов, зато это позволит работать видеокарте на более низких частотах когда не требуется максимальная производительность (Например, когда счетчик FPS достигает предела ограничения и т.д.), это позволит значительно снизить нагрев.
Также можно попробовать включить функцию Display Power Savings. Зачастую, многие современные дисплеи поддерживают аппаратные режимы энергосбережения, которые могут управляться этой настройки. Также эта настройка позволяет активировать "адаптивное" снижение яркости экрана в зависимости от картинки на нем. Данная настройка также позволит сэкономить час жизни батареи, а то и другой, если вы свыкнетесь с ее работой. Мне совсем не понравились скачки яркости дисплея, да и аппаратных режимов экономии энергии мой дисплей не имеет, поэтому я ее отключаю.
Также, забыл упомянуть важный момент. Не отключайте в диспетчере устройств вашу дискретную видеокарту. Если вы просто отключите ее там, это не будет означать что она выключена полностью. Так как технология Nvidia Optimus далеко не на каждом ноутбуке отключаема, видеокарта будет продолжать работать в пустую "отрезанная от внешнего мира". Поэтому если вы действительно хотите ее отключить, стоит делать это только в биосе. Если таковой функции там нет - не отключайте видеокарту.
Также, не оставляйте запущенным софт, который может определять\иметь доступ к дискретной видеокарте (Например, MSI Afterburner). Такой софт будет время от времени "пинговать" видеокарту на предмет наличие оной, что также значительно сократит время жизни вашего аппарата. Msi Afterburner вовсе не дает видеокарте уйти в режим простоя и в результате она всегда работает.
Система охлаждения также может сильно влиять на автономность устройства. На некоторых аппаратах работающие вентиляторы могут потреблять до 1W энергии даже на минимальной скорости вращения. Поэтому использование сторонних программ настройки работы системы охлаждения также может помочь.
Данный пункт также сильно важен для конечного времени жизни батареи, поскольку позволяет снизить энергопотребление, а следовательно и нагрев CPU / GPU без потери производительности. Например, мне удалось снизить энергопотребление моего i5-8250U с 48W до 37W при прохождении бенчмарка Cinebench R20 без потери производительности, что практически является 25%-ым снижением энергопотребления. Более того, если ваш процессор имеет ограничение TDP это может даже увеличить производительность вашего процессора.
Производитель процессоров часто выставляет значения напряжения значительно завышенными, для 100%-ой уверенности в работоспособности своего продукта "в среднем по больнице". Это означает, что конкретно ваш экземпляр может работать на более низком напряжении, потребляя при этом меньше энергии и производя меньше тепла. Достигается это путем манипуляций с тем же ThrottleStop.
Подробно описывать этот процесс я думаю не имеет смысла, поскольку существует множество готовых гайдов в интернете по этой теме. Оставлю только некоторые советы и информацию.
Не стоит ставить разные значения напряжения для CPU Core и CPU Chache. Также и для Intel GPU, iGPU Unslice.
Средние значения снижения напряжения, на которых работают 99% экземпляров:
Многие также узнают про Undervolt когда пытаются снизить температуру ноутбука в играх. Для этого также может помочь PROCHOT Offset в ThrottleStop. Находится он в настройках программы. Данный параметр отвечает за то когда начинается троттлинг процессора. Так, например, если ваш процессор поддерживает работу в условиях до 100 градусов, значение "6" будет означать, что процессор начнет снижать частоту уже на 94 градусах, а не на 100. Советую использовать этот функционал в замен "жесткого" ограничения частоты процессора и отключения турбобуста.
Не забудьте также установить стабильные настройки в автозапуск.
Можно сделать Undervolt вашей GPU с помощью MSI AfterBurner. Многие забывают об этом (даже те кто сделал Undervolt CPU) и теряют большую возможность снижения нагрева в играх.
Надеюсь данные действия и информация поможет вам увеличить время автономной работы вашего ноутбука. Многие из этих моментов почему то очень редко упоминают в каких либо гайдах и статьях, хотя они имеют значительное влияние на автономность аппарата. Даже многие обзорщики техники просто не учитывают эти моменты, что приводит к тому, что один ноутбук может работать 4 часа, а другой 8, хотя батарея у них схожая по объему, да и спецификации. Проблемы вызывающие такое поведение бывают разные, начиная от программ, заканчивая китайскими дешевыми SSD накопителями.
Для тех кто заинтересовался темой и хочет более подробно изучить аспекты, вкратце описанные в моей статье, оставлю список источников:

Основной проблемой многих ноутбуков (игровых в том числе) является невозможность удержания заряда при активной работе или компьютерных играх. Владельцам гаджетов приходится систематически ставить устройства на зарядку, чтобы решать поставленные задачи.
Часть новых ноутбуков работает намного быстрее компьютеров, но имеет проблемы с продолжительностью автономной работы. Для того чтобы девайс не подвел своего владельца в самый ответственный момент и не отключился, важно уделять внимание емкости батареи.
Остановимся на рейтинге лучших ноутбуков, которые долго держат зарядку (имеют максимальную продолжительность автономной работы). Свои отзывы и рекомендации оставляйте на Anout.
Краткая характеристика аккумуляторов

Главные технические характеристики аккумуляторных батарей ноутбуков оказывают непосредственное влияние на продолжительность автономной работы устройства, а также на длительность эксплуатационного периода. При подборе новой батареи важно учитывать следующие характеристики:
- емкость;
- тип аккумуляторного элемента;
- срок саморазряда;
- внутреннее напряжение.
Если приобретается батарея вместо отслужившей свой срок, она должна подходить по конфигурации и по размерам (в противном случае ее невозможно будет подключить к устройству).
Типы батарей для ноутбуков

При подборе аккумулятора необходимо обращать внимание на тип элемента питания. Маркировка предполагает разнообразные обозначения: NiCad, NiMh, LiIon и LiPoly.
- Никель-кадмиевые аккумуляторы (NiCad) и никель-металлогидридные (NiMh) считаются устаревшими вариантами.
- Литий-ионные (LiIon) аккумуляторы характеризуется небольшими размерами, рассчитаны не несколько циклов зарядки (порядка 600).
- LiPoly – литий-полимерные аккумуляторы с жидким электролитом (утечка исключена полностью). Эти современные аккумуляторы отличаются высокой емкостью, безопасностью. Единственным минусом является высокая стоимость.
Технические характеристики

Основным параметром, которому следует уделять внимание при выборе ноутбука, является емкость батареи. Именно от этого показателя напрямую зависит длительность автономного применения. Емкость аккумулятора ноутбука определяется в mWh – миллиВатт/часах либо mAh – миллиАмпер/часах.
В основном производитель указывает на корпусе аккумулятора емкость в двух системах измерения (перевод можно выполнить самостоятельно по формуле E = q · U, в которой q – это накапливаемый заряд, а U – напряжение).
Реальную емкость и ее отличие от теоретической можно выяснить без дополнительных утилит (нужно ввести в командную строку powercfg-energy). Система предоставит отчет и сохранит подготовленный файл energy-report.html. В отчете будет указан тип батареи, расчетная емкость, производитель. При уменьшении емкости на половину, придется искать новую батарею взамен изношенной. Пользователям, предпочитающим работать на ноутбуке в автономном режиме, рекомендуем выбирать батарею (для замены) увеличенной мощности.
Напряжение аккумуляторной батареи определяет количество элементов питания. Стандартные аккумуляторы из трех секций характеризуются напряжением 3х3.6=10.8 V (напряжение одного элемента составляет 3,6В). Если отличие напряжения между элементами питания не превышает 0,5 В, элементы считают взаимозаменяемыми. У всех современных ноутбуков в комплектации есть контроллер, который сглаживает разницу (при превышении показателя 0,5 В на контроллер будет оказываться постоянная дополнительная нагрузка, он быстро выйдет из строя).
Существуют ли какие-то правила, которые позволяют увеличивать продолжительность автономной работы ноутбука?Четких правил увеличения автономности девайсов нет. Профессионалы рекомендуют выбирать экономичный режим использования аккумуляторной батареи в настройках ноутбука, чтобы увеличить время работы без дополнительной подзарядки.
Преимущества ноутбуков с долгим зарядом батареи
Существенное время автономной работы делает жизнь пользователя более комфортной и удобной. Например, если рядом нет розетки, некуда подключить девайс, можно продолжать пользоваться устройством (при условии отличного показателя работы «без розетки»).
- Пользователи любят садиться за обеденный стол с ноутбуком, чтобы не отрываться от работы на прием пищи. Нужно быть уверенным в том, что ноутбук с Windows 10 не «покинет» вас в самый ответственный момент.
- Хотите в теплое время года отдыхать на скамейке в парке, наслаждаться чистым воздухом, смотреть любимый фильм? В таком случае вам потребуется ноутбук с хорошей батареей. Иначе придется представить себя в образе марафонца и устремиться в электричества для подзарядки своего «железного коня».
- Ноутбуки, оснащенные батареей с хорошим зарядом, полезны для любителей путешествий. В многочасовом перелете подобный девайс станет отличным помощником.
Экономия на производительности
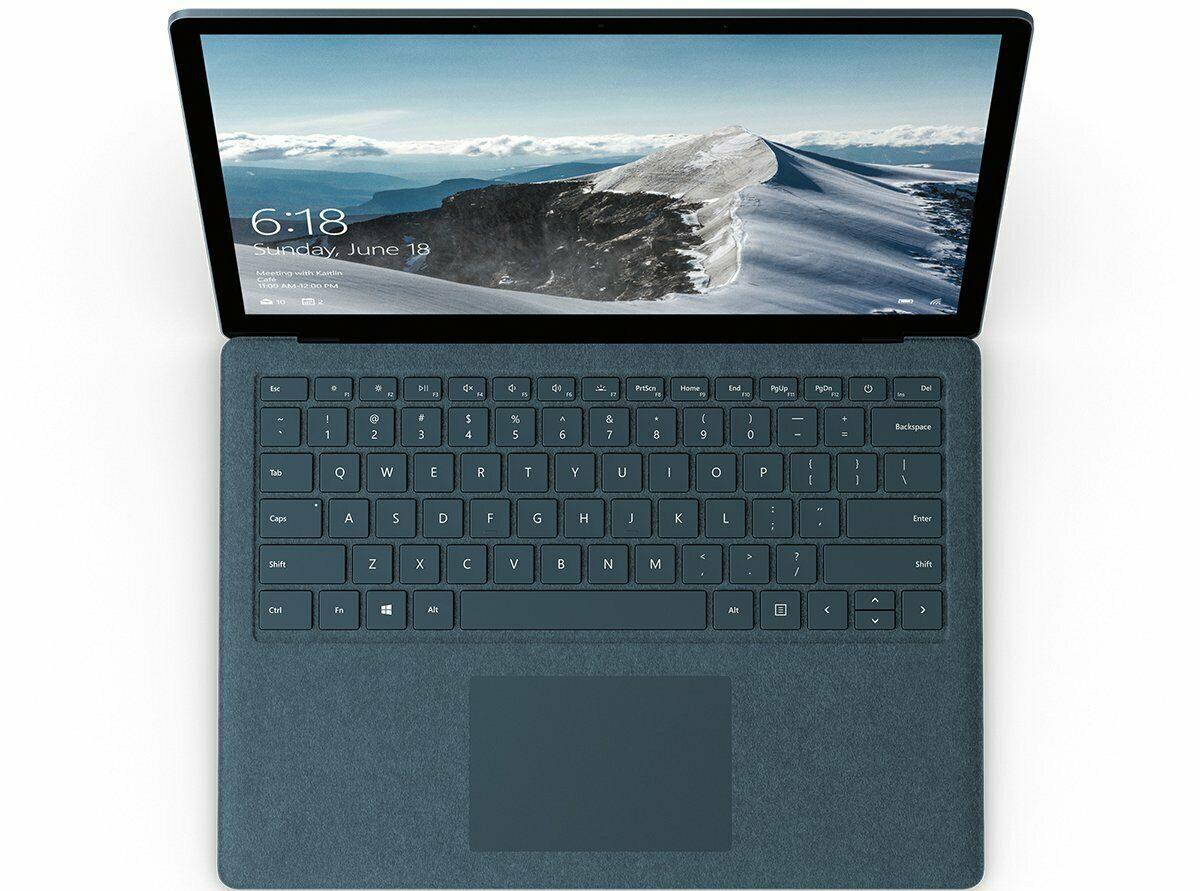
Современные процессоры, относящиеся к высокому уровню, для полноценной работы нуждаются в значительном количестве энергии.
-
Для того чтобы увеличить автономность работы электронных устройств, многие производители выбирают для девайсов процессоры меньшей мощности (например, Celeron). Подобная хитрость позволяет существенно экономить потребляемую мощность и увеличивать продолжительность автономной работы ноутбука.
На время работы девайса без подзарядки влияет интенсивность его использования. При работе с офисными приложениями расход энергии будет минимальным, а при просмотре видео и компьютерных играх максимальным.
Рейтинг лучших ноутбуков с мощной батареей
Ноутбук HP 255 G7

Самым недорогим вариантом ноутбука с существенным периодом автономной работы аккумуляторной батареи профессионалы считают ноутбук HP 255 G7.
Этот девайс нельзя назвать «навороченным», поэтому устройство исправно работает «без розетки» около шести часов.
Если в планы входит приобретение ноутбука для компьютерных игр, а также для разнообразных приложений, советуем обратить внимание на эту модель. Ноутбук подходит для браузеров, социальных сетей, электронной почты, а также для просмотра фильмов и видео.
Ноутбук Acer Swift 3 SF313-52G

Для тех, кто ищет стильный ноутбук по привлекательной цене, данный гаджет станет отличным решением.
- Из основных преимуществ, которые отмечают пользователи в данном девайсе, отметим отличный экран с высоким разрешением.
- Клавиатура имеет дополнительную подсветку, поэтому можно пользоваться ноутбуком в любое время.
- Отличным бонусом является установка сканера отпечатка на пусковой кнопке.
- Производитель использует SSD, что способствует существенному увеличению скорости работы.
В автономном режиме данное электронное устройство может функционировать до 14 часов.
Ноутбук Apple MacBook Pro 13

Компания пользуется популярностью во всем мире. Фишкой этого производителя считаются тонкие и компактные ноутбуки. Apple MacBook Pro 13 оснащен процессором Intel i5.
Продолжительность автономной работы составляет 9-10 часов. Если включить режим экономии энергии, устройство может проработать «без розетки» больше суток.
В случае эксплуатации ноутбука на полную мощность, продолжительность работы девайса без дополнительной подзарядки уменьшается до трех часов. Пользователей привлекает несущественный вес данного изделия – 1,37 килограмма.
Если в планы входит приобретение ноутбука для игр, рекомендуем обратить внимание на это предложение бренда Apple.
Ноутбук ASUS ZenBook 13 UX325JA

Это электронное устройство предлагается на базе современных мощных процессоров Core i5 1035G1/ Core i7 1065G7.
Такие изделия способны работать без дополнительной зарядки около 18 часов (при выборе экономичного режима работы).
Подсветка клавиатуры позволяет использовать данный девайс в любое время суток. Существенным минусом является вес – около килограмма. Дисплей изделия способен устанавливаться в разрешение 1920 х 1080.
Microsoft Surface Book 3 15

Это изделие от Microsoft появилось на рынке в 2015 году. Ноутбук выделяется среди конкурентов возможностью отделения дисплея от клавиатуры.
- Дисплей в этом девайсе имеет разрешение 3240×2160, поэтому его можно приобретать для графического дизайна.
- Изделие имеет мощный процессор Intel Core i7 1065G7, графический процессор NVIDIA GeForce GTX 1660 Ti MAX-Q / NVIDIA Quadro RTX 3000 Max-Q.
Несмотря на такую отличную комплектацию, ноутбук может работать без дополнительной подзарядки около 16,5 часов.
Изделие имеет незначительный вес – 1,9 килограмма Его можно брать с собой в сумку в командировки или в офис. Среди немногочисленных минусов выделим отсутствие порта HDMI.
HP Envy

Данный ноутбук с размером дисплея 13.1 дюйма.
Способен продержатся в экономном режиме «без розетки» почти 12 часов. Если девайс непрерывно работает с обычными офисными приложениями, его активность может быть увеличена до 13 часов.
У ноутбука отличные углы обзора, неплохая цветопередача.
HP Envy выглядит компактно благодаря тонким рамкам дисплея. Вес изделия составляет всего 1,3 килограмма.
Основные достоинства данной модели:
- удобная клавиатура с дополнительной подсветкой;
- красивый внешний вид.
Fujitsu Lifebook E547

Эту модель профессионалы называют отличным вариантом сочетания качества и приемлемой стоимости.
Помимо продолжительного времени автономной работы (11 часов) гаджет имеет яркий дисплей, отличные углы обзора.
Производитель предлагает девайс с аккумулятором мощностью 62 Втч (именно поэтому Fujitsu Lifebook E547 так должно работает без подзарядки). Параметры данного изделия чуть больше чем у аналогов: 33,8 x 23,1 x 3,0 см. Вес ноутбука – 1,8 килограмма.
HP ProBook 430 G5

Легкий портативный гаджет имеет неплохое время автономной работы и хорошие технические характеристики. Среди отличительных особенностей изделия выделим яркий дисплей и отличную производительность. Пользователей привлекает стильный дизайн, присущий HP, бесшумная мягкая клавиатура, а также наличие сканера отпечатка пальца.
Ноутбук HP ProBook 430 G5 способен работать с различными приложениями целый день. Для подзарядки батареи до 90 % будет достаточно 1,5-2 часа.
Наличие качественной системы охлаждения предохраняет нагревание электроники (даже при активном применении изделия температуры не превышает 60 градусов).
TravelMate B117-M-P994

Эта модель, стоимость которой приятно радует, без дополнительной зарядки способна отработать почти десять часов (при просмотре видео). Если использовать ноутбук для офисных программ, то «без розетки» девайс проработает около 12 часов.
TravelMate является компактным ноутбуком, его вес составляет всего 1, 3 килограмма (при параметрах 29,1 x 21,1 x 2,4 см). Профессионалы рекомендуют модель для школьников и студентов. Помимо существенного времени автономной работы, производитель установил в гаджет процессор Intel Pentium N3710 (объем оперативной памяти составляет 4 Гб), SSD-накопитель на 256 Гбайт.
Связаны ли между собой ёмкость аккумуляторной батареи и размеры ноутбука?Итог
Производители современных ноутбуков предлагают огромный ассортимент продукции с разными техническими характеристиками. Для того чтобы изделие стало надежным помощников в работе для своего владельца, необходимо учитывать такой параметр как продолжительность автономной работы.
Полезные советы и рекомендации по подбору девайсов с максимальным сроком работы аккумулятора оставляйте на портале Anout.
Читайте также:

