Как расшарить экран компьютера
Обновлено: 02.07.2024
Возникла потребность в совместном использовании двух или трех мониторов? Ознакомьтесь далее с простыми способами их настройки без задействования стороннего программного обеспечения, воспользовавшись только заложенными возможностями операционной системы «Windows 10» .
Введение
Поток информации, окружающей пользователей и регулярно используемой ими в процессе исполнения разнообразных операций, существенно возрос и обладает тенденцией к постоянному увеличению. Для ее обработки и полноценного визуального представления часто бывает недостаточно одного монитора, и пользователям требуется дополнительный источник для ее отображения. В настоящее время пользователи имеют возможность подключить одновременно несколько мониторов при работе с компьютером. Подобный вариант совместного использования нескольких мониторов позволяет повысить пользователям общую производительность за счет одномоментного запуска нескольких программ или приложений, без обязательного постоянного переключения между ними, как в случае использования единственного источник визуальной передачи. Одновременное подключение нескольких мониторов к одному компьютеру необходимо и востребовано для многих специалистов, среди которых можно выделить программистов и обработчиков сложных графических объектов, финансовых и экономических аналитиков, создателей потоковых видео композиций, в том числе пользователям, ведущим профессиональное сопровождение и удаленную трансляцию игрового процесса в сети «Интернет» .
Несколько одновременно работающих мониторов, подключенных к одному персональному компьютеру, способны обеспечить чистоту рабочего стола. Например, запущенная потоковая передача данных отображается на одном мониторе, а на втором происходит интерактивное общение со зрителями в режиме реального времени. Оба процесса не будут пересекаться и оказывать какое-либо воздействие друг на друга, требуя переключения между операциями или деления экрана под каждое приложение. Несколько подключенных мониторов к одному персональному компьютеру не только расширят платформу для отображения запущенных процессов, но и придадут эстетический вид рабочему месту, а также создадут нужную атмосферу комфорта. Тем не менее, без корректного подключения и правильной настройки мониторы работать не будут.
В современном мире технологии не стоят на месте и с каждым днем многозадачность персональных компьютеров растет, что требует от специалистов, их использующих, выполнения большего объема работы и максимально полного задействования внутренних возможностей устройств. В связи с многократно возросшими заложенными производителями способностями компьютеров, ограничение рабочего пространства только лишь одним монитором нецелесообразно. Поэтому в данном руководстве мы постараемся представить все нюансы и тонкости подключения нескольких мониторов, а также опишем порядок по их корректной настройке в операционной системе «Windows 10» , позволяющий обеспечивать поддержку и одновременное использование одного, двух, трех, четырех и даже большего числа мониторов без необходимости использования стороннего программного обеспечения для достижения наилучших результатов. Также дополнительно мы предоставим несколько советов по организации совокупного применения нескольких мониторов независимо от того, подключается вы внешний монитор к ноутбуку или к персональному компьютеру.
Предварительная подготовка мониторов к настройке
Перед непосредственным запуском процедуры настройки мониторов пользователям необходимо убедится, что все необходимые соединительные кабели между персональным компьютером и устройствами визуальной трансляции изображения подключены. Процедура подразумевает проверку подключения питания и видеосигнала при помощи таких кабелей, как «VGA» , «DVI» , «HDMI» или «DisplayPort» (рекомендуется).
Примечание . «DisplayPort» – интерфейс, являющийся стандартом, принятым «VESA» ( «Video Electronics Standard Association» ), и предназначенный для передачи аудио, видео, «USB» и других данных с высокой скоростью.
Если пользователи стопроцентно не уверены, что смогут правильно подключить кабели к монитору, то обратите внимание на марку и модель изделия (обычно искомые сведения можно обнаружить на наклейке, находящейся на корпусе дисплея с обратной стороны рядом с контактными разъемами). По обнаруженным данным конкретного монитора пользователи с легкостью смогут отыскать востребованное руководство по использованию устройства в сети «Интернет» для лучшего понимания, как правильно и безошибочно произвести процедуру подключения соответствующих кабелей.
Перестановка дисплеев в «Windows 10» в правильном порядке
Одним из важнейших этапов установки двух и более мониторов является правильное их подключение. Пользователи могут без проблем подключить один монитор к любым доступным видео портам персонального компьютера, находящимся на видео карте или материнской плате, но при использовании двух и более дисплеев их легко задействовать в неверном порядке. Однако даже при неправильной последовательности подключения, мониторы будут работать исправно, только пользователи могут столкнуться с некоторыми проблемами, такими как использование мыши на экране монитора и отображением запущенных приложений. Нарушенный порядок задействования мониторов останется до тех пор, пока он не будет изменен, в соответствующих настройках операционной системы «Windows 10» , и не установлен в нужной последовательности.
Чтобы устранить проблемы, вызванные неверным порядком подключения дисплеев, пользователям потребуется осуществить простую операцию перестановки мониторов, следуя представленным далее пошаговым действиям.
Доступ к востребованным настройкам экрана пользователи могут получить из системного приложения «Параметры» , содержащего все основные служебные инструменты управления операционной системы «Windows 10» . Для запуска востребованного приложения существует несколько способов, один из которых подразумевает использование главного пользовательского меню «Windows» . В левом нижнем углу экрана на «Панели задач» расположена кнопка «Пуск» , нажав на которую левой кнопкой мыши востребованное основное пользовательское меню будет отображено. В левом боковом закрепленном вертикальном дополнительном меню представлены несколько кнопок управления. Наведите курсор мыши на кнопку, представленную в виде «сложной шестеренки» , и в раскрывающейся панели меню выберите раздел «Параметры» , для мгновенного запуска искомого одноименного приложения.
При проведении собраний в Microsoft Teams иногда нужно вывести для всех участников какую-нибудь информацию, например, презентацию, какой-то график и т. д. Специально для этих целей в программу добавлена функция «Демонстрация экрана». Причем она имеется не только на компьютерах и ноутбуках, но и в мобильном приложении для Android и iOS. В данной статье мы разберемся, как включить демонстрацию экрана в Майкрософт Тимс и настроить ее на разных устройствах.
Руководство по использованию функции
Версия Microsoft Teams для компьютера
Альтернативный вариант вызова функции – комбинация клавиш Ctrl + Shift + E (Windows и Linux) или Command + Shift + E (Mac OS).В результате появится панель с настройками демонстрации. В ней можно выбрать определенное окно для показа, Доску Майкрософт, презентацию PowerPoint или рабочий стол целиком. Просто кликните по нужному варианту.

Также вы можете активировать трансляцию звука, для этого включите опцию «Добавить звук компьютера».

Когда активирована данная функция, можно передать управление вашим компьютером другому пользователю. Для этого нажмите на кнопку «Предоставить управление» и выберите нужного участника.
Если такой панели нет на экране, то наведите курсор мыши на центральную часть верхней области экрана.Для завершения сеанса воспользуйтесь кнопкой «Остановить демонстрацию» или указанными ранее горячими клавишами.
Мобильное приложение
Как только сеанс закончится, нажмите на кнопку «Остановить демонстрацию» или просто выйдите из собрания.
Итоги
Расшарить экран в Майкрософт Тимс получится не только в ПК-версии программы, но и в мобильном приложении. Но в первом случае данная функция имеет больше возможностей. Например, пользователь может передать управление своим компьютером или ноутбуком другому пользователю либо включить системные звуки, чтобы из слышали все остальные участники.
То есть в теории в Microsoft Teams можно заниматься не только совместной работой и учебой, но и смотреть видео, сериалы или даже фильмы. Правда, качество картинки далеко не всегда будет достаточно хорошим.
Вы можете показать свой экран другим участникам встречи:
- На компьютере
- В мобильном приложении
Со мной делятся экраном
- На компьютере
- В мобильном приложении
Чтобы приблизить просматриваемую демонстрацию, дважды нажмите на нее или разведите пальцы на экране устройства. Чтобы отдалить, сведите пальцы вместе.
Примечание. Приближение демонстрации доступно пока только в приложении для Android.Демонстрация экрана не работает
Закройте браузер или приложение, в котором используете Телемост, а затем откройте снова. Проверьте, что доступ к экрану разрешен в настройках операционной системы вашего устройства. Если вы пользуетесь Телемостом на компьютере с Windows, убедитесь, что доступ к экрану не используется другим приложением — это может делать экран недоступным для Телемоста.Если проблему решить не удалось, обратитесь в службу поддержки.
","prev_next":<"prevItem":<"disabled":false,"title":"Что можно делать на встрече","link":"/support/telemost/management.html">,"nextItem":>,"breadcrumbs":[,],"useful_links":null,"meta":,"voter":"Вы можете показать свой экран другим участникам встречи:- На компьютере
- В мобильном приложении




Со мной делятся экраном
- На компьютере
- В мобильном приложении
Чтобы приблизить просматриваемую демонстрацию, дважды нажмите на нее или разведите пальцы на экране устройства. Чтобы отдалить, сведите пальцы вместе.
При предоставлении совместного доступа к экрану в Webex любой участник совещания может с легкостью просматривать беседу. Любой пользователь может предоставить совместный доступ к своему экрану, при этом одновременно предоставлять совместный доступ может только один пользователь.
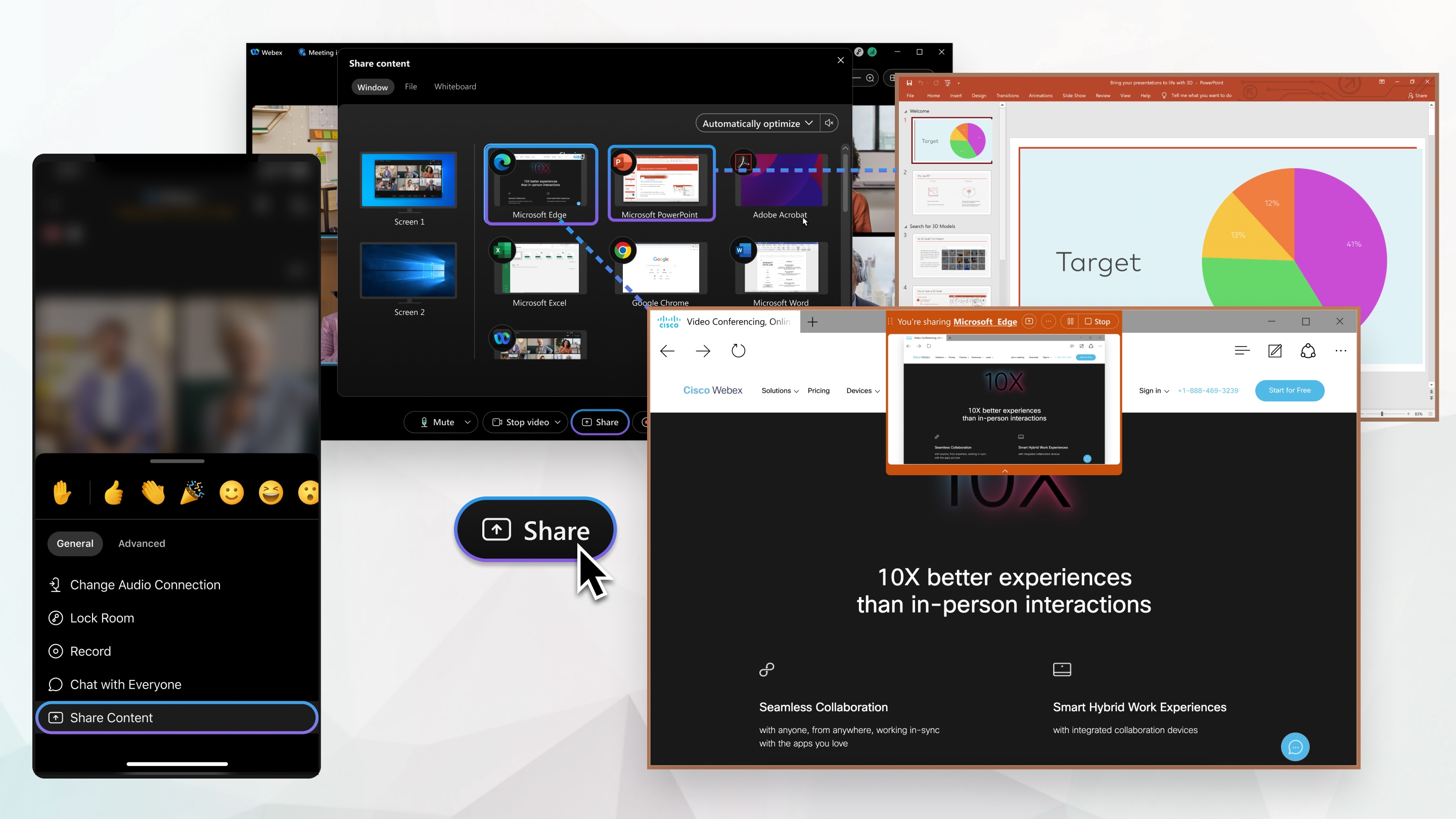
Можно предоставлять совместный доступ к контенту при подключении к устройству комнаты или настольному устройству.

Во время совещания выберите .
Если вы предоставляете совместный доступ к контенту с видео или аудио, необходимо проверить приведенные ниже параметры.
Раскрывающееся меню оптимизации.
Автоматическая оптимизация : будет выбран наиболее оптимальный вариант оптимизации для вашего типа контента.
Оптимизировать для текста и изображений : текст и изображения в совместно доступном контенте будут отображаться с максимально высоким возможным разрешением и четкостью.
Оптимизировать для движения и видео : видео будет воспроизводиться гораздо более плавно, поскольку разрешение будет снижено в пользу более высокой частоты кадров для сокращения задержек и более сглаженного отображения видео, анимаций или динамического контента в совместном доступе.
Этот параметр не может обеспечить улучшение частоты кадров на совещаниях с более чем 25 посетителями.Совместный доступ к аудио компьютера : другие участники смогут слышать аудио вашего компьютера в дополнение к аудио вашего микрофона.
Выберите экран или приложение, к которому необходимо предоставить совместный доступ.
Удерживайте клавишу Shift , чтобы выбрать несколько приложений. Все участники совещания одновременно будут видеть только одно из приложений в совместном доступе.
Если вы не видите приложение, к которому необходимо предоставить совместный доступ, прокрутите страницу для просмотра всех открытых приложений.
Имя приложения будет отображаться, если приложение будет свернуто, будет использоваться в аппаратном обеспечении для отображения графики или является приложением универсальной платформы Windows.В верхней части экрана будет отображаться предпросмотр того, к чему предоставляется совместный доступ. Убедитесь, что в совместном доступе находится только нужный контент и что все участники совещания могут его видеть.
Если предпросмотр исчез, для его отображения откройте вкладку на панели управления вверху экрана и щелкните стрелку вниз.
Во время предоставления совместного доступа можно выбрать приведенное ниже.
Если эскизы видео перекрывают контент в совместном доступе, перетащите плавающую панель в другое место на экране.
Используйте плавающую панель для упрощения доступа к указанным далее параметрам.
- Выключить микрофон или Включить микрофон : позволяет выключить или включить свой микрофон.
- Остановить видео или Запустить видео : позволяет выключить или включить свое видео.

Представление "Главное" : позволяет отображать видео только активного выступающего.

Табличное представление : позволяет отображать видео участников совещания.
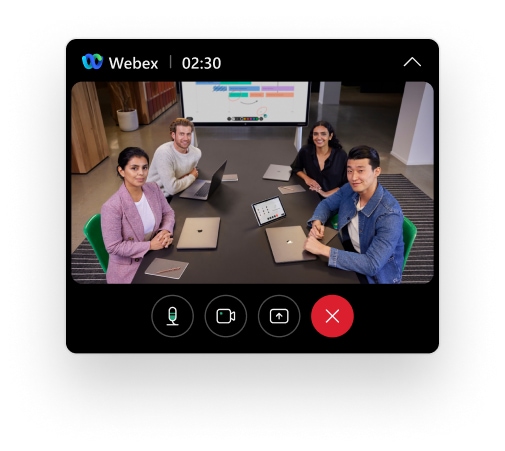
Ввиду введения поддержки macOS Catalina для полного доступа ко всем функциям совещаний Webex Meetings пользователям необходимы новые полномочия безопасности и конфиденциальности. Информацию о том, как проверить полномочия, см. здесь.

Во время совещания выберите .
Если вы предоставляете совместный доступ к контенту с видео или аудио, необходимо проверить приведенные ниже параметры.
Раскрывающееся меню оптимизации.
Автоматическая оптимизация : будет выбран наиболее оптимальный вариант оптимизации для вашего типа контента.
Оптимизировать для текста и изображений : текст и изображения в совместно доступном контенте будут отображаться с максимально высоким возможным разрешением и четкостью.
Оптимизировать для движения и видео : видео будет воспроизводиться гораздо более плавно, поскольку разрешение будет снижено в пользу более высокой частоты кадров для сокращения задержек и более сглаженного отображения видео, анимаций или динамического контента в совместном доступе.
Этот параметр не может обеспечить улучшение частоты кадров на совещаниях с более чем 25 посетителями.Совместный доступ к аудио компьютера : другие участники смогут слышать аудио вашего компьютера в дополнение к аудио вашего микрофона.
Webex необходимо расширение для предоставления совместного доступа к аудио компьютера. Если расширение не установлено, Webex скачает его после нажатия кнопки Совместный доступ к аудио компьютера . Для установки расширения и предоставления совместного доступа к аудио необходимы полномочия администратора на компьютере.
Выберите экран или приложение, к которому необходимо предоставить совместный доступ.
Удерживайте клавишу Shift , чтобы выбрать несколько приложений. Все участники совещания одновременно будут видеть только одно из приложений в совместном доступе.
Если вы не видите приложение, к которому необходимо предоставить совместный доступ, прокрутите страницу для просмотра всех открытых приложений.
Имя приложения будет отображаться, если приложение будет свернуто, будет использоваться в аппаратном обеспечении для отображения графики или является приложением универсальной платформы Windows.Отобразятся индикаторы, указывающие на объект, к которому предоставляется совместный доступ.
В верхней части экрана будет отображаться предпросмотр того, к чему предоставляется совместный доступ. Можно убедиться, что в совместном доступе находится только нужный контент и что все участники совещания могут его видеть.
Если предпросмотр исчез, для его отображения откройте вкладку на панели управления вверху экрана и щелкните стрелку вниз.
Во время предоставления совместного доступа можно выбрать приведенное ниже.
Используйте плавающую панель для упрощения доступа к указанным далее параметрам.
- Выключить микрофон или Включить микрофон : позволяет выключить или включить свой микрофон.
- Остановить видео или Запустить видео : позволяет выключить или включить свое видео.

Представление "Главное" : позволяет отображать видео только активного выступающего.

Табличное представление : позволяет отображать видео участников совещания.
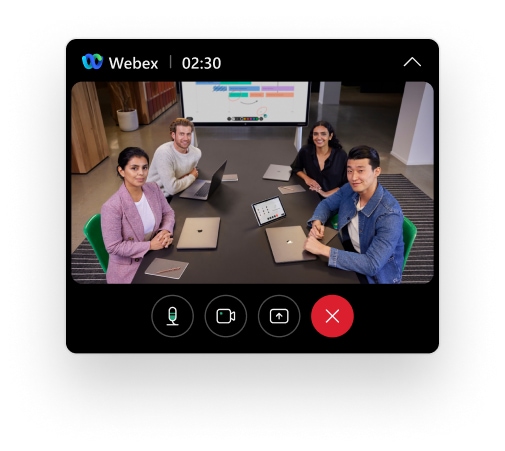
Можно предоставить совместный доступ к экрану во время совещания в Webex для iPhone и iPad с iOS 11.1 или более поздней версии.

Во время совещания коснитесь Дополнительно > Совместный доступ к контенту .
Выберите вариант оптимизации.
- Оптимизировать для изображений : текст и изображения в совместно доступном контенте будут отображаться с максимально высоким возможным разрешением и четкостью.
- Оптимизировать для видео : видео будет воспроизводиться гораздо более плавно, поскольку разрешение будет снижено в пользу более высокой частоты кадров для сокращения задержек и более сглаженного отображения видео, анимаций или динамического контента в совместном доступе.
Выберите Webex и коснитесь Начать широковещательную трансляцию , чтобы начать совместный доступ.

Коснитесь любой области экрана, чтобы выйти из меню широковещательной трансляции и начать навигацию по экрану в совместном доступе.
По завершении коснитесь кнопки Остановить совместный доступ к экрану на совещании, чтобы остановить совместный доступ.
При использовании Android 5.0 или более поздней версии также можно предоставить совместный доступ к экрану во время совещания в Webex для Android.

Во время совещания коснитесь Дополнительно > Совместный доступ к контенту .
Выберите вариант оптимизации.
- Оптимизировать для изображений : текст и изображения в совместно доступном контенте будут отображаться с максимально высоким возможным разрешением и четкостью.
- Оптимизировать для видео : видео будет воспроизводиться гораздо более плавно, поскольку разрешение будет снижено в пользу более высокой частоты кадров для сокращения задержек и более сглаженного отображения видео, анимаций или динамического контента в совместном доступе.
Коснитесь Начать сейчас , чтобы принять полномочия на запись и подготовить совместный доступ к экрану.
По завершении коснитесь ОСТАНОВИТЬ СОВМЕСТНЫЙ ДОСТУП , чтобы завершить его.
Можно предоставлять совместный доступ ко всему экрану во время совещания. После начала предоставления совместного доступа в верхней части экрана будут отображаться индикаторы, указывающие на совместно доступный объект.
Во время совещания выберите Совместный доступ к экрану , а затем выберите экран, к которому необходимо предоставить совместный доступ. Чтобы остановить доступ, щелкните Предоставить совместный доступ к экрану снова.
Читайте также:

