Как расшарить usb ключ по сети
Обновлено: 06.07.2024
Иногда бывает необходимо получить доступ к USB устройству подключенному к одному из компьютеров сети. Это может быть флешка данные из которой нужно скопировать на один из компьютеров или в виртуальную машину или же, как более сложный вариант - usb принтер который нужно сделать доступным по сети для нескольких устройств.
В этой статье мы рассмотрим несколько программ позволяющих реализовать такую возможность. Одной из них будет USB Network Gate. Это платная программа, но она позволяет расшарить устройства usb по сети в Linux очень быстро и просто. У программы удобный графический интерфейс и очень простая настройка. Также рассмотрим свободную альтернативу usbip, с помощью которой можно расшарить usb по сети в терминале. Начнем с коммерческой программы.
Usb Network Gate
Usb Network Gate - это программа от Elitma Software, позволяющая получить доступ к любым USB устройствам подключенным к вашему компьютеру через сеть. При чем это может быть не только локальная сеть но и интернет.
У программы кроме версии для Linux есть версии для Windows, Mac и даже приложение для Android. Лицензия с возможностью передать по сети один USB порт стоит $89.99 но у нее есть пробный период размером 14 дней. После окончанию пробного периода вы не можете расшаривать свои устройства, но зато можете подключать уже розданные.
Установка Usb Newtork Gate

Здесь достаточно просто нажать кнопку скачать, а затем выбрать версию для своего дистрибутива:

После завершения загрузки, для установки перейдите в папку с файлом и выполните:
dpkg -i usb_network_gate.deb
rpm -i usb_network_gate.rpm
Для RedHat и других использующих rpm систем. Возможно для работы программы понадобится библиотека libudev.so.0, если такой версии библиотеки нет в вашей системе создайте ссылку на libudev.so.1 следующей командой:
ln -s /usr/lib/libudev.so.1 /usr/lib/libudev.so.0
Раздача USB устройств по сети
Запустить программу можно из главного меню или выполнив в терминале:
Главное окно программы выглядит вот так:

Чтобы расшарить USB устройство по сети достаточно кликнуть по нему правой кнопкой мыши и выбрать в контекстном меню пункт Share.
В открывшимся окне можно увидеть информацию об устройстве и указать дополнительные настройки, например стоит ли использовать шифрование, сжатие или пароль для аутентификации соединения:

На удаленной машине, чтобы подключить наше устройство, сначала нужно его найти. Для этого перейдите на вкладку Remote USB Devices и нажмите кнопку Find:

В открывшимся окне, если компьютеры находятся в локальной сети можно просто нажать Find All, если же нет нужно указать ip адрес компьютера на котором расшаренно USB устройство, а затем нажать кнопку Find:

Дальше остается только добавить выбранное устройство с помощью кнопку Add remote device.
Чтобы подключить USB просто выберите в контекстном меню опцию Connect:

Дальше вы увидите, что состояние изменилось на Connected, а к системе было подключено новое USB устройство:

Чтобы его отключить просто выберите опцию Disconnect.
USBIp
Это бесплатная утилита с открытым исходным кодом для доступа к USB устройствам по сети. Она во многом проигрывает USB Network Gate, в основном через отсутствие графического интерфейса и сложной настройки.
Установка usbip
Устанавливается программа из официальных репозиториев:
sudo apt install linux-tools-generic
Или для Red Hat:
sudo yum install usbip
Нужно следить чтобы версия программы подходила к вашему ядру, потому что новые версии обычно не совсем совместимы со старыми версиями ядра. Например на данный момент для ядра 4.2 актуальна версия 2.0. Поэтому соблюдайте совместимость и все будет работать, а если не работает вы уже знаете в чем проблема.
Настройка сервера
Загрузим нужные модули ядра:
sudo modprobe usbip-host
sudo modprobe usbip-core
Программа готова к использованию. Теперь с помощью lsusb находим наше устройство:
Bus 002 Device 014: ID 13fe:5500 Kingston Technology Company Inc
Нам нужна пара VendorID:DeviceID, вот она: 13fe:5500. Теперь выполните:
sudo usbip list -l
- busid 2-2 (13fe:5500)
2-2:1.0 -> usb-storage
- busid 4-1 (0458:0708)
4-1:1.0 -> usbhid
4-1:1.1 -> usbhid
- busid 4-3 (09da:9090)
4-3:1.0 -> usbhid
4-3:1.1 -> usbhid
Программа просканирует все подключенные устройства и покажет и в нужном формате, вместе с их busid. Опция -l указывает что нужно сканировать локальные устройства. Как видите наше USB устройство первое в списке.
Теперь, когда мы знаем busid можно расшарить USB устройство по сети в Linux:
usbip bind -b 2-2
usbip: info: bind device on busid 2-2: complete
Готово, наше USB устройство расшарено, осталось подключить его на клиентской машине. Смотрим список доступных устройств:
sudo usbip list -r 192.168.56.1
Exportable USB devices
======================
- 192.168.56.1
2-2: Kingston Technology Company Inc. : unknown product (13fe:5500)
: /sys/devices/pci0000:00/0000:00:13.2/usb2/2-1
: (Defined at Interface level) (00/00/00)
После -r нужно указать ваш IP адрес. Осталось подключить наше устройство:
sudo usbip attach -r 192.168.56.1 -b 2-2
Чтобы отключить устройство нужно сначала узнать его порт:
sudo usbip port
sudo usbip detach 00
И прекращаем шаринг устройства по сети на сервере:
sudo usbip unbind -b 2-2
Вот и все. Как видите работать с консольной программой намного сложнее, но для тех кто не хочет тратить деньги на лицензию, она станет отличным решением. Теперь вы сможете без проблем например расшарить принтер по сети в Linux или любое другое USB устройство не зависимо от используемого дистрибутива.
Наша статья поможет вам максимально упростить работу с USB-ключами. Из нее вы узнаете как предоставить доступ к USB-ключу по сети.
Для организации общего доступа к USB-ключам, вам понадобится удобное программное обеспечение, - наше решение Donglify. ПО для совместного использования ключей значительно увеличивает преимущества использования устройств. Далее в этой статье мы приведем пошаговые инструкции по управлению доступом к ключу и опишем преимущества, предлагаемые Donglify.
Как совместно использовать USB-донгл по сети?
Donglify
Предлагаем удобное приложение для совместного использования USB-ключа.
Решение представляет собой ПО для совместного использования электронных ключей. Программа позволит вам работать со множеством различных USB-донглов, использовать ключи в сети и предоставлять доступ к их функциональности удаленным пользователям независимо от их удаленности от самого устройства.

Совместим с Windows 7/8/10, Server 2008 R2/2012/2016/2019, Windows 10 на ARM, macOS 10.14, 10.15, 11
Пошаговая инструкция по настройке общего доступа к донглу:







Вот и все, что вам нужно сделать для предоставления общего доступа к USB-ключу по сети. Проще простого! Вы можете предоставить общий доступ к USB-ключу и использовать его так, словно он напрямую подключен к вашему компьютеру.
Бесплатная версия Donglify позволит вам отправлять приглашения на подключение другим пользователям, что очень удобно, когда нет возможности самому подключиться к удаленному USB-ключу. Если вам этого недостаточно, вы всегда можете бесплатно провести 7-дневный тест-драйв платной подписки.

- Приложение позволяет получить доступ к устройству через беспроводную сеть. Если вы предоставляете доступ к USB-ключу через Wi-Fi, его можно использовать на нескольких машинах в соответствии с условиями лицензирования программного обеспечения.
- Возможность подключения к удаленным устройствам, даже если прямое соединение между компьютерами невозможно.
- Совместное использование USB-ключа двумя компьютерами позволяет обеим машинам пользоваться преимуществами эффективной защиты от пиратства ПО.
- Donglify поддерживает функцию множественных подключений благодаря которой доступ к USB-ключу возможен с нескольких удаленных компьютеров одновременно.



- Для использования Donglify на обоих компьютерах непременно должно быть подключение к Интернету
Законность дублирования донгла
Взламывать и дублировать аппаратные ключи незаконно, поэтому, пожалуйста, не тратьте свое время на поиски в гугле. Все программы, которые предположительно должны создавать резервные копии USB-донглов, на самом деле предназначены исключительно для взлома или эмуляции. Не используйте такие приложения, если не хотите серьезных юридических проблем.
Впрочем, для этого есть отличное решение
Вышеупомянутое ПО поможет вам предоставить доступ к вашим USB-ключам безопасности без нарушения политики лицензирования и обеспечить безопасный доступ к донглам. Это приложение работает как центр управления доступом к ключам, при этом не требует дополнительных аппаратных или программных средств. Начать использование USB-ключа на двух компьютерах вы сможете сразу же после входа в свой аккаунт Donglify.
Попробуйте ПО, предназначенное для предоставления быстрого, безопасного и законного способа совместного использования одного USB-ключа на двух компьютерах.
Donglify также пригодится тем, кто использует USB-устройства с общим доступом. С его помощью вы получите доступ к ключу, не меняя конфигурацию вашего компьютера.
Потеря или поломка флешки — событие само по себе неприятное. А если речь о важном электронном ключе «Клиент-Банк», то последствия могут оказаться куда серьёзнее испорченных воспоминаний об отпуске. Избежать офисной неразберихи поможет организация централизованного доступа к токенам с помощью управляемого USB over IP концентратора DistKontrolUSB.

Технология USB over IP решает проблему ощетинившихся банковскими токенами офисных десктопов и ноутбуков. Доступ к нужному ключу осуществляется в том числе удалённо через единый концентратор. Само устройство можно поместить в сейф или серверную стойку и настроить права доступа пользователей через веб-интерфейс. Подключиться к своему USB-ключу или накопителю получится удалённо из любого места — компьютер будет считать его установленным в локальный порт. Всё, что для этого потребуется, — активное интернет-соединение по LAN-кабелю или Wi-Fi.
Управляемый концентратор DistKontrolUSB позволяет собрать все флеш-ключи от банковских аккаунтов, электронных торговых площадок и бухгалтерского софта в одном месте, не опасаясь потерять или повредить сами накопители. Настроить доступ к каждому из них можно с любого клиентского устройства под управлением Windows или Linux за несколько минут. Гаджет также поддерживает технику на macOS или Android независимо от версии. Работой с флешками и электронными ключами возможности не ограничиваются. Удалённо можно взаимодействовать с любой электроникой, которая подключается к компьютеру по USB: принтерами, МФУ и различными датчиками.

Подключение и отключение USB-устройств не займёт много времени: фактически пользователь не увидит разницы между локальным и сетевым методами работы. Не возникнет проблем и с техподдержкой: DistKontrolUSB — отечественный продукт, совместимый практически со всеми видами электронных ключей. Концентратор имеет до 64 портов в разных конфигурациях, два уровня защиты и возможность удалённого управления питанием «клиентов».

Добрый день, амигос, рад, что ты заглянул ко мне на сайт, сегодня мы рассмотрим такой вопрос, как организовать usb по сети и, как это использовать в виртуализации. Тема довольно актуальная, и встречается такая задача все чаще. Особенно у тех компаний, где есть инфраструктура удаленных рабочих столов RDS с 1С приложениями, Directum или Tessa.
Usb через сеть
Как вы уже знаете в нашу жизнь, давно и на долго вошла виртуализация. Мощности серверов растут, и естественно появились технологии рационального их использования, подразумевающие изоляцию и нормальную утилизацию ресурсов, что породило виртуальные машины, которые уже используют и на хостингах и дата центрах. Я уже рассказывал про все это, если интересно посмотрите по ссылкам слева и выше.
Как вы знаете иногда некоторые лицензионные программы, требую для работы usb ключ. Раньше в классическом варианте, когда были только физические сервера, с работой такой схемы проблем не было, но с появление виртуализации она выплыла на ружу.
К сожалению, у некоторых гипервизоров, нет возможности пробрасывать на прямую с сервера USB устройства. Примером может служить Hyper-V от компании Microsoft, который с 2008 года до сих пор не несет в себе такую возможность в Windows Server 2008R2, хотя в 2012 R2, попытки уже предприняты, в отличии от компании vMvare, которая это позволяет и я уже рассказывал как пробросить USB модем в vmware esxi.
Не спешите расстраиваться, адепты редмондсого гиганта, на выручку вам приходит технология USB over IP или AnywhereUSB. USB over IP позволяет подключить usb через сеть.
Суть проброса USB по локальной сети. Есть устройство AnywhereUSB - это небольшой сетевой usb хаб. Ниже примерные модели, представленные на рынке.
- AnywhereUSB /2 – 2 порта USB, самая простая из модельного ряда

- AnywhereUSB/ 5 – 5 портов USB, тут уже может удовлетворить потребности средней компании.



- Подключение USB через сеть, можно так же осуществлять и через немецкое оборудование компании SEH, например, myUTN-800, но в отличии от DIGI, оно еще работает и с LINUX платформами, я таким образом пробрасывал токен в CentOS 7, очень удобно. Он стоит чуток подороже, своего конкурента, но оно того стоит. Его внешний вид представлен на фото ниже. Он так же имеет до 14 USB портов.

В конце 2020 года вы уже не сможете купить у производителя версию SEH UTN-800, ее заменила 20-ти портовая dongleserver ProMAX, про которую я уже делал подробный обзор, там привнесли очень много нововведений и улучшений. Внешний вид устройства слегка претерпел изменение.


Добавили вентияцию для USB ключей 🙂 уж видимо они очень грелись, хотя возможно, что это просто элемент дизайна. В любом случае сделать проброс с данного USB маршрутизатора так же по времени занимает около 5 минут, но оборудование стоит за 100 000 рублей и по карману не всем.
- DistKontrolUSB-64 - это китайское оборудование, которое не так давно появилось на рынке. Чем данная железка выгодно отличается от SEH и DIGI, то это своей ценой, в несколько раз ниже. DistKontrolUSB-64 занимает аж три стоичных юнита и имеет 64 USB порта, так же в линейке есть оборудование с 16, 32 и 48 портами. Со стороны клиента устанавливается приложение USBoverIP-Client, через которое идет подключение к серверу. Есть версия USBoverIP-Client для Windows так и MacOS, легко работает на физических устройствах, так и на виртуальных машинах Hyper-V или Vmware.

В отличии от других вендоров у DistKontrolUSB-64 есть встроенный WIFI модуль, который позволяет производить подключения устройств USB по сети не только по проводному Ethernet, а еще и через WIFI, что согласитесь очень классно.
Настройка AnywhereUSB
Давайте рассмотрим, как настраивается железка, для того, чтобы сделать доступ юсб по сети. Вот, как это будет выглядеть схематично. У вас есть разного рода USB устройства или ключи безопасности, которые вы подключаете в один из 14 портов, далее устройство проксирует трафик по локальной сети до них, с помощью специального программного обеспечения, на стороне клиента.

Для настройки и управления устройством предусмотрено несколько интерфейсов:
• Web интерфейс для настройки, мониторинга и администрирования;
• AnywhereUSB утилита конфигурирования;
• Telnet Command-Line Interface;
• Simple Network Management Protocol (SNMP).
Для настройки устройства рассмотрим Web интерфейс — как наиболее удобный и простой вариант.
Управление IP адресом
Существует несколько вариантов присвоения IP адреса AnywhereUSB:
• Статический IP;
• Динамическое присвоение IP — Using Dynamic Host Configuration Protocol (DHCP);
• Auto Private IP Addressing (APIPA), наиболее известен как Auto-IP;
Как понимаете самый правильный способ это статический ip адрес. Задается он в пункте Network Configuration. Заведите себе правило, везде на серверах использовать статику, чтобы все ваши клиенты подключив USB Токен по сети, не бегали в догонялки за ним, если вдруг на сервере стоит динамическая адресация.

В этом же мню очень удобно задавать сетевые службы, доступные на нем. Обратите внимание на стандартные порты подключения. При желании вы их можете переназначить. По опыту могу сказать, что Telnet работает стабильнее, чем тот же ssh. Вообще старайтесь, минимизировать количество служб управления, либо же изолируйте ее с помощью VLAN.

Далее указываем DNS сервера, через "Advanced Network Settings" можно у них даже задать приоритет.

Самым важным шагом в настройке USB-ключей предоставляемых по сети различным серверам, это задание порт-групп (RealPort USB). По сути RealPort USB это группы объединяющие физические порты с USB ключами в логические группы, для проброса нескольких токенов на один сервер или виртуальную машину. Без создания RealPort групп, вы не сможете подключить ни одного клиента к вашему USB хабу.
Создаются они в меню "Applications - RealPort USB". Сам алгоритм, очень простой, слева у вас будут реальные USB порты, идущие по порядку, чуть правее, вы указываете в какой группе по счету должен быть, тот или иной порт. Не забываем вписывать описание, оно очень пригодится, можно задавать, только латинские буквы. После этого, вы можете считать, что проброс USB по локальной сети, осуществлен процентов на 80.
Не забывайте включать галку "Dynamic Group Assignment (DGA)", чтобы порты применялись сразу, без перезагрузки DIGI.
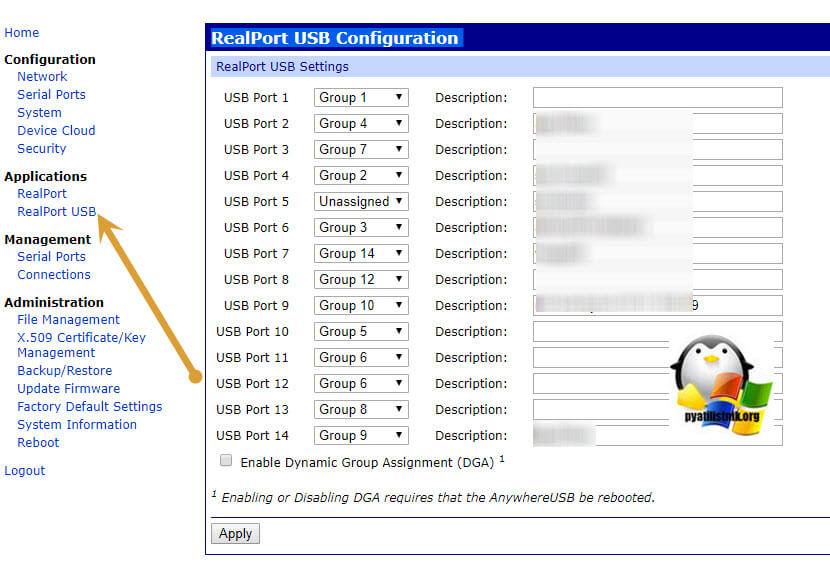
На вкладке "Conection Management" можно посмотреть текущие подключения. По сути это все клиенты, кто подключил ваш USB девайс по локальной сети.

Для увеличения безопасности, вы можете включить защиту паролем (Секретный ключ), можно это сравнить с двухфакторной аутентификацией. Делается это в пункте "RealPort", включите функцию "Enable RealPort Authentication" и введите секретное слово в Shared Secret.
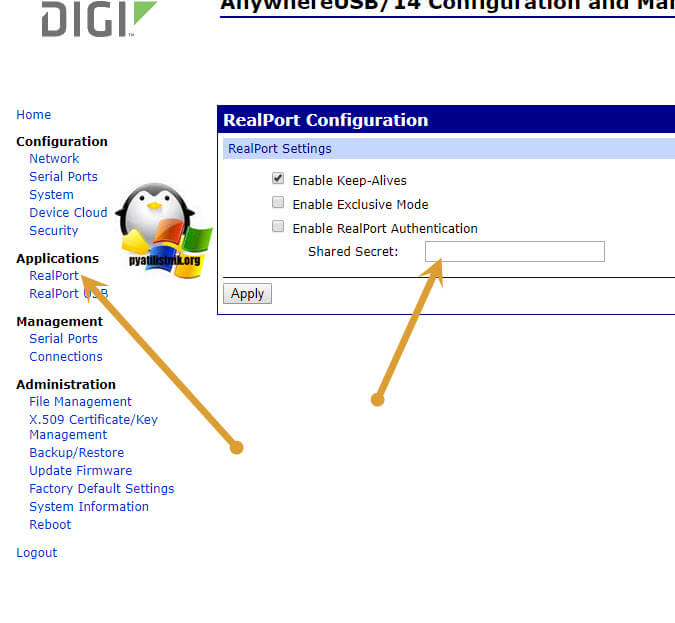
Далее можете посмотреть сводную информацию по системе. Тут версия прошивок и загрузчика. Советую сразу проверить последняя она или нет.

Теперь, что дальше нужно сделать на виртуальной машине для сетевого взаимодействия USB токена и клиента, тут все до безобразия логично, нужно поставить там драйвера от AnywhereUSB и задать ip адрес устройства. Как видите я уже подключил ее и у нее есть внутренний Ip адрес.

С помощью специальной утилиты, Anywhere View можно проверить доступность и занятость всех устройств. Пожалуй это самый простой и надежный метод проброса токенов, флешек и различных модемов в ваши виртуальные машины по локальной сети, сами устройства стоят по разному, но если вы уж потратились на софт и гипервизоры, думаю при необходимости купите и это :).

Вообще реализовать подобную схему с пробросом USB устройств по локальной сети много, есть и программные, но лучше всегда использовать железо.
Читайте также:

