Как расшифровать карту памяти на телефоне самсунг
Обновлено: 06.07.2024
Шаги, которые я описал ниже, помогут вам сохранить файлы SD-карты в безопасности. Не стесняйтесь обращаться к этому иллюстративному руководству на случай, если вам понадобится помощь в том, как зашифровать или расшифровать SD-карту на Galaxy S20..
Хотя новые флагманские смартфоны уже обеспечивают высочайший уровень безопасности, этого может быть недостаточно для защиты всей вашей конфиденциальной информации от несанкционированного доступа. Обычно это тот случай, когда файлы хранятся на внешнем накопителе, например на SD-карте. Чтобы решить эту проблему, дополнительные уровни безопасности также добавляются для защиты всей конфиденциальной информации, хранящейся на вашей SD-карте.
Простые шаги для шифрования и дешифрования SD-карты на Galaxy S20
Время, необходимое: 8 минут
Следующие шаги проведут вас через стандартный процесс шифрования и дешифрования SD-карты Galaxy S20. Прежде чем начать, убедитесь, что ваш телефон достаточно заряжен. Рекомендуется не менее 50 процентов батареи, чтобы гарантировать, что процесс не будет прерван. У вас больше шансов получить ошибку шифрования или дешифрования, особенно если процесс еще не завершен. Вот как это работает.
- Перейдите на экран приложений и нажмите «Настройки»..
Значок «Настройки» можно найти среди других значков приложений или ярлыков в ящике приложений..
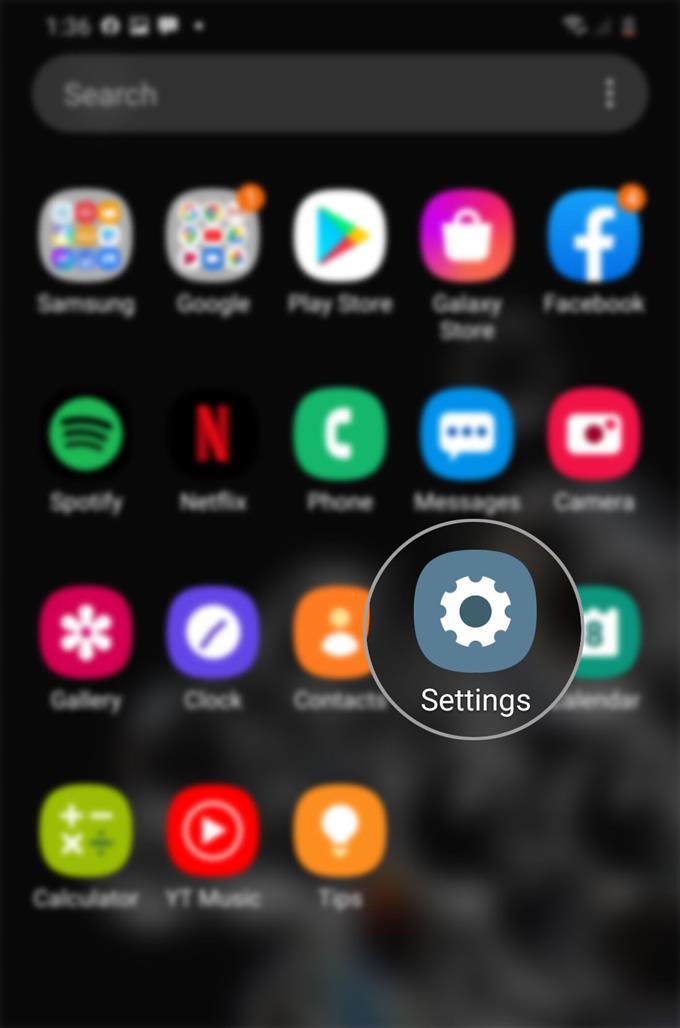
Это откроет новый экран, содержащий функции безопасности и настройки для управления.
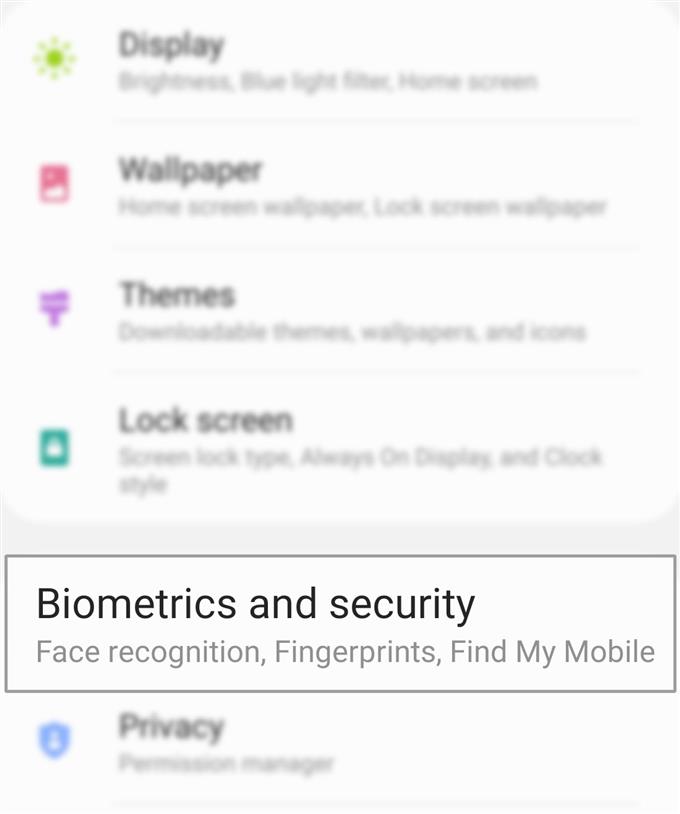
Убедитесь, что SD-карта правильно установлена, чтобы устройство обнаружило ее.
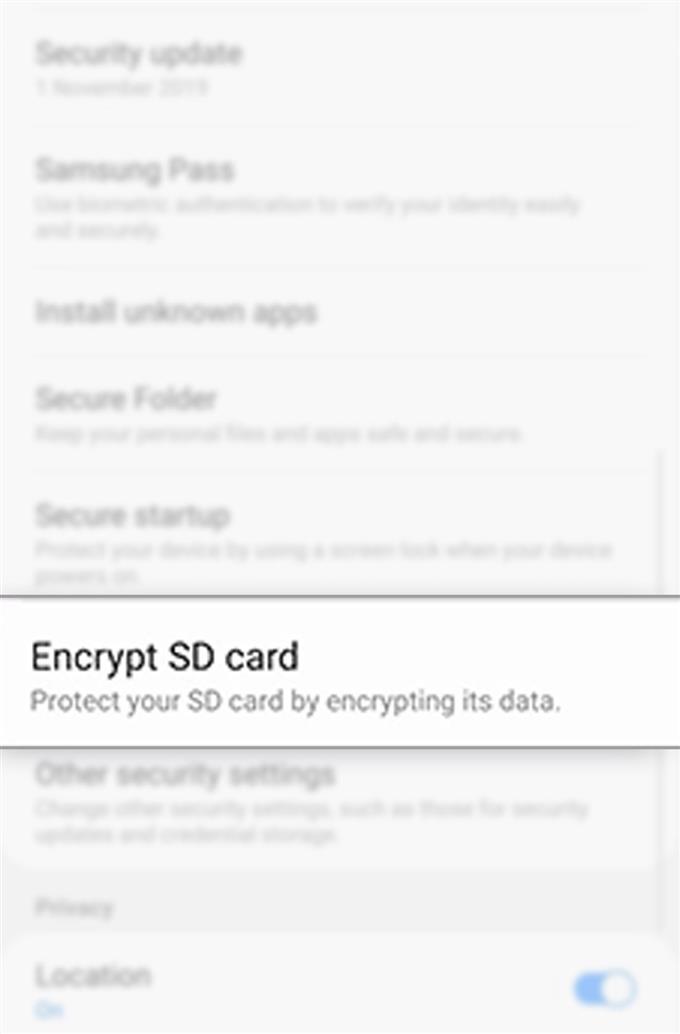
При появлении запроса введите свой PIN-код, шаблон или пароль для подтверждения действия..
Затем начнется процесс шифрования. Индикатор выполнения процесса шифрования будет отображаться на панели уведомлений..
Весь процесс может занять много времени в зависимости от объема данных, которые необходимо зашифровать на SD-карте. Например, 60 гигабайт данных обычно занимает около 100 минут. Не нужно беспокоиться, потому что вы все равно сможете использовать свое устройство во время процесса шифрования.

Эта опция доступна только в том случае, если SD-карта, вставленная в телефон, зашифрована.
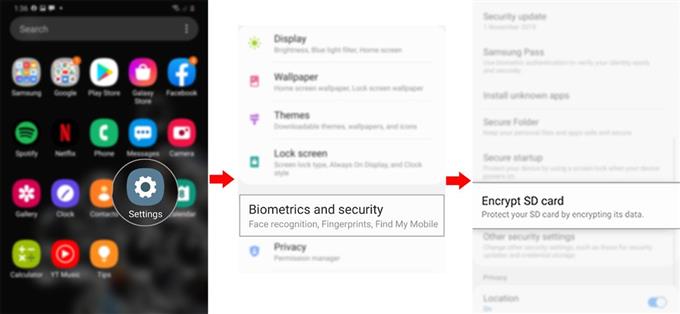
SD-карта может быть расшифрована только на устройстве, которое используется для ее шифрования.
При появлении запроса введите свой PIN-код, шаблон или пароль, чтобы разблокировать экран.
Затем дождитесь окончания процесса расшифровки.
Опять же, вы можете просмотреть ход процесса расшифровки в панели уведомлений.
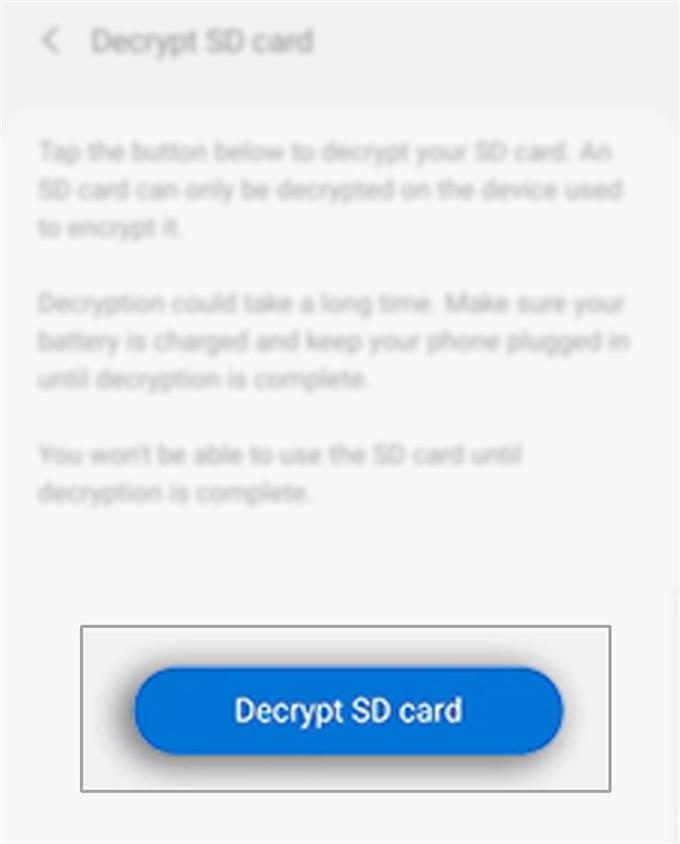
инструменты
материалы
В отличие от шифрования SD-карты, вы не сможете использовать SD-карту в своем телефоне до завершения процесса расшифровки.
Также обратите внимание, что карту microSD необходимо расшифровать перед выполнением сброса заводских данных или переключением на новый телефон. В противном случае вы не сможете читать или расшифровывать SD-карту на другом устройстве, если только вы полностью не удалите все файлы с SD-карты..
В случае, если вы столкнетесь с ошибкой при попытке зашифровать или расшифровать SD-карту, проверьте и убедитесь, что SD-карта правильно установлена. Извлечение и повторная установка SD-карты также может помочь устранить случайные проблемы при чтении SD-карты. Перед извлечением SD-карты обязательно отключите ее, чтобы не повредить любые файлы внутри карты..
Также убедитесь, что телефон выключен, прежде чем извлекать SD-карту.
И это охватывает все в этом уроке. Пожалуйста, оставляйте в курсе подробные руководства, советы и рекомендации, которые помогут вам максимально использовать возможности своего нового смартфона Samsung Galaxy S20..
Вы также можете проверить наши Канал YouTube чтобы просмотреть больше видеоуроков для смартфонов и руководств по устранению неполадок.
ТАКЖЕ ЧИТАЙТЕ: Как перенести файлы со старого смартфона Samsung на Galaxy S20 (проводное и беспроводное соединение)
Сегодня в выпуске: обзор систем безопасности Android, объяснение атак типа Cloak & Dagger, гайд по извлечению данных с зашифрованной карты памяти, обход ограничений на загрузку нативных библиотек и доступ к скрытым Java-методам, уязвимость в Android Download Provider. А также: несколько инструментов пентестера и подборка библиотек для программистов.
Почитать
Как Android обеспечивает безопасность
The Android Platform Security Model — написанный сотрудниками Google вайтпейпер, посвященный теории и практике реализации подсистем безопасности в Android. В документе много воды, но есть и хоть и не новая, но полезная новичкам информация. Наиболее интересные моменты:
Как работают атаки класса Cloak & Dagger
Cloak and Dagger — Mobile Malware Techniques Demystified — небольшая заметка о том, как работают атаки класса Cloak & Dagger. Мы писали об этом типе атак еще в 2017 году, но тогда рассмотрели только одну из них: кейлоггер, не требующий дополнительных прав в системе. Эта статья посвящена другой атаке, позволяющей заставить пользователя включить настройку доступа к AccessibilityService (позволяет перехватывать любые нажатия пользователя и нажимать кнопки интерфейса за него), замаскировав переключатель под нечто безобидное.
Атака использует разрешение SYSTEM_ALERT_WINDOW, которое приложения из Google Play получают автоматически. SYSTEM_ALERT_WINDOW позволяет выводить элементы интерфейса поверх других приложений, то есть реализовать такие вещи, как плавающие окна, меню, панели управления. Создатели вирусов быстро смекнули, что эту возможность можно использовать для перекрытия текущего окна на экране и обмана пользователя, поэтому с версией Android 5 Google выкатила защиту, которая проверяет, не был ли перекрыт какой-либо опасный для включения элемент интерфейса оверлеем, и отказывается его включить, если это так. Поэтому Cloak & Dagger вместо одного оверлея на весь экран создает несколько небольших и выкладывает их вокруг элемента управления, так что в результате защита не срабатывает.

Обход защиты на включение AccessibilityService с помощью трех-четырех оверлеев
Атака работает на Android версий 4.4.4–7.1.2, исходный код доступен.
Как получить доступ к зашифрованной карте памяти
Recovering data from a failing Android adoptable storage — статья о том, как восстановить данные с карты памяти, отформатированной с помощью механизма Adoptable Storage. В отличие от обычного подключения SD-карты, Adoptable Storage создает на карте памяти зашифрованный том, форматирует его в файловую систему ext4, а затем подключает ее к основному хранилищу данных так, что на нее можно сохранять не только фотки с пляжа, но и приложения, их данные и любую другую информацию, которая обычно хранится только во внутренней памяти устройства. Другими словами, Adoptable Storage позволяет расширить встроенную память устройства.
Но есть одна, а точнее две смежные проблемы: 1) если вставить карту памяти в другой телефон — он ее не увидит из-за отсутствия ключа для расшифровки данных; 2) если что-то пойдет не так (например, карта памяти начнет сбоить), восстановить данные с нее не получится, точнее получится, но через одно место. Как через это место восстанавливать данные, описано в статье.
Для начала на телефоне необходимо получить права root. Затем подключить карту памяти к Linux-машине (macOS тоже должна подойти, но действия описаны именно для Linux) и снять ее образ. Обычный dd в этом случае не подойдет, так как, если карта памяти начала сбоить, он, скорее всего, вывалится с ошибкой Input/output error. Выручит ddrescue, который предназначен как раз для таких случаев:
Далее необходимо извлечь из памяти устройства ключ шифрования (на устройствах с активным модулем TEE такой трюк, скорее всего, не пройдет):
Используем полученный ключ, чтобы смонтировать файловую систему:
Это все. Далее автор рассказывает, как залить файлы на другую карту памяти и изменить размер файловой системы. Про это можно прочитать в оригинальной статье. Также стоит отметить, что если карты памяти одинакового объема, то можно вообще не заморачиваться с подключением файловой системы на компе и копированием ключа, а просто залить полученный на первом шаге образ на новую карту памяти с помощью того же ddrescue:
Как обойти ограничения на доступ к внутренним библиотекам и методам
Android Runtime Restrictions Bypass — статья о том, как обойти ограничения на доступ к внутренним библиотекам и методам Android.
Начиная с Android 7 Google ввела ограничения на прямую загрузку нативных системных библиотек (например, /system/lib/libart.so ). Позже, уже в релизе Android 9, появилось ограничение на доступ к определенным скрытым методам, которые раньше можно было вызывать с помощью рефлексии. Как оказалось, эти механизмы достаточно просто обойти.
Принцип работы механизма, ограничивающего загрузку библиотек, построен на пространствах имен. Если JNI-библиотека приложения попытается загрузить библиотеку, которая расположена за пределами каталогов /data , /mnt/expand или в песочнице самого приложения, оно будет завершено с такой ошибкой:
Проверка осуществляется в лоадере библиотек ( /system/bin/linker ), который создает для каждой JNI-библиотеки приложения структуру soinfo, которая хранит информацию о ней и пространствах имен, к которым она может получить доступ:
Все структуры soinfo размещены в мэпе g_soinfo_handles_map.
Интересно здесь то, что g_soinfo_handles_map — это экспортированная статическая переменная. Поэтому с помощью символьной таблицы ELF можно найти базовый адрес /system/bin/linker , рассчитать адрес g_soinfo_handles_map JNI-библиотеки и изменить структуру soinfo, добавив нужные пути в доступное ей пространство имен:
После этого попытка загрузить библиотеку будет успешной:
Ограничение доступа к внутренним методам Java API, предназначенным только для использования системными компонентами, реализовано иначе, а именно с помощью прямых проверок на доступ. Например, функция GetStaticMethodID, используемая для доступа к Java-методам из JNI-библиотеки, вызывает функцию FindMethodID, которая в том числе проверяет, доступен ли данный метод:
ShouldBlockAccessToMember() в конечном итоге вызывает метод Runtime::GetHiddenApiEnforcement(), который сообщает, стоит ли отклонить вызов или нет. При этом система может либо пропустить его без вопросов, либо вывести предупреждение, либо использовать черный и серый списки, которые содержат имена запрещенных к использованию методов.
Чтобы отключить проверку, мы должны перевести рантайм в режим «пропускать без вопросов» (EnforcementPolicy::kNoChecks), но для этого нам нужен доступ к самому рантайму:
Однако в этом случае компилятор (а точнее, линковщик) будет вынужден импортировать символ art::Runtime::instance_ в JNI-библиотеку, то есть слинковать ее с libart.so. И здесь мы столкнемся с ограничением пространства имен, а предложенный ранее метод его обхода не сработает, так как мы не сможем изменить пространство имен раньше, чем в память загрузится libart.so.
Но есть другой способ получить доступ к рантайму. Дело в том, что метод JNI_OnLoad, который запускается при загрузке JNI-библиотеки, в качестве первого аргумента получает указатель на art::JavaVMExt, который имеет метод GetRuntime(). Так что все, что нам остается, — это получить доступ к рантайму и отключить проверку:
Примечательно, что команда Android security team не считает описанные методы обхода нарушением безопасности (мол, не для безопасности они были придуманы), поэтому быстро дала согласие на обнародование информации и публикацию исходного кода PoC.
Описание уязвимостей в Android Download Provider
Данные уязвимости были исправлены в сентябрьском и ноябрьском security-патчах.
Шифрование является важной технологией в этом цифровом мире. Чтобы удовлетворить такие требования, многие производители внедрили функцию шифрования в свои продукты хранения, такие как SD-карты. Однако каждая монета имеет две стороны, так же как и шифрование. Доступ к данным становится более сложным, особенно когда вы забыли свой пароль. Означает ли это, что вы не можете вечно использовать свои файлы на зашифрованной SD-карте? Ответ - нет. И в этом уроке мы покажем вам, как расшифровать SD-карту и получить доступ к вашим данным.
Часть 1 : Что означает шифрование SD-карты
Прежде всего, что означает шифрование SD-карты? Это самый эффективный способ обеспечить безопасность ваших данных. После шифрования SD-карты каждый, кто хочет получить доступ к вашим данным, должен ввести секретный ключ или пароль для его расшифровки.
Другими словами, люди без вашего разрешения не могут получить доступ к вашим файлам на зашифрованной SD-карте. И вы можете выполнить следующие шаги, чтобы зашифровать SD-карту и защитить ваши данные. В качестве примера мы используем Samsung Galaxy S7. Рабочий процесс аналогичен на других телефонах.
Шаг 1 , Вставьте SD-карту в телефон и переместите на нее данные, которые вы хотите зашифровать. Перейдите в панель задач и откройте приложение «Настройки».
Шаг 2 . Прокрутите вниз, чтобы найти параметр «Блокировка экрана и безопасность», нажмите на него и затем нажмите «Зашифровать SD-карту».
Шаг 3 . Затем снова нажмите «Зашифровать SD-карту» в нижней части экрана, вам будет предложено «нарисовать скороговорку» или ввести пароль / PIN-код для шифрования SD-карты.
Совет: лучше использовать знакомый пароль и записать его в блокнот.
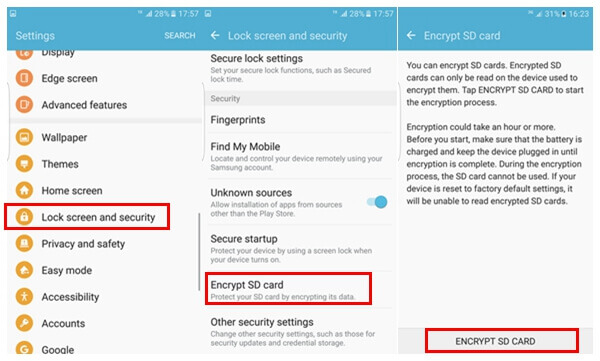
Часть 2 : Как расшифровать SD-карту
После шифрования SD-карты каждый раз, когда вы получаете доступ к данным на SD-карте, вам будет предложено ввести пароль. Если вы устали от этого, расшифровка SD-карты может упростить доступ к данным. Это обратный процесс шифрования SD-карты.
Шаг 1 . Разблокируйте смартфон, перейдите в «Настройки»> «Экран блокировки и безопасность»> «Зашифровать SD-карту».
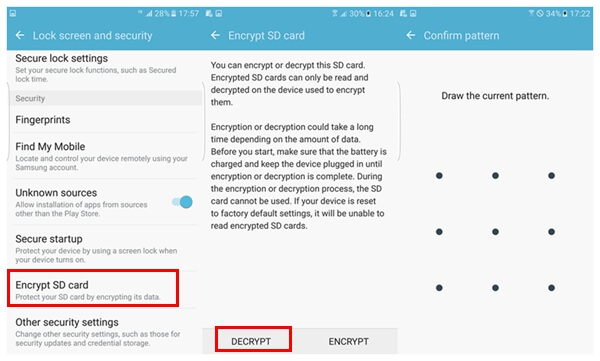
Часть 3 Восстановить данные с зашифрованной SD-карты
Если у вас есть данные, утерянные или удаленные с зашифрованной SD-карты, у вас все еще есть шанс вернуть свои данные. Все, что вам нужно, это профессиональная программа для восстановления данных, например Apeaksoft Восстановление данных.
1. Легко использовать. Восстановление данных может извлечь данные с зашифрованной SD-карты, флэш-накопителя, карты памяти и других носителей информации в один клик.
2. Доступен в различных ситуациях. Независимо от того, что ваши файлы потеряны из-за случайного удаления, атакованы вирусом, сбоя системы и т. Д., Этот инструмент восстановления данных может вернуть ваши файлы.
3. Поддержка более широкого диапазона типов данных. Он работает для всех изображений, документов, аудио, видео форматов, электронной почты и т. Д.
4. Восстановить удаленные и потерянные данные. Лучшее программное обеспечение для восстановления зашифрованных SD-карт может вернуть ваши файлы в исходном формате и качестве.
5. Предварительный просмотр для выборочного восстановления. После сканирования вы можете просмотреть восстанавливаемые файлы и выбрать конкретные для восстановления.
6. Быстрее и легче. Этот инструмент восстановления данных является легким и может восстановить потерянные файлы быстро и безопасно.
7. Кроме того, восстановление данных совместимо с Windows 10 / 8.1 / 8 / 7 / Vista / XP.
Короче говоря, это лучшее решение для восстановления данных с зашифрованной SD-карты.
Примечание: Пожалуйста, обратите внимание, что Apeaksoft Data Recovery может восстанавливать удаленные / утерянные данные с зашифрованной SD-карты, но нельзя на 100% гарантировать, что восстановленные файлы могут быть успешно открыты по следующим причинам:• Apeaksoft Data Recovery не может расшифровать данные, восстановленные с зашифрованной SD-карты.
• Существует вероятность того, что потерянные данные на зашифрованной SD-карте уже были повреждены или перезаписаны, что приводит к невозможности открытия восстановленных файлов.
Выполните следующие действия, чтобы восстановить данные с зашифрованной SD-карты.
Шаг 1 , Сканирование всей зашифрованной SD-карты для поиска потерянных файлов
Загрузите и установите Data Recovery на свой компьютер. Запустите лучшее программное обеспечение для восстановления SD-карты и вставьте зашифрованную SD-карту в свой компьютер, если вы забудете пароль. В главном интерфейсе вам будут представлены две части, типы данных и местоположения. Перейдите в первый раздел и выберите нужные типы данных, такие как изображение, видео, аудио и т. Д. Затем перейдите во второй раздел и выберите свою SD-карту в области «Съемные устройства». После настройки вы можете нажать кнопку «Сканировать», чтобы начать поиск данных на SD-карте.

Шаг 2 , Предварительный просмотр файлов перед восстановлением SD-карты
После быстрого сканирования вы попадете в окно результатов. И восстанавливаемые файлы будут отсортированы по категориям и форматам. Например, щелкните параметр «Изображение» на левой боковой панели, и вы получите несколько папок с названиями PNG, JPG, ICO, GIF и т. Д. Если не уверены, перейдите в каждую папку и просмотрите файлы, которые можно восстановить. Кроме того, функция «Фильтр» на верхней ленте может помочь вам быстро найти файлы, введя ключевые слова в строку поиска.
Совет: Если вы не можете найти нужные файлы, нажмите кнопку «Глубокое сканирование» в верхнем правом углу, чтобы выполнить глубокое сканирование.

Шаг 3 , Восстановите зашифрованную SD-карту в один клик

Часть 4 : Часто задаваемые вопросы по расшифровке SD-карты
1. Как отформатировать SD-карту?
к форматировать SD-карту, вам нужно вставить SD-карту в ваш телефон Android. Откройте свой телефон и перейдите в Настройки. Затем найдите параметр «Хранилище» и затем выберите «Форматировать SD-карту», чтобы стереть все данные на нем.
2. Как восстановить удаленные данные с SD-карты на Mac?
Вы можете использовать Apeaksoft Data Recovery, которая предназначена для людей, которые хотят восстановить данные с зашифрованной SD-карты, флешки, карты памяти и других носителей на Mac. По сравнению с другими инструментами Mac для восстановления SD-карт, он более профессиональный и надежный.
3. Почему моя SD-карта заблокирована или защищена от записи?
Когда вы намеренно или случайно переключаете переключатель блокировки, блокировка SD-карты включается, и вы не можете редактировать и удалять текущие данные на ней.
Самый простой способ - обратиться к инструменту восстановления данных, такому как Apeaksoft Data Recovery, чтобы получить данные с поврежденной SD-карты. Просто скачайте и установите программное обеспечение для восстановления данных на ПК с Windows или Mac. Затем запустите его для сканирования поврежденной SD-карты. После завершения сканирования вы можете выбрать данные для восстановления.
Вывод:
В этом посте мы говорили о зашифрованной SD-карте и о том, как предотвратить потерю данных на зашифрованной SD-карте, если вы забудете пароль. Видимо, люди не предпочитают, чтобы другие получали доступ к своим данным. Рекомендуется перенести личные данные на SD-карту и зашифровать их. В дополнение к расшифровке SD-карты вы можете получить данные с зашифрованной SD-карты с помощью профессиональных программ восстановления данных, таких как Apeaksoft Data Recovery. Он не только прост в использовании, но и не требует пароля. Мы хотим, чтобы наши руководства и рекомендации были полезны для вас.
SD-карту, зашифрованную на устройстве Android, можно расшифровать на том же устройстве. Этим легко управлять, и вам просто нужно: Зайдите в Настройки> Экран блокировки и безопасность> Расшифровать SD-карту. Введите пароль, PIN-код или графический ключ.
Как мне расшифровать SD-карту, которая была зашифрована на другом телефоне?
Как расшифровать зашифрованную SD-карту
Как снять шифрование с SD-карты?
Устройство можно расшифровать, только выполнив сброс настроек до заводских.
Как расшифровать карту microSD после сброса настроек устройства, которое использовалось для ее шифрования?
На телефоне: Настройки -> Безопасность -> Зашифровать SD-карту (должно быть очень быстро, так как это пустая SD-карта). На ПК: скопируйте содержимое SD-карты на телефон. На телефоне: Настройки -> Безопасность -> Расшифровать SD-карту (редактировать: это может занять некоторое время в зависимости от того, сколько данных было на карте)
Как разблокировать заблокированную карту памяти?
Решение 2. Разблокируйте SD-карту с помощью пароля
Как расшифровать устройство?
расшифровка на android
Просто введите 6-значный пароль, который вы недавно установили в разделе блокировки экрана >> ваше устройство / extsd должно быть расшифровано.
Что произойдет, если я расшифрую свою SD-карту?
Как восстановить фотографии с зашифрованной SD-карты?
Действия по восстановлению данных с зашифрованной SD-карты после восстановления заводских настроек Android
Как узнать, зашифрована ли моя SD-карта?
Как проверить, зашифрована ли моя Android SD?
Что делает шифрование вашей SD-карты?
Как я могу расшифровать свой телефон без потери данных?
Нашел способ расшифровать без потери всего
Сброс заводских настроек удаляет шифрование?
Шифрование не приводит к полному удалению файлов, но процесс восстановления заводских настроек избавляется от ключа шифрования. В результате устройство не может расшифровать файлы и, следовательно, чрезвычайно затрудняет восстановление данных. Когда устройство зашифровано, ключ дешифрования известен только текущей ОС.
Можно ли восстановить удаленные зашифрованные файлы?
Вы можете безопасно восстановить удаленные файлы из внутренней памяти телефона Android. Это связано с тем, что, когда файлы удаляются из внутреннего хранилища, они не удаляются навсегда. Но восстановить потерянные данные с телефона невозможно, если данные были перезаписаны по какой-либо причине.
Как разблокировать SD-карту в телефоне?
Шаги по разблокировке SD-карты на Android (шаги могут отличаться в зависимости от модели Android)
- Вставьте карту памяти в Android.
- Открыть настройки.
- Щелкните, чтобы перейти к Экрану блокировки и безопасности> Расшифровать SD-карту.
- Введите пароль / PIN-код / шаблон и дождитесь завершения процесса. Теперь вы можете получить доступ к фотографиям на SD-карте Android.
Как разблокировать SD-карту Sandisk?
Как починить заблокированную карту памяти камеры?
Когда эта вкладка находится в положении LOCK, сенсорный переключатель в камере сообщает камере, что запись на карту не должна производиться, т. Е. Карта заблокирована. Выньте SD-карту из камеры. Проверьте положение фиксатора и убедитесь, что он не находится в положении LOCK. Снова вставьте карту и попробуйте еще раз.
Читайте также:

