Как расширить экран в скайп для бизнеса 2016
Обновлено: 05.07.2024
1. Снизить посторонние шумы:
Если вы участвуете в большом вебинаре, где более 4-х слушателей, основным правилом этикета является не допускать постороннего шума на заднем фоне. Отключите ваш аудио звук и дайте слово презентору. Если вы хотите быстро присоединиться к обсуждению, то используйте следующее сочетание клавиш.

Включить/отключить аудио
2. Вернуть контроль над вашим экраном:
Если у вас часто возникают бизнес-кейсы, требующие передачи управления вашим рабочим столом другим сотрудникам, тогда данное сочетание клавиш идеально подходит для вас, чтобы вернуть обратно контроль над экраном.
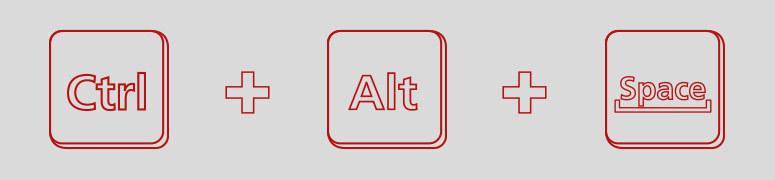
Вернуть контроль над вашим экраном после передачи управления
3. Остановить показ вашего экрана:
Если вы часто пользуетесь фразой «Давайте я продемонстрирую это на моем экране», тогда следующие «быстрые кнопки» для вас. Сочетание CTRL+Shift+S немедленно остановит демонстрацию вашего экрана.

Остановить демонстрацию вашего экрана
4. Просмотреть загрузки:
Если вы часто обмениваетесь с коллегами файлами в Skype, то открывать их можно с помощью сочетания ALT+P.

5. Сохранить загрузки:
Если среди пересылаемых файлов есть важные документы, которые необходимо сохранить, то клавиши ALT+S помогут в этом.
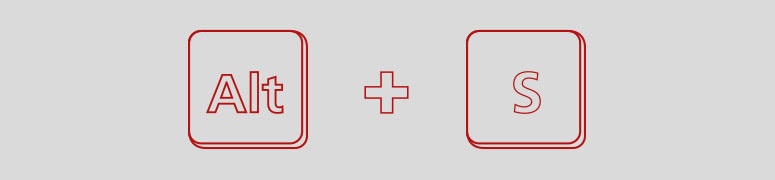
Открыть диалоговое окно «Сохранить как»
6. Добавить аудио к чату:
Это легко. Сочетание CTRL + Enter. Когда оно применяется? Есть моменты, когда ваши мысли быстрее, чем ваши пальцы. Тогда пришло время добавить вызов в окне вашей деловой беседы:
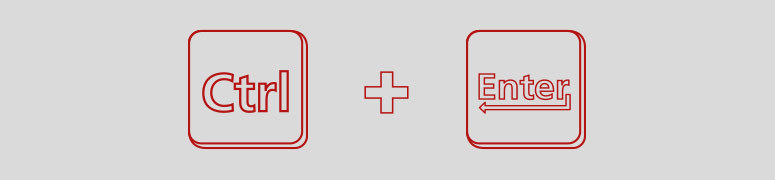
Добавить/закончить вызов в окне деловой беседы
7. Закрыть диалоговые окна:
Переписка с несколькими коллегами. Вы страдаете из-за большого количества открытых диалоговых окон в Scype для бизнеса. Следующие «быстрые кнопки» помогут.
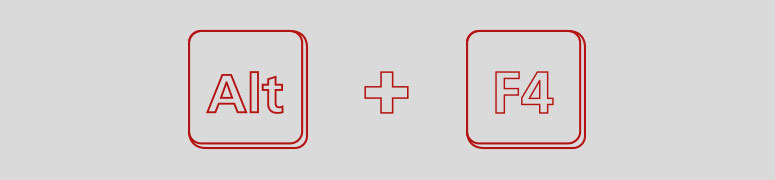
Закрыть текущее диалоговое окно
8. Включить/выключить камеру:
Больше всего мы любим нашу последнюю рекомендацию. Когда вы, работая из дома, в середине видео-вызова и ваш любимый кот решает прыгнуть и присоединиться к вашей презентации, быстрые клавиши помогут выйти из этой ситуации.

Часто нам нужно делиться экраном для включения поддержки, совместной работы или по каким-то другим причинам. Как Microsoft Skype, так и Skype для бизнеса позволяют легко обмениваться экраном во время разговора с помощью опции Общий доступ к Skype . Вот как это использовать.
Как поделиться экраном в скайпе
Встроенная функция полезна во многих отношениях. Например, вы можете поделиться своим экраном и дать дедушке небольшую демонстрацию того, как вы используете Skype, чтобы он тоже мог начать использовать его.
Запустите приложение Skype, выберите человека из списка контактов и нажмите кнопку Видеозвонок или Аудиовызов, чтобы начать разговор.
Разверните интерфейс Skype, чтобы раскрыть действия вызова.
В правом нижнем углу нажмите кнопку двух перекрывающихся квадратов.

Или нажмите значок ‘+’ , видимый в правом нижнем углу.


Как только вы закончите с вышеуказанными шагами, другой человек сможет просматривать ваш экран. Вы также можете заметить желтую линию вокруг экрана, указывающую, что функция в данный момент включена.
Как поделиться экраном в Skype для бизнеса
В Skype для бизнеса вы можете выбрать отображение всего рабочего стола Windows 10 или просто программы для всех в Skype для бизнеса,
Выберите рабочий стол, когда вам нужно переключаться между программами или работать с файлами из разных программ. Аналогично, выбирайте программу, когда вам нужно представить определенные программы или файлы, но не хотите, чтобы люди видели что-то еще на вашем компьютере.
Для начала наведите курсор на значок презентации (монитора). Он может быть расположен в нижней части окна разговора. Найдя его, нажмите его и перейдите на вкладку Подарить . Затем выполните одно из следующих действий.
Чтобы поделиться контентом на своем рабочем столе, нажмите Представить рабочий стол .
Чтобы поделиться одной или несколькими программами или файлами, нажмите Представить программы , а затем выберите конкретные программы или файлы.

Общий доступ к экрану Skype не работает
Вам необходимо сделать голосовой или видеозвонок человеку, которому вы хотите поделиться своим экраном. Если вы не разговариваете по телефону, у вас не будет возможности делиться экранами. Убедитесь, что вы оба используете последние версии Skype, поддерживающие совместное использование экрана. Кроме того, убедитесь, что ваше соединение имеет хорошую связь и пропускную способность.
Популярная программа для связи с близкими и коллегами позволяет контролировать групповые видеозвонки, а также выполнять множество функций для улучшения возможностей общения. В нашей теме мы подробно поговорим о том, как изменить размер диалогового окна во время группового звонка. При этом, независимо от того, предпочитаете вы оставить на экране все как есть или взять управление в свои руки, наши советы смогут помочь вам получить максимальное удовольствие от общения.
Одна из главных особенностей изменения экрана заключается в том, что её можно применить для любого персонального устройств

Возможно вы еще не знали, но в групповых диалогах имеется два основных вида настроек изображения во время общения, они с легкостью переключаются между собой. От выбранного вида будет зависеть то, как отображаются ваши собеседники на мониторе, поэтому очень важно понимать в чем особенность и разница таких режимов.
Режимы изменения окон в Skype.
- Динамический просмотр изменяет размер окон и переносит их в разные части экрана, это зависит от того, кто говорит с вами на данный момент. Смысл этого режима заключается в том, чтобы поделиться большей частью экрана с важным собеседником.
- Обычный просмотр отображает всех участников диалога в одинаковых окнах, однако при этом все-равно есть возможность изменения окон и их перемещения, однако только лишь вручную, тем самым это придаст большей уверенности и контроля над ситуацией во время разговора.

Чтобы переключиться на необходимый вид, достаточно всего лишь пошевелить мышкой и применить управление панелью с помощью одного звонка. Если вам по душе обычный просмотр диалогового окна, то необходимо просто щелкнуть по видео, которое хотите раскрыть и затем вернуть его на свое место. Изменить размер транслируемого изображения с вашей камеры можно таким же способом. Разница заключается лишь в том, что изначально видео будет отображаться в крупном окне и только после одного клика сможет уменьшиться. Если щелкнуть по изображению два раза, то собеседника будет видно на весь экран, что тоже очень удобно.
Все элементы для управления функцией можно включить или выключить в любой момент, для этого есть возможность настроек, которая расположена в панели «Меню» - «Инструменты» - «Настройки звонка».
По умолчанию экран в скайпе при видеоразговоре, на котором отображается собеседник, сделан небольшим. А это устраивает далеко не всех пользователей. Существуют возможность изменить эти настройки буквально в один два клика. Как это сделать самостоятельно? Какие еще проблемы связанные с расширением экрана могут возникнуть?

Как расширить экран?
Сделать это можно воспользовавшись настройками самой программы Skype. Существуют два варианта решения этой задачи:
- Решение №1 подойдет для тех, у кого установлена последняя версия Skype, если нет то вы всегда можете обновить Skype. Во время разговора можно кликнуть два раза на изображении. Установки автоматически расширят изображение на весь экран. К сожалению, на Windows xp (как по мне пора ее уже поменять), это приведет к тому, что экран станет больше необходимого и соответственно некоторые части изображения станут недоступными. Если это так и в вашем случае, рекомендую воспользоваться вторым советом.
- Решение №2. Можно воспользоваться специальной функциональной клавишей. Она появляется во время вызова абонента и выглядит как две стрелочки, расходящиеся в разные стороны. Кликаем на них и наслаждаемся полным экраном.
Как увеличить шрифты в Skype
- Откройте меню настроек в Skype. Оно находится во вкладке инструменты вверху экрана.
- В выпавшем меню найдите Чаты и SMS, кликните на него.
- Появится несколько дополнительных вкладок. Необходимо выбрать визуальное оформление.
- Теперь в открывшемся окне жмем изменить шрифт и выставляем необходимое разрешение.
Как перевернуть экран в Skype?
И последняя, но не по распространенности проблема, связанная с монитором в Skype – это когда видеоизображение транслируется вверх ногами. И если только вы не ценитель такого ракурса, необходимо что-то сделать, чтобы перевернуть это изображение. Причин, по которым это происходит, может быть очень много: начиная от неправильных настроек и заканчивая устаревшими драйверами на видеокамеру и другое ПО. Но прежде чем начать, что-то скачивать и обновлять можно попробовать решить проблему следующим образом:

Совет! Переустанавливать драйвера самостоятельно начинающим пользователям не рекомендуется, особенно это касается системы BIOS, это может привести к дорогостоящему ремонту.
Читайте также:

