Как расширить raid 0
Обновлено: 02.07.2024
Иногда возникает ситуация, когда места на сервере начинает не хватать. Хорошо, когда есть дополнительные слоты под диски и можно просто добавить несколько винчестеров и расширить существующий рейд либо создать еще один. Но в случае если свободных слотов нет, ситуация становится проблемной, поскольку нужно копировать данные, ставить новые диски с большим объемом, создавать новый рейд и восстанавливать данные из бекапа.
Довольно часто, у компаний нету столько свободного места для проведения всех этих манипуляций, не говоря уже о том, что нету столько времени, чтобы полностью останавливать работу и проделывать все эти операции. К счастью у HP есть способ как это сделать не останавливая работу предприятия на длительное время и без промежуточного хранилища данных.
Как это сделать?
Увеличивать объем логических дисков будем на примере сервера HP DL360e G8, контроллера HP Smart Array P420, операционной системы Windows Server 2012 R2, встроенного приложения Smart Storage Administrator (далее SSA) и двумя жесткими дисками объемом 300GB подключенными в RAID1. Будем производить замену на 2 диска объемом 600GB чтобы удвоить рабочее пространство в рейде.
Изначально размер нашего системного диска составляет 300GB.
Выключаем сервер. Меняем один жесткий диск с 300GB на 600GB и включаем сервер. Во время загрузки контроллера нажимаем “F1” чтобы начался процесс ребилдинга РЕЙДа. Ребилдинг - это копирование резервной информации с рабочего диска на новый диск. Операция сильно нагружает рабочий диск, поэтому лучше запланировать этот процесс на нерабочее время. При сильной необходимости, работать можно, но лучше перестраховаться.
Ждем когда восстановится первый диск. Это можно увидеть по индикации дисков в сервере, в ILO и приложении SSA.
Индикация на диске
На винчестере который мы поставили, по центру круга индикации должен за мигать значок жесткого диска зеленым цветом. Когда он перестанет мигать, и начнет светится зеленым цветом, ребилдинг закончится.
В ILO этот процесс можно увидеть в пункте “System information” раздел “Storage”
С помощью SSA можно увидеть в процентах сколько осталось до конца восстановления
Когда логический диск восстановится статус поменяется на “OK”
Теперь опять отключаем сервер и меняем уже второй диск на 600GB. Так же как и с первым диском ожидаем его восстановление.
После ребилдинга, заходим в SSA, выбираем рейд который хотим расширить и нажимаем “Extend Logical Drive”
Выбираем “Maximum Size”
Логический диск трансформирован. Выходим из SSA, запускаем операционную систему и переходим в “Disk management”
Нажимаем правой клавишей мыши на локальный диск С: и выбираем “Extend Volume”
При первоначальной установке сетевого накопителя были приобретены два жестких диска объемом 250 Гбайт, которые были объединены в массив RAID 1.
Полгода спустя объемы данных в отделе значительно выросли до 500 Гбайт. Иными словами, емкости сетевого накопителя стало недостаточно. При этом цена на жесткие диски существенно снизилась.
Выполните следующие действия для того, чтобы расширить емкость массива.
Подключитесь к веб-интерфейсу. В Панели быстрого запуска откройте Менеджер хранения.

В открывшемя окне вы увидите ранее созданный RAID-массив и его состояние. Перейдите на вкладку Настройка RAID.

Выберите дисковый том, который требуется расширить, и нажмите на Действие > Увеличить емкость.

Появится предупреждение о том, что на время расширения сетевые службы будут остановлены. Нажмите на кнопку OK, чтобы продолжить.

Нажмите на кнопку Заменить для первого жесткого диска, который требуется заменить.

Дождитесь, пока в поле описания появится "Извлеките данный диск".

После этого извлеките жесткий диск из сетевого накопителя.

Подождите, пока в поле описания появится надпись "Установите новый диск".

После этого вы можете вставить в отсек накопителя диск большего объема.

После подключения жесткого диска вы услышите звуковой сигнал от сетевого накопителя. Система начнет процесс восстановления (перестройки) массива.



После завершения восстановления повторите описанные выше шаги для замены оставшихся жестких дисков.
Когда все диски будут заменены и процесс восстановления массива завершится, нажмите на кнопку Увеличить емкость для запуска процедуры расширения RAID-массива.


Сетевой накопитель издаст звуковой сигнал и начнет процесс увеличения емкости.

Этот процесс может занять часы или десятки часов в зависимости от объема дисков. Терпеливо дождитесь завершения процесса. НЕ ВЫКЛЮЧАЙТЕ питание сетевого накопителя!
По завершении процесса увеличения емкости RAID система отобразит новое значение емкости, а состояние тома будет отображаться как "Готово". Теперь можно приступать к работе с сетевым накопителем.
В этой статье рассказывается, как изменить размер раздела RAID в Windows Server 2016Как расширить раздел RAID 0/1/5/10 на сервере 2016 без потери данных.

Для многих администраторов это не простая задача изменить размер рейдового раздела in Windows Сервер 2016 Некоторые RAID-массивы состоят из 2 дисков, некоторые из них построены с 3 и более дисками. Некоторые люди хотят расширить системный раздел в массиве raid, некоторые хотят увеличить размер тома данных. Это кажется сложным. Кроме того, многие люди не уверены, требует ли он разбиения массива, а также беспокоятся о безопасности системы и данных при сокращении и расширение рейдового раздела, Фактически, легко перераспределить раздел на массиве raid, если вы используете правильный инструмент и выполняете правильные шаги.
Как изменить размер раздела RAID без какого-либо программного обеспечения
Во-первых, вы должны знать, чтобы операционная система и NIUBI Partition Editor, нет никакой разницы, если вы используете физический жесткий диск или виртуальный диск RAID-массив. В большинстве случаев вы можете изменить размер raid-разделов, таких как разделы физического диска. Независимо от того, какой тип массива с любым брендом контроллера рейда.
То, что вы должны беспокоиться, это то, есть ли свободное пространство в любом разделе на то же Рейдовый массив. Тот же массив означает диск 0, 1 и т. Д., Которые показаны Windows Управление дисками или NIUBI Partition Editor, На большинстве серверов есть свободное неиспользуемое пространство в одном из виртуальных разделов рейда. Если весь диск заполнен, выполните действия, описанные в последнем разделе.
Windows Server 2016 родной инструмент управления дисками имеет Сжать том и Расширить том функции, которые могут помочь изменить размер части разделов без потери данных. Однако обе функции имеют множество ограничений, поэтому управление дисками - не лучший инструмент для изменения размера raid-раздела. Windows Сервер 2016
Наиболее распространенная проблема заключается в том, что Disk Management не может ни уменьшить раздел FAT32, ни расширить раздел путем сокращения любого другого. Только когда вы хотите сжать раздел NTFS для создания нового или расширить раздел NTFS, удалив правильный непрерывный том, вы можете изменить размер raid раздела в Windows 2016 сервер без стороннего программного обеспечения.
Как расширить раздел RAID без перестройки массива
На большинстве серверов есть свободное пространство по крайней мере в одном из виртуальных разделов одного и того же raid-массива, поэтому вы можете уменьшить его, чтобы получить нераспределенное пространство, а затем добавить его в другой раздел, который вы хотите расширить. открыто Windows Управление дисками, если есть свободное неиспользуемое пространство в D или другом объеме данных, следуйте инструкциям по расширению системного раздела raid в Windows Server 2016:
-
NIUBI Partition Editorщелкните правой кнопкой мыши правый непрерывный раздел D: (или E: на некоторых серверах) и выберите " Resize/Move Volume ", во всплывающем окне перетащите левая граница к правильно или введите сумму в поле Ранее не размеченное пространство .
- Щелкните правой кнопкой мыши системный раздел C: и выберите "Resize/Move Volume"снова перетащите правая граница направо во всплывающем окне, чтобы объединить непрерывное Нераспределенное пространство.
- Нажмите на Apply вверху слева выполнить, готово. (Любые операции перед этим шагом работают только в виртуальном режиме.)
Если вы хотите получить свободное место на несмежном томе, есть дополнительный шаг к переместить нераспределенное пространство перед добавлением в C диск.

Независимо от того, хотите ли вы расширить разделы RAID 0, 1, 5 или 10 с помощью raid-контроллера любых марок, если на нем есть свободное место. то же raid array, выполните те же шаги, что и выше. Тот же массив raid показан с физическим диском и пронумерован как 0, 1, 2 и т. Д.
Не разбивайте массив raid и не выполняйте никаких других операций с контроллером raid. После сокращения и расширения raid-разделов операционная система, программы и все остальное остаются прежними, за исключением размера раздела.
Как расширить массив RAID без потери данных
Если есть нет Свободное место на том же массиве рейдов, что делать? Это зависит от вашего собственного типа рейда.
К аппаратному RAID 1Вы не можете увеличить размер этого рейда, заменив диски большего размера по одному и перестроив массив. Если вы сделаете это, вы получите рейд того же размера, дополнительное пространство может быть использовано только для создания другой массив с вашим контроллером рейда. В этом случае вы увидите новый и отделенный диск в управлении дисками.
Действия по расширению раздела RAID 1 в Windows Server 2016 когда этот рейд полон
- Создайте новый RAID 1 с 2 большими дисками.
- Щелкните правой кнопкой мыши передняя позиция оригинального raid 1 диска и выберите " Clone Disk ".
- Выберите новый raid-диск и нажмите Next.
- Измените размер и расположение разделов на целевом диске, начиная с последний разделить один за другим.
- Нажмите на опцию, чтобы выключить компьютер после нажатия Apply вступить в силу.
- Эта операция требует перезагрузки сервера.
- После завершения копирования измените BIOS для загрузки с нового RAID 1.
- Если вы не можете подключить 2 рейда одновременно, вы можете скопировать старый RAID 1 на физический диск, а затем скопировать снова на новый RAID.

К аппаратному RAID 5Вы можете легко увеличить его размер. Но перед этим вам лучше проверить марку и модель вашего raid-контроллера, убедиться, что он имеет возможность перестраивать массив raid 5 без потери данных. Если да, следуйте шаги по расширению раздела RAID 5 в Windows Сервер 2016, когда этот рейд полон:
- Замените диски большего размера или добавьте диск большего размера и перестройте массив.
- Дополнительное пространство будет показано как Нераспределенный на конец оригинального рейдового массива. Объединить нераспределенное пространство на раздел (ы), которые вы хотите расширить.
Если ваш raid-контроллер не может перестроить массив без потери данных, вы должны выполнить описанные выше шаги для копирования.
Сравнивая с другими утилитами, NIUBI Partition Editor намного безопаснее и быстрее благодаря своему уникальному виртуальному режиму, технологиям отмены скважины, 1-секундного отката и алгоритму перемещения файлов. Помимо сокращения, расширения и копирования разделов диска, он помогает перемещать, объединять, преобразовывать, дефрагментировать, скрывать, стирать разделы, сканировать поврежденные сектора и многое другое.
Как настроить RAID 0 массив и установить на него Windows 10. Или как увеличить быстродействие дисковой системы в два раза

Как вы догадались, сегодняшняя статья о создании и настройке дискового массива RAID 0 состоящего из двух жёстких дисков. Задумал я её несколько лет назад и специально приобрёл два новых винчестера SATA III (6 Гбит/с) по 250 ГБ, но в силу сложности данной темы для начинающих пользователей пришлось её тогда отложить. Сегодня же, когда возможности современных материнских плат подошли к такому уровню функциональности, что RAID 0 массив может создать даже начинающий, я с большим удовольствием возвращаюсь к этой теме.
Примечание : Для создания RAID 0 массива можно взять диски любого объёма, например по 1 ТБ. В статье, для простого примера, взяты два диска по 250 ГБ, так как свободных дисков другого объёма не оказалось под руками.
Всем компьютерным энтузиастам важно знать, что RAID 0 («striping» или «страйпинг»), это – дисковый массив из двух или более жёстких дисков с отсутствием избыточности. Перевести данную фразу на обычный русский можно так: при установке в системный блок двух или более жёстких дисков (желательно одного объёма и одного производителя) и объединении их в дисковый массив RAID 0, информация на эти диски записывается/читается одновременно, что в два раза увеличивает производительность дисковых операций. Единственное условие - ваша материнская плата должна поддерживать технологию RAID 0 (в наше время практически все материнки поддерживают создание рейд-массивов). Внимательный читатель может спросить: «А что такое отсутствие избыточности?» Ответ. Технология виртуализации данных RAID разработана в первую очередь для безопасности данных и начинается с RAID 1 массива, который обеспечивает двойную надёжность (запись данных производится на два жёстких диска параллельно и при поломке одного винчестера вся информация остаётся в сохранности на другом HDD). Так вот, технология RAID 0 не записывает данные параллельно на два жёстких диска, RAID 0 разбивает при записи информацию на блоки данных и записывает её на несколько винчестеров одновременно, за счёт этого производительность дисковых операций вырастает в два раза, но при выходе из строя любого жёсткого диска вся информация на втором HDD теряется. Вот по этому создатели технологии виртуализации RAID - Ренди Кац и Дэвид Паттерсон, не считали RAID 0 за какой-либо уровень RAID и назвали его "0", так как он не является безопасным из-за отсутствия избыточности. Друзья, но согласитесь, что жёсткие диски ломаются не каждый день, а во вторых, с двумя HDD, объединёнными в RAID 0 массив, можно работать как с простым жёстким диском, то есть, если вы периодически будете делать резервные копии операционной системы, то вы застрахуете себя от возможных проблем на 100%. Итак, перед созданием RAID 0 массива предлагаю установить один из двух наших новых жёстких дисков SATA III (6 Гбит/с) в системный блок и проверить его на скорость чтения записи утилитами CrystalDiskMark и ATTO Disk Benchmark. Уже после создания RAID 0 массива и установки на него Windows 10 мы ещё раз проверим скорость чтения записи этими же утилитами и посмотрим, на самом ли деле данная технология увеличит быстродействие нашей операционной системы. Для проведения эксперимента возьмём далеко не новую материнскую плату ASUS P8Z77-V PRO построенную на чипсете Intel Z77 Express. Преимущества материнских плат построенных на чипсетах Intel Z77, Z87 и более новых H87, B87 заключаются в продвинутой технологии Intel Rapid Storage Technology (RST), которая специально разработана для RAID 0-массивов даже из SSD.

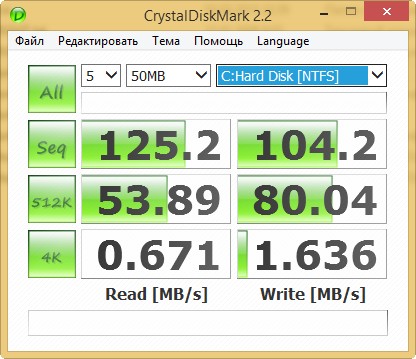
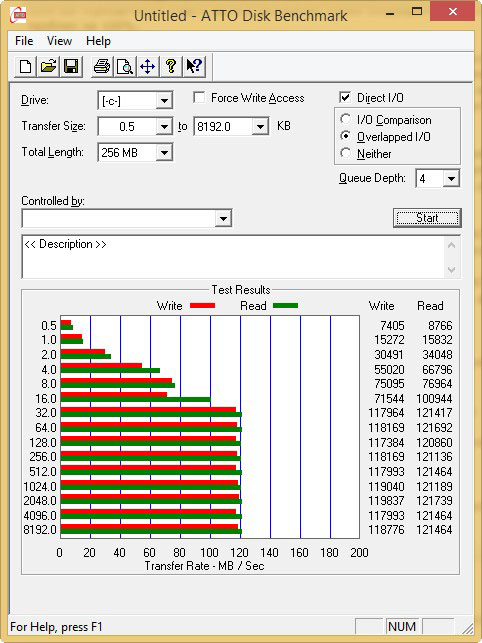




Включаем компьютер и входим в БИОС с помощью нажатия клавиши DEL при загрузке.
Идём на вкладку Advanced, опция SATA Configuration.
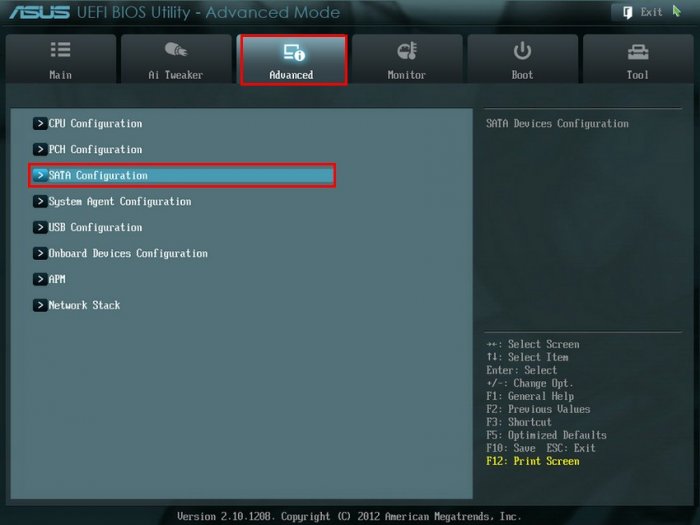
Опцию SATA Mode Selection выставляем в положение RAID
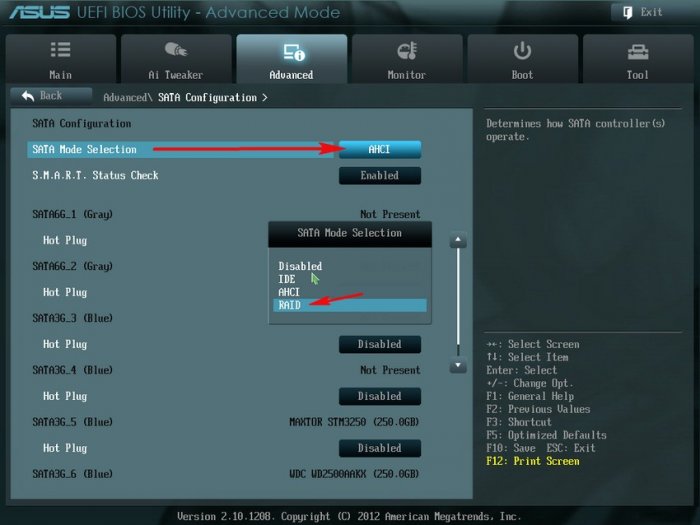
Для сохранения изменений жмём F10 и выбираем Yes. Происходит перезагрузка.
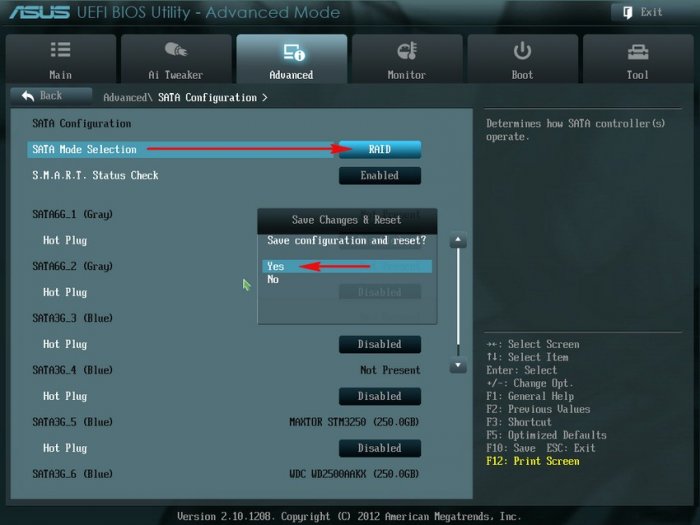
Если вы подключили в БИОС технологию RAID, то при следующей загрузке на экране монитора появится предложение нажать клавиатурное сочетание (CTRL-I), для входа в панель управления конфигурации RAID.
Ещё в данном окне отображены подключенные к портам 4 и 5 наши жёсткие диски WDC, пока находящихся не в RAID-массиве (Non-RAID Disk). Жмём CTRL-I и входим в панель настроек.
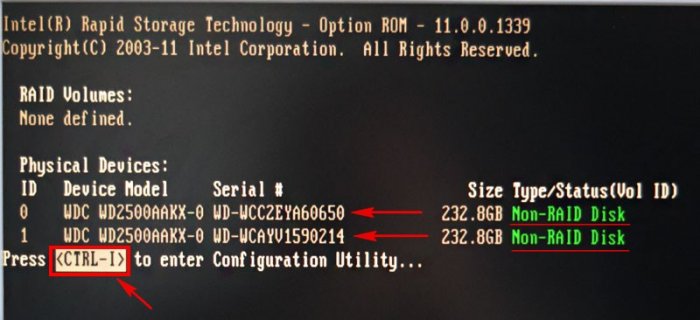
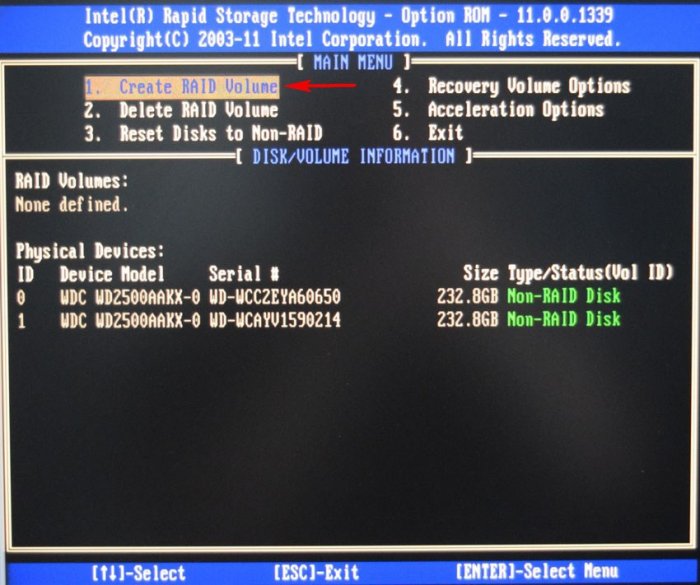
Здесь производим основные настройки нашего будущего RAID 0 массива.
Name : (Имя RAID-массива).
Нажмите на клавишу "пробел" и введите имя.
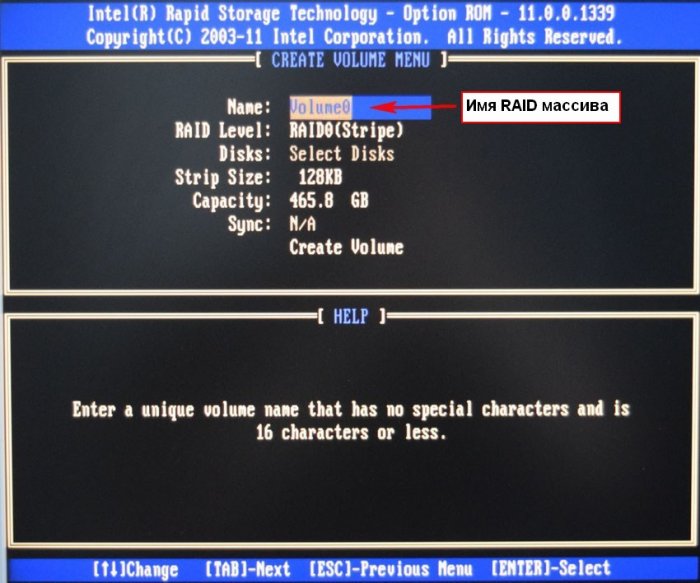
Пусть будет "RAID 0 new" и жмём Enter. Передвигаемся ниже с помощью клавиши Tab.
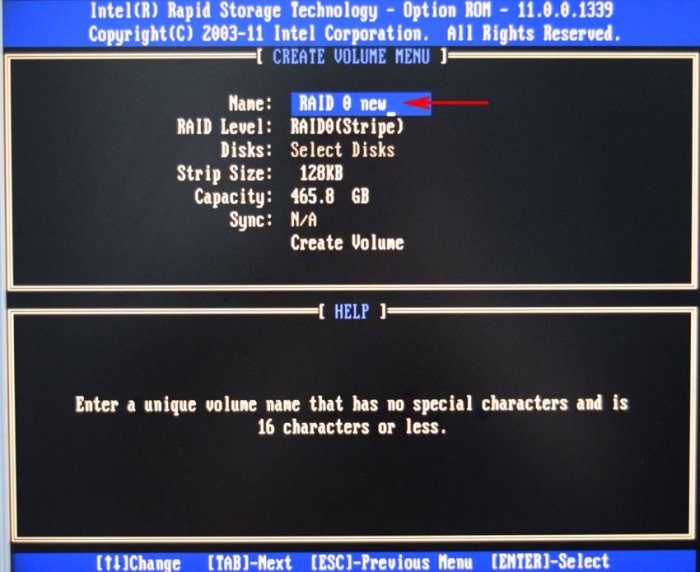
RAID Level : (Уровень RAID).
Мы создаём RAID 0 (stripe) - дисковый массив из двух жёстких дисков с отсутствием избыточности. Выберите этот уровень стрелками на клавиатуре и нажмите Enter.
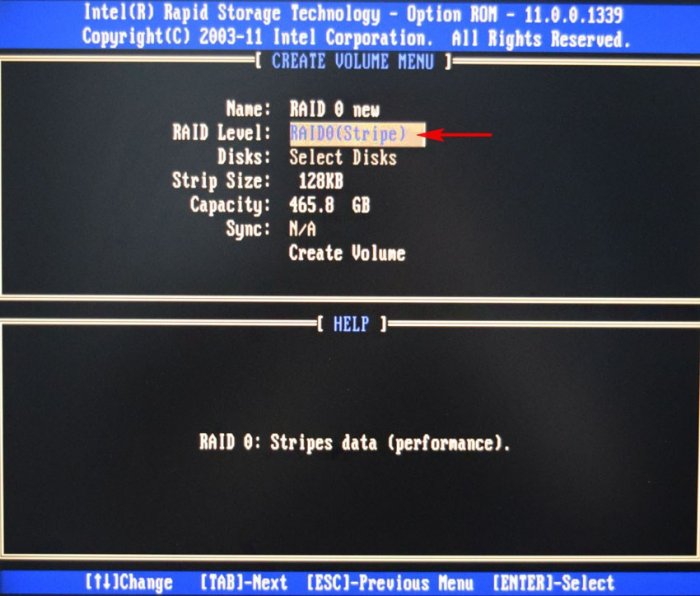
Опускаемся ниже с помощью клавиши Tab.
Оставляем как есть.
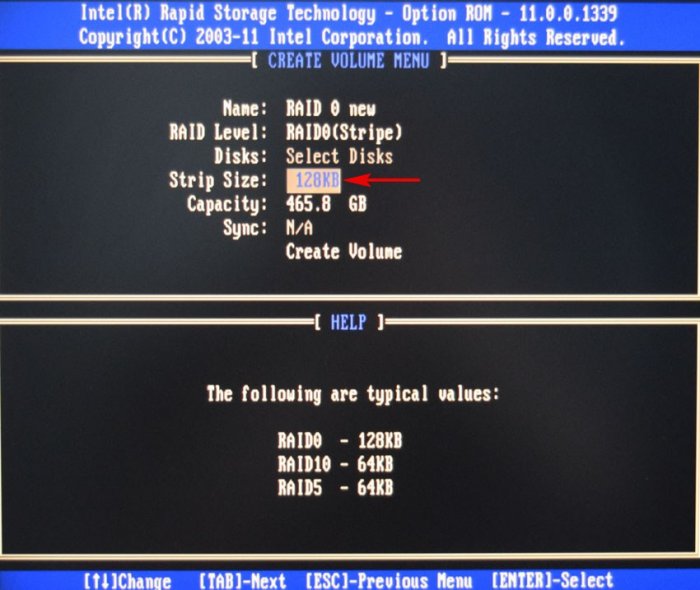
Выставляется автоматически. Объём двух наших винчестеров 500 ГБ, так как мы используем уровень RAID 0 (stripe) и два наших жёстких диска работают как один. Ж мём Enter.
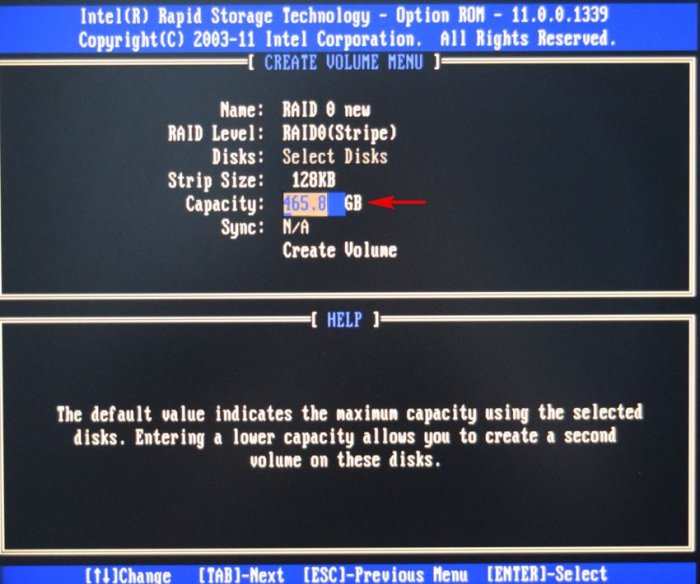
Больше ничего не меняем и передвигаемся к последнему пункту Create Volume и жмём Enter.
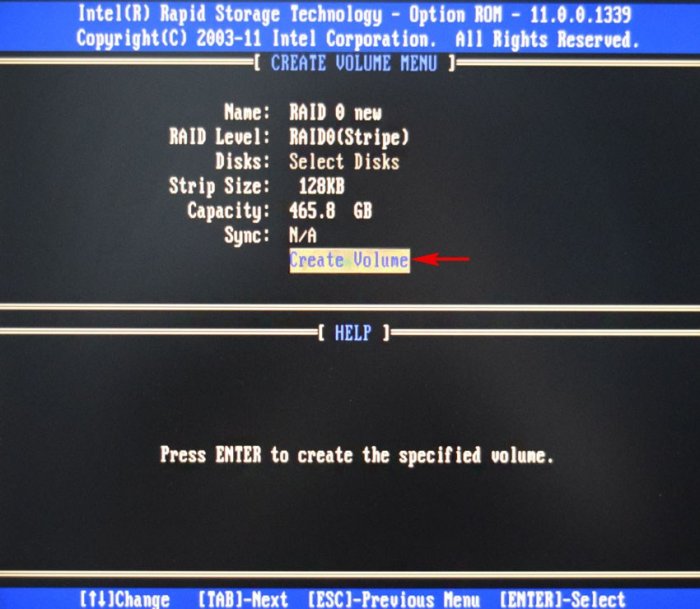
WARNING: ALL DATA ON SELECTED DISKS WILL BE LOST.
Are you sure you want to create this volume? (Y/N):
ВНИМАНИЕ: ВСЕ ДАННЫЕ на выбранных дисках будут потеряны.
Вы уверены, что хотите создать этот объем ? (Y / N):
Жмём Y (Да) на клавиатуре.
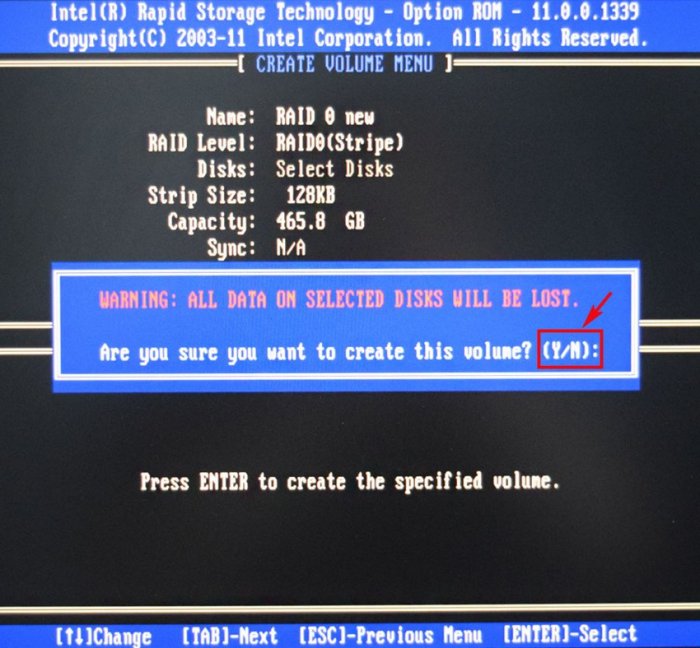
RAID 0 массив создан и уже функционирует, находится со статусом Normal (нормальный). Для выхода из панели настроек жмём на клавиатуре клавишу Esc.
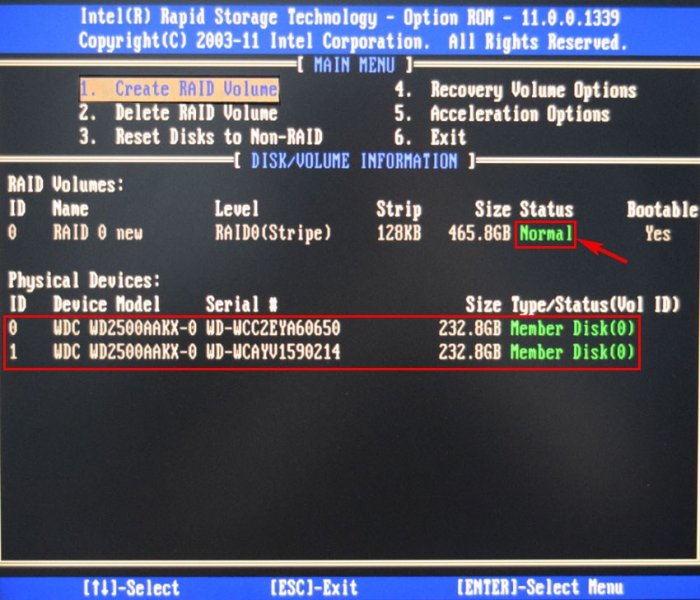
Are you sure you want to exit (Вы уверены что хотите выйти? Нажимаем Y (Да). Происходит перезагрузка.
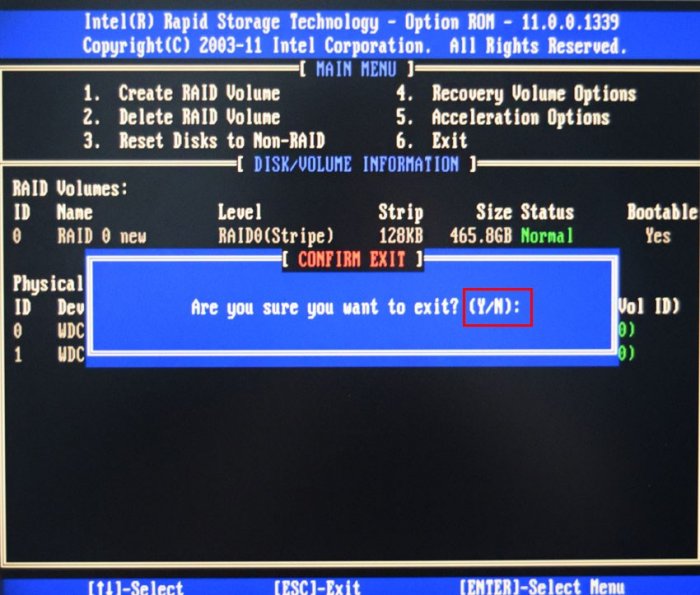
Теперь при каждой загрузке компьютера на экране монитора на несколько секунд будет появляться информация о состоянии нашего RAID 0 массива и предложение нажать сочетание клавиш (CTRL-I), для входа в панель управления конфигурации RAID.
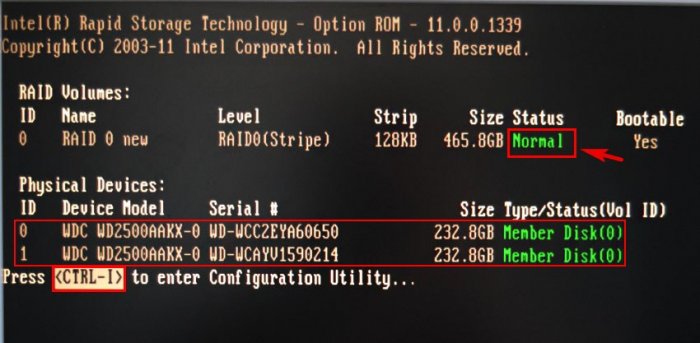
Установка Windows 10 на RAID 0 массив
Подсоединяем к нашему системному блоку загрузочную флешку Windows 10, перезагружаем компьютер, входим в БИОС и меняем приоритет загрузки на флешку. А можно просто войти в меню загрузки компьютера и выбрать загрузку с установочной флешки Windows 10 (в нашем случае Kingston). В меню загрузки можно увидеть созданный нами RAID 0 массив с названием "RAID 0 new".

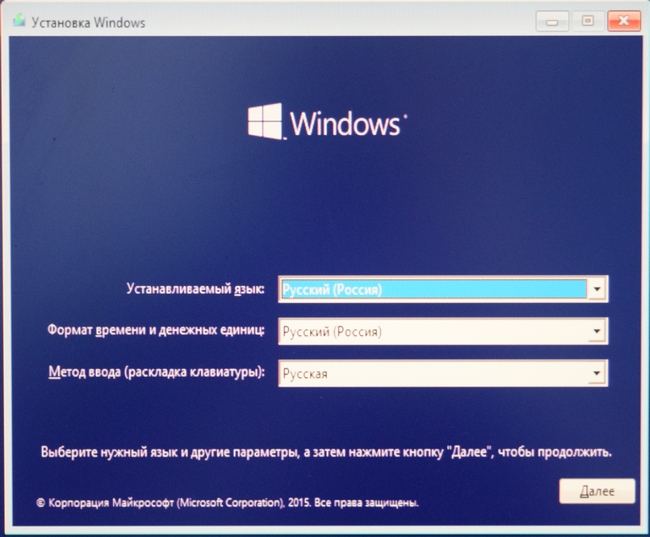
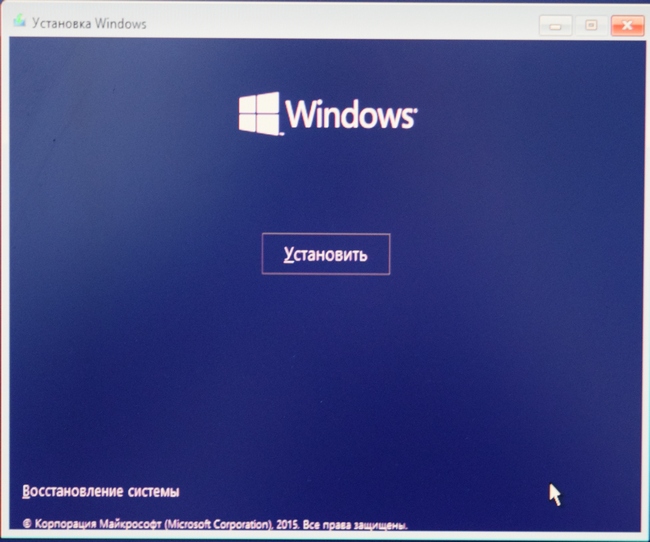
Принимаем условия лицензии и жмём Далее.
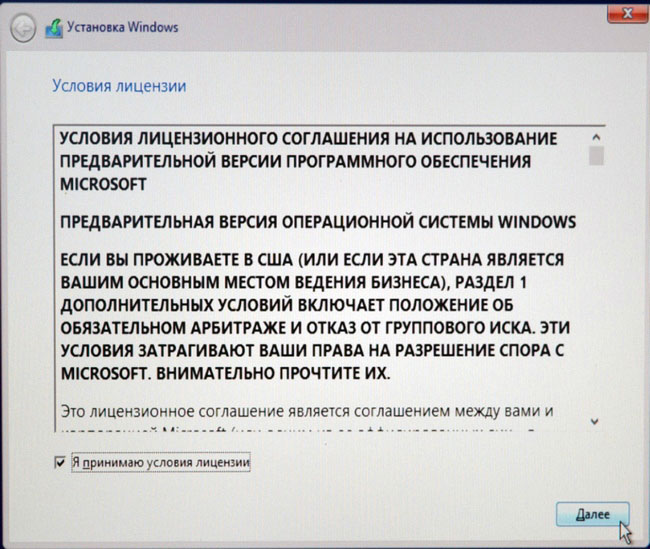
Выборочная: Только установка Windows (для опытных пользователей)
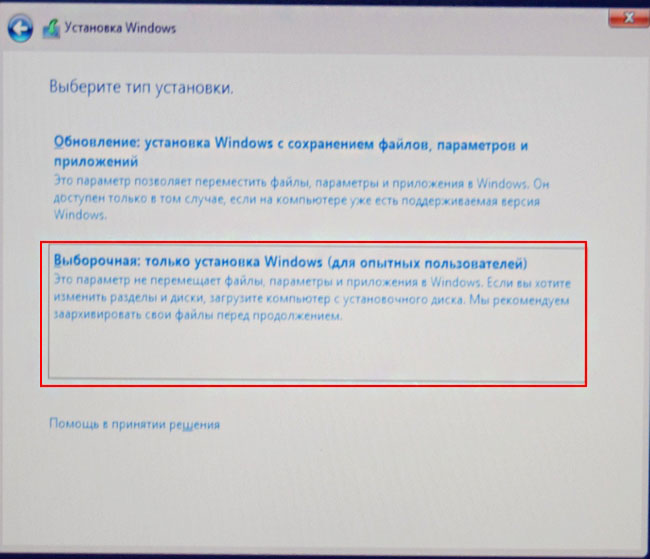
Можете создать разделы в этом окне или сделать это после инсталляции операционной системы, без разницы.
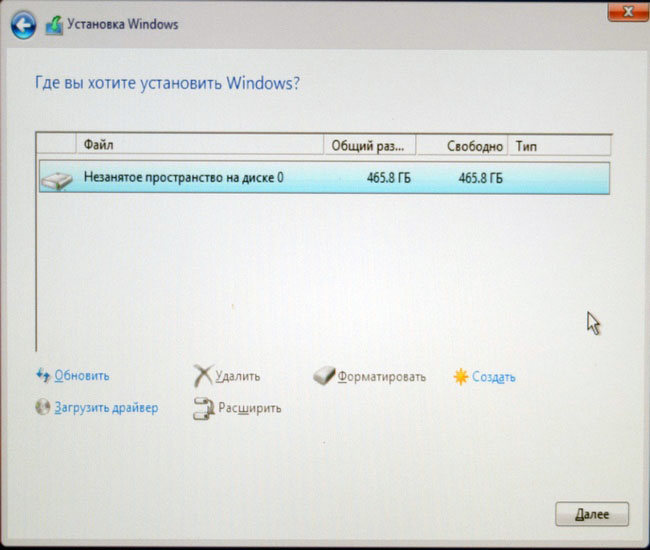
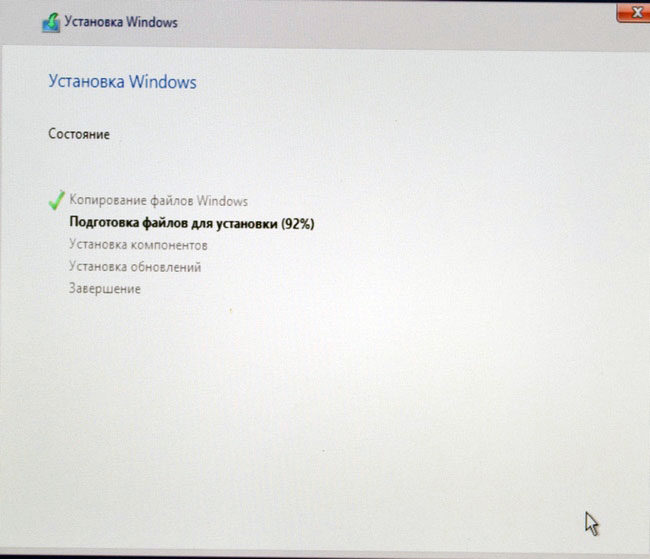
Windows 10 установлена на RAID 0 массив.
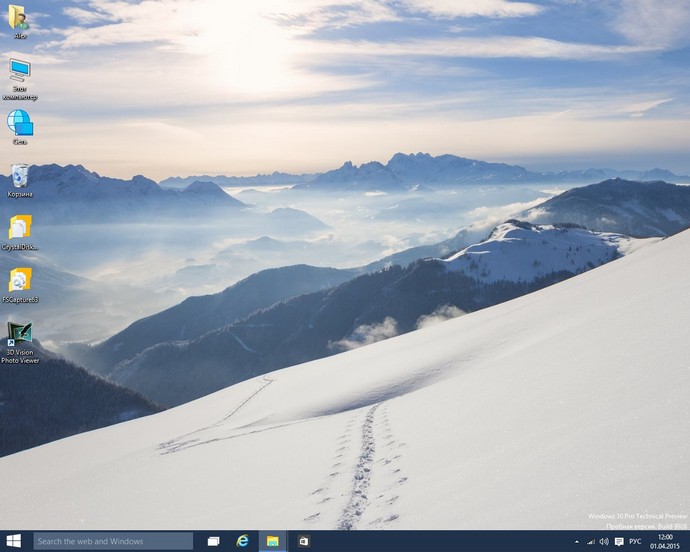
Идём в Управление дисками. Операционная система Windows 10 видит пространство двух наших жёстких дисков по 250 ГБ как один жёсткий диск объёмом 500 ГБ.
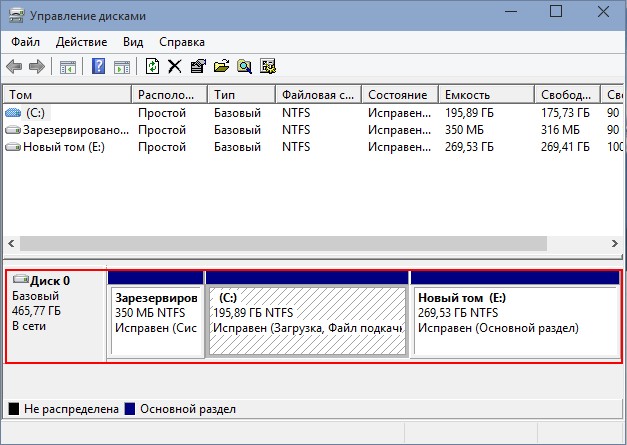
Диспетчер устройств. В дисковых устройствах находится наш RAID 0 массив.
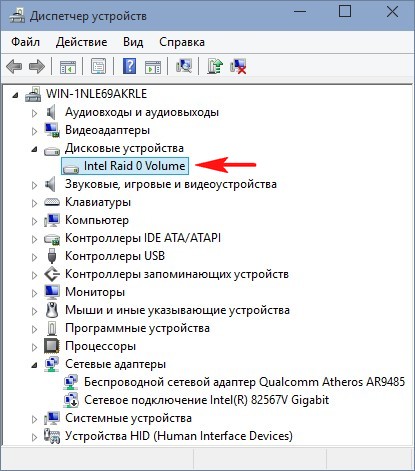
Ну а теперь, самое главное, проводим тесты скорости работы RAID 0 массива.
Максимальная скорость записи информации на жёсткий диск достигала 186 Мб/с, скорость чтения - 248 Мб/сек.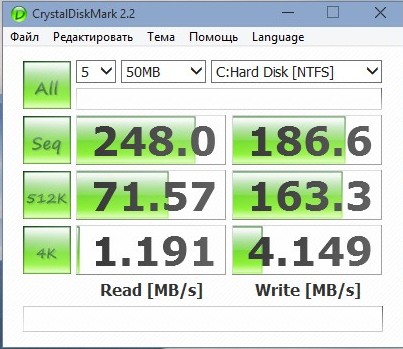
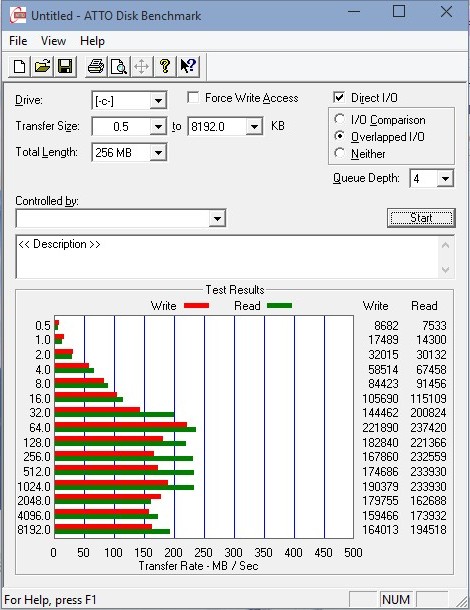
Комментарии (116)
Рекламный блок
Подпишитесь на рассылку
Навигация
Облако тегов
Архив статей
Сейчас обсуждаем
ираклий казанцев
У меня задействована утилита KillUpdate которая отключает обновление (в службах диспетчера, и я
Дмитрий
Здравствуйте! Опять от меня чисто теоретический вопрос. Упоминавшийся мною в другом разделе
Фёдор
Цитата: STAROGIL При запуске AOMEI Backupper в главном окне было предложено создать загрузочную
Фёдор
Цитата: Владимир С.П. Лично я уже 15 лет пользуюсь Acronis. Просто скачиваю на торренте Acronis
RemontCompa — сайт с огромнейшей базой материалов по работе с компьютером и операционной системой Windows. Наш проект создан в 2010 году, мы стояли у истоков современной истории Windows. У нас на сайте вы найдёте материалы по работе с Windows начиная с XP. Мы держим руку на пульсе событий в эволюции Windows, рассказываем о всех важных моментах в жизни операционной системы. Мы стабильно выпускаем мануалы по работе с Windows, делимся советами и секретами. Также у нас содержится множество материалов по аппаратной части работы с компьютером. И мы регулярно публикуем материалы о комплектации ПК, чтобы каждый смог сам собрать свой идеальный компьютер.
Наш сайт – прекрасная находка для тех, кто хочет основательно разобраться в компьютере и Windows, повысить свой уровень пользователя до опытного или профи.
К написанию данной статьи меня побудило отсутствие внятной информации на русском языке по работе с утилитой mdadm, реализующей RAID различных типов в ОС linux. В принципе, основные положения работы данной утилиты освещаются достаточно подробно. Почитать об этом можно, например, раз, два, три.
Преобразование RAID1 в RAID5
Основным посылом было преобразование RAID1, созданного при установке Ubuntu массива из двух дисков к RAID5. Начал я, как водится с гугления, и набрел на более раннюю статью на Хабре К сожалению, протестированный на виртуальных машинах, этот способ гарантировано убивал возможность загрузки с корневого раздела. С чем это связано, с более новой версией mdadm, или со спецификой тестирования (корневой раздел на массиве, требуется работа с live CD) выявить не удалось.
Версия системы

Разметка диска в моем случае была проще некуда, я смоделировал ее на тестовой виртуальной машине, выделив для дисков по 20 гигов:
Корневой раздел находится на собранных в массив устройствах /dev/sda2 /dev/sdb2 и имеет имя /dev/md0 в базовой системе. Загрузочный раздел находится на обоих дисках, /boot в отдельный диск не выделен.
В версии mdadm v3.2.5, которая устанавливается по умолчанию в Ubuntu, процедура конвертации RAID возможна в направлении 1->5, и невозможна обратно. Выполняется она командой изменения массива –grow, -G. Перед конвертацией вставьте в устройство флешку и примонтируйте ее для сохранения резервного суперблока. В случае сбоев с нее мы будем восстанавливать массив. Монтируем ее в /mnt/sdd1
mkdir /mnt/sdd1
mount /dev/sdd1 /mnt/sdd1
mdadm --grow /dev/md0 --level=5 --backup-file=/mnt/sdd1/backup1
Операция обычно проходит очень быстро и безболезненно. Тут нужно отметить, что получившийся массив типа RAID5 на двух дисках является фактически массивом RAID1, с возможностью расширения. Полноценным RAID5 он станет только при добавлении еще хотя бы одного диска.
Чрезвычайно важно то, что наш загрузочный раздел находится на этом массиве и после перезагрузки GRUB автоматически не подгрузит модули для запуска. Для этого мы делаем обновление загрузчика
update-grub
Если же вы все-таки забыли сделать обновление, и после перезагрузки получили
то не отчаивайтесь, вам достаточно загрузится с LiveCD, скопировать на флешку каталог /boot, перегрузиться снова с основного раздела в grub rescue> и подгрузить модуль RAID5 c флешки согласно распространенным инструкциям, например так.
Добавляете строчку insmod /boot/grub/raid5rec.mod
После загрузки с основного раздела не забываем сделать update-grub
Расширение массива RAID5
- Клонируем структуру существующего диска
sfdisk –d /dev/sda | sfdisk /dev/sdc - Добавляем диск к массиву
mdadm /dev/md0 --add /dev/sdc2 - Расширяем массив
mdadm --grow /dev/md0 --raid-device=3 --backup-file=/mnt/sdd1/backup2 - Ждем окончания переконфигурации и наблюдаем за процессом
watch cat /proc/mdstat - Устанавливаем загрузочный сектор на новый диск
grub-install /dev/sdc - Обновляем загрузчик
update-grub - Расширяем свободное место до максимального, работает на живом и смонтированном разделе.
resize2fs /dev/md0 - Смотрим на получившийся массив
mdadm --detail /dev/md0 - Смотрим на свободное место
df -h
Изменение Chunk Size существующего массива RAID5
В массиве RAID1 понятие Chunk Size отсутствует, т.к. это размер блока, который по очереди пишется на разные диски. При конвертации типа массива к RAID5 этот параметр появляется в выводе детализированной информации о массиве:
При этом размер chunk выбирается согласно правилу: Наибольший общий делитель размера массива (в нашем случае 20967352К) и максимального автоматически выставляемого размера chunk(который составляет 64К). В моем случае максимально возможный размер chunk составляет 8K (20967352/8=2620919 дальше на 2 не делится).
Если вы в дальнейшем планируете добавлять диски, увеличивая размер массива, то вам желательно в определенный момент сменить размер chunk. Про производительность можно почитать достаточно интересную статью.
Для изменения параметра chunk в массиве необходимо привести его размер в соответствие с мультипликатором. Перед этим важно изменить размер раздела, т.к. если вы будете резать по живому максимальному разделу, то скорее всего затрете суперблок раздела, и гарантированно испортите файловую систему.
Как вычислить необходимый размер раздела для нужного вам размера chunk? Берем максимальный текущий размер раздела в килобайтах
mdadm --detail /dev/md0 | grep Array
Делим нацело на требуемый нам размер chunk и на (количество дисков в массиве-1, для RAID5). Полученное число снова умножаем на размер chunk и на (количество дисков в массиве -1), и итогом будет нужный нам размер раздела.
(41934704/256)/2=81903; 81903*256*2=41934336
- Проверяем запущенные массивы
Cat /proc/mdstat
Обнаруживаем, что наш массив в режиме RO - Пересобираем его в обычном режиме
Mdadm --stop /dev/md127
Mdadm --assemble --scan - Выполняем проверку массива на ошибки с автоисправлением
e2fsck -f /dev/md127 - Меняем размер активного раздела, указывая в качестве параметра -S 256, чтобы утилита понимала, что данный раздел будет находится на RAID-массиве и добавляя в конец нового размера массива буковку K, чтобы утилита не посчитала данное число — числом блоков
resize2fs -p S 256 /dev/md127 41934336K - Для изменения размеров массива используем снова параметр --grow в утилите mdadm. Нужно учитывать, изменение массива происходит на каждом диске, а потому в параметрах указываем не общий требуемый размер массива, а размер массива на каждом диске, соответственно делить нужно на (количество дисков в массиве -1). Операция проходит мгновенно
41934336/2=20967168
mdadm --grow /dev/md127 --size=20967168 - Перезагружаемся в обычный режим, изменяем размер chunk, не забывая предварительно смонтировать флешку для бэкапа суперблока, и ждем окончания пересинхронизации массива.
mdadm --grow /dev/md0 --chunk=256 --backup-file=/mnt/sdd1/backup3
watch cat /proc/mdstat
Восстановление массива
Если на каком-то этапе работы с массивом через mdadm у вас произошел сбой, то для восстановления массива из бэкапа (вы же не забыли указать файл для бэкапа?) вам необходимо загрузится с liveCD и пересобрать массив заново с указанием правильной последовательности дисков, входящих в массив и указанием суперблока для загрузки
mdadm --assemble /dev/md0 /dev/sda2 /dev/sdb2 /dev/sdc2 --backup-file=/mnt/sdd1/backup3
В моем случае последняя операция по изменению chunk массива перевела его в состояние *reshape, однако сам процесс пересборки не начинался длительное время. Пришлось перезагружаться с liveCD и восстанавливать массив. После этого пошел процесс пересборки массива, и по окончанию оного размер Chunk Size был уже новый, 256K.
Заключение
Надеюсь, данная статья поможет вам безболезненно менять ваши домашние системы хранения, и возможно кого-то натолкнет на мысль, что утилита mdadm не такая непонятная, как кажется.
Читайте также:

