Как разархивировать файл в filezilla
Обновлено: 01.07.2024
Существует несколько способов загрузить и распаковать заархивированный файл на FTP сервер. Это может потребоваться при установке CMS, восстановлении резервной копии. Рассмотрим их подробнее.
Распаковка архива в панели администратора
Мы рекомендуем этот способ, так как он не требует установки дополнительных программ.
- В меню слева перейдите в раздел «Хостинг» -> «Сайты».
- В списке сайтов, вы увидите ваши сайты. Справа, напротив вашего сайта (на котором требуется распаковать архив) кликните на значок плюс.
- Далее, в выпавшем списке нажмите на пункт – Web FTP.

Далее, если вход не будет выполнен по прошествии 5 секунд — нажмите на кнопку «Перейти к работе с FTP».
Вы попадете на страницу работы с FTP сервером, через WEB-интерфейс.
- Выбираете каталог, куда необходимо закачать файл (по умолчанию, это корневой каталог html).
- В списке сайтов, вы увидите ваши сайты. Справа, напротив вашего сайта (на котором требуется распаковать архив) кликните на значок плюс.

Откроется страница выбора файла для загрузки.
- Нажимаете на кнопку «Выберите файл», в открывшемся окне проводника выбираете файл, предназначенный для загрузки на сервер.
- Выберите папку назначения для загружаемого файла.
- После выбора файла, вы увидите его имя возле кнопки «Выберите файл». Для подтверждения нажмите зеленую галочку.
- После загрузки файла нажмите на синюю стрелку – вы вернетесь к списку файлов и папок вашего хостинг-аккаунта.

Пошаговая инструкция по установке WordPress на хостинг.
Как распаковать архив на сервере в веб-интерфейсе хостинга

Чтобы вернуться на предыдущую страницу нажмите синюю стрелку.
Загрузка файлов через FTP-клиент
Второй способ — распаковать архив на компьютере и закачать файлы на хостинг с помощью FTP клиента (Filezilla, Total Commander, WinSCP и другие).
Загрузка и распаковка архива с помощью FileZilla
Для примера, мы рассмотрим Filezilla в качестве FTP клиента.
После установки Filezilla на компьютер, откройте эту программу. Далее перейдите админ панель хостинга, в меню слева, пункт – «Хостинг» -> FTP/Shell. Теперь, введите в программе Filezilla данные вашего сервера:

После соединения с сервером, в правой панели (Удаленная папка) FTP клиента, вы должны перейти в корневой каталог вашего сайта — /domains/имя-вашего-сайта/html/.
В левой панели (Локальная папка), вы должны перейти в каталог «upload», в котором находится архив.
- Папка с разархивированными файлами на компьютере.
- Папка, в которую нужно скопировать файлы.

В левой панели выделяете все каталоги и файлы, нажимаете правую клавишу мыши и выбираете пункт «Загрузить на сервер».

Через несколько минут, по окончании загрузки, вы должны увидеть в правой панели те же каталоги и файлы, что и в левой.
Если ни один из вышеописанных способов вам не помог, оставить соответствующую заявку в разделе «Техподдержка» вашего хостинг-аккаунта.
iPipe – надёжный хостинг-провайдер с опытом работы более 15 лет.
-
с NVMe SSD дисками от 299 руб/мес на SSD дисках от 142 руб/мес в наличии и под заказ в более 350 зонах
Если вы уже пользовались каким-либо FTP-клиентом, возможно, вам следует сразу перейти к более продвинутому руководству пользователя.
Будем предполагать, что вы уже установили и запустили клиент FileZilla (руководство по установке).
Соединение с сервером
Мы будем пользоваться такими данными для логина. Замените их на свой вариант, чтобы следить за работающим примером из этого руководства.
В этом случае мы заполняем панель быстрого подключения:

Поле Порт: можно оставить незаполненным, если вы не используете специфический порт для подключения.
Примечание: если вы желаете точно указать порт, к примеру, SFTP или FTPS, введите имя хоста таким образом: sftp://hostname или ftps://hostname соответственно.
Теперь FileZilla может быть подключен к серверу. Если подключение произошло без ошибок, правая "колонка" клиента будет показывать список файлов и директорий вместо уведомления "Не подключен к серверу".
Навигация и расположение окон

На этом этапе мы ознакомимся с расположением окон в FileZilla.
Передача файлов
Теперь мы загрузим следующие файлы (или те, которые вы выбрали):
Закачивание файлов
Для начала в локальной панели перейдите в директорию, которая содержит нужные данные (например, index.html и images/). Теперь, перейдите в нужную целевую директорию на сервере (используя список в серверной панели). Чтобы загрузить данные, выберите соответствующие файлы/директории и перетяните их из локальной в удалённую панель. После этого вы заметите, что файлы будут добавлены в очередь в нижней части окна и, через некоторое время, удалены оттуда после загрузки на сервер (естественно, если всё произошло без ошибок). Загруженные файлы и директории будут отображены в серверном списке в правой колонке.

Список локальных и серверных файлов после загрузки
Примечание: Если вам не нравится "перетягивать" файлы, достаточно просто кликнуть правой кнопкой на выбранных файлах/директориях и нажать "Загрузить"
Примечание (для продвинутых): Если вы включили фильтрование и загрузили директорию целиком, на сервер будут загружены только неотфильтрованные файлы из этой директории.
Скачивание файлов
Скачивание файлов или целых директорий, по сути, работает так же, как и закачивание, вы просто перетягиваете файлы/директории наоборот: из удалённой панели на локальную.
Примечание: Если вы (случайно) попытаетесь перезаписать файл при его скачивании или закачивании, FileZilla по умолчанию отобразит диалоговое окно с разными вариантами действий (перезаписать, переименовать, пропустить, . ).
Использование менеджера сайтов
В следующий раз для подключения к серверу достаточно просто выбрать его в менеджере сайтов и нажать Подключиться.
Выводы
Мы предполагаем, что теперь вы способны использовать основные возможности FileZilla.
Последнее замечание: большинство задач могут быть решены разными способами. В этом руководстве описаны самые очевидные решения - потратив некоторое время на работу с программой и прочтение остальной документации, вы наверняка найдёте самые быстрые решения для ваших задач (к примеру, на панели инструментов расположены кнопки для часто используемых команд; некоторые из них реагируют на клик правой кнопкой).
Если вы достаточно уверены в своих силах, возможно, вам стоит приступить к более продвинутому руководству пользователя для изучения остальных возможностей, не раскрытых в вышеизложенном примере.
Когда скачать бэкап (копию) файлов сайта напрямую с хостинга на свой компьютер не удается из-за большого размера, на помощь нам приходит ftp соединение. Для его установки необходима программа ftp-менеджер (ftp-клиент).
По FTP так же можно закачивать на хостинг большие файлы, плагины, шаблоны (темы).
Сегодня познакомимся с бесплатным
FTP клиент FileZilla

Особенности и преимущества FileZilla — бесплатный FTP клиент
Установка FileZilla обычная, запускаем с ярлыка на рабочем столе,
в открывшемся окне видим:
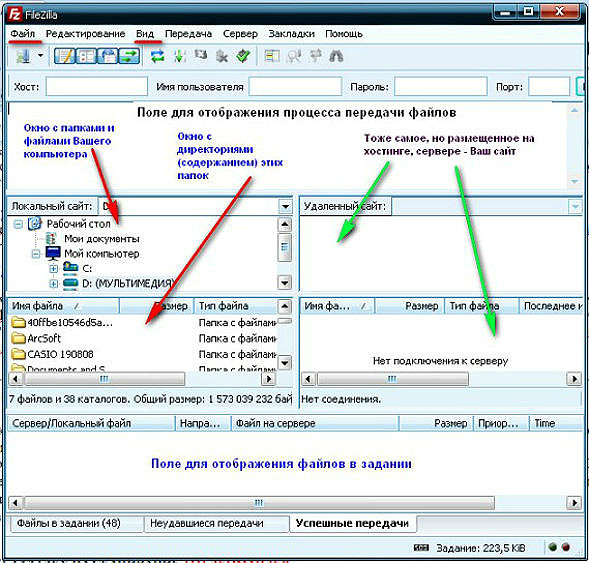
Если у Вас меньше или больше полей:
Рассмотрим вариант с 6 полями:
два поля НЕ обязательны
♦ в верхнем поле будет отображаться процесс передачи файлов с компьютера на хостинг или наоборот
четыре поля – основные для работы:
♦ (1) слева, верхнее поле – Ваши папки и файлы на компьютере; (2) нижнее поле – содержание этих папок
♦ выбираем папку в верхнем поле, нажимаем – ее содержимое отображается в нижнем поле; можно раскрывать папки и в нижнем поле – двойной щелчок; пощелкайте – разберетесь.
♦ (3) справа, верхнее поле – папки и файлы на хостинге, Ваши сайты; (4) нижнее поле – содержимое этих папок
Создаем новое подключение:
- нажимаем кнопку «Новый сайт»;
- прописываем название нового подключения (любое, например – «Ваш сайт»).
Далее все надписи домена и логина на английском!
При последующих запусках ftp клиент FileZilla:
Перекачивать файлы с хостинга на компьютер или наоборот можно перетаскиванием левой (нажатой) мышки из правого окна в левое, или обратно. Об этом я уже рассказывал в статье и видео о Total Commander.
Советую Вам установить бесплатную программу FTP клиент FileZilla
и освоить работу с ней пригодится неоднократно!
Скачивание бэкапов, загрузка различных файлов – все это удобно делать через ftp соединение,
так что не пропускайте новый материал – подписывайтесь
Читайте похожие записи:
106 мыслей о “FTP клиент FileZilla делаем бэкап файлов на хостинге”
@Владимир, хорошая программа!
Один раз разобраться и все
Спасибо,воспользуюсь. А в Тотал конечно медленно скачивание идет.
Здравствуйте Сергей!
Я, извините, сразу с вопроса-не люблю воду лить.
Так вот, скажите как можно поставить фотку большего веса.
Как Вы знаете стандар2мб. А то я вижу другие даже фильмы помещают, а тут проблема преодолеть этот барьер.
Спасибо большое за интересную информацию. На Вашем блоге нашла очень много полезного для себя. Буду заходить почаще. Удачи!
Приходите,Светлана, всегда рад гостям!
Сергей, извините, но проблема получилась с копированием файлов через FileZilla. Может она и не проблема вовсе, но мне надо окончательно разобраться. Дело в том, что когда копирование происходит, то оно идет бесконечно почему-то. В правой стороне уже количество папок и всего остального отразилось, как и на хостинге, а копирование продолжается. Как определить, что все файлы уже скопированы? Или все-таки надо ждать, когда программа сама об этом заявит?
@admin, Попробую еще. Меня смутило как раз то, что уже показывает количество файло, папок и т.д. такое же, как на хостинге, а копирование продолжается. Вот я и хотела уточнить, что процесс останавливается. Выходит, я его напрасно прерываю принудительно
@admin, спасибо.Будем искать причину, пока что-то никак не получается. Все-вроде перепроверила.
@Olgavols00, Вы случайно не используете технический домен?
У Вас какой хостинг?
Сергей, зато ваша инструкция всё равно самая понятная))
Всем пользователям рекомендую посмотреть
Думаю, это очень интересно
@admin, плагин в папку wp-content/plugins, тему в wp-content/themes
@admin, с темой получилось, а с плагином нет. А не подскажите, в чем может быть причина, что не удается создать директорию, куда она делась, раньше без проблем было.
@admin, спасибо, буду пробовать.
Установила, изучила. Пошла работать.
Спасибо за инфу
Я уже месяц борюсь с ftp. Для меня пока это всё новое и сложное. Попробую разобраться с вашей помощью.
Добрый день.я зашла в filezilla и пытаюсь подключиться.Он мне пишет-соединение установлено и ожидается приглашение.. Что делать?
спасибо.У вас хороший сайт,но,все таки,двое суток непрерывно изучая тему создания сайта,я так толком и не могу найти-что и куда сохранять,что бы появилась хоть какая-то страница сайта.
Все пишут так,как будто бы человек уже знает,как это делать.А ведь,это самый главный вопрос,ведь,открываешь Filezilla,а там куча папок и что ,для чего -не понятно..
@admin, на webnames я купила домен и хостинг,потом сделала доменную почту на янд,мне пришел уже ответ,что почту подтвердили.теперь,как я поняла,надо шаблон-сайта как-то заполнить и определить в сеть
@admin, а что там читать?за деньги заказывать у них можно конструктор сайтов.Я на каком-то сайте читала,что wordpress надо разархивировать в корневую папку своего сайта чз filezilla,что я и пыталась сделать,но соединения нет..
@admin, домен на год.хостинг на 6 мес.Кнопочка-Обратная связь-Есть.А что у них спросить?
Наверно,надо еще что-то платить,что бы появилась кнопочка-Выбор и установка CMS:)
@admin, нет там у них Менеджера файлов.Я сейчас еще раз нажала на все кнопки..
@admin, я знаю,что они ответили.но,я все проммотрела-врут.спрсила у гугла-ничего доброго не ответил.лучше пойду спать.спасибо.завтра расскажу,если,что нового узнаю;)
@admin, а как тогда информацию загружать на сайт?если wordpress не возможно установить?
@admin, понятно,как обычно у нас-везде обман.ну,ладно,пусть им моя тыща пойдет на благо.Спасибо за подсказки.
@admin, я не знаю.куда писать и что?и как они вернут?на каком основании мне требовать то?
@admin, я скопировала в тел.просто уже не в компе.убегаю на концерт
@Ann, пишите, что вы новичок, что вам такой тариф без Вордпресс не подходит, а на другой нет денег
@admin, спасибо.написала.Оказывается,что бы все было-надо платить 150р в месяц

Здравствуйте, друзья! Сегодня разбираемся с настройкой популярного ftp-клиента FileZilla. Как только купили хостинг и начинаете работу с файлами сайта, сразу устанавливайте ftp-клиент FileZilla. Зачем? Я расскажу, в каких случаях использовать, как установить и настроить.
Что такое FTP
FTP (File Transfer Protocol) – это протокол передачи данных. Его обычно используют для передачи данных от клиента к серверу. Чаще всего для отправки файлов на хостинг, где хранится интернет ресурс.
Как раз для этот самой передачи и используются ftp-клиенты и разные способы подключения к серверам. Одним из популярных является ftp-клиент FileZilla (Файлзилла).
Бесплатный FTP-клиент — FileZilla
FileZilla – один из лучших бесплатных ftp-клиентов, с понятным интерфейсом, множеством настроек, а также программа доступна для разных операционных систем, включая версию portable, которую вообще можно не устанавливать, а сразу запускать и работать с любого накопителя.
Открываем официальный сайт программы, нажимаем по кнопке скачать FileZilla, далее открывается страница с выбор операционной системы.

Программа доступна для установки на следующие операционные системы:
Существует два варианта установки ftp-клиента FileZilla:
- Обычный (*.exe) – скачиваем файл, выбираем путь установки.
- Portable – это уже распакованные файлы установки, достаточно просто открыть папку с программой, сразу приступить к работе.
Выбираем подходящий вариант, в моем случае это обычный ftp-клиент для Windows вервия 64-bit. Но если, у вас есть необходимость использования программы на съемном накопителе, то лучшим вариантом будет версия portable.
Файл скачивается на компьютер. Далее приступаем к установке.






Установка проходит обычным способом, установщик на английском языке, но по итогу программа будет на русском.
Интерфейс программы, первые настройки
После установки, происходит первый запуск, давайте познакомимся с интерфейсом программы.
Файлзилла имеет достаточно простой и понятный внешний вид приложения. Окно программы можно разделить условно на семь частей. С каждой познакомимся подробно.

- Главное меню – все настройки программы, обновление и многое другое.
- Панель инструментов – строка с самыми важными элементами, для быстрого доступа.
- Панель авторизации – строка в которой можно быстро настроить подключение к серверу.
- Окно процесса подключения – здесь будет видно процесс подключения к серверу.
- Файловый менеджер – отображаются все файлы и папки на вашем компьютере.
- Файловый менеджер – отображаются все папки и файлы на удаленном сервере, после подключения к нему.
- Панель состояния – получаем информацию о успешным передачах, ошибках и какое количество файлов передается в текущий момент.
![]()
В панели инструментов вынесены элементы, позволяющие быстро изменить внешний вид приложения, например, убрать лишнее, осуществить поиск данных на удалённом сервере, отключиться от сервера, подключится к серверу, отменить операцию, обновить список.
Остальные настройки программы можно сделать, открыв меню Редактирование -> Настройки.

Доступны следующие разделы с настройками:
В каждом пункте, есть дополнительные разделы с настройками, которые позволяют настроить все возможными сценарии использования программы.
Как пользоваться FTP-клиентом FileZilla
Подключение к удаленному серверу

Далее переходим в панель авторизации и заполняем следующие данные:

После ввода данных нажимаем кнопку Быстрое соединение. Готово, подключение к серверу произошло.
В файловом менеджере с одной стороны ваши данные на компьютере, с другой стороны вы видите файлы с удаленного сервера.
Для того чтобы каждый раз не искать логины и пароли, можно сохранить данные в Менеджере сайтов в ftp-клиенте FileZilla.
Открыть менеджер можно с панели быстрого доступа, или зайти в главное меню Файл -> Менеджер сайтов.

Нажимаем кнопку Новый сайт, заполняем данные хост, пользователь. Если не хотите, чтобы пароль сохранялся в менеджере сайтов, то тип входа оставляем по умолчанию, и при следующем подключении нужно будет ввести только пароль. Но можно и сохранить пароль, выбираем тип входа нормальный, вводим пароль и теперь при подключении вводить ничего не нужно.
Важно! Пароли по умолчанию не защищены и есть вероятность их кражи, если случайно заразите свой компьютер, поэтому либо не сохраняйте пароли без необходимости, или включите дополнительную защиту в настройках.
Меню Редактирование -> Настройки -> Пароли -> Сохранить пароли, защищая матером-паролем. Теперь при подключении будете вводить один пароль, который придумаете и который конечно не связан с паролем от сервера.

Передача данный по FTP
После подключения приступаем к передаче файлов на сервер и обратно. Это возможно двумя способами. В окнах открываем необходимые папки. И простым перетягиванием отправляем папку на удаленный сервер.

Или вызвав правой кнопкой мыши контекстное меню -> Закачать на сервер.

Обратно будет также, только щелкнув правой кнопкой нажимаем скачать, файл сохранится на компьютер.

При передаче в панели состояния, будет отчет о количестве передаваемых файлов, ошибок и успешно переданных.

Работа с файлами на удаленном сервере
Подключившись можно создавать папки, скачивать, обновлять, редактировать, в общем делать всю основную работу с файлами, не сохраняя их на компьютере.
Редактирование файлов
Вызвав контекстное меню правой кнопкой мыши, выбираем пункт Просмотр/Правка, файл открывается в обычной программе, поработав в нем сохраните и закройте документ, и он автоматически сохраняется на сервере, при этом не сохраняется на вашем компьютере.
Права доступа

Часто мы назначаем права доступа к файлам на сервере, одни файлы можно редактировать, другие нет. Поэтому с помощью ftp-клиента FileZilla можно назначить права доступа на файлы сайта.
Для папок и файлов атрибуты значат следующие:
- Чтение – просмотр папки или файла;
- Запись – разрешение на внесение записи;
- Выполнить разрешает зайти в папку или выполнить скрипт.

Поиск
Очень часто сталкиваемся с поиском необходимых файлов, в ftp-client FileZilla есть такая возможность.

Открываем кнопку поиска на панели инструментов или меню Сервер -> Поиск файлов на сервере, а также просто нажав клавишу F3.
Критериев для поиска много, по размеру, имени, дате и многому другому можно найти файл.

Сбросить настройки по умолчанию
В главном меню Редактирование, есть пункт Удалить личные данные

Заключение
Я постаралась очень подробно рассказать, как пользоваться ftp-клиентом FileZilla. Работая с файлами сайта, постоянно вносишь какие-то изменения поэтому всегда необходимо быть уверенным в надежной и быстрой передаче данных.

Соединение с помощью протокола FTP является одним из лучших вариантов для передачи файлов на собственный сайт или удаленный хостинг хранения, а также для скачивания контента оттуда. Самой популярной программой для осуществления FTP-соединения в настоящее время считается ФайлЗилла. Но, к сожалению, не все пользователи знают, как с ней работать. Давайте в этом разберемся.
Базовые операции в FileZilla
Настройка приложения
Для того чтобы начать использовать ФайлЗиллу, её нужно сначала настроить. В подавляющем большинстве случаев вполне хватает тех опций, которые вносятся в Менеджере сайтов для каждой учетной записи FTP-подключения в отдельности. Это, главным образом, реквизиты аккаунта на FTP-сервере.



Основные разделы данного менеджера настроек, доступные для внесения изменений:
Следует ещё раз подчеркнуть, что внесение изменений в общие настройки имеет строго индивидуальный характер и рекомендуется производить только в случае действительной необходимости. Более подробные сведения о настройке ФайлЗилла можете узнать из отдельного руководства.
Подключение к серверу



Управление файлами на сервере
После подключения к серверу с помощью программы FileZilla можно выполнять различные действия над файлами и папками, размещенными на нем.
-
Интерфейс FileZilla имеет две панели. В левой осуществляется навигация по жесткому диску компьютера, а в правой – по директориям аккаунта на хостинге. Для того чтобы произвести манипуляции с файлами или папками, находящимися на сервере, следует навести курсор на нужный объект и щелчком правой кнопки мышки вызвать контекстное меню.



Решения возможных проблем
Ошибка «Could not load TLS libraries»
Для решения этой проблемы нужно, в первую очередь, проверить наличие всех обновлений в системе. При повторении ошибки следует произвести переустановку программы. В крайнем случае, отказаться от использования защищенного TLS–протокола и перейти на обычный FTP.


Управление FileZilla не такое уж и сложное, как кажется на первый взгляд. Вместе с тем, именно эта программа является одной из самых функциональных среди FTP-клиентов, что и предопределило ее популярность.

Отблагодарите автора, поделитесь статьей в социальных сетях.

Читайте также:

