Как разбить архив на части с помощью winrar
Обновлено: 17.06.2024
Возможность создавать многотомные архивы утилитой WinRAR эффективно применяется при резервировании цифровой информации на съемные носители, пересылке объемных данных по электронной почте.
Операция аналогична стандартной процедуре компрессии файлов за исключением ряда специфических нюансов.
Инструкция по формирования многомодульного архива
Создавать сжатые пакеты, одновременно разбивая их на части установленного размера, утилита позволяет двумя способами: через кнопку меню «Добавить» или с помощью мастера.
Второй вариант требует просто соблюдения инструкций во всплывающих окнах и особо не отличается от первого, на котором остановимся подробнее.
К многотомным пакетам применимы практически все опции одномодульных аналогов. Их можно защитить паролем, блокировать от модификации, дополнить циклическим кодом для восстановления и прочее.Начинается процесс стандартно: выбором архивируемого объекта и нажатием клавиши «Добавить».
Далее выполняются действия в следующем порядке:
- выбирается тип формата RAR/RAR4/ZIP;
- задается размер одной части;
- на вкладке «Дополнительно» заполняется блок «Тома»;
- нажимается кнопка «OK», что приводит к последовательному формированию модулей архива.
Единственным функциональным параметром данной задачи выступает размер тома.
Параметр можно выбрать из предустановленных значений, довериться автоопределению или ввести вручную.
Если величина архивного блока вводится пользователем, важно изменить размерность единиц объема памяти (находиться справа от численного значения).
Резервирование документации на CD-диски
Наглядно процесс создания многотомного архива удобно продемонстрировать на конкретном примере.
Создадим резервную копию документации в директории «Статьи» на логическом диске D. Первый скриншот отображает выбор размера тома, соответственно объему CD (700 МБ).

Второе изображение иллюстрирует установку дополнительных параметров. В примере формируется 3 модуля для восстановления (файлы с расширением rev).
Поскольку у нас выбран формат RAR5 (не RAR4) опция со старым стилем именования неактивна.
Во время архивирования файлов с помощью WinRAR можно изменить несколько опций создания архива, в том числе и разбить его на части. Покажем на примере.
Выберите любые файлы на вашем компьютере, кликните на них правой кнопкой мыши и нажмите на «Добавить в архив…», как показано на скриншоте ниже.

Перед вами должно открыться окно с настройками параметров архивации. В его левой нижней области найдите надпись «Разделить на тома размером».

Здесь вы можете выбрать, на части какого размера будет поделен ваш архив. Можно вписать свое число и выбрать единицу измерения (байт, килобайт, мегабайт или гигабайт), или выбрать из выпадающего окна одно из самых популярных значений – 5 МБ, 100 МБ, 700 МБ и т.д.

Для примера, мы выберем 5 МБ. Для начала архивации с делением нажмем «ОК».

В папке рядом с исходными файлами, если вы не меняли папку для сохранения этого архива в параметрах архивации, появятся части вашего разделенного архива.

Все тома будут выбранного размера кроме последнего – там уж сколько останется. К примеру, если целый архив «весит» 17 МБ, то его можно поделить на 4 части, выбрав размер каждой 5 МБ. При этом последняя будет объемом 2 МБ (17-5-5-5=2).
Для того, чтобы просмотреть содержимое исходного архива полностью или чтобы распаковать его, нужно открыть том, в названии которого указано «part1».
Часто возникают ситуации, когда нужно большой файл разделить на несколько частей с возможностью их дальнейшего соединения.
Например, это может решить проблему с отправкой видео по электронной почте, если используемый почтовый сервис не позволяет пересылать файлы, превышающие определенный размер. Файл можно разрезать на части и переслать его в нескольких письмах.
Примеров, когда разделение файла решает проблему, можно придумать много. Но какой бы ни была ситуация, задачу с "разрезанием" можно решить при помощи обычного архиватора.
Учитывая, что наиболее популярными архиваторами являются WinRAR и 7ZIP, кратко опишу, как их можно использоваться для разделения файлов.
WinRAR
Разделение файла:
1. Щелкнуть правой кнопкой мышки по файлу и в открывшемся контекстном меню выбрать пункт "Добавить в архив".
2. Откроется окно программы WinRAR. В нем на вкладке "Общие" необходимо:
• в поле "Метод сжатия" выбрать вариант "Без сжатия". Можно выбрать и вариант со сжатием, но процесс разделения файла от этого может существенно растянуться во времени;
• поставить галочку возле пункта "Создать SFX-архив". Это позволит разрезать файл на "самосоединяющиеся" части. Соединить их можно на любом компьютере, даже если на нем отсутствует архиватор WinRAR;
• в окошке "Разделить на тома размером. " указать размер частей, на которые нужно разделить файл. Можно выбрать один из предустановленных вариантов, или же указать свой размер в байтах.
Напомню, что 1 МБ = 1048576 байт, 1 ГБ = 1073741824 байт. Подробнее о размере файлов можно узнать здесь.

3. Нажать кнопку "ОК" и дождаться окончания процесса, длительность которого зависит от размера разделяемого файла, а также от быстродействия компьютера.
После разделения файл-оригинал останется нетронутым. Рядом с ним (в той же папке) будет создана его копия, разделенная на части.
Соединение частей в один файл:
1. Поместить все части файла в одну папку и дважды щелкнуть левой кнопкой мышки по первой из них (с названием, оканчивающимся на ".part1").
2. В открывшемся окне указать место для сохранения файла, нажать кнопку "Извлечь" и дождаться окончания процесса.

Процесс разделения файлов при помощи архиватора 7ZIP почти не отличатся от архиватора WinRAR (см. выше). Но все же, кратко опишу его.
1. Щелкнуть по разделяемому файлу правой кнопкой мышки и в появившемся меню выбрать "7ZIP" ⇒ "Добавить к архиву. ".
2. Откроется окно программы 7ZIP, в котором нужно:
• выбрать метод сжатия - "Без сжатия";
• поставить галочку возле "Создать SFX-архив";
• в поле "Разбить на тома размером. " указать размер частей, на которые нужно разделить файл, в байтах.
3. Нажать кнопку "ОК" и дождаться завершения разделения.

1. Поместить все части файла в одну папку.
2. Дважды щелкнуть левой кнопкой мышки по той части файла, которая имеет расширение .exe (выглядит как файл программы, со значком 7ZIP).
3. В открывшемся окне указать, где нужно сохранить файл, нажать кнопку "Extract" и немного подождать.


Из этой статьи читатель узнает об эффективном и простом способе уменьшения размера файлов, позволяющем хранить на запоминающих устройствах (флешках, жестких дисках и др.) намного больше файлов без потери или ухудшения их содержания, экономить трафик и время при пересылке их через Интернет и т.д.
Речь пойдет об архивации файлов, а также о предназначенных для этого программах.

Приходилось ли Вам бывать в ситуациях, когда во время распаковки архива вместо извлечения файлов компьютер сообщал, что архив поврежден, и получить содержащиеся в нем данные не удается? Думаю, большинство читателей ответят на этот вопрос утвердительно.
Изложенные в статье рекомендации предназначены именно для таких случаев. Они помогут если не полностью решить проблему, то хотя-бы частично извлечь файлы из повреждённого архива.
Информация в большей степени касается архивов RAR и ZIP, хотя аналогичным образом можно распаковывать "проблемные" архивы многих других форматов.

Автосохранение в Word - весьма полезная функция. Особенно, если приходится часто работать с текстом, а компьютер подключен к электросети напрямую, без блока бесперебойного питания. Лично меня оно много раз спасало.
По умолчанию, Word автоматически сохраняет открытые документы каждые 10 минут в папке "C:\Users\Папка_текущего_пользователя\AppData\Roaming\Microsoft\Word\". Если компьютер вдруг внезапно выключился, при следующем открытии программы Word пользователю будет предложено открыть сохраненные копии, или же удалить их, если необходимость в них отсутствует.
Указанные выше параметры можно изменить, заставив компьютер осуществлять автосохранение в любой другой папке, а также увеличив или уменьшив его частоту. Затрудняюсь придумать пример, когда это может понадобиться, но автосохранение Word при желании можно вообще отключить.

Бывалые пользователи Windows привыкли к тому, что в меню «Пуск» компьютера есть папка «Автозагрузка». Файлы или ярлыки, добавленные в эту папку, автоматически стартуют вместе с операционной системой.
Этот весьма удобный инструмент по каким-то причинам не был включен в меню «Пуск» Windows 8 и Windows 10. Тем не менее, он по-прежнему присутствует во всех версиях этой ОС. Как открыть папку «Автозагрузка» в Windows 8 и Windows 10 речь пойдет в этой статье.

Почти все программы (в т.ч. и компьютерные игры) распространяются в сжатом (запакованном) виде. Для нормальной работы их нужно распаковать и правильно разместить на жестком диске. Процесс распаковки и размещения называется установкой или инсталляцией.
О том, как установить программу на компьютер, и пойдет речь в изложенной ниже статье.

На компьютере с операционной системой Windows по умолчанию все программы устанавливаются в одну и ту же папку, расположенную на системном диске. Обычно это папка "Program Files" или "Program Files (x86)", находящаяся на диске С.
Чтобы установить программу в другой раздел, необходимо во время ее инсталляции "вручную" выбрать соответствующий путь.
В то же время, в настройках Windows папку установки по умолчанию можно изменить, заставив компьютер инсталлировать программы не в раздел "Program Files", а в любое другое место.

ПОКАЗАТЬ ЕЩЕ
Работать с файлами большого объема очень сложно и иногда невозможно – проблемы возникают при отправке по электронной почте, записи на диск или флешку. Кроме того, в некоторых операционных системах максимальный объем файла ограничен. Большинство данных невозможно сжать в десяток раз – иногда одной только архивации недостаточно для решения проблемы. В последнем случае архив разбивается на несколько файлов.
Разделение на части в WinRAR
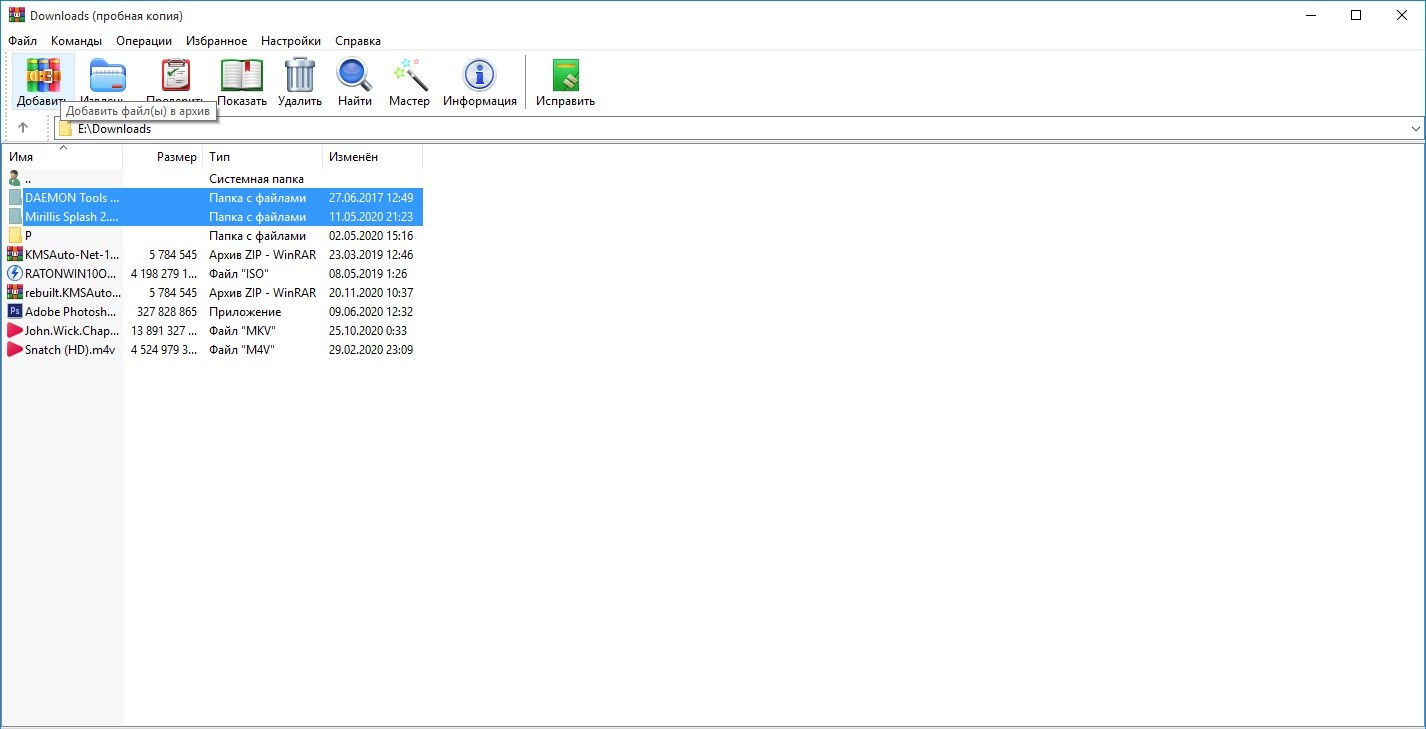
В окне параметров архива в левом нижнем углу находится поле Разделить на тома размером – выберите подходящий вариант: 5, 100, 700, 4095, 4481 Мб.
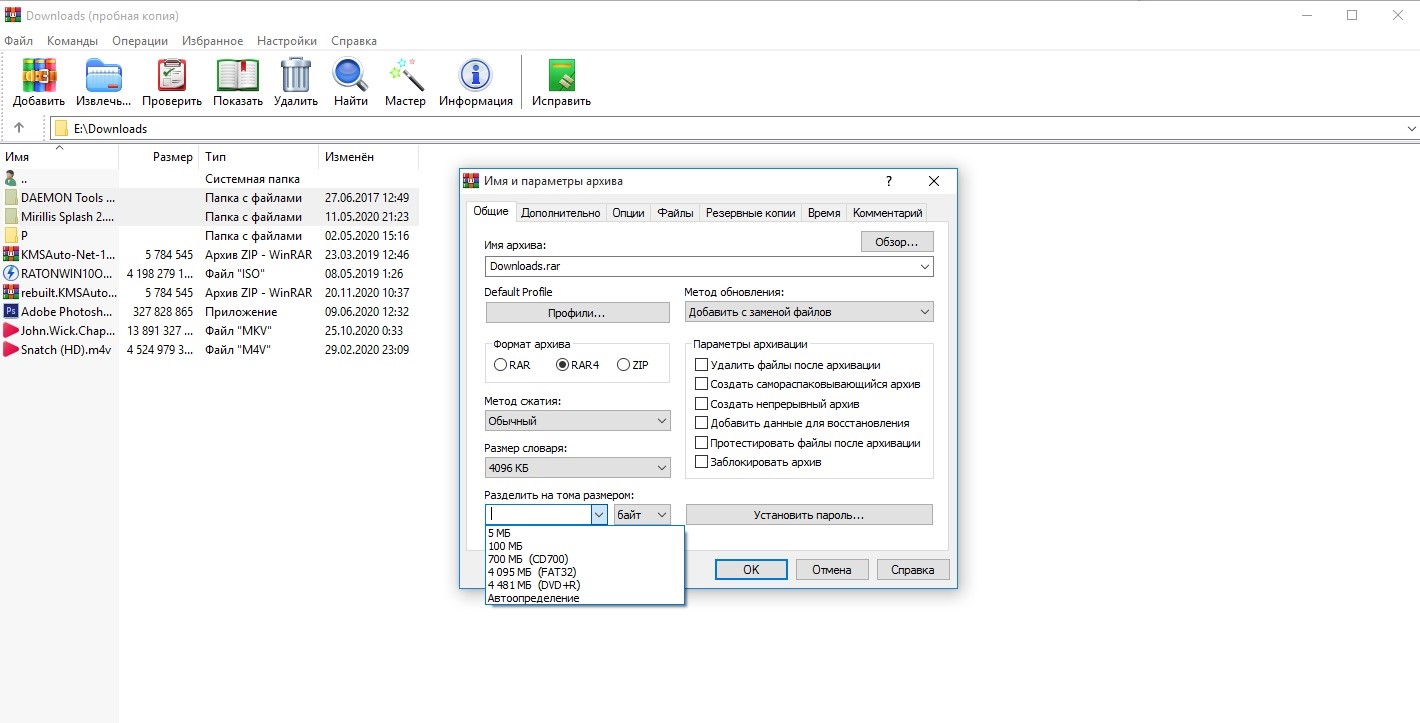
Разбиение осуществляется на равные по объему части, за исключением последней, которая соответствует оставшемуся объему. Имя архива задается в специальном поле на вкладке Общие, при разбивке к нему добавляется номер части, например, jet.part1.rar, jet.part2.rar и др. Количество томов не ограничено. Части архива сохраняются в одну папку, указанную пользователем.
Дополнительные параметры
При разбивке архива пользователи могут указать различные параметры. Разработчики программы позаботились о возможности выбрать:
• объем данных для восстановления и др.
Пользователям доступны те же возможности, что и при создании архива, представленного единым файлом. Возможно, создание самораспаковывающегося SFX-контейнера, из которого данные извлекаются без архиватора.
Преимущества разделения архива на части
Данные, запакованные в каждом томе, доступны для просмотра. Операции копирования, удаления, добавления, извлечения и др. осуществляются над частями архива отдельно. Запуская архивацию, помните : выбранные параметры применяются ко всем томам.
Любой пользователь сможет разбить файл на части в Винраре – это очень простая операция. При необходимости тома можно объединить в один архив и разбить заново, например, с целью изменения размера частей. Операция возможна над любым типом исходных данных, например, текстовыми, аудио или видео.
Задача: нужно перенести большой файл, который не помещается на флешку, на другой компьютер.
Решение: разбить файл на несколько частей, по размеру не превышающих свободное место на флешке, по очереди скопировать их на другой компьютер и собрать обратно в исходный большой файл.
К слову, можно также настроить прямое сетевое соединение между компьютерами и передать большой файл без необходимости разбиения на части.
Когда файл разделен на фрагменты, его нельзя использовать, поэтому если нужно разбить видеофайл с возможностью воспроизведения отдельных его частей на телевизоре, например, читайте следующие статьи: "Разбиение и склеивание MKV видео. Обрезка фильма" и "Как разрезать и склеить видеофайл AVI".
Программы для разбиения файла на части
WinRAR
Популярная программа для работы с архивами WinRAR позволяет разбивать архивируемые данные на части, а затем собирать обратно из архивов-фрагментов.
Разбивка файла/папки в WinRAR
Чтобы разбить файл с помощью WinRAR, установите приложение, в проводнике Windows нажмите правой кнопкой мыши на разбиваемый файл и выберите опцию контекстного меню "Добавить в архив…".

Вы также можете добавить в многотомный архив папку с файлами, а затем собрать ее обратно (удобно при переносе игр, программ, других архивов и т.п.).

Появится диалоговое окно настроек архива, где можно изменить путь и имя, которое будет присвоено всем фрагментам с добавлением слова "part" и порядкового номера. Чтобы ускорить процесс разбиения, выберите пункт "Без сжатия" в выпадающем списке "Метод сжатия". В поле "Разделить на тома размером" выберите предустановленный или укажите свой размер частей архива. Помните о том, чтобы он не превышал свободного места на флешке. В группе настроек "Параметры архивации" можно включить опцию "Создать SFX-архив", т.е. самораспаковывающийся архив. Это незначительно увеличит общий размер данных, зато отпадает необходимость устанавливать архиватор на другом компьютере. Достаточно будет запустить первый исполняемый фрагмент, чтобы собрать обратно разбитый файл или папку.

Сборка файла/папки в WinRAR
Чтобы распаковать архив (собрать файл или папку), нужно скопировать фрагменты архива в одну папку на компьютере, запустить исполняемый файл-фрагмент, имеющий окончание имени ".part1.exe".

В поле "Папка назначения" открывшегося окна можно изменить путь, куда будет скопирован собранный файл или папка, затем нужно нажать кнопку "Извлечь" для запуска процесса извлечения.

Можно распаковать файл напрямую с нескольких флешек, подключив их предварительно к компьютеру, и в процессе извлечения по очереди указывать путь к следующим фрагментам. Не рекомендуем так делать с одной флешкой, т.к. WinRAR не разрешает безопасно ее извлекать во время запроса следующего тома архива.

Если же не ставить галочку "Создать SFX-архив", то на другом компьютере нужно будет установить архиватор WinRAR, нажать на любом фрагменте архива правой кнопкой мыши и выбрать одну из следующих опций контекстного меню:
- Извлечь файлы…;
- Извлечь в текущую директорию;
- Извлечь в имя_подпапки\.
7-Zip – еще один известный архиватор, который "умеет" разбивать архивы на части.
Разбивка файла/папки в 7-Zip
Установите архиватор 7-Zip, нажмите на файл или папку с файлами, которую нужно разбить, правой кнопкой мыши и выберите опцию меню "7-Zip > Добавить к архиву…". Появится окно создания архива 7-Zip. В выпадающем списке "Уровень сжатия" выберите опцию "Без сжатия", чтобы ускорить процесс разбиения файла/папки. Выберите из выпадающего списка "Разбить на тома размером (в байтах)" подходящий размер частей архива или укажите свой. Так же как в WinRAR, можно активировать опцию "Создать SFX-архив", чтобы создать самораспаковывающийся архив без необходимости устанавливать программу 7-Zip на другом компьютере.

Сборка файла/папки в 7-Zip
Для распаковки файла или папки из архивов-фрагментов нужно поместить их в общий каталог и запустить исполняемый файл, указать путь распаковки и нажать "Extract".

Если опция "Создать SFX-архив" не была включена, нужно установить архиватор на другой компьютер, на первом фрагменте с расширением ".001" нажать правой кнопкой мыши, выбрать команду контекстного меню "7-Zip" и одну из следующих подкоманд:
- Распаковать;
- Распаковать здесь;
- Распаковать в "имя_подпапки\".
Также составной 7z-архив можно собрать с помощью WinRAR (если он установлен на другом компьютере), нажав на первый файл-фрагмент (он уже подсвечивается значком WinRAR) правой кнопкой мыши и выбрав соответствующую команду контекстного меню.

Total Commander
Популярный файловый менеджер Total Commander из коробки содержит функции разбиения и сборки файла. Работает только для файлов.
Разбивка файла в Total Commander
Выделите нужный файл и выберите команду меню "Файлы > Разбить файл…". Появится окно "Разбиение", в выпадающем списке "Размер частей" которого нужно выбрать предустановленный или указать свой размер фрагментов файла и нажать "ОК".

Будут созданы файлы-фрагменты с расширениями .001, .002, .003 и файл с расширением .crc, содержащий имя и контрольную сумму разбитого на части файла. Его тоже нужно скопировать вместе с фрагментами, чтобы корректно собрать файл на другом компьютере с помощью Total Commander.

Сборка файла в Total Commander
Для сборки файла в Total Commander выделите фрагмент с расширением .001, выберите команду меню "Файлы > Собрать файлы…", в появившемся окне укажите папку (по умолчанию подставляется та, которая открыта в соседней панели), куда будет записан собранный файл и нажмите "ОК".
Читайте также:

