Как разбить экран ноутбука
Обновлено: 07.07.2024
Как установить Windows на ноутбук с нерабочим экраном
Ноутбук с внешним экраном
Самый правильный способ установки Windows на ноутбук с повреждённым экраном – установка операционной системы после замены экрана. Но, друзья, те из вас, кто сталкивался с ситуацией замены экрана ноутбука, наверняка после оглашения предварительной стоимости процедуры в сервисном центре рассматривали соотношение этой стоимости с покупкой нового ноутбука. Ну или б/у, но в рабочем состоянии. Тратиться на замену экрана ноутбука, если это старое, да ещё и маломощное устройство, может быть невыгодно по деньгам. В таких случаях, возможно, проще будет купить новый ноутбук. А из старого с нерабочим экраном можно сделать нечто медиаприставки на кухню, на дачу, да даже в гараж или рабочий цех. Для этого надо просто подключить к ноутбуку через имеющиеся видеовыходы VGA или HDMI внешний экран - монитор или телевизор. Примечание: друзья, если вы хотите подключить ноутбук к телевизору не только для вывода изображения, но ещё и звука, смотрите статью, как это делается на примере телевизора Philips. Пока на ноутбуке с поломанным экраном будет рабочая Windows, обеспечивающая вывод изображения на внешний экран, нам беспокоиться не о чём. Но что делать, если на таком ноутбуке Windows слетит? Как её переустановить?Клавиши Fn+ F1-F12
Для случаев работы вне среды Windows ноутбуки обычно оснащаются аппаратной возможностью вывода изображения на внешний экран. И реализуется такая возможность с помощью сочетания клавиши Fn и одной из клавиш функционального ряда F1-F12. Клавиша ряда F1-F12, как правило, должна содержать рисунок, обозначающий подключение внешнего экрана. Как в этом случае на фото клавиша F1.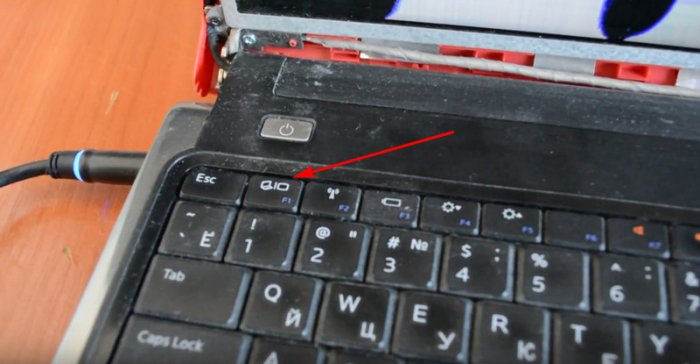
Переподключение кабеля внешнего экрана
Если предусмотренное для вывода на внешний экран сочетание клавиш Fn+F1-F12 не сработало, необходимо сделать переподключение HDMI- или VGA-кабеля монитора или телевизора. Нужно при подсоединённом кабеле нажать клавиши Fn и F1-F12, потом выдернуть кабель из HDMI или VGA-выхода ноутбука и снова воткнуть. В некоторых случаях именно такой ход может спровоцировать вывод изображения на внешний экран.
Установка Windows на диск ноутбука с помощью другого компьютера и внедрение драйвера видеокарты
Если никакие из способов аппаратного вывода изображения ноутбука на внешний экран не работают, для переустановки Windows придётся прибегнуть к помощи второго компьютера - вспомогательного ПК. К нему необходимо подключить вынутый из ноутбука жёсткий диск, экспортировать видеодрайвер, затем развернуть на этом диске новую Windows и интегрировать в неё видеодрайвер. Внедрение видеодрайвера – ключевой момент во всей этой истории. Без него в Windows, существующей на базовом видеодрайвере Microsoft, не будут работать функции проецирования экрана. В Windows 8.1 и 10 видеодрайвер на некоторые видеокарты, в принципе, может быть установлен и автоматически самой системой. Но лучше, друзья, перестраховаться и внедрить его самостоятельно. И во всём этом нам поможет знакомая постоянным читателям сайта программа Dism++. Примечание: кому интересно узнать о других возможностях программы Dism++, а это чистка и оптимизация Windows, переупаковка её дистрибутива, создание своего кастомного дистрибутива, восстановление повреждённого хранилища компонентов, работа с обновлениями, развёртывание Windows т.п., юзайте тег Dism. Итак, подключаем жёсткий диск ноутбука к вспомогательному ПК. И первым делом идём в системное управление дисками. Смотрим ситуацию с системными разделами Windows ноутбука. В моём случае загрузочный EFI-раздел на Диске 1 (диске ноутбука) цел и невредим, как и цел и невредим системный диск Windows ноутбука. Вся разметка диска в целости и сохранности, мне ничего по этой части предпринимать не нужно.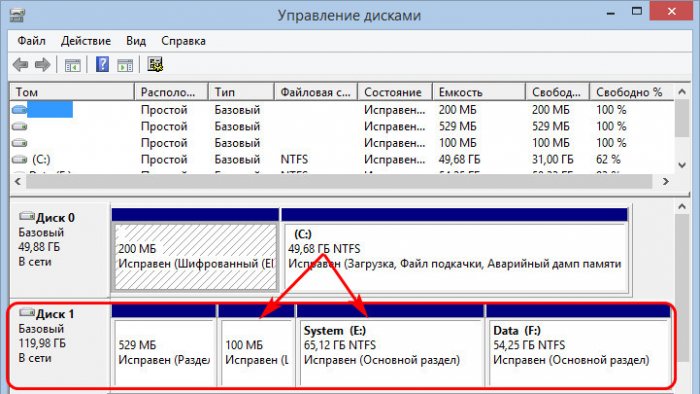
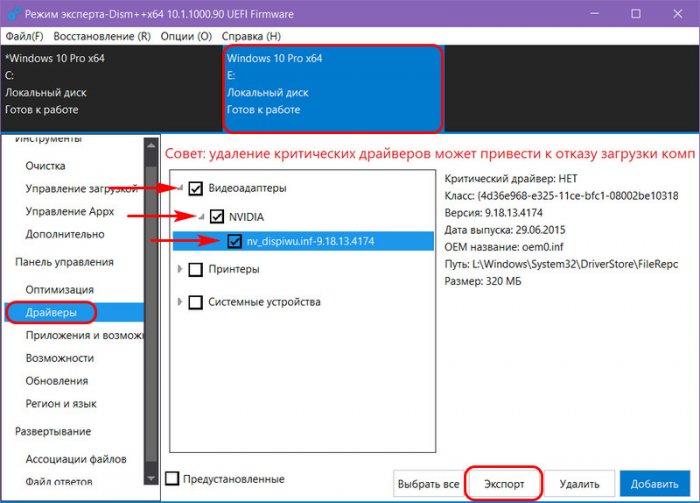
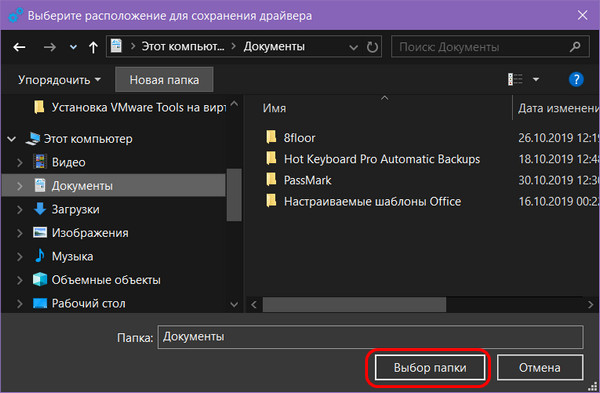
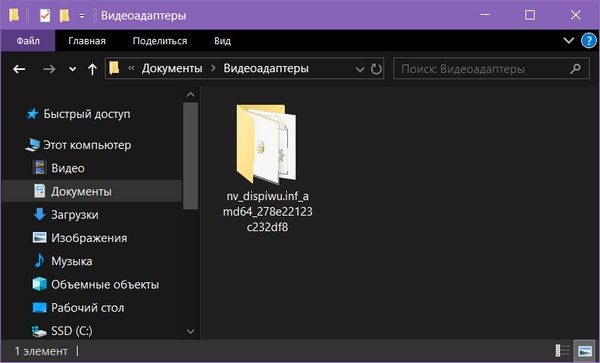
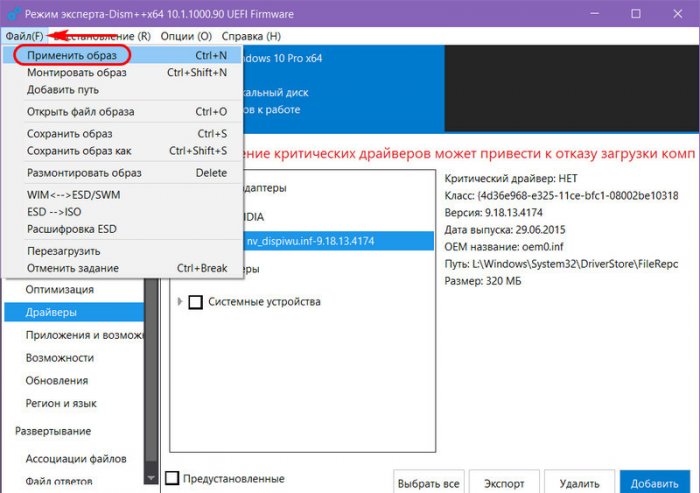
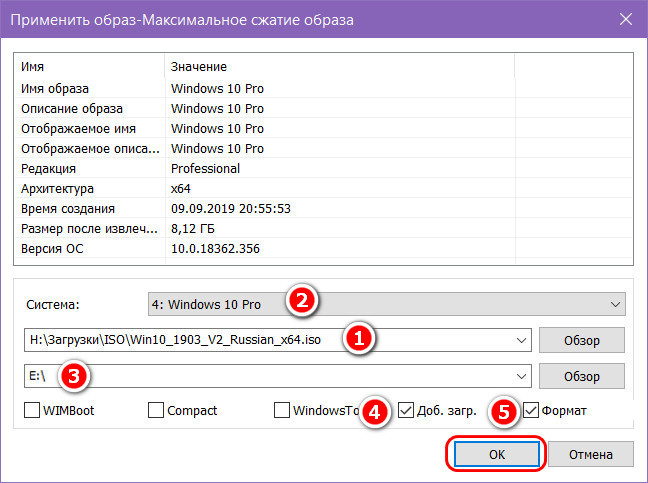
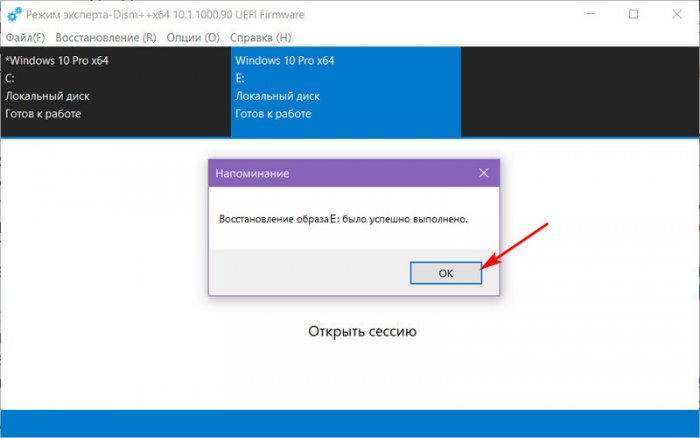
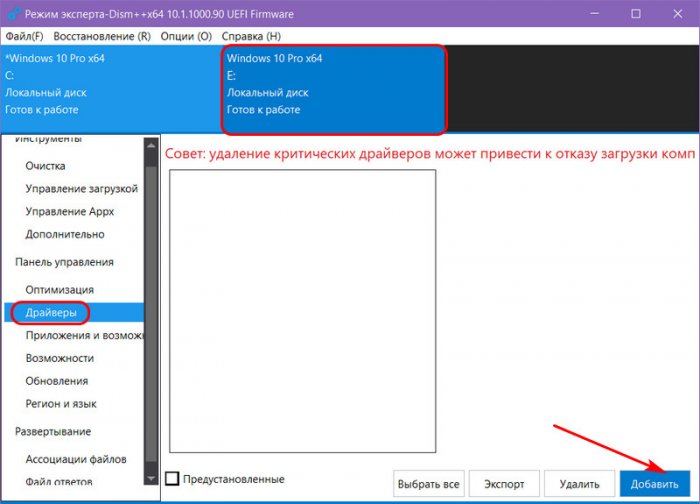
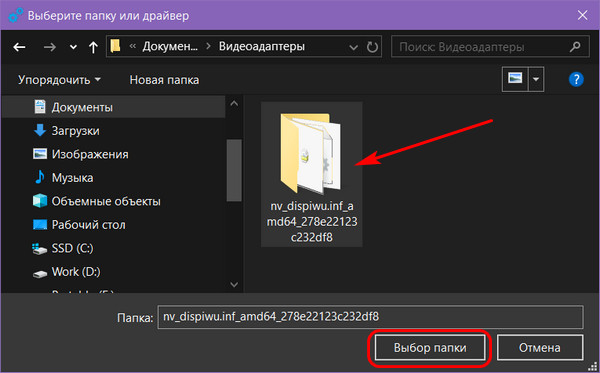
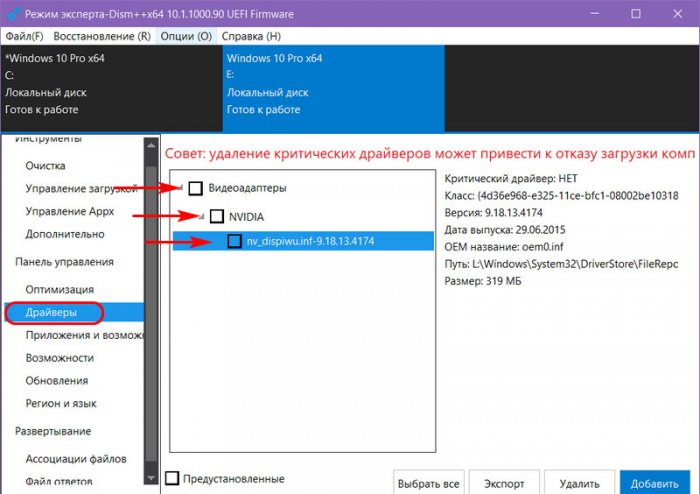
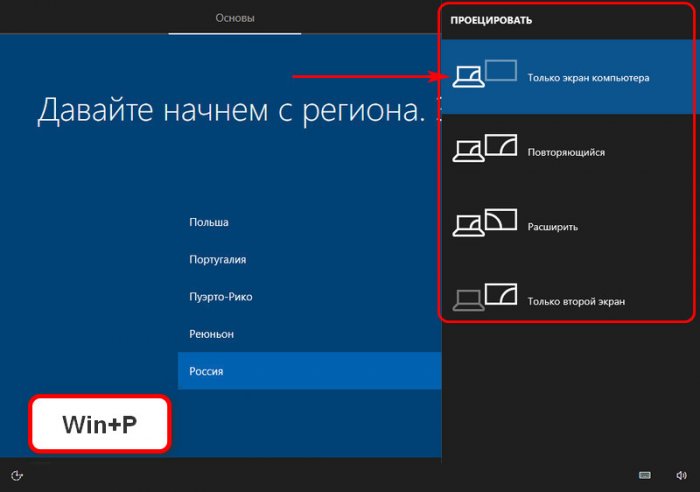
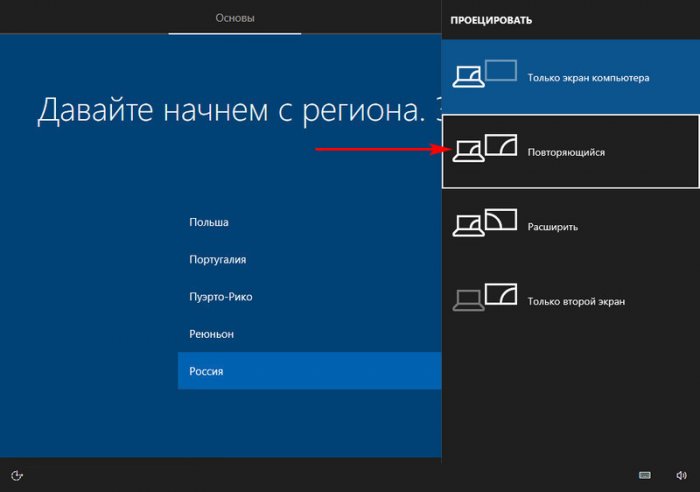
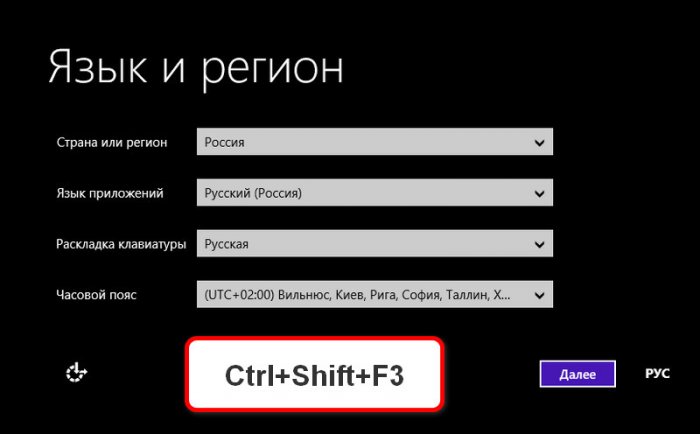
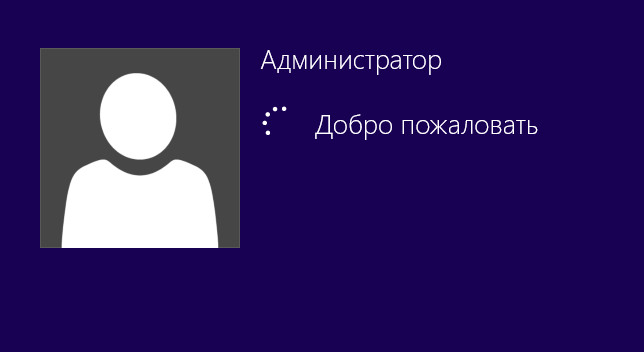
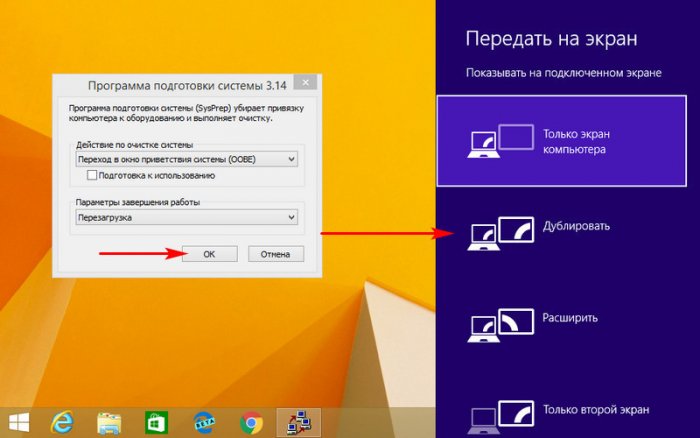
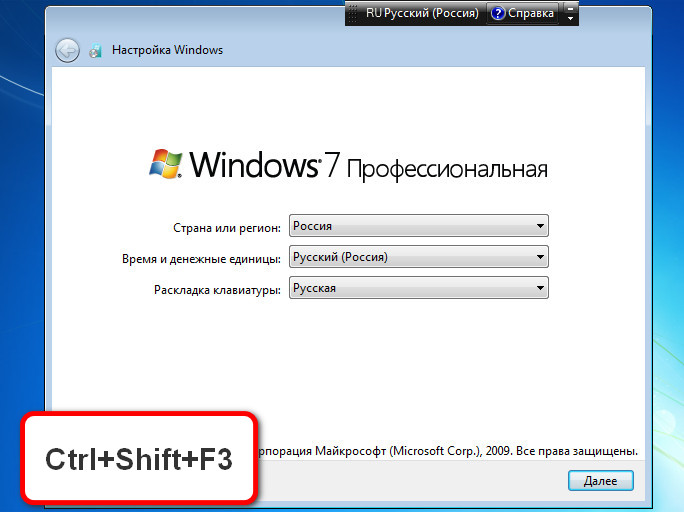
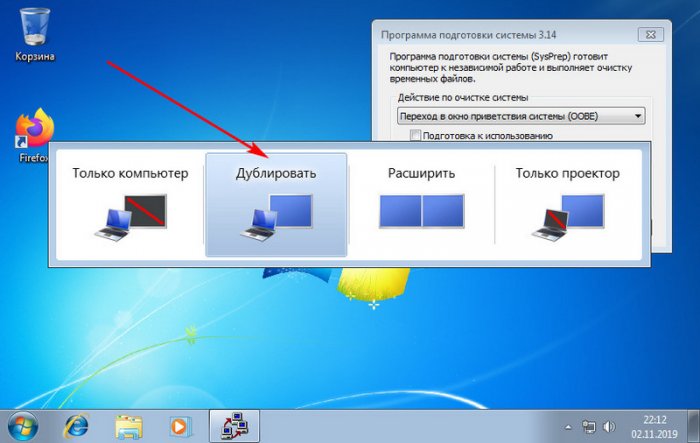
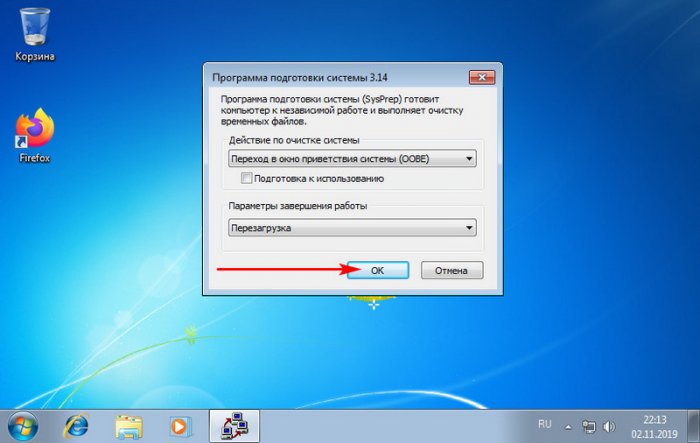
Установка Windows на диск ноутбука с помощью другого компьютера и внедрение неконтролируемого удалённого доступа
Альтернативный способ установки Windows вслепую – это развёртывание её по описанному выше принципу путём подключения диска ноутбука к вспомогательному ПК и внедрение в саму систему неконтролируемого удалённого доступа. Это вариант на тот случай, если внедрить видеодрайвер не получится. Но для этого нужно, чтобы на ноутбуке был Интернет. А таковой без предварительной настройки подключения провайдера или подключения к Wi-Fi может появиться сам при наличии роутера и проводного интернет-подключения, т.е. по Ethernet-кабелю. Но есть ещё одно условие – Windows сама должна установить драйвер сетевой карты, а в случае в Windows 7 это не всегда происходит. И здесь нужно или внедрять драйвер сетевой карты так, как мы внедряли драйвер видеокарты, с помощью Dism++. Ну или ставить Windows 8.1 или 10. Что такое неконтролируемый удалённый доступ? Это установка в среду Windows программы для удалённого доступа и настройка в ней доступа по паролю. Такое предлагают как минимум две программы из тех, что на моей памяти – AnyDesk и TeamViewer. Как внедрить программу, реализующую неконтролируемый удалённый доступ? На вспомогательном ПК развёртываем Windows на диске ноутбука с помощью Dism++, как мы это проделали в предыдущем пункте статьи. Но далее мы не отключаем диск ноутбука, а запускаем новую Windows на вспомогательном ПК. На этапе создания первого пользовательского профиля жмём клавиши Ctrl+Shift+F3 и входим в скрытую учётную запись администратора. Устанавливаем программу для удалённого доступа, настраиваем неконтролируемый удалённый доступ. И затем в окошке программы подготовки системы выставляем параметры завершения работы «Завершение работы». Жмём «Ок».
Комментарии (20)
Рекламный блок
Подпишитесь на рассылку
Навигация
Облако тегов
Архив статей
Сейчас обсуждаем

glavred
4598, Нет, у нас используется Microsoft PowerPoint

admin
гость
Никак не могу привыкнуть к Панели задач, так и тянет щёлкнуть мышью в левом нижнем углу рабочего

admin
Как запустить редактор локальной групповой политики gpedit.msc в среде Windows Home 10, 11
ошыбка
привет. в Windows 11 Home можно запустить групповые политики или нет? в Windows 10 было нельзя.
RemontCompa — сайт с огромнейшей базой материалов по работе с компьютером и операционной системой Windows. Наш проект создан в 2010 году, мы стояли у истоков современной истории Windows. У нас на сайте вы найдёте материалы по работе с Windows начиная с XP. Мы держим руку на пульсе событий в эволюции Windows, рассказываем о всех важных моментах в жизни операционной системы. Мы стабильно выпускаем мануалы по работе с Windows, делимся советами и секретами. Также у нас содержится множество материалов по аппаратной части работы с компьютером. И мы регулярно публикуем материалы о комплектации ПК, чтобы каждый смог сам собрать свой идеальный компьютер.
Наш сайт – прекрасная находка для тех, кто хочет основательно разобраться в компьютере и Windows, повысить свой уровень пользователя до опытного или профи.
Компьютер на базе ОС Windows 10 обладает массой функций, о существовании которых среднестатистический пользователь даже не подозревает. А ведь многие из них позволяют оптимизировать рабочий процесс, подогнав интерфейс под выполняемые задачи. Поэтому человек, знающий, как разделить экран на 2 части в операционной системе Windows 10, находится в выигрыше. Перед активацией режима рекомендуется ознакомиться со всеми достоинствами функции.
Для чего это может быть полезно?
Ничто так ярко не иллюстрирует преимущества отдельных функций, как реальные примеры использования. Допустим, вы являетесь студентом и пишете курсовую работу. Разумеется, вы вынуждены использовать источники (например, из интернета), попутно набирая текст в редакторе.

Без режима двойного экрана вам придется постоянно переключаться между программой с источником и текстом работы. А при помощи рассматриваемой функции вы сэкономите время, отказавшись от частых переключений, поскольку оба окна в равной степени будут отображаться на главном экране.
Можно привести и более «приземленный» пример, который знаком любому геймеру. Человек запускает на YouTube видеоролик с прохождением и попутно пытается повторить действия в игре. В ситуации, когда программы открыты в разных окнах, речь не идет о комфорте. Процесс затягивается, и геймер вынужден после каждого шага ставить игру на паузу. Разделение экрана полностью решает эту проблему.

Включив воображение, вы и сами сможете привести еще, по меньшей мере, 5-10 примеров подобного толка. Все будет зависеть от сценариев работы за компьютером. Но одно остается неизменным – функция двойного экрана крайне важна, как в процессе потребления контента, так и при работе на ПК.
Как разделить экран части в Windows 10
Деление рабочей области происходит разными способами. Пользователь может воспользоваться как встроенными средствами операционной системы, так и сторонним ПО, которое расширяет стандартный функционал Windows 10. В то же время важно изучить не только возможности софта, но и варианты управления мультиэкранным режимом.

Делим экран с помощью функции «Прикрепить окна»
На Windows 10 разделение экрана на два равноценных участка реализовано при помощи функции «Прикрепить окна». Для начала ее необходимо включить, обратившись к следующей инструкции:
- Откройте «Параметры» через меню «Пуск» или воспользуйтесь поисковой строкой Windows.


- Напротив пункта «Прикрепить окна» переведите ползунок в положение «Вкл.» для его активации.
- Сохраните настройки.

Изменение параметров не приводит к тому, что автоматически появляется двойной экран. Оно лишь дает разрешение на использование функции, для чего нужно знать о принципах работы режима:
- Запустите два приложения, с которыми планируется работать, а затем сверните их, но не закрывайте.
- Откройте любую программу в режиме окна.
- Возьмитесь левой кнопкой мыши за верхнюю часть запущенного интерфейса.
- Передвиньте его в левый или правый край Рабочего стола.
В результате выбранное окно займет правую или левую часть монитора. На противоположной стороне вы увидите миниатюры свернутой ранее программы. Ее можно растянуть на всю область, благодаря чему наш режим проявит себя во всей красе. Параллельно с этим реализовано управление клавишами, в рамках которого необходимо зажать «Win» и стрелку для перетаскивания окна.

Microsoft PowerToys FancyZones
По умолчанию Windows 10 может разбить пространство на 2 или 4 части. Как правило, этого достаточно обычному пользователю, но в некоторых случаях требуется поделить экран на 3 участка. Чтобы осуществить задуманное, нужно обратиться к помощи фирменного приложения Microsoft PowerToys FancyZones. Оно позволит не просто раздвоить область, а кастомизировать режим двойного пространства по усмотрению владельца ПК:

Когда макет режима будет создан, вы сможете в любой момент воспользоваться им. Для этого зажмите клавишу «Shift», а затем перетащите необходимые программы в соответствующие окна. Если в процессе настроек возникнут какие-либо проблемы – внимательно изучите раздел «FancyZones». Здесь указываются все рекомендации по работе с фирменным софтом.
Также пользователь вправе изменить стандартные настройки приложения. Например, допускается выбор альтернативного поведения зоны (перехода в мультиэкранный формат). А еще в Microsoft PowerToys FancyZones вы найдете массу других функций, которые помогут оптимизировать отображение информации на мониторе.

Программы от производителей мониторов
Одновременно со встроенным функционалом Windows 10 и фирменным софтом Microsoft можно использовать приложения, созданные специально для определенных моделей мониторов. В числе прочего стоит выделить следующие программы:
- Samsung Easy Setting Box;
- Dell Display Manager;
- LG 4-Screen Split (LG ScreenSplit);
- Acer Display Widget.
По названию каждого приложения вы поймете, для монитора какой марки оно разработано. Кроме того, существуют и другие программы, выполняющие деление экрана на зоны для работы в режиме многозадачности.

Если софта для вашего монитора не оказалось в списке – посетите официальный сайт производителя. Там наверняка будет представлено ПО для регулировки различных функций устройства, включая деление пространства пополам.
Как разделить экран на 2 части Windows 7 и 10? На этот вопрос мы ответим в этой статье. Данная информация поможет пользователям ПК и гаджетов ускорить работу с различными объектами.
Зачем разделять экран монитора на две части
Конечно, перечисленные действия вы можете делать с помощью указателя компьютерной мыши. Но это долгая история – придется сворачивать вкладки, разделы, искать данные на компьютере и другое. Проще создать на вашем устройстве два окна на экране, а то и больше, чтобы быстро переходить по документам, файлам и программам.
Далее на практике рассмотрим, как разделять экран на несколько частей в Виндовс 7, 10 и других устройствах.
Как разделить экран на 2 части Windows 7
Итак, как разделить экран на 2 части Windows 7? Делается это просто, с использованием функции Shap. Она позволяет упорядочивать открытые окна на экране компьютера. Вам не нужно активировать этот инструмент в Виндовс. Shap встроена по умолчанию.
Сначала откройте несколько окон (программы) на рабочем столе вашего компьютера, например, браузер и документ Word. Далее нажмите по первому окну вверху левой кнопкой мыши и переместите в левую сторону экрана (это браузер). В документе Ворд кликните в правом верхнем углу кнопку в виде квадратика, чтобы свернуть документ. Далее перенесите его компьютерной мышью в правую сторону экрана (скрин 1).

Как видно на первом скриншоте, мы смогли разделить два окна на две части в Виндовс 7. А далее, будет представлен более быстрый способ разделения экрана в Windows 10.
Как разделить экран на 2 части Windows 10
Чтобы разделить экран на несколько частей и больше в Виндовс 10, воспользуйтесь горячими клавишами: Win+стрелка влево и вправо. Те же клавиши можно использовать и для Windows 7.
Также открываете любые два окна в системе и нажимаете на указанные клавиши (скрин 2).

Допустим, было открыто два документа в Ворде. Для их разделения вы нажимаете кнопку в виде значка Виндовс на клавиатуре и кликаете клавишу вправо. Если нужно переместить окно документа в другое расположение, кликните кнопку влево. Кроме того, вы можете сворачивать и разворачивать открытые окна. Для этого используйте горячие клавиши Win+кнопка вверх и вниз (скрин 3).

Если нажать Win далее кнопку вверх, окно развернется. Вниз – наоборот свернется.
Как разделить экран на 2 части Андроида

Для перехода между ними проведите пальцем вверх или вниз, чтобы выбрать то или иное окно. Также вы можете пользоваться приложениями, которые разделяют экран на Андроид:
Эти и другие приложения можно скачать с Плей Маркета.
Разделяем экран на 2 части на iPad
Если вы работаете на устройстве iPad, тоже сможете разделить экран на 2 части. Также открываете несколько программ на Айпад. Далее проведите пальцем снизу вверх по экрану, чтобы открылась специальная панель Dock.
Разделяем на айфоне
Для Айфон есть много возможностей и приложений, которые помогают разделить экран. Рассмотрим сначала штатный способ разделения экранов. Войдите в основные настройки Айфона и включите раздел «Разрешить несколько программ». Данная функция поможет вам смахивать окна в разные стороны на Айфоне.
Кроме того, есть приложения по разделению экрана. Их можете скачать из магазина АппСторе:
- Split Web Browser. Данное приложение является браузером. Скачайте и установите его на Айфон. Затем откройте в нем несколько окон.
- Multitasking Split Screen. Чтобы работать с этим приложением, его так же скачаете с АппСторе. Далее запустите на Айфоне и сможете разделять окна по два экрана.
Использование перечисленных приложений – бесплатное. При работе с ними может всплывать реклама.
Как разделить экран на 2 части mac os
На устройстве mac os, можно разделить экран при помощи режима Split View. Сначала его нужно активировать. Для этого наводите указателем мыши в левом верхнем углу экрана на зеленую кнопку, которая помогает расширять экран.
Заключение
В статье было показано, как разделить экран на 2 части в Windows 7, 10 и других ОС. По этой инструкции вы сможете это сделать быстро. Зато сэкономите себе время и нервы при работе с документами и программами. Сможете без проблем переходить по окнам в Виндовс.

Экран ноутбука – это важнейшая и одна из наиболее дорогостоящих составляющих компьютерного оборудования. Поэтому эксплуатация устройства должна осуществляться с максимальной аккуратностью и внимательностью.
Однако довольно часто случаются ситуации, когда портативный компьютер падает на пол или подвергается другим механическим воздействиям, что приводит к полному выходу из строя этого элемента. При таких обстоятельствах пользователь задает вполне логичный вопрос: «Что делать?».
Что можно сделать, если треснул экран ноутбука
Прежде, чем что-либо предпринимать, необходимо внимательно оценить ситуацию, а уже после определиться с дальнейшим наиболее оптимальным действием. Перед этим следует выяснить степень нанесенного повреждения, насколько сильно разбился экран ноутбука. Таким образом, далее будет проще принять решение относительно выбора одного из пунктов, приведенных ниже:
Каждое действие, представленное выше, целесообразно осуществлять при определенных условиях, которые обязательно следует учитывать. Это даст возможность получить максимально желаемый результат, в случаи треснувшей матрицы ноутбука.
Продать устройство целиком на запчасти или по частям самостоятельно
Первый вариант является простым и быстрым: формируется и публикуется объявление на нескольких соответствующих площадках. С помощью такого способа реализация поставленной задачи не отнимет много сил и времени.
Второй вариант (продажа элементов ноутбука подетально) – это несколько сложный метод в исполнении, однако, используя его, пользователь способен вернуть значительно больше финансовых средств.
Поменять матрицу на новую модель в нашем сервисном центре
Когда разбился экран ноутбука не стоит сразу паниковать и думать, что его работоспособность вернуть не получится или это будет нецелесообразно в финансовом плане. В сервисном центре опытные мастера проведут диагностику техники, что даст возможность определить серьезность имеющегося повреждения, общего технического состояния устройства и точную стоимость процедуры замены детали.
Следует отметить, что современные ноутбуки оснащены различными по диагонали и типами дисплеев, поэтому цена может значительно варьироваться. Однако выполненная диагностика и уточнение стоимости восстановления работоспособности техники позволит принять окончательное решение о продаже на запчасти целиком или подетально.
Поменять матрицу самостоятельно
Такой вариант, когда треснула матрица ноутбука, особенно приемлем людям, имеющим какие-либо навыки работы с различной электрической техникой. Для осуществления данной процедуры просто потребуется список определенных инструментов.
Подключить внешний дисплей
Когда разбился экран ноутбука, а восстановлению он не подлежит, и в данный момент финансовых средств недостаточно для ремонта, то подключение внешнего монитора более чем разумно и оптимально. Однако такой вариант рекомендуется использовать в крайнем случаи, поскольку он неудобен для дальнейшего пользования компьютером.
Почему обращаются именно к нам
Сервисный центр PC-SERVICE – одна из лучших специализированных организаций, которая занимается ремонтом компьютерной техники, в частности, если треснул экран. Сотрудники нашей компании – сертифицированные специалисты, которые обладают внушительным опытом и инновационным оборудованием. Благодаря этому каждый клиент может быть абсолютно уверен в надежности и качестве выполняемых работ. Кроме этого, обратившись к нам, мы предлагаем:
- адекватную и обоснованную стоимость предлагаемых услуг – на ремонт экрана ноутбука цена установлена на приемлемом для большинства пользователей уровне;
- оперативное выполнение поставленных задач с максимально возможным качеством – исключается необходимость ожидать длительное время восстановление рабочего состояния техники.
Сотрудники сервисного центра PC-SERVICE всегда с радостью проконсультируют вас, внимательно выслушают суть проблемы и предоставят компетентные ответы на поставленные вопросы. Это даст возможность принять правильное решение относительно выбора места, куда обратиться за помощью.
Читайте также:




