Как разблокировать папку на компьютере
Обновлено: 04.07.2024
Причины, по которым файл заблокирован
- Невозможно удалить файл: доступ запрещен.
- Убедитесь, что диск не заполнен или защищен от записи, и что файл в данный момент не используется.
- Возможно, используется исходный или целевой файл.
- Файл используется другой программой или пользователем
Возможное решение - перезагрузить компьютер. Таким образом, мы гарантируем, что память освобождена, и все приложения закрыты, и после запуска мы можем удалить файл без проблем. Но это, во многих случаях, также может быть неприятным, так как мы должны будем убедиться, что у нас все хорошо сохранилось, и прекратить нашу работу.
Чтобы нам не приходилось выключать или перезагружать компьютер, когда мы не можем удалить заблокированный файл, мы можем выбрать одно из следующих приложений, которое будет очень полезно.
Программы для удаления заблокированных файлов
IObit Unlocker
Это приложение будет очень полезно при удалении файлов, которые мы не можем удалить напрямую из Windows когда они заблокированы. IObit Unlocker позволяет являетесь в разблокировать и управлять файлами и папками всегда держать вас в безопасности и доступности. У нас будет интуитивно понятный интерфейс, из которого мы можем управлять различными каталогами, в дополнение к полной совместимости с проводником Windows. Выпустить файл будет так же просто, как перетащить его в окно приложения.
IObit Unlocker - это бесплатное приложение, совместимое с совместимым с Windows 10/8/7 / Vista / XP. Мы можем скачать его с сайт разработчика.
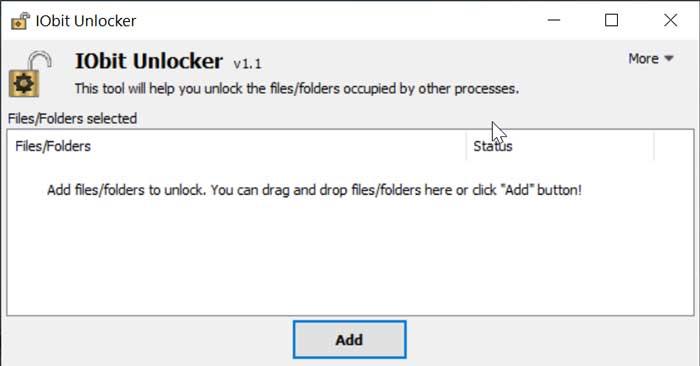
LockHunter
Этот инструмент является средством разблокировки файлов, которое позволит нам удалить все типы заблокированных файлов, предотвращая их удаление традиционными методами. Это приложение позволяет нам разблокировать, удалить, скопировать или переименовать любой файл это блокируется, а также непосредственно убивает процесс блокировки. Кроме того, это позволяет исключить процессы блокировки жесткого диска, а также удалить файлы в корзине, чтобы мы могли восстановить их, если удалим их по ошибке.
LockHunter совместим с Windows 10/8/7 / Vista / 2003 / XP и имеет 32- и 64-битную поддержку. Это бесплатный инструмент, который мы можем скачать со своего сайта .
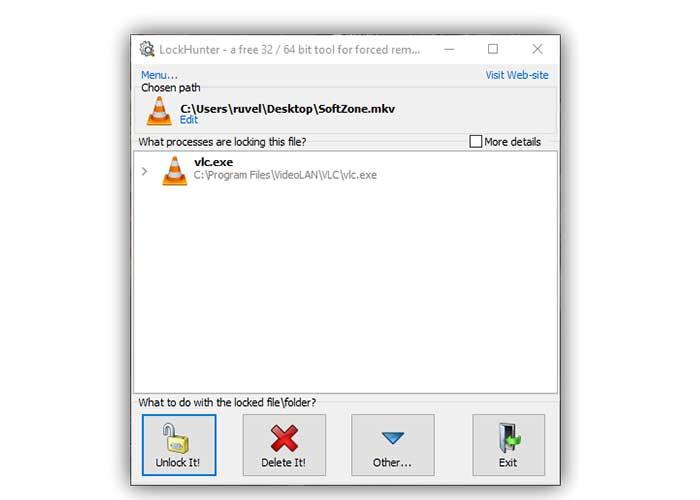
Unlocker
Это чрезвычайно простой инструмент, с помощью которого мы можем разблокировать файлы, которые не позволяют нам быть удалены традиционным способом. Приложение не имеет больше опций или опций конфигурации, его использование направлено и для решения проблем, которые мы имеем с любым заблокированным файлом. С Unlocker мы сможем закрыть любой процесс, который может заблокировать файл или отсоедините его так, чтобы его можно было удалить.
Unlocker совместим с Windows 2000 / XP / 2003 / Vista / 7/10. Может быть скачать бесплатно с его официального сайта.
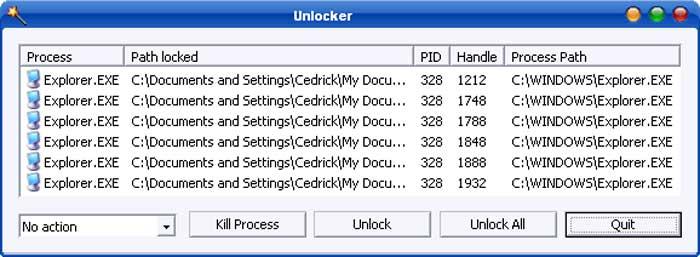
Мудрый Сил Делетер
Это приложение поможет нам стереть все файлы, которые могут быть заблокированы системой, даже если они не открыты, что может быть очень раздражающим. Удалить файл будет так же просто, как просто выбрать его из интерфейса приложения. Wise Force Deleter предназначен для устранить любые препятствия с помощью которого Windows заблокировала файл. Он имеет интуитивно понятный и простой в использовании интерфейс, поэтому у нас нет никаких проблем с возможностью его использования.
Wise Force Deleter - это совместимое с Windows приложение, которое мы можем скачать бесплатно .
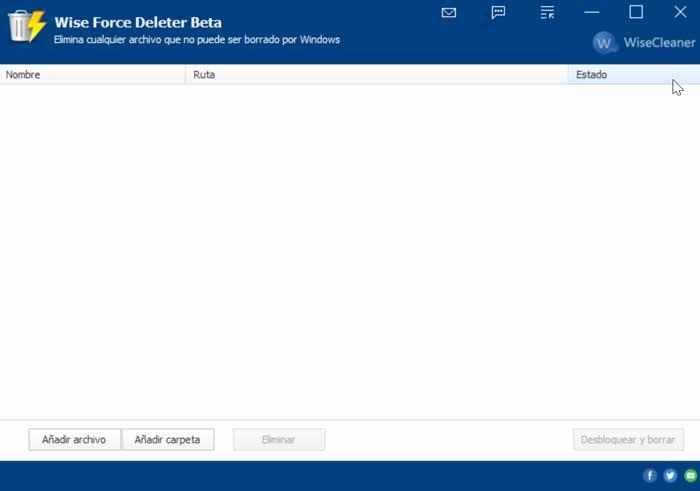
Бесплатный файловый Unlocker
Free File Unlocker совместим с Windows 10, 8.1, 8, 7, Vista, 2003 и XP, с 32- и 64-битными версиями. Вы можете скачать бесплатно с их сайта.
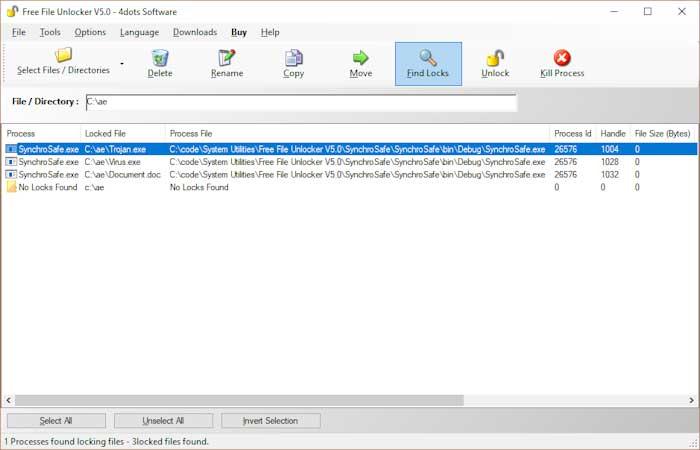
FileASSASSIN
Это приложение позволяет нам удалять файлы любого типа, которые заблокированы на нашем компьютере по различным внутренним причинам или из-за вируса или вредоносной программы. FileASSASSIN позаботится о загрузке модуля, закрытии удаленных дескрипторов и завершение любого процесса для устранения каждый из заблокированных файлов. Он не требует установки, нам нужно только указать путь к заблокированному файлу и выбрать один из трех методов безопасного удаления.
FileASSASSIN - это бесплатное приложение для домашних пользователей, совместимое с Windows. Мы можем скачать его с сайт разработчика .
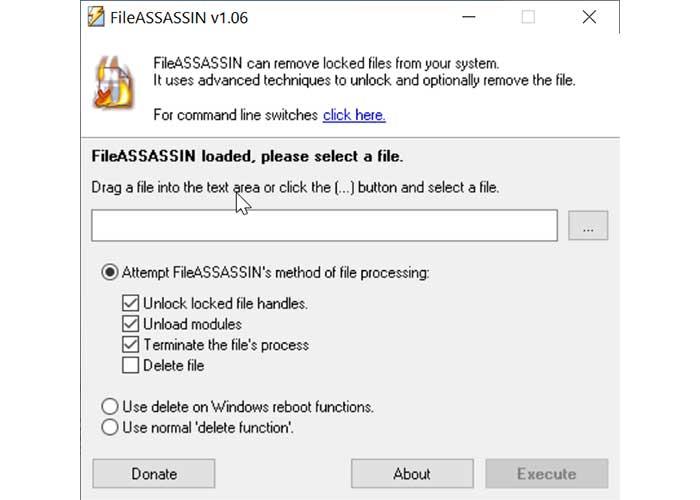
ThisIsMyFile
Этот мощный инструмент является средством для удаления заблокированных файлов, что также позволяет нам заранее знать, какой процесс заблокирован. Существует несколько способов удаления файлов, в зависимости от степени блокировки, в которой вы находитесь. Таким образом, мы можем убить процесс, который его блокирует и удалить файл или перезагрузите компьютер, чтобы заблокировать его и удалить. Процесс настолько прост, что нам нужно всего лишь перетащить файл в главное меню приложения.
ThisIsMyFile - это бесплатное приложение, совместимое с Windows 10, 8.1, 7, Windows Server 2000, 2008, 2016 и Windows XP, как 32, так и 64-разрядными. Мы можем скачать его с его Официальный сайт .
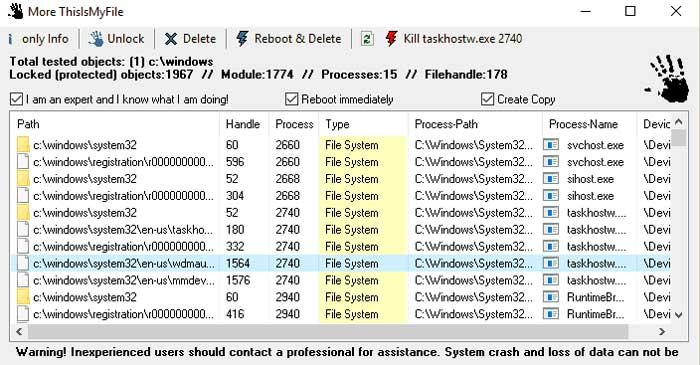
застой
Эта программа позволит нам разблокировать все виды файлов и папок, занимая положение этих файлов, чтобы иметь возможность быстро перемещать, копировать или удалять их. Это позволяет вам выполнять различные действия, такие как разблокировка файла продолжать использовать его или навсегда удаляя его , Приложение интегрировано в контекстное меню Windows, поэтому разблокировать или удалить файл будет так же просто, как щелкнуть по нему правой кнопкой мыши и выбрать это приложение.
DeadLock - это бесплатное приложение, которое мы можем загрузить прямо с свой веб-сайт .
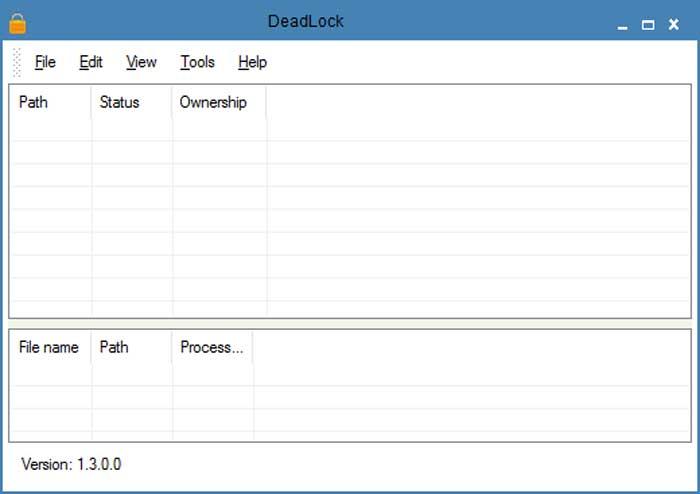
Удалить Доктор
Это приложение было разработано для устранения всех типов файлов, которые заблокированы системой или вирусами или которые повреждены. Он также способен удаление файлов index.dat , в котором хранится история интернета, планируя их удаленный когда мы перезагружаем систему. Чтобы разблокировать и удалить файл, достаточно будет просто перетащить его в главное меню или из проводника Windows, щелкнув его правой кнопкой мыши.
Удалить Доктор это бесплатное приложение, совместимое со всеми версиями Windows, которые могут быть скачано с сайта разработчика .

Бесплатный инструмент для удаления заблокированных файлов неизвестными приложениями и процессами. LockHunter полезен при борьбе с вредоносными заражениями и сторонними программами, которые блокируют файлы без причины
EMCO UnLock IT – простая бесплатная утилита, которая помогает разблокировать файлы и папки. Программа позволяет вернуть контроль над ресурсами, заблокированными системой, приложениями и процессами

IObit Unlocker - простой и бесплатный продукт для решения проблем с удалением заблокированных папок и файлов, сохраняя безопасность данных и стабильность работы диска

Wise Force Deleter позволяет безопасно решать проблему удаления заблокированных файлов на Windows. Удаляйте любые файлы, которые не может удалить система

RAR Password Recover PRO – программа для подбора забытых паролей к RAR архивам, с поддержкой подбора по словарям и по заданным параметрам

Официальная утилита от Microsoft предназначенная для автоматического устранения проблем, связанных открытием, перемещением, удалением файлов и папок, а также с очисткой корзины
OpenedFilesView отображает список всех открытых в системе файлов. Для каждого открытого файла доступна дополнительная информация: значение дескриптора, доступ для чтения, записи и удаления, позиция файла, связанный процесс и т.д.

FilExile - небольшая программа для удаления файлов и папок, заблокированных системными процессами, вредоносными и сторонними приложениями и пользователями

Malwarebytes FileASSASSIN - утилита, которая позволяет удалить любой тип заблокированных файлов, находящихся на вашем компьютере - будь то файл, зараженный вредоносным ПО, заблокированный системой или другими приложениями

Утилита Unlocker позволяет удалять файлы и папки, заблокированные системными процессами, приложениями и другими пользователями
Многие пользователи глобальной сети интернет задаются вопросами: «Как снять пароль с архива WinRAR» или «Как убрать пароль с архива WinRAR». Если первый вопрос многие задают с целью взломать запароленный архивный файл, дабы заполучить его содержимое. И не важно, со злым умыслом или просто так. То второй вопрос может возникнуть при ситуациях, когда архивный файл защищённый паролем был получен легально и у пользователя есть пароль для открытия его и получения содержимого. Но на будущее, вдруг забудется пароль, есть необходимость убрать защиту, чтобы можно было в любой момент почерпнуть информацию из полученного архива.
На официальных источниках архиватора WinRAR описание данной задачи очень расплывчато и малоинформативное. Поиск в знаменитых поисковых системах на необъятных просторах всемирной паутины тоже не дал исчерпывающей информации. Пришлось методом проб и ошибок экспериментировать самому. Ниже вниманию заинтересовавшегося данной проблемой пользователя предлагаются примеры тестов с выводами.

Если пользователь получил от знакомых через социальные сети или электронную почту защищённый паролем архивный файл без шифрования и отдельно пароль к нему, то проблем с извлечением информации из архива быть не должно. Но есть риск на будущее забыть данный пароль или потерять информацию, содержащую сведения о ключе. Что стоит предпринять?
Зная пароль, необходимо сначала извлечь содержимое архивного документа, а после создать новый архив со старым названием полученного извне защищённого документа. Причём при создании, точнее перезаписи данного архивного файла, поле, где задаётся пароль, должно быть пустым! В таком случаи настройки перезаписанного архива остаются прежними, только без пароля. Пользователь может в любой момент, не опасаясь свой забывчивости, пользоваться информацией в перезаписанном архивном документе.
Как распаролить архив Винрар
Как видно на картинке ниже, архивный файл «Darvin3» защищён паролем, но без шифрования имён файлов. Можно видеть список файлов внутри архивного документа, но нельзя просмотреть содержимое. Фотографии с разрешением «JPG» отображаются со звёздочкой «*», что означает, что они защищены от несанкционированного просмотра. Чтобы их просмотреть, необходимо знать и ввести правильный пароль.

Пользователь пароль знает, в поле ввода ключа вводит его. Папка с полученным содержимым выгружается в ту же директорию «test», где находится и сам архив.
Теперь надо снова поместить, точнее, перезаписать информацию поверх полученного защищённого архивного документа, но уже без пароля.
В окне настроек необходимо выбрать имя полученного архивного документа с паролем. В данном примере это «Darvin3».

Перейдя во вкладку «Advaced» и нажав на кнопку «Set password…», поле с паролем оставляем пустым. Далее жмём везде кнопку «ОК».

Перезаписанный архивный документ с тем же содержимым, что и полученный извне, но уже без пароля, в свободном доступе. Фотографии уже значка звёздочки «*» на конце имени файлов.

А вот если пользователь получил файл, который был не только с паролем, но и с шифрованием имён файлов, то фокус с перезаписью содержимого в таком документе не пройдёт.

Самый простой и надёжный способ – это извлечь содержимое, пока пароль ещё в памяти и создать новый архивный документ, но уже с другим названием архива. А полученный файл удалить, дабы не засорять ресурсы пользовательского персонального компьютера дублирующейся информацией.
Иначе в будущем может возникнуть другой вопрос: «Как взломать пароль WinRAR». А это уже другая история.
Способ 2: через командную строку
Предыдущий способ хорош в том случае, если папка (файл) одна или их несколько. Но вот когда таких объектов много, менять права вручную долго и неудобно. Проще это сделать через командную строку.
1 . Запускаем консоль. Для этого в Пуске в строке поиска печатаем cmd .
В Windows 10 для поиска нажимаем на иконку лупы на панели задач ( ) и там печатаем cmd .

2 . Печатаем команду takeown /F « путь » /R и нажимаем клавишу Enter.
Путь – это расположение на компьютере. Например, если заблокированные объекты находится в Локальном диске D, в папке Работа, то путь будет следующий: D:Работа

3 . Затем печатаем команду icacls « путь » /RESET /T /C и нажимаем клавишу Enter.

Если все получилось, то папки/файлы станут доступны. Теперь можно закрыть командную строку.
Способ 1: через Свойства
В Windows 7 и 10 на некоторых папках можно увидеть маленький замок. Это значит, что к ним ограничен доступ. Чтобы снять замок, нужно поменять права.
А бывает, замка нет, но при попытке что-то сделать (открыть, переименовать, удалить), появляется окошко с ошибкой «У вас нет разрешений на доступ к этой папке».
1 . Щелкните правой кнопкой мыши по папке и выберите пункт Свойства . В открывшемся окне перейдите на вкладку Безопасность .

2 . Нажмите последовательно на кнопки: Изменить → Добавить → Дополнительно → Поиск .
3 . Зажмите клавишу Ctrl и выберите мышкой следующие пункты: Прошедшие проверку , Администраторы и система . Нажмите OK и в следующем окне тоже OK.

4 . В верхней части окошка у пользователей «Прошедшие проверку», «Администраторы», «система» поставьте галочку «Полный доступ», нажмите OK и еще раз OK.

Всё! Теперь папка доступна.
Другой способ убрать замок через «Свойства»
Щелкните по папке правой кнопкой мыши и выберите пункт «Свойства». В открывшемся окне перейдите на вкладку «Безопасность».

Чтобы поменять владельца не только у конкретной папки, но и у всех файлов, которые в ней находится, поставьте птичку на «Заменить владельца подконтейнеров и объектов».
Если вашего пользователя в списке нет, нажмите «Другие пользователи и группы» → Дополнительно → Поиск. В нижнем поле щелкните по своему пользователю → ОК → ОК.
Узнайте как разблокировать и удалить защищенный файл менее чем за 2 минуты. Гарантия успеха.
Сложно представить более неприятную картину, чем невозможность удалить какой-либо файл. Например, на рабочем столе. Хочется оставить побольше свободного пространства, чтобы любимые обои смотрелись максимально красиво и без лишнего мусора, но результат противоположен. Вне зависимости от причины, “бессмертный” файл может доставлять существенные неудобства, вплоть до раздражения пользователя. И этого нужно избегать.
В данной статье мы рассмотрим три способа как удалить папку или файл с запретом на это действие. А последняя глава расскажет вам как взять права на любой документ и удалить его, даже если предыдущие методы не возымели эффекта. Приступим!
Как удалить папку или файл с запретом на удаление
Диск защищен от записи
Ошибка при которой вы получаете уведомление о том, что файл нельзя удалить, может проявляться в двух видах:
Вам необходимо разрешение на выполнение этой операции. Вам необходимо разрешение на выполнение этой операции.В обоих случаях решение одно и в большинстве случаев оно должно помочь.
1. Найдите файл, который нужно разблокировать.
2. Щелкните по файлу правой кнопкой мыши и выберите Свойства .
3. Откройте раздел Безопасность .
4. Щелкните по клавише Изменить .
5. Снимите все галочки в столбце Запретить .
6. Сохраните внесенные изменения и закройте окно свойств.
По завершению данной инструкции, попробуйте удалить файл еще раз. Если способ не принес желаемого результата, обратите внимание на последнюю главу. В ней мы подробно рассмотрим как принудительно забрать права на любой файл в операционной системе Windows 10.
Отсутствие прав на изменение файлов
Данная проблема встречается у пользователей, которые используют стандартную учетную запись и при этом пытаются открыть файл, доступ к которому имеют только администраторы системы.
Проявляется ошибка следующим образом:
К сожалению, данная проблема решается только путем приобретения администраторских прав. В противном случае, получить доступ к файлу попросту невозможно. Решите вопрос с администратором ПК.
Не удалось найти этот элемент
“Не удалось найти этот элемент” — распространенная ошибка, с которой сталкивался, наверное, каждый пользователь. Причин, по которым она могла возникнуть, две:
- Системный сбой.
Например, нарушилась логика в правах на файл и даже будучи администратором документа вы его не можете открыть. Или, например, в строке пути к файлу появились “странные” символы, которые даже прочитать невозможно. - Вирусная атака.
Ваш компьютер заражен вирусом, который тем или иным образом воздействует на проблемный файл. Решить проблему можно сканированием компьютера и удалением вредоносного программного обеспечения.
Если вы не можете открыть файл и система сообщает о том, что он исчез, рекомендуем воспользоваться приложением Total Commander . Оно работает на более глубоком уровне, чем “Проводник” и, как следствие, позволяет воздействовать даже на те документы, которые в обычном случае недоступны.
Файл или папка открыты в другой программе
Ошибка при которой вы получаете уведомление Действие не может быть выполнено, так как этот файл открыт в “Название программы” возникает в случае, если файл выступает в роли одного из основных элементов приложения. При этом вам может казаться, что на компьютере ничего не запущено и ошибка в принципе не может возникнуть. Тем не менее, просто так ошибка не возникнет.
2. Откройте утилиту Выполнить с помощью комбинации клавиш Windows + R .
3. Введите команду resmon.exe и нажмите клавишу Enter .
4. В открывшемся окне найдите нужное приложение. Исходя из примера выше, мы рассмотрим ситуацию с Total Commander. Щелкните по программе правой кнопкой мыши и нажмите клавишу Завершить процесс .
После того как процесс будет сброшен, попробуйте удалить файл повторно.
Ультимативные решения
Данный раздел содержит в себе “тяжелую артиллерию” по удалению файлов. Мы специально вынесли данные два способа в отдельный блок. Причина тому проста: они сложнее и зачастую даже не нужны в повседневной жизни. В большинстве случаев с удалением папок и документов прекрасно справляются первые три метода.
Тем не менее, если вы по какой-то причине столкнулись с трудностями, давайте аннигилируем этот назойливый файл, который не хочет отправляться в корзину.
Удаление файлов с помощью командной строки
Способ удаления файлов через командную строку не сильно отличается от обычного, тем не менее он обладает наивысшими правами и в некоторых случаях может помочь. По крайней мере попробовать стоит.
1. Запустите командную строку от имени администратора.
2. Далее введите команду del d:\work\file.txt
Формула следующая: [команда удаления] + [путь к файлу, включая название и его формат] . Все условия должны быть соблюдены, иначе система не найдет верный путь и вы получите ошибку.
По завершению процесса, файл должен быть успешно удален.
Управление правами с помощью TakeOwnershipEx
Когда заходит дело до вопроса прав и невозможности удаления файла, TakeOwnershipEx лично выходит на ринг и удаляет всех и каждого, кто становится на вашем пути. Программа позволяет заполучить права даже в самых безнадежных ситуациях и даже заберет их у Windows, если вы того захотите. Настоящий рэкетир! И далее, как следствие, вы сможете свободно удалить любой документ. Не будем заставлять бойца ждать и перейдем к инструкции.
1. Скачайте и запустите приложение TakeOwnershipEx .
2. Щелкните по клавише Получить права доступа (английская версия: Take Ownership).
3. Укажите путь к папке, права на которую вы хотите заполучить. Подтвердите действие, нажав клавишу ОК .
4. По завершению процесса, который, к слову, отнимет не больше секунды, вы получите следующее уведомление. Нажмите ОК .
5. Закройте приложение TakeOwnershipEx и перейдите к «бедной» папке для дальнейшего удаления.
Готово! Папка успешно удалена.
Рекомендуем использовать программу с осторожностью и не применять ее к системным файлам без крайне весомой на то необходимости.
Несмотря на то, что Microsoft по большей части ограничивает пользователей в области контроля над файлами, сторонние приложения часто могут принести неожиданно положительный результат. Как пример, программа TakeOwnershipEx. Всего два клика и любой вопрос прав на файл решен.
Читайте также:

