Как разблокировать сетку в coreldraw
Обновлено: 06.07.2024
Выберите Инструменты Параметры. В списке категорий Документ выберите пункт Сетка. Установите флажок Показывать сетку и выберите один из следующих параметров.
Как создать сетку в короле?
Как нарисовать сетку в CorelDRAW Graphics Suite X8?
Как разблокировать сетку в Corel Draw?
Чтобы разблокировать слой:
- Нажмите Формат > Инструменты слоев > Разблокировать слой (или введите UnlockLayer).
- В графической области выберите объект слоя, который Вы хотите разблокировать.
Как сделать линейку в Corel Draw?
Удерживая нажатой клавишу Shift, в окне рисования перетащите линейку в новое положение. Выберите пункт Вид Настройка Настройка сетки и линеек. В списке категорий Документ выберите пункт Линейки.
Как разблокировать все объекты в короле?
Чтобы разблокировать объект, выделите его и выберите команду меню Arrange Unlock Object (Монтаж Разблокировать объект). Если вы хотите разблокировать все заблокированные объекты текущего документа, следует выбрать команду меню Arrange Unlock All Objects (Монтаж Разблокировать все объекты).
Как снять блокировку в кореле?
Для отмены блокировки объекта выделите его (щелчком непосредственно на объекте — растягивание рамки выделения вокруг объекта не сработает) и выберите команду Arrange > Unlock Object (Монтаж > Разблокировать объект).
Где в кореле линейки?
По умолчанию в окне приложения CorelDRAW отображаются линейки. Они расположены вокруг рабочей области и служат для более точно разметки страницы. С помощью линеек вы сможете создавать фигуры необходимого размера и размещать их в нужном месте с точностью до миллиметра.
Как измерить расстояние между объектами в Corel Draw?
- Выберите элемент Инструменты > Сведения> Получить расстояние (или введите Get Distance).
- В графической области выберите две точки, между которыми необходимо измерить расстояние. Отобразятся результаты измерения: расстояние = , угол на плоскости XY = , угол от плоскости XY =
Как измерить длину линии в Corel Draw?
Как измерить длину кривой в CorelDraw x7
Как сделать перпендикуляр в кореле?
Поместите инструмент на одну из граней прямоугольника, нажмите мышь и протяните в направлении, пенпендикулярном этой грани (Рис. 64). Точно перпендикулярно тянуть не нужно, так как программа и так создаст пенпендикуляр точно. Перпендикуляры можно создавать для любых объектов — кривых и прямых, эллипсоидов и т.
Для устранения проблемы необходимо:
Открыть панель “Инструменты” перейти в “Диспетчер объектов”.
Обратите внимание, скорее всего у вас выделен пункт “сетка”.
Необходимо снять данное выделение, кликнув на другой слой.

Красная стрелка демонстрирует, какой именно пункт вызвал дынную проблему.
Для решения задачи, щелкните мышкой на любой другой слой, к примеру, как на картинке указывает зеленая стрелка.
Она объединяет в себе главные слои, которые по умолчанию создаются в каждом новом документе CorelDRAW: Grid (Координатная сетка), Guides(Направляющие) и Desktop (Рабочий стол). Главный слой отличается от прочих слоев тем, что расположенные на нем объекты появляются на всех страницах документа CorelDRAW. При добавлении нового слоя он появляется на всех страницах документа, но его наполнение объектами производится на каждой из страниц отдельно. Исключение составляют только слои, объявленные главными.
31. Какие слои по умолчанию не печатаются?
32. Что значит термин «не редактируемый слой»?
Заблокированный слой
33. Как переместить объект на другой слой?
При перемещении объектов на слой или со слоя необходимо разблокировать слой.
| Можно переместить или скопировать объект на другой слой путем перетаскивания объекта на новый слой в окне настройки Диспетчер объектов. Можно также переместить объект на другой слой с помощью команды Порядок |
34. Какие есть способы создания новых страниц и новых слоев?
Щелкните на кнопке New (Новый документ) стандартной панели инструментов, а когда в окне документа появится изображение первой страницы, установите в полях размеров печатной страницы панели атрибутов значения ширины 148,5 мм и высоты 210 мм. Добавьте в документ еще три страницы, трижды щелкнув на значке «плюс» в группе кнопок листания страниц, расположенных в левом нижнем углу окна документа.
Воспользовавшись кнопкой добавления нового слоя в пристыковываемом окне диспетчера объектов

35. Каким способом следует помещать пиксельное (растровое) изображение в документ CorelDraw?
Растровое изображение можно вставить в документ CorelDRAW командой File > Import (Файл > Импорт). От настроек, которые вы зададите в диалоговом окне Import (Импорт), зависят условия вставки. В частности, режим Crop (Обрезать) позволяет импортировать только часть изображения, а режим Resample (Изменить размер) — изменить его размеры.
36. Как сохранять пропорции пиксельных изображений при изменении их размера?
Нажав кнопку "Resample the Bitmap" панели Property Bar (Панель свойств), вы откроете диалог настройки размеров и разрешения растрового рисунка (Рис. 16.4). В этом диалоге вы можете установить точные значения ширины и высоты растрового объекта, а также его разрешение. При установленном флажке Anti-alias (Сглаживание) сглаживать границы во время преобразования. Флажок Maintain aspect ratio (Сохранить пропорции) позволяет сохранить пропорции при изменении размеров, убрав этот флажок, вы можете изменить размеры по горизонтали и по вертикали в разной степени. Флажок Maintain original size (Сохранить исходный размер) связывает размер рисунка и разрешение. Увеличивая размеры, вы уменьшаете разрешение и наоборот. При этом фактически преобразований исходного рисунка не происходит, меняется только его представление.
37. Как произвести тоновую коррекцию изображения? И 38. Как произвести цветовую коррекцию изображения?
Визуальное соотношение цветов, тонов и контрастности изображения можно корректировать в диалоговом режиме. С помощью кнопок панели атрибутов открываются диалоговые окна, изменение параметров которых позволяют корректировать цвет изображения. При включенном режиме Preveiw (Просмотр) все изменения отражаются на выделенном растровом объекте. На панель атрибутов выведены кнопки:

39. Какие пиксельные изображения подходят для векторизации?
Изображения на которых от 1 до 16 цветов.
40. В каких случаях целесообразно измерять размер изображения в пикселах?
Только Наполеон знает ответ на этот вопрос!
41. Как можно экспортировать текст в формат EPS?
42. Можно-ли экспортировать пиксельное изображение в формат EPS? ДА, МОЖНО!
В состав векторного EPS-файла может включаться так называемый прообраз — пиксельный аналог изображения, сохраненный с невысоким разрешением и предназначенный только для предварительного просмотра упрощенного варианта. Поскольку во многих программах содержимое EPS-файда не может непосредственно отображаться на экране монитора, целесообразно включать его в файл, установив флажок Include Header (Включить прообраз). Имеется также возможность задать глубину цвета и разрешение для прообраза, но в большинстве случаев к этом нет необходимости.
43. Каковы различия между форматами GIF и JPEG?
Формат GIF следует использовать в том случае, если цветовой диапазон исходных изображений не превышает 256 цветов (8 бит), либо количество цветов может быть уменьшено без существенного ухудшения качества. JPEG хорошо подходит для изображений с богатой цветовой гаммой (24 бита), плавным переходом цветов, для фотографий и изображений с градиентными областями. Формат GIF поддерживает и прозрачность и анимацию, а jpeg нет. В инете jpeg не используется.
44. Как сохранить файл CDR в требуемой версии?
Файл – Сохранить как – Появляется окно с настройками для сохранения и Выбираешь версию из выпадающего списка.
45. Цвета какой цветовой модели предпочтительнее использовать при подготовке печатного документа?
При разблокировании слоя редактирование находящихся на нем объектов становится возможным.
Автор: Эриел Гараза Диаз (Ariel Garaza Diaz)
Заливка сетки — одна из наиболее мощных функций CorelDRAW®, которая позволяет создавать объекты с многоцветной заливкой, плавными переходами цвета и уникальными эффектами. Отрегулировав прозрачность всего одного узла, можно получить плавные, насыщенные цветовые переходы для любого объекта с заливкой сетки.
В отличие от традиционных эффектов заливки, форма заливки сетки может быть «вылеплена» как из глины. Это позволяет создавать объекты уникальной формы, аналогично тому, как скульптор придает форму своему произведению. Заливка может быть подогнана под форму того или иного объекта — это обеспечит реалистичный цветовой баланс. Лучше всего то, что заливка сетки является векторным объектом, а это значит, что ее увеличение или уменьшение не окажет ощутимого эффекта на размер файла.

Для начала нарисуем прямоугольник, а затем щелкнем Заливка сетки . Можно также нажать клавишу M, чтобы быстро активировать инструмент. Если вы пользуетесь CorelDRAW X5, то у вашего прямоугольника будет одна центральная точка — при этом создается сетка в 2 ряда и 2 столбца. Дополнительные равноудаленные ряды и столбцы могут быть добавлены с помощью окна Размер сетки , которое находится на панели свойств. Можно также добавить отдельные ряды и столбцы, не затрагивая параметров уже существующих сегментов сетки. Для этого дважды щелкните пунктирную линию в нужной точке.
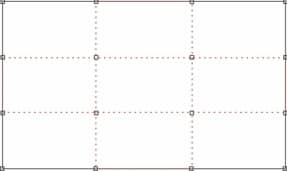
Теперь давайте добавим цвет. Для начала выделим один или несколько узлов. Можно выделить отдельный узел с помощью инструментов Заливка сетки (М) или Форма (F10). Если требуется выделить несколько узлов, щелкните каждый из них, удерживая нажатой клавишу Shift . Чтобы выделить произвольный набор узлов, выберите Свободная форма в списке Режим выбора на панели свойств. Это позволит вам нарисовать область выделенного элемента произвольной формы.
На этом этапе у нас есть градиентная заливка, которую можно создать с помощью таких инструментов, как Перетекание и Контур . Что же волшебного в заливке сетки? Мы можем изменить форму сетки и добавить неограниченное количество цветов. Например, можно выделить пару узлов и сдвинуть их в одном направлении.
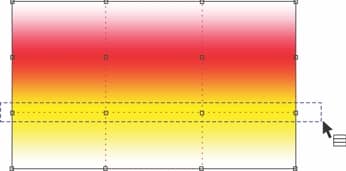
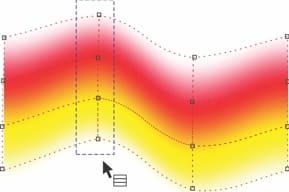
Возможность добавить новый цвет в любой из узлов — одна из самых впечатляющих особенностей этой функции. Для этого нужно просто выделить узлы, а затем выбрать цвет из цветовой палитры. Одна из лучших сторон этого инструмента — это отсутствие необходимости создавать сложный рисунок, чтобы получить хороший результат.
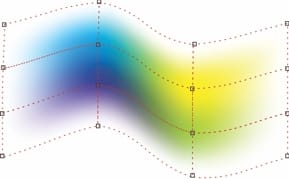
Мягкая заливка сетки
В версиях до CorelDRAW X5 заливка сетки по умолчанию давала эффект «резкого» края. На панели свойств появился новый параметр — Сглаживание цвета сетки . Теперь можно выбирать между эффектами «мягких» или «резких» краев.
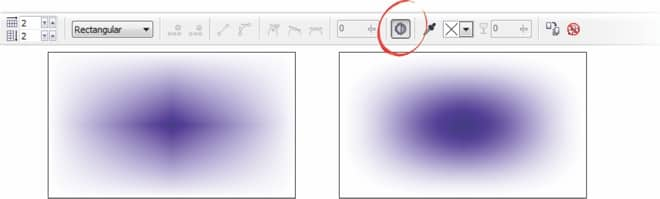
При работе над объектом с заливкой сетки большинство параметров на панели свойств остаются такими же, как и при работе с другими формами. Выделенный сегмент можно преобразовать в прямую или изогнутую линию. Есть также варианты для преобразования узлов в перегиб или в сглаженную или симметрическую кривую. Степень сглаживания кривой может быть определена отдельно для любой части объекта. Эффект прозрачности может быть добавлен на одном или нескольких узлах — это отличный прием для создания необычных эффектов.
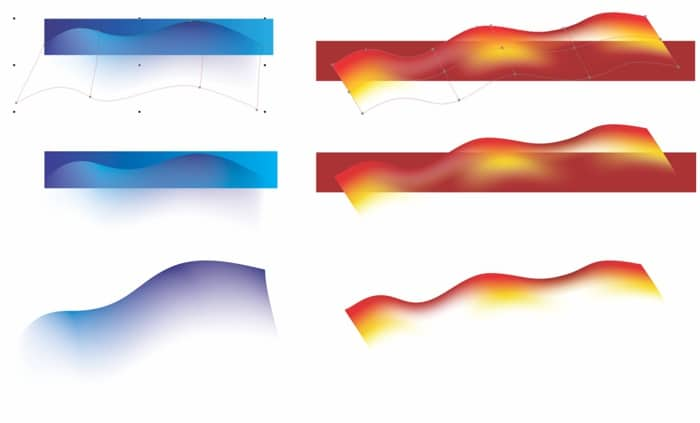
Эффект прозрачности
Итак, как добавить эффект прозрачности к заливке сетки? Просто выделите один или несколько узлов и измените настройку регулятора прозрачности ( Прозрачность ) на панели свойств. Можно изменить уровень прозрачности для каждого отдельного узла. Чтобы восстановить исходный уровень прозрачности, выделите узел и переместите ползунок регулятора прозрачности к нулю. На рисунке внизу на черном фоне показан объект с эффектом прозрачности (справа) и без него (слева).
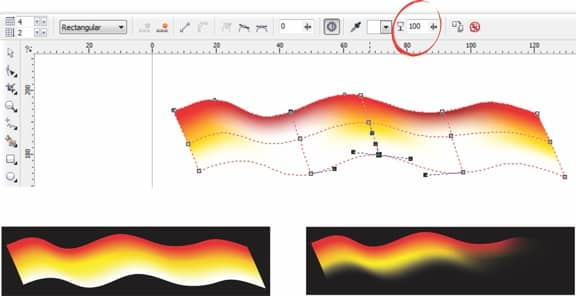
Благодаря эффекту прозрачности был создан эффект «мягкого» края. Поскольку векторные изображения всегда имеют повышенную резкость, я рекомендую добавлять эффект прозрачности к краям объекта для достижения более реалистичного вида.
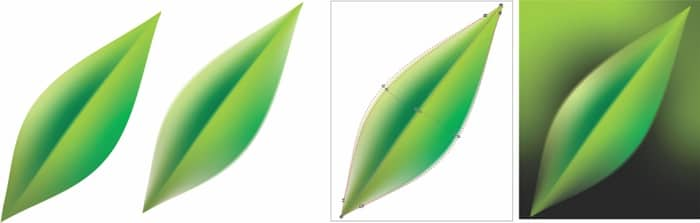
Формирование заливки сетки
Существует два способа формирования объекта с заливкой сетки. Первый способ был описан выше — сначала создается и формируется объект, а затем к нему применяется заливка сетки. Второй способ заключается в применении заливки сетки на первом этапе. Затем объекту придается форма посредством перемещения узлов сетки. Например, я могу создать изображение бокала для пива в следующей последовательности: вначале я нарисую прямоугольник, затем применю к нему заливку сетки, добавлю цвет, сдвину узлы и придам нужную форму краям. С помощью эллипсов я нарисую горлышко стакана, а затем использую еще одну заливку сетки, чтобы добавить фон.
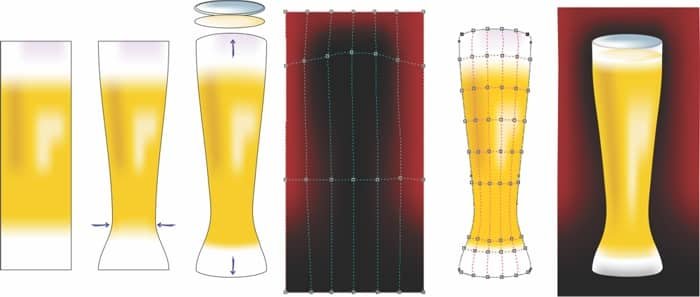
Здесь самое главное — брать за основу простые, базовые формы. Сложными объектами трудно манипулировать (см. рис. 10 слева), а с использованием простых форм можно добиться отличных результатов при минимуме усилий (см. рис. 10 справа).
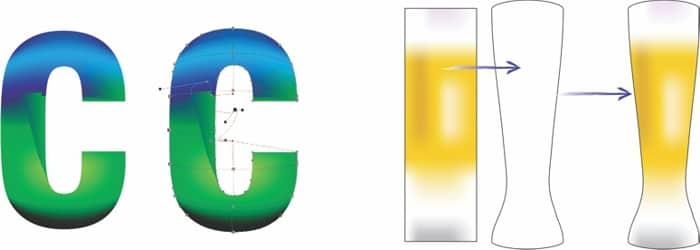
Заливка сетки и PowerClip
В некоторых случаях заливка сетки не подходит для работы с определенными объектами, например такими, как объект, полученный путем слияния двух объектов в кривую, которая содержит внутренние контуры (к примеру, текст). Также стоит учесть, что в том случае, когда объект чересчур сложен, форма заливка сетки будет соответственно сложна.
Лучшим решением этой проблемы является использование простой заливки сетки, которая помещается внутрь рамки PowerClip ( Эффекты > PowerClip > Поместить во фрейм ) на текст или объект. Можно внести изменения в PowerClip ( Ctrl+щелчок ), если нужно подогнать форму заливки сетки под форму объекта.
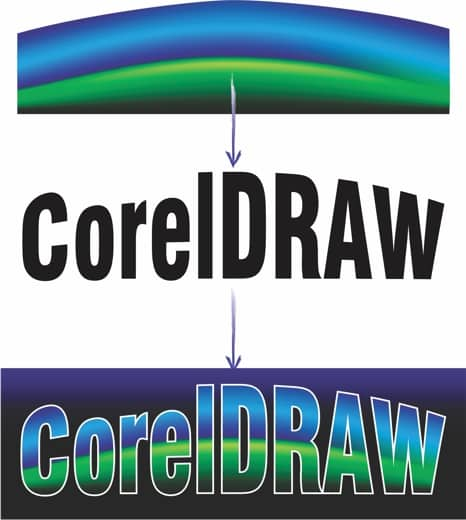
Как добавить цвет к заливке сетки
При работе с заливкой сетки на панели свойств отобразиться специальная палитра Цвет заливки сетки . С помощь этой палитры можно легко и быстро добавить нужные цвета. Также на панели свойств вы найдете пипетку Определение цвета заливки сетки по образцу . Этот инструмент позволяет выбрать любой цвет из уже существующей заливки сетки и добавить его в палитру документа.

Еще одна полезная функция цветовой палитры — это возможность смешивать два цвета с помощью клавиши Ctrl . Например, если вы выберите синий цвет, а затем щелкните, удерживая Ctrl ( Ctrl+щелчок ), по образцу белого цвета в палитре, синий цвет станет на тон светлее. Если цвет должен быть темнее, то для смешивания лучше всего использовать композитный черный (C:100, M:100, Y:100, K:100) — самый последний образец в основной цветовой палитре CMYK.
Упражнение
Давайте нарисуем что-нибудь новое. Поскольку заливка сетки выглядит более реалистично, чем другие эффекты, мне нравится рисовать цветы, листья и животных. Имейте в виду, что вам не нужно быть Леонардо да Винчи, чтобы с помощью CorelDRAW создать что-нибудь интереснее, чем растровый логотип. Давайте начнем с простой формы.
Попробуем нарисовать лист. Выберите Инструменты > Свободная форма (F5) и начните с прямых линий. Выберите инструмент Форма и, нажав кнопку мыши, протащите курсор так, чтобы охватить все узлы, а затем щелкните Преобразовать в кривые на панели свойств. Теперь выделите верхний и нижний узлы, а затем щелкните Симметрический узел на панели свойств. Наш объект стал напоминать по форме глаз — хорошая основа для листа.
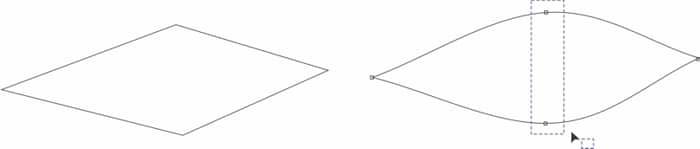
Выберите Заливку сетки ( М ), выделите центральный узел объекта и щелкните образец зеленого цвета на палитре. Дважды щелкните вертикальную линию и добавьте новый узел. Затем выделите другой узел и добавьте новый цвет. Поэкспериментируйте с разными оттенками зеленого. Повторите этот процесс с остальными сегментами формы, и скоро наш объект начнет напоминать лист.

Всего за несколько шагов можно создать реалистичный рисунок. Можно добавить узел рядом с границей объекта, а затем применить эффект прозрачности ближе к краю листа, чтобы у рисунка были «мягкие» края.
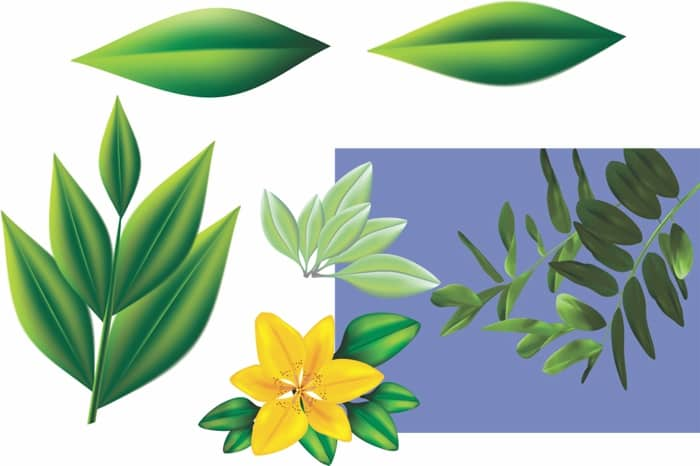
Теперь займемся разработкой абстрактного фона. Как всегда, начнем с простой формы, такой как эллипс. Выберите подходящий цвет и залейте объект с помощью инструмента Однородная заливка . Затем выберите Заливку сетки и добавьте эффект прозрачности на узлах. Попробуйте добавить 100% прозрачности примерно на половине узлов и 50% на остальных узлах. Вы можете поменять эти значения для создания различных комбинаций и эффектов.
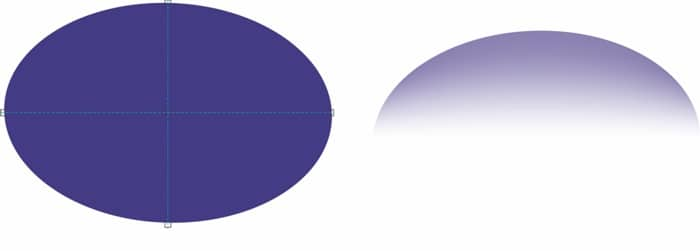
Теперь поверните эллипс и создайте дубликат объекта (нажмите «+» на цифровой клавиатуре), затем поверните эллипс под другим углом. По окончании добавьте фон (выберите инструмент Прямоугольник и щелкните дважды), затем выберите другой цвет. Эллипс можно поместить внутрь прямоугольника, как в рамку PowerClip ( Эффекты > PowerClip > Поместить во фрейм ). Это только один пример — тут возможно бесконечное число комбинаций.
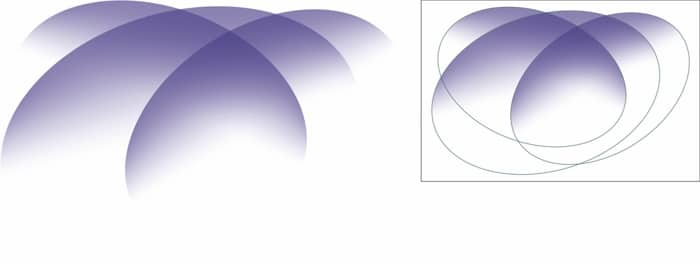
Вот образец фона, который я создал с помощью заливки сетки.
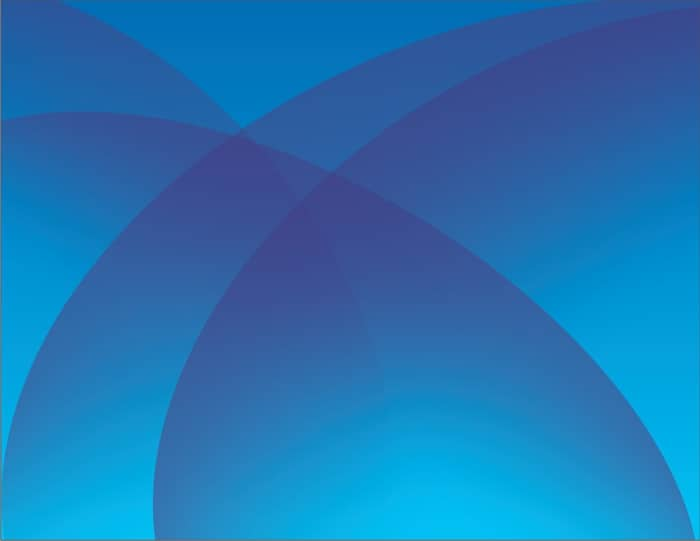
Внизу приведены еще несколько образцов, также разработанных с помощью этого инструмента.
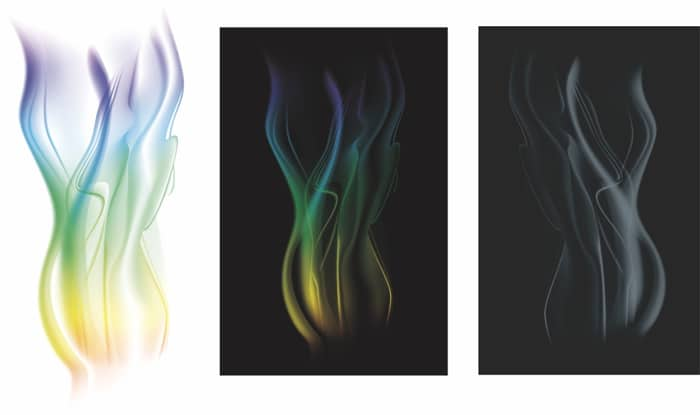
Пейзаж
На примере этого пейзажа я хочу еще раз продемонстрировать то, о чем говорил ранее — чтобы добиться хорошего результата, совсем не обязательно использовать сложные фигуры. Я начал с прямоугольника, добавил эллипс, а затем от руки нарисовал контур горного хребта. Это основа нашего пейзажа. С помощью заливки сетки я добавил несколько облаков, это придало рисунку красоты и реалистичности. Я использовал инструмент Тень , чтобы создать мягкий светящийся ореол вокруг солнца.
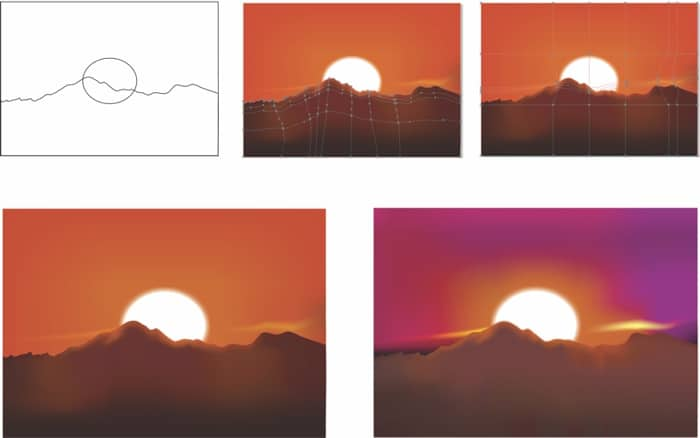
Сложный рисунок
Бывают случаи, в которых необходимо создать сложную форму, к примеру, лицо. И хотя это не настолько просто, как в случае с цветами или листьями, метод работы аналогичен. Ключ к созданию сложного рисунка — пошаговый процесс. Не пытайтесь сделать все сразу. На иллюстрации внизу показаны некоторые приемы, которые я использовал, чтобы нарисовать портрет Йоды, мастера-джедая из «Звездных войн».
Если смотреть только на конечный результат, то процесс может показаться трудоемким и запутанным. Но если разделить проект на этапы, а затем на каждом этапе создавать отдельные объекты, то окажется, что все не так уж сложно. На каждом этапе я добавлял узлы и формировал форму лица, одновременно высветляя и затемняя определенные участки.
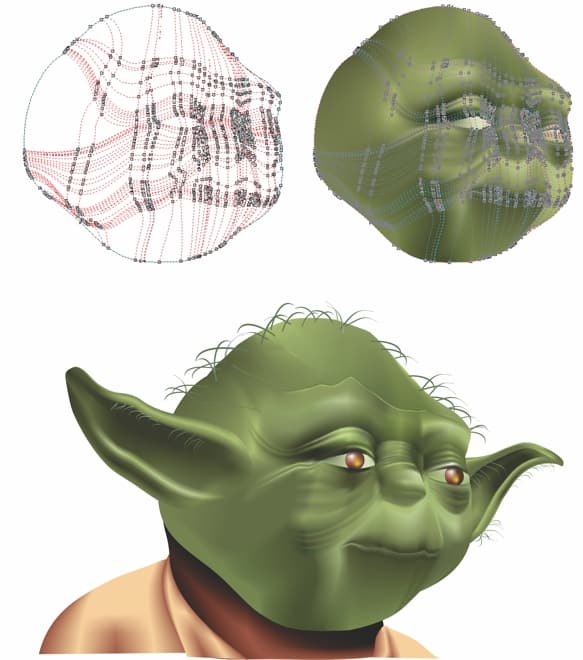
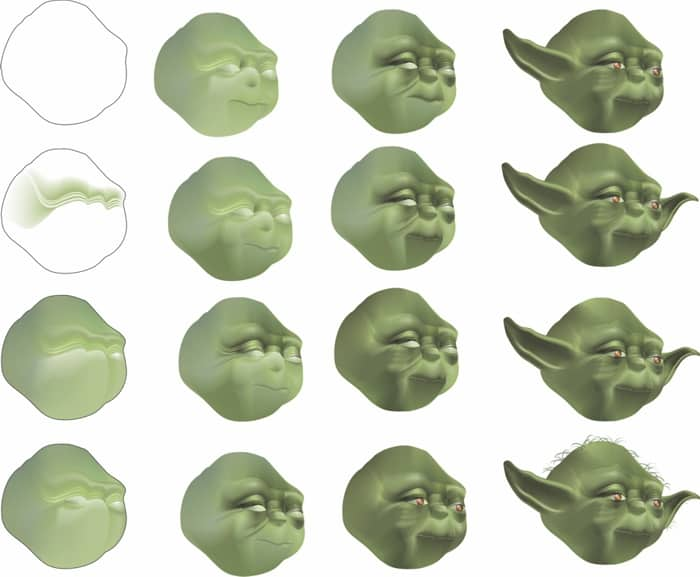
Использование заливки сетки при работе со сложными формами
Как же использовать заливку сетки при работе с очень сложными формами, такими, как человеческое лицо? В случае с Йодой я взял за основу простую форму и затем добавил несколько элементов: глаза, уши и волосы. Этот метод — создание одной сложной фигуры из нескольких простых — годится для работы с любыми сложными формами. Новый эффект прозрачности помогает стереть границы между отдельными формами, а пипетка позволяет точно копировать и переносить нужные цвета из одного объекта в другой.
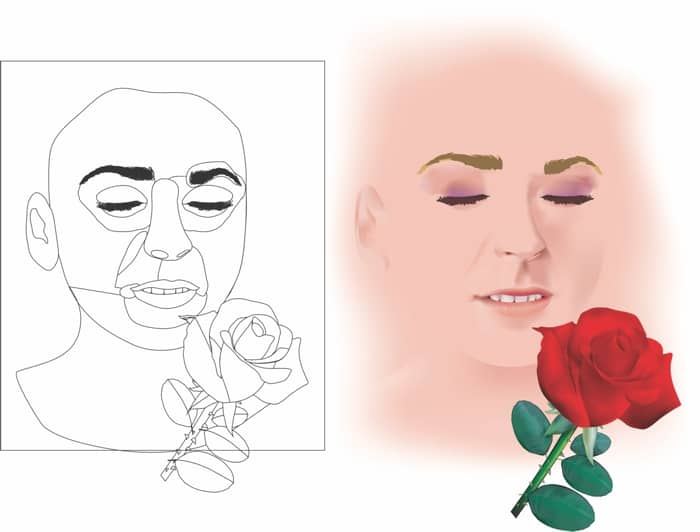
Заливка сетки и другие эффекты
Заливку сетки можно использовать одновременно с другими эффектами CorelDRAW, такими, как Тень , Линза , Прозрачность и др. Определенные эффекты нельзя комбинировать, но существует обходной путь с использованием копий объекта. Например, можно применить заливку сетки к объекту, а затем поместить этот объект внутрь дубликата объекта как в рамку PowerClip. Не используйте слишком много эффектов одновременно. Помните — чем проще объект, тем лучше будет результат.
Автор: Эриел Гараза Диаз (Ariel Garaza Diaz)
Заливка сетки — одна из наиболее мощных функций CorelDRAW®, которая позволяет создавать объекты с многоцветной заливкой, плавными переходами цвета и уникальными эффектами. Отрегулировав прозрачность всего одного узла, можно получить плавные, насыщенные цветовые переходы для любого объекта с заливкой сетки.
В отличие от традиционных эффектов заливки, форма заливки сетки может быть «вылеплена» как из глины. Это позволяет создавать объекты уникальной формы, аналогично тому, как скульптор придает форму своему произведению. Заливка может быть подогнана под форму того или иного объекта — это обеспечит реалистичный цветовой баланс. Лучше всего то, что заливка сетки является векторным объектом, а это значит, что ее увеличение или уменьшение не окажет ощутимого эффекта на размер файла.

Для начала нарисуем прямоугольник, а затем щелкнем Заливка сетки . Можно также нажать клавишу M, чтобы быстро активировать инструмент. Если вы пользуетесь CorelDRAW X5, то у вашего прямоугольника будет одна центральная точка — при этом создается сетка в 2 ряда и 2 столбца. Дополнительные равноудаленные ряды и столбцы могут быть добавлены с помощью окна Размер сетки , которое находится на панели свойств. Можно также добавить отдельные ряды и столбцы, не затрагивая параметров уже существующих сегментов сетки. Для этого дважды щелкните пунктирную линию в нужной точке.
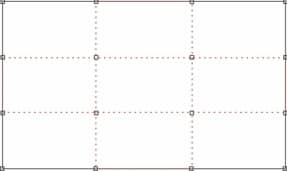
Теперь давайте добавим цвет. Для начала выделим один или несколько узлов. Можно выделить отдельный узел с помощью инструментов Заливка сетки (М) или Форма (F10). Если требуется выделить несколько узлов, щелкните каждый из них, удерживая нажатой клавишу Shift . Чтобы выделить произвольный набор узлов, выберите Свободная форма в списке Режим выбора на панели свойств. Это позволит вам нарисовать область выделенного элемента произвольной формы.
На этом этапе у нас есть градиентная заливка, которую можно создать с помощью таких инструментов, как Перетекание и Контур . Что же волшебного в заливке сетки? Мы можем изменить форму сетки и добавить неограниченное количество цветов. Например, можно выделить пару узлов и сдвинуть их в одном направлении.
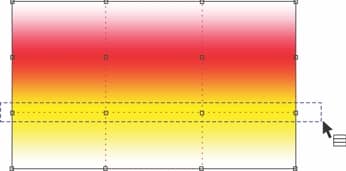
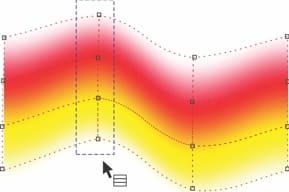
Возможность добавить новый цвет в любой из узлов — одна из самых впечатляющих особенностей этой функции. Для этого нужно просто выделить узлы, а затем выбрать цвет из цветовой палитры. Одна из лучших сторон этого инструмента — это отсутствие необходимости создавать сложный рисунок, чтобы получить хороший результат.
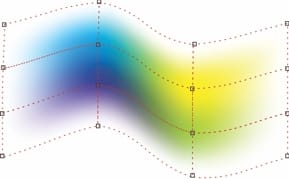
Мягкая заливка сетки
В версиях до CorelDRAW X5 заливка сетки по умолчанию давала эффект «резкого» края. На панели свойств появился новый параметр — Сглаживание цвета сетки . Теперь можно выбирать между эффектами «мягких» или «резких» краев.
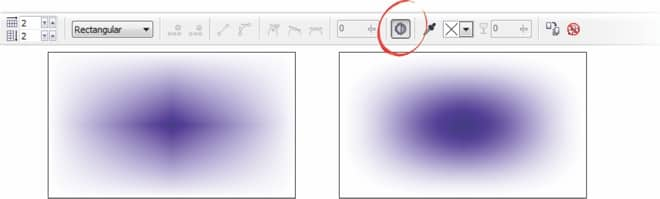
При работе над объектом с заливкой сетки большинство параметров на панели свойств остаются такими же, как и при работе с другими формами. Выделенный сегмент можно преобразовать в прямую или изогнутую линию. Есть также варианты для преобразования узлов в перегиб или в сглаженную или симметрическую кривую. Степень сглаживания кривой может быть определена отдельно для любой части объекта. Эффект прозрачности может быть добавлен на одном или нескольких узлах — это отличный прием для создания необычных эффектов.
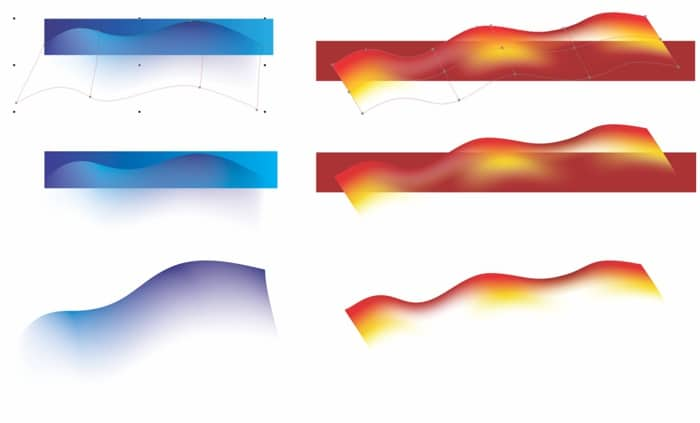
Эффект прозрачности
Итак, как добавить эффект прозрачности к заливке сетки? Просто выделите один или несколько узлов и измените настройку регулятора прозрачности ( Прозрачность ) на панели свойств. Можно изменить уровень прозрачности для каждого отдельного узла. Чтобы восстановить исходный уровень прозрачности, выделите узел и переместите ползунок регулятора прозрачности к нулю. На рисунке внизу на черном фоне показан объект с эффектом прозрачности (справа) и без него (слева).
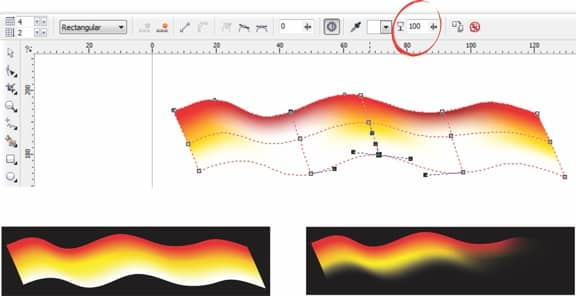
Благодаря эффекту прозрачности был создан эффект «мягкого» края. Поскольку векторные изображения всегда имеют повышенную резкость, я рекомендую добавлять эффект прозрачности к краям объекта для достижения более реалистичного вида.
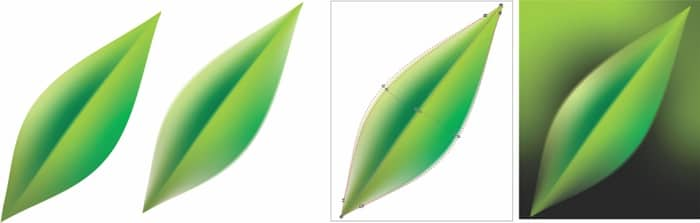
Формирование заливки сетки
Существует два способа формирования объекта с заливкой сетки. Первый способ был описан выше — сначала создается и формируется объект, а затем к нему применяется заливка сетки. Второй способ заключается в применении заливки сетки на первом этапе. Затем объекту придается форма посредством перемещения узлов сетки. Например, я могу создать изображение бокала для пива в следующей последовательности: вначале я нарисую прямоугольник, затем применю к нему заливку сетки, добавлю цвет, сдвину узлы и придам нужную форму краям. С помощью эллипсов я нарисую горлышко стакана, а затем использую еще одну заливку сетки, чтобы добавить фон.
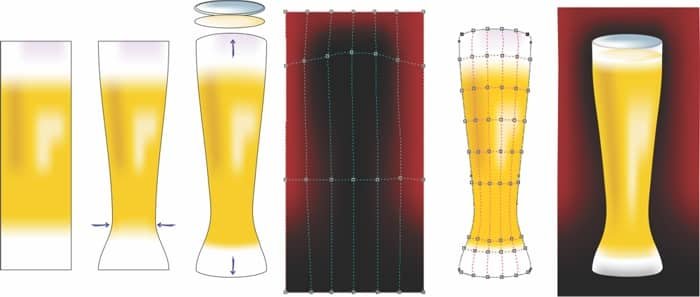
Здесь самое главное — брать за основу простые, базовые формы. Сложными объектами трудно манипулировать (см. рис. 10 слева), а с использованием простых форм можно добиться отличных результатов при минимуме усилий (см. рис. 10 справа).
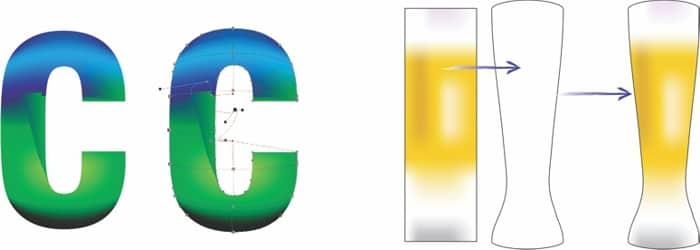
Заливка сетки и PowerClip
В некоторых случаях заливка сетки не подходит для работы с определенными объектами, например такими, как объект, полученный путем слияния двух объектов в кривую, которая содержит внутренние контуры (к примеру, текст). Также стоит учесть, что в том случае, когда объект чересчур сложен, форма заливка сетки будет соответственно сложна.
Лучшим решением этой проблемы является использование простой заливки сетки, которая помещается внутрь рамки PowerClip ( Эффекты > PowerClip > Поместить во фрейм ) на текст или объект. Можно внести изменения в PowerClip ( Ctrl+щелчок ), если нужно подогнать форму заливки сетки под форму объекта.
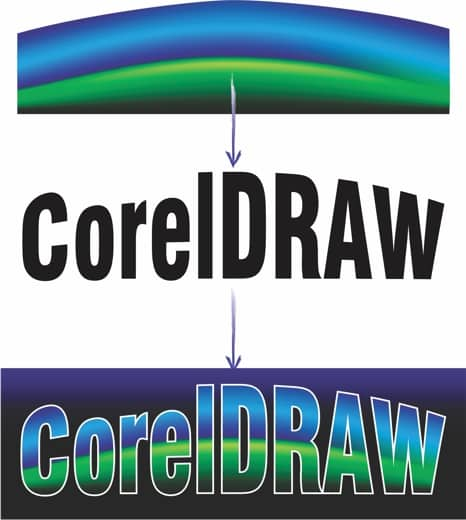
Как добавить цвет к заливке сетки
При работе с заливкой сетки на панели свойств отобразиться специальная палитра Цвет заливки сетки . С помощь этой палитры можно легко и быстро добавить нужные цвета. Также на панели свойств вы найдете пипетку Определение цвета заливки сетки по образцу . Этот инструмент позволяет выбрать любой цвет из уже существующей заливки сетки и добавить его в палитру документа.

Еще одна полезная функция цветовой палитры — это возможность смешивать два цвета с помощью клавиши Ctrl . Например, если вы выберите синий цвет, а затем щелкните, удерживая Ctrl ( Ctrl+щелчок ), по образцу белого цвета в палитре, синий цвет станет на тон светлее. Если цвет должен быть темнее, то для смешивания лучше всего использовать композитный черный (C:100, M:100, Y:100, K:100) — самый последний образец в основной цветовой палитре CMYK.
Упражнение
Давайте нарисуем что-нибудь новое. Поскольку заливка сетки выглядит более реалистично, чем другие эффекты, мне нравится рисовать цветы, листья и животных. Имейте в виду, что вам не нужно быть Леонардо да Винчи, чтобы с помощью CorelDRAW создать что-нибудь интереснее, чем растровый логотип. Давайте начнем с простой формы.
Попробуем нарисовать лист. Выберите Инструменты > Свободная форма (F5) и начните с прямых линий. Выберите инструмент Форма и, нажав кнопку мыши, протащите курсор так, чтобы охватить все узлы, а затем щелкните Преобразовать в кривые на панели свойств. Теперь выделите верхний и нижний узлы, а затем щелкните Симметрический узел на панели свойств. Наш объект стал напоминать по форме глаз — хорошая основа для листа.
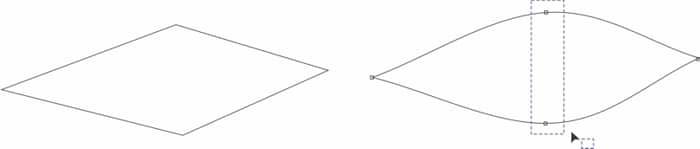
Выберите Заливку сетки ( М ), выделите центральный узел объекта и щелкните образец зеленого цвета на палитре. Дважды щелкните вертикальную линию и добавьте новый узел. Затем выделите другой узел и добавьте новый цвет. Поэкспериментируйте с разными оттенками зеленого. Повторите этот процесс с остальными сегментами формы, и скоро наш объект начнет напоминать лист.

Всего за несколько шагов можно создать реалистичный рисунок. Можно добавить узел рядом с границей объекта, а затем применить эффект прозрачности ближе к краю листа, чтобы у рисунка были «мягкие» края.
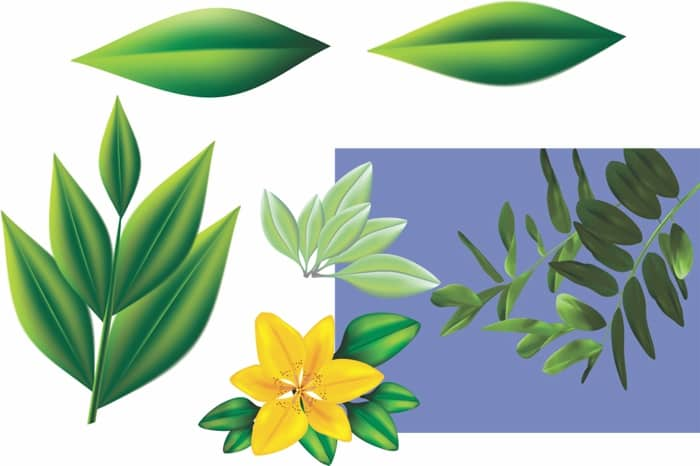
Теперь займемся разработкой абстрактного фона. Как всегда, начнем с простой формы, такой как эллипс. Выберите подходящий цвет и залейте объект с помощью инструмента Однородная заливка . Затем выберите Заливку сетки и добавьте эффект прозрачности на узлах. Попробуйте добавить 100% прозрачности примерно на половине узлов и 50% на остальных узлах. Вы можете поменять эти значения для создания различных комбинаций и эффектов.
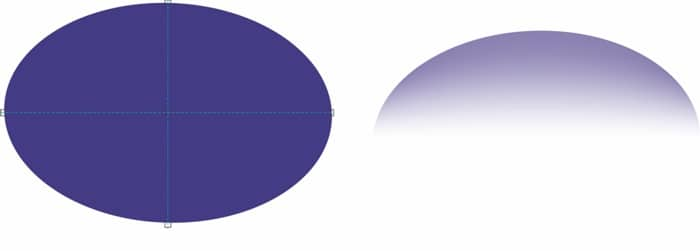
Теперь поверните эллипс и создайте дубликат объекта (нажмите «+» на цифровой клавиатуре), затем поверните эллипс под другим углом. По окончании добавьте фон (выберите инструмент Прямоугольник и щелкните дважды), затем выберите другой цвет. Эллипс можно поместить внутрь прямоугольника, как в рамку PowerClip ( Эффекты > PowerClip > Поместить во фрейм ). Это только один пример — тут возможно бесконечное число комбинаций.
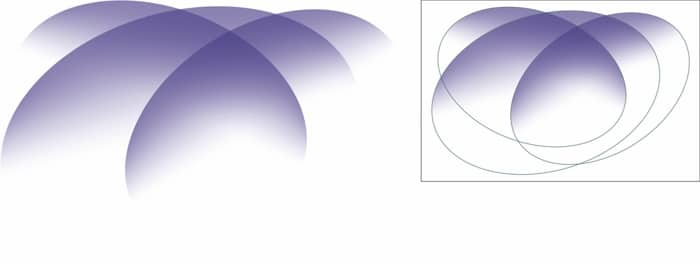
Вот образец фона, который я создал с помощью заливки сетки.
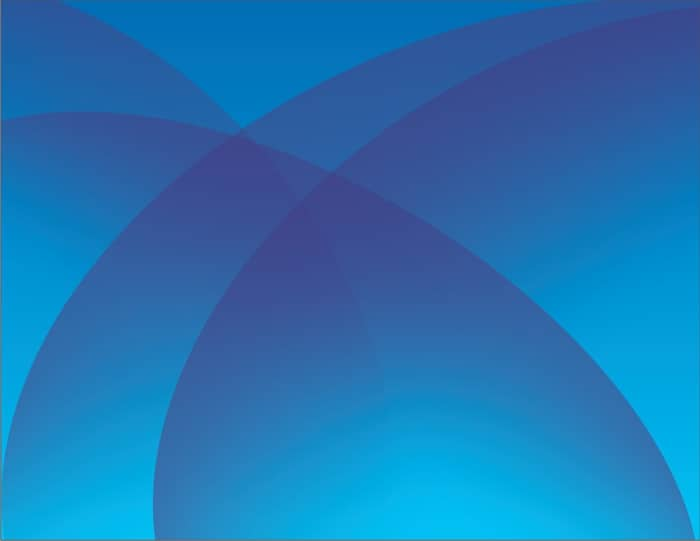
Внизу приведены еще несколько образцов, также разработанных с помощью этого инструмента.
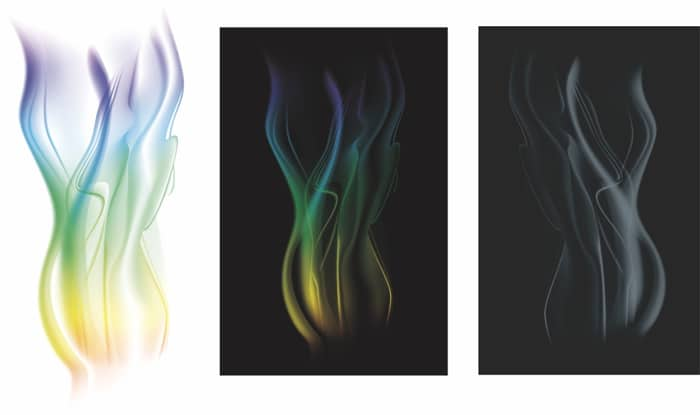
Пейзаж
На примере этого пейзажа я хочу еще раз продемонстрировать то, о чем говорил ранее — чтобы добиться хорошего результата, совсем не обязательно использовать сложные фигуры. Я начал с прямоугольника, добавил эллипс, а затем от руки нарисовал контур горного хребта. Это основа нашего пейзажа. С помощью заливки сетки я добавил несколько облаков, это придало рисунку красоты и реалистичности. Я использовал инструмент Тень , чтобы создать мягкий светящийся ореол вокруг солнца.
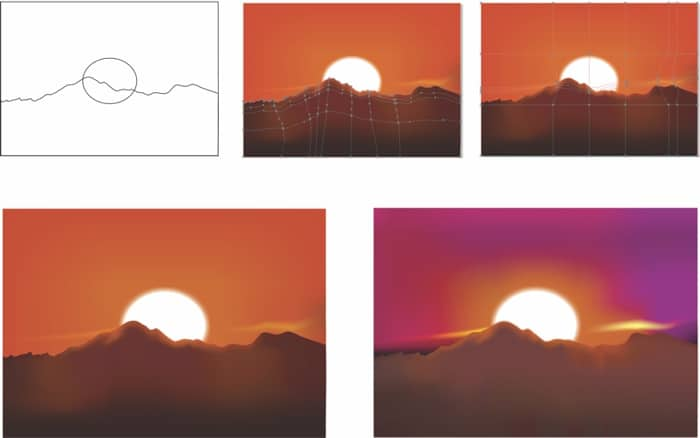
Сложный рисунок
Бывают случаи, в которых необходимо создать сложную форму, к примеру, лицо. И хотя это не настолько просто, как в случае с цветами или листьями, метод работы аналогичен. Ключ к созданию сложного рисунка — пошаговый процесс. Не пытайтесь сделать все сразу. На иллюстрации внизу показаны некоторые приемы, которые я использовал, чтобы нарисовать портрет Йоды, мастера-джедая из «Звездных войн».
Если смотреть только на конечный результат, то процесс может показаться трудоемким и запутанным. Но если разделить проект на этапы, а затем на каждом этапе создавать отдельные объекты, то окажется, что все не так уж сложно. На каждом этапе я добавлял узлы и формировал форму лица, одновременно высветляя и затемняя определенные участки.
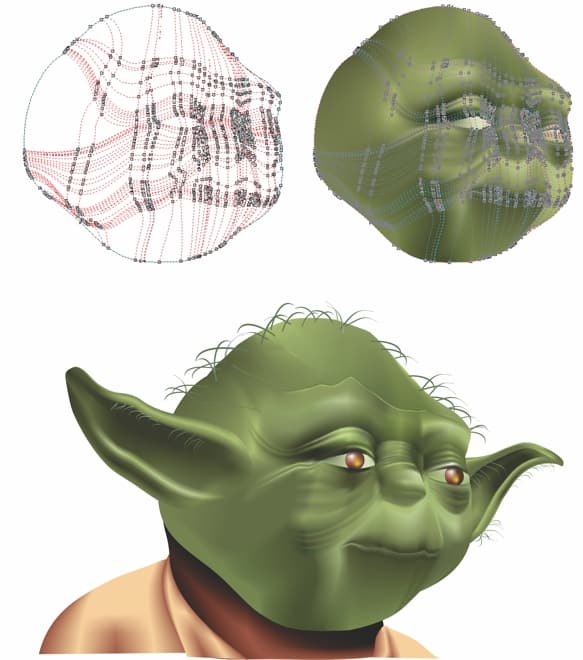
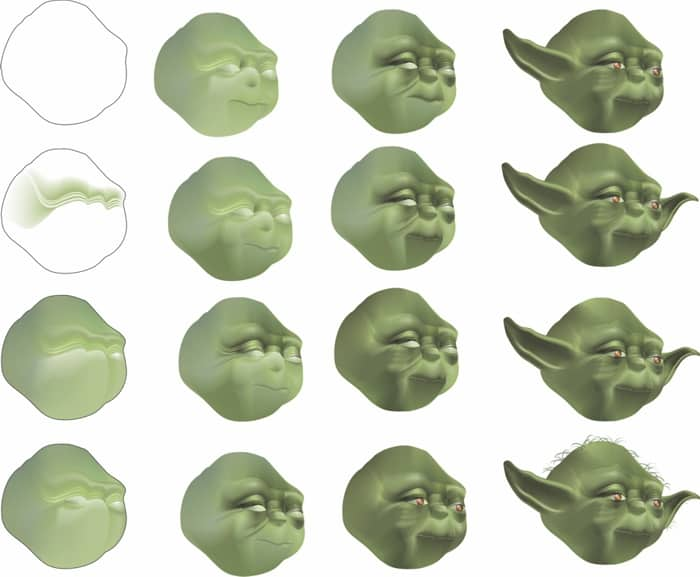
Использование заливки сетки при работе со сложными формами
Как же использовать заливку сетки при работе с очень сложными формами, такими, как человеческое лицо? В случае с Йодой я взял за основу простую форму и затем добавил несколько элементов: глаза, уши и волосы. Этот метод — создание одной сложной фигуры из нескольких простых — годится для работы с любыми сложными формами. Новый эффект прозрачности помогает стереть границы между отдельными формами, а пипетка позволяет точно копировать и переносить нужные цвета из одного объекта в другой.
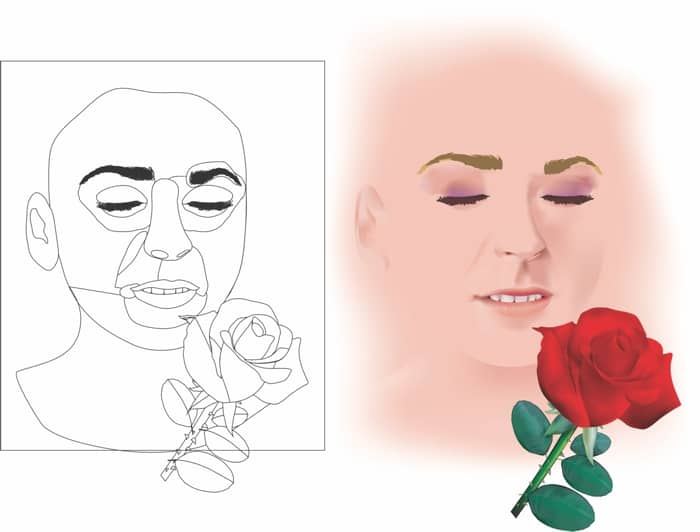
Заливка сетки и другие эффекты
Заливку сетки можно использовать одновременно с другими эффектами CorelDRAW, такими, как Тень , Линза , Прозрачность и др. Определенные эффекты нельзя комбинировать, но существует обходной путь с использованием копий объекта. Например, можно применить заливку сетки к объекту, а затем поместить этот объект внутрь дубликата объекта как в рамку PowerClip. Не используйте слишком много эффектов одновременно. Помните — чем проще объект, тем лучше будет результат.
Читайте также:

