Как разблокировать телефон для передачи фото на компьютер
Обновлено: 04.07.2024
Мобильные телефоны уже давно используются не только как средство связи, но и как вполне хорошие фото- и видеокамеры. Сделанные снимки по умолчанию сохраняются либо во внутреннюю память устройства, либо на установленную SD-карту. Просматривать и даже редактировать фото можно прямо на смартфоне, но рано или поздно все равно возникает необходимость перекинуть файлы на компьютер. Обычно это делается для освобождения памяти или выполнения с фотографиями каких-нибудь манипуляций, ведь как ни крути наличие большого монитора и клавиатуры значительно облегчает работу с графикой. Также периодически сбрасывать фото с телефона на компьютер нужно просто для обеспечения сохранности снимков, так как от потери или выхода из строя гаджета, как известно, никто не застрахован.
У тех, кто дружит с современной техникой, как правило, не возникает проблем с копированием данных между устройствами. Неопытные же пользователи зачастую сталкиваются с трудностями при выполнении подобного рода операций. В этой статье постараемся максимально простым и понятным языком рассказать о том, как перекинуть фото с телефона на компьютер с использованием проводов и без них.
Передача через USB-кабель
Самым распространенным способом обмена файлами между телефоном и ПК является проводное подключение. В комплекте с мобильным устройством всегда идет шнур (дата-кабель), на одном конце которого имеется классический USB-штекер (подсоединяется к зарядному устройству или компьютеру), а на другом – микро-USB (втыкается в телефон). Чаще всего кабель применяется для зарядки гаджета, но также он предназначен и для установления связи с ПК.


Теперь телефон должен отобразиться в Проводнике компьютера – находим нужное устройство и кликаем по его значку.

Если в смартфон вставлена карта памяти, то кроме объекта «Внутренняя память» вы увидите каталог «SD-карта».

Куда именно сохранялись фотографии – на съемный носитель или во внутреннее хранилище – можно посмотреть в настройках телефона. Но независимо от расположения нам следует искать папку «DCIM» – в нее телефон с ОС Андроид помещает фото, сделанные встроенной камерой. Заходим в DCIM – Camera и перекидываем фото на компьютер.

Для безопасного отключения смартфона от ПК установите на нем опять режим «Только зарядка» и смело отсоединяйте кабель, не боясь повредить данные.
Карта памяти
Все современные телефоны поголовно оснащены слотами для SD-карт. Если в вашем устройстве имеется съемный носитель, то вы можете использовать его для переноса фото на компьютер. Но здесь потребуется специальный переходник – карт-ридер. В него вставляется карта microSD, а потом он подключается через USB-порт к компьютеру.

Самая оптимальная ситуация, когда в настройках телефона выбран режим сохранения фотографий на карту памяти. В таком случае необходимо просто извлечь карту, вставить ее в кард-ридер и подключить его к ПК. Через Проводник зайдите на появившийся съемный носитель, а потом в DCIM – Camera. Скопируйте оттуда фото на компьютер, как с обычной флешки.
Если снимки на телефоне находятся во внутренней памяти, откройте любой файловый менеджер (например, ES Проводник или Total Commander) и перенесите с его помощью нужные файлы на SD-карту. Далее действуйте, как описано выше, только фото будут уже в той папке, куда вы их поместите.

Google Диск
Если не хочется связываться с проводами и карт-ридерами, попробуйте перекинуть фото с телефона на компьютер через облачные сервисы. Как это сделать, рассмотрим на примере Google Диска – соответствующее приложение, наверняка, уже установлено на вашем мобильном устройстве. Откройте его и на странице «Мой диск» нажмите иконку с плюсиком в правом нижнем углу. Затем кликните «Загрузить» и выберите фото из «Галереи». Снимки будут скопированы в облачное хранилище вашего аккаунта в Гугле.



Файлы запакуются в архив, который можно будет сохранить на компьютере.


Локальная сеть
Если телефон и компьютер подключены к одному роутеру, то скинуть фото с одного устройства на другое можно через беспроводную сеть Wi-Fi. Правда, тут потребуется установить на смартфон файловый менеджер, поддерживающий функцию передачи данных по локальной сети. Мы предлагаем использовать хорошо известное приложение Total Commander. Установим его на телефон через Гугл Плей, а потом сразу проведем инсталляцию специального плагина «WiFi/WLAN Plugin for Totalcmd». Именно он будет отвечать за обмен файлами через Wi-Fi.


Будет запущен сервер, а на открывшейся странице вы увидите URL-адрес для доступа к фото – он то нас и интересует.

Теперь на компьютере запускаем любой браузер и вводим в его адресной строке полученный URL. Появятся ссылки для скачивания фото по отдельности или в виде ZIP-архива.

Открыть URL-адрес можно и через настольную версию Total Commander, но при условии, что в нем установлены необходимые плагины. Запускаем программу на компьютере и переходим в расположение «Сеть/FS-плагины». Находим здесь папку «WebDAV», открываем ее и жмем «Quick Connection».


В появившемся окне в строке «Connect to:» вводим наш URL-адрес и нажимаем ОК.

Будет осуществлено соединение с сервером, и вы сможете перекинуть фото с телефона на компьютер.

После завершения копирования остановите сервер на мобильном устройстве.

Bluetooth
Использовать данную технологию целесообразно, если требуется передать файлы небольшого размера. Загвоздка в том, что встроенные модули Bluetooth имеются только на портативных компьютерах – ноутбуках, тогда как стационарные ПК обычно не оснащаются такими компонентами. Однако при желании Bluetooth-адаптер можно приобрести в магазине.

Он вставляется в USB-разъем компьютера, после чего устанавливаются драйвера, и сразу же на панели задач появляется соответствующий значок. Включаем Bluetooth на телефоне, и пробуем выполнить сопряжение устройств. Для этого на ПК запускаем утилиту «Параметры» и переходим на страницу «Bluetooth и другие устройства». Жмем сверху «Добавление Bluetooth или другого устройства», а потом в окне выбираем «Bluetooth».


После появления в списке телефона кликаем по нему для выполнения сопряжения и подтверждаем операцию кодом.



Теперь кликните правой кнопкой по иконке «Bluetooth» в трее и выберите в меню «Принять файл».

Откроется окно ожидания передачи файлов.


Начнется копирование файлов. После его окончания выберите папку, в которой фотографии будут сохранены.


Думаем, что приведенных способов вполне достаточно. Если вам нужно передать фото с телефона на компьютер одноразово, то лучше подключиться через обычный шнур. Но когда речь идет о периодическом копировании, тут уже стоит смотреть в сторону облачных сервисов, позволяющих автоматизировать процесс.

Привет. Вас интересует, как с телефона скинуть фото на компьютер? Расскажем.
Эту процедуру необходимо выполнять регулярно. Нельзя хранить фотографии и видео на смартфоне. Рано или поздно он превратится в кирпич и никто от этого не застрахован. Такова участь всех гаджетов.
Современные телефоны имеют высокое разрешение до 2К и фотографии занимают большой объем, в результате чего память смартфона быстро наполняется. В этом случае также нужно освобождать место.
Редактировать снимки опять-таки лучше на компьютере. У современных программ больше возможностей и различных функций в отличие от мобильных приложений.
Для тех, кто еще не знает, как скинуть фотографии на комп или просто подзабыл ниже пошаговая инструкция.
Перенести фото с телефона на ПК можно несколькими способами.
- с использованием кабеля USB (самый простой и быстрый способ)
- по Wi-Fi (использование приложений, облачных сервисов, программ)
- по Bluetooth ( этот способ рассматривать не будем, так как он неэффективен, и у многих пользователей на ПК он просто отсутствует)
Для разных устройств и операционных систем вид настроек может быть разным, но действия остаются аналогичными. В моем случае синхронизация между телефоном Xiaomi и ноутбуком Asus
Перемещение фото с использованием кабеля USB
Для соединения компьютера и телефона используйте шнур USB, идущий в комплекте с устройством.
При подключении на смартфоне необходимо выбрать приоритет действий. Как туда попасть? Система Андроид сама подскажет, используя уведомление. Кликнув по нему вы попадете к нужным настройкам.
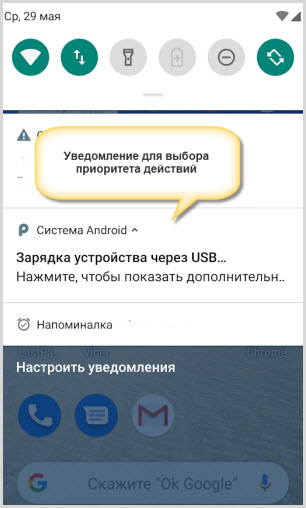
Здесь устанавливаете следующие параметры:
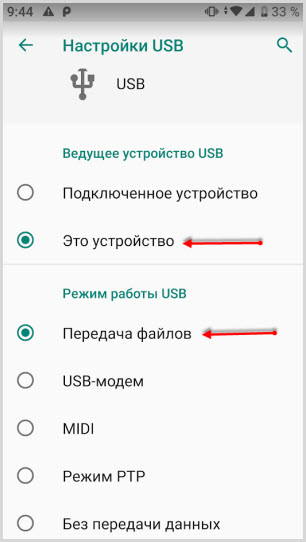
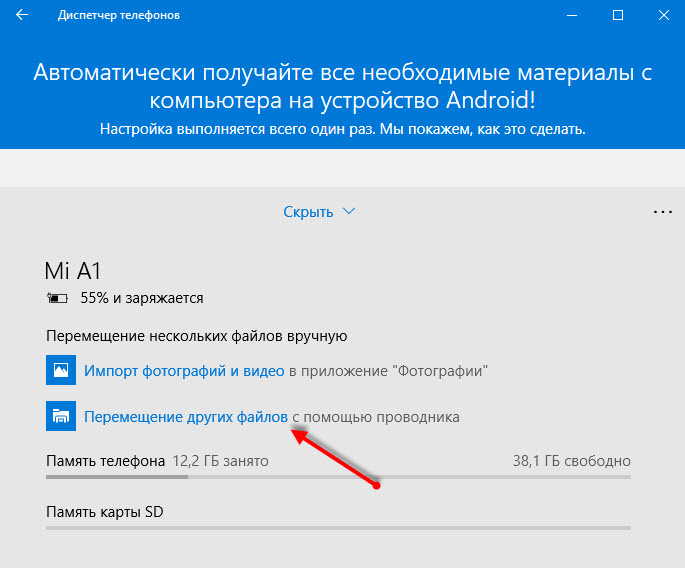
В проводнике выбираете устройство и внутренний накопитель (объем телефона или карту SD)
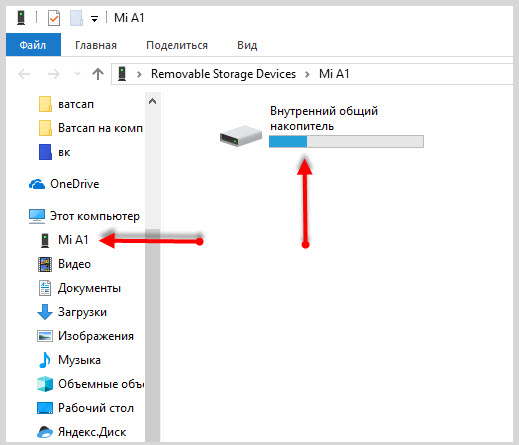
Далее, находите папку DCIM, а в ней папку CAMERA. В последней будут находиться все фотографии и видео сделанные на камеру смартфона. Их вы можете переместить с помощью того же проводника или любого менеджера файлов.
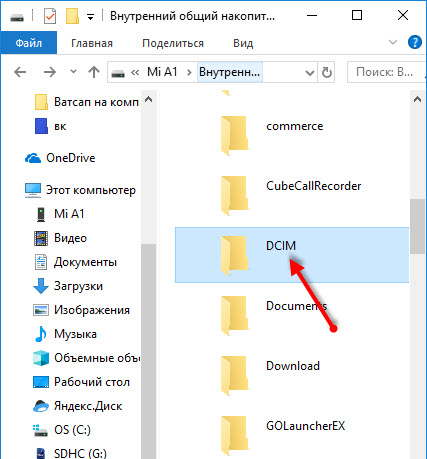
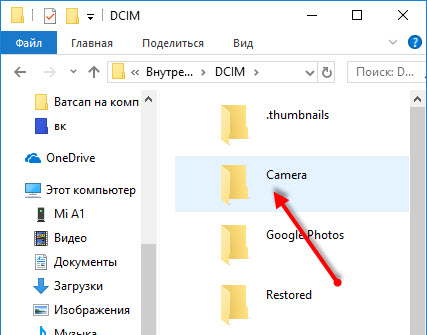
Скидываем фото через облачный сервис
Каждый из владельцев смартфонов на ОС Андроид использует аккаунт Гугл. И по умолчанию у каждого установлено приложение Гугл Фото . Достаточно настроить синхронизацию с устройством и все ваши фото будут перемещаться в облако. Если оно отсутствует устанавливайте обязательно.
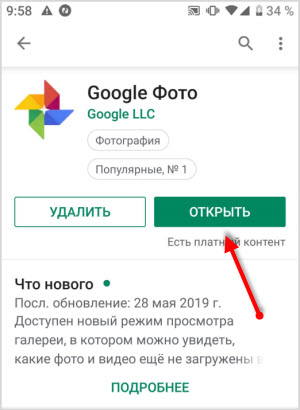
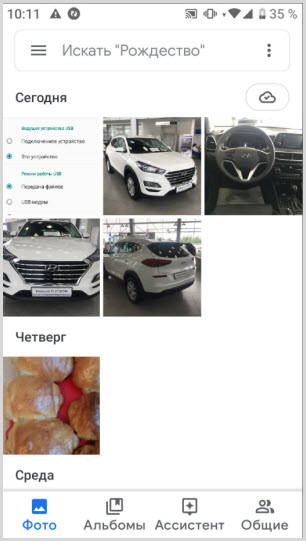
Зайдя в облако Гугл с ПК, вы сможете легко скачать нужные фото. Для этого вы должны зайти под тем же аккаунтом, что и на смартфоне.
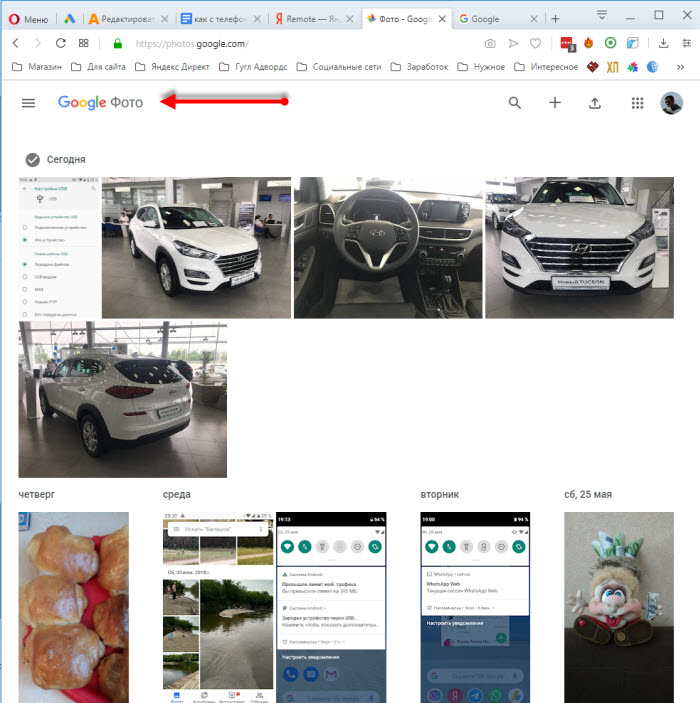
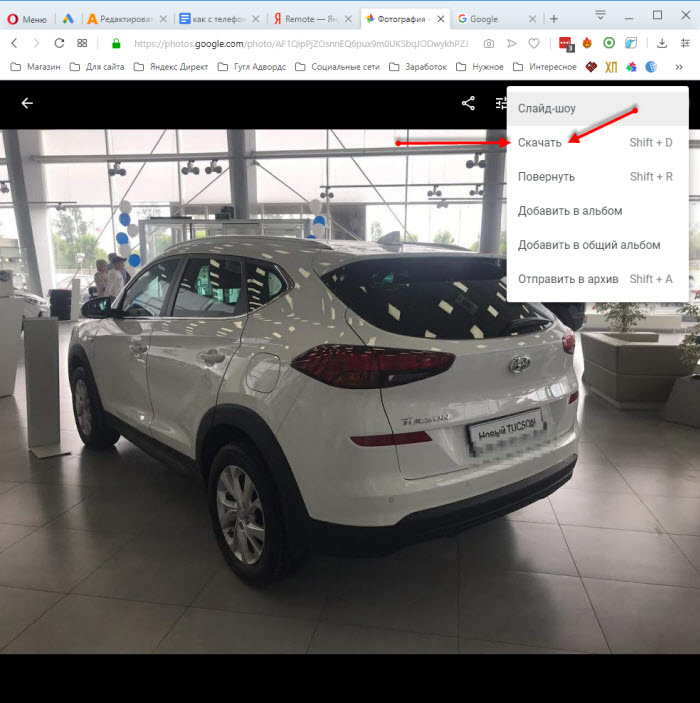
Скинуть фото через Wi-Fi
Приложение AirDroid
Многофункциональная программа для смартфонов дающая возможность удаленно управлять устройством посредством Wi-Fi и мобильного интернета AirDroid . В основном программа ориентирована на передачу данных находясь как в непосредственной близости от компьютера, так и на большом расстоянии.
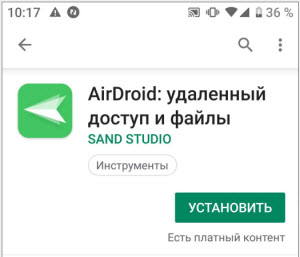
Вы с легкостью можете переместить фотографии на компьютер даже, если ваш телефон находится за пределами радиуса действия Wi-Fi.
Для этого вам потребуется установить приложение AirDroid и в любом браузере ПК и на любой платформе открыть веб-версию программы. Синхронизировать два устройства, введя одинаковый логин и пароль и начать скидывать фото на ПК.

Для смартфона

Для ПК
Подробнее о приложении рассказано в статье ранее.
Программа MyPhoneExplorer
Мощная программа для управления телефоном с настольного ПК. На смартфон устанавливается приложение, а на компьютер сама программа. Ранее эту программу использовали для передачи экрана смартфона на ПК.
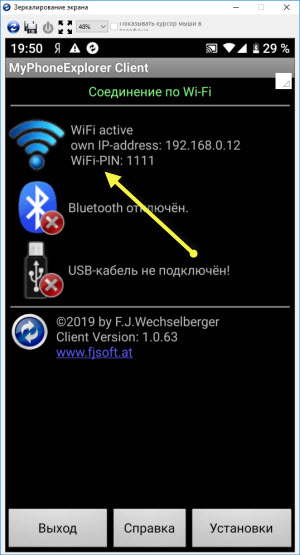
Синхронизация мобильного устройства с программой настраивается посредствам связи Wi-Fi, а также Bluetooth и USB кабель.
Настройка синхронизации по Wi-Fi
1. Запускаете приложение на телефоне и программу на компьютере
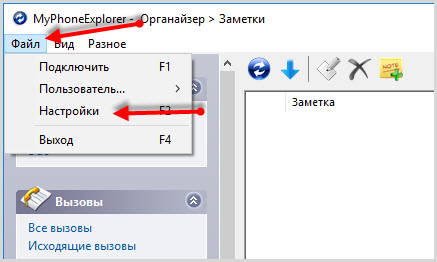
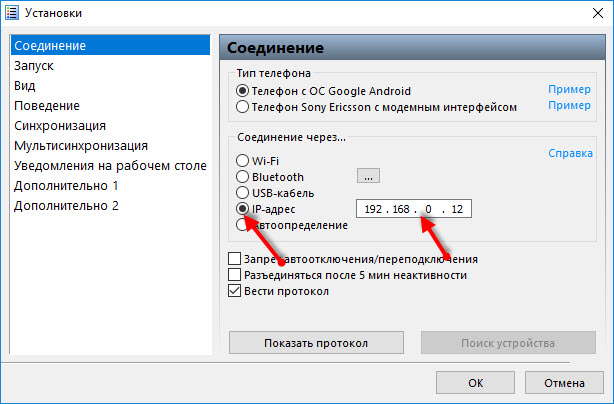
Затем отмечаете соединение Wi-Fi.
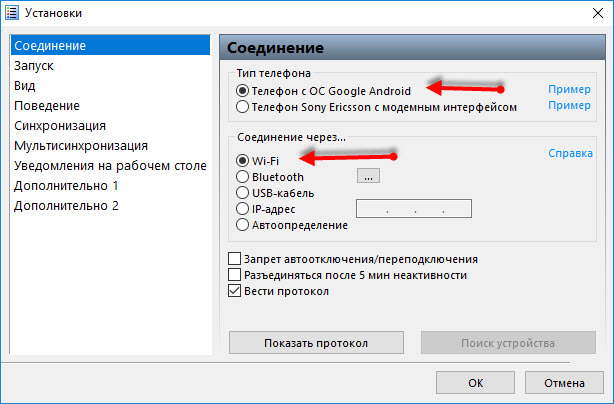
3. В настройках приложения на телефоне придумайте любой PIN код и впишите его. Это необходимо для защиты от нежелательных подключений сторонних устройств.
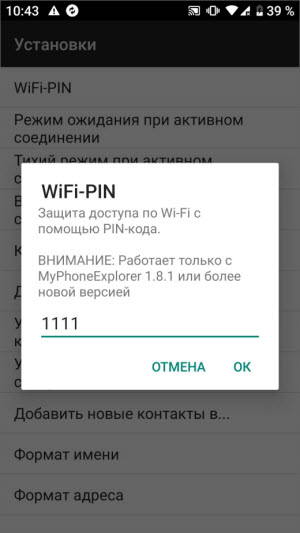
4. В программе активируете подключение и в новом окне вписываете PIN.
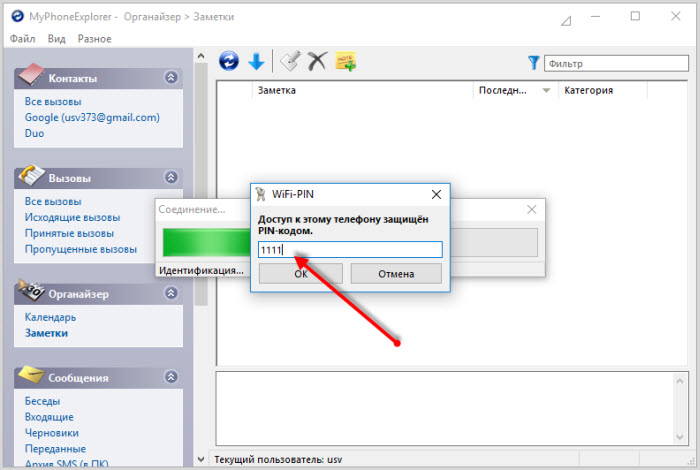
На этом этапе синхронизация устройств завершена.
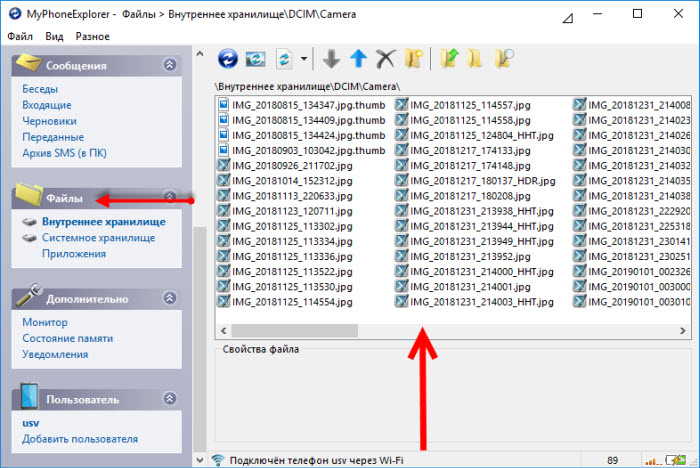
В заключении
Как видите, скинуть фото с телефона на компьютер не так уж и сложно. С использованием облачных сервисов вы получите резервные копии ваших фотографий и возможность скачать на любое устройство в любом месте.
Использование вышеперечисленных программ и приложение даст вам больше возможностей в управлении различными разделами на смартфоне.
Прежде всего, поставь лайк за труд и подпишись, если тебе понравилось ✌ / в конце статьи видео инструкция - и я хочу вас предупредить, что материал немного сложноват в усвоении (я отталкиваюсь от комментариев под оригинальным видео, поэтому постараюсь чуть подробнее изложить руководство в данном материале / не стесняйтесь задавать вопросы ! в комментариях )
Сегодня поговорим на такую тему: "Как вытащить данные из разбитого телефона" (уточнение - у которого не работает сенсор и второе уточнение - если у вас Android до версии 4.3 и поврежден экран, то-есть банально ничего не видео, "черный" экран; или установлен Android версии 4.3 и выше, но с включенным режимом отладки по USB | в других случаях мой метод вам не поможет, НЕ МОЯ ВИНА! - а просто ОГРАНИЧЕНИЯ Android / многие под видео этого не понимали ), а именно: фотографии, видео, просто файлы с внутреннего хранилища, данные WhatsApp, Viber и так далее. Давайте приступи!
Это рабочий метод - неоднократно проверенный лично мной и подписчиками моего YouTube-канала *
Чтобы материал был полноценным, я постараюсь изначально разобрать первичные проблемы, (в конце статьи также будет подробный FAQ с разъяснениями непонятных моментов) с которыми сталкивались зрители ролика на YouTube:
- Как разблокировать устройство, если сенсор не работает, а у вас задан пин-код или графический ключ - что делать?
1. Если у вас на аппарате Android 2.1-10 и экран функционирует, вы видите изображение на нем, то достаточно подключить к телефону OTG-адаптер для подключения мыши или клавиатуры. Не все Android 2.1-2.2 поддерживают работу с внешними контроллерами - об этом ниже* Так вот при подключении мыши у вас на экране появится курсор, с его помощью можно разблокировать графический ключ и пин-код. В некоторых случаях пользователи задают текстовые пароли (с "виртуальной" клавиатуры Android) и к сожалению на заблокированном экране нажатия на клавиши через курсор мыши не отрабатываются, поэтому придется все-таки подключить физическую клавиатуру. Важно! Подключайте самые "простые" клавиатуры без дополнительных "плюшек" в виде подсветки и так далее. Чтобы устройству требовалось как можно меньше питания, которое будет поступать через ваш телефон на OTG-кабель.
На всякий случай приготовьте OTG-кабель под ваш разъем питания (USB Type-C, micro USB и mini USB) с выходом на стандартный USB, проводные компьютерную мышь и клавиатуру, также кабель для подключения телефона/планшета к компьютеру. Да, компьютер тоже пригодится. На всякий случай приготовьте OTG-кабель под ваш разъем питания (USB Type-C, micro USB и mini USB) с выходом на стандартный USB, проводные компьютерную мышь и клавиатуру, также кабель для подключения телефона/планшета к компьютеру. Да, компьютер тоже пригодится.2. Если у вас телефон с версиями Android 2.1-2.2 в котором не реализована поддержка OTG-соединения, то следует использовать "Мастер вывода изображения" из программы " MyPhoneExplorer " для Windows (работает на Windows XP и вплоть до самой последней версии Windows 10 "1909") и через него с помощью компьютерной мыши разблокировать ваш телефон - это вы сможете увидеть на видео и к программе MFE мы еще вернемся чуть позже.
Даже если экран телефона / планшета разбит (ни сенсор, ни дисплей не работают), то всегда можно вывести картинку на компьютер через функцию "виртуальный экран" - она предназначена для разработчиков и присутствует в Android еще с версии 2.1 Даже если экран телефона / планшета разбит (ни сенсор, ни дисплей не работают), то всегда можно вывести картинку на компьютер через функцию "виртуальный экран" - она предназначена для разработчиков и присутствует в Android еще с версии 2.13. Если у вас не отображается изображение на экране и ваш аппарат с версией Android 2.1-4.2, то пользуемся " MyPhoneExplorer " (я очень боюсь вас запутать, поэтому так все "раздробил", но сейчас уже думаю, что лучше смотреть видео / оно в конце и параллельно читать данный материал). А если Android выше версии 4.2 и вплоть до Q, то вы также должны будете попробовать подключиться к экрану через MPE , НО! в ряде случаев для этого нужна включенная отладка через USB, а в ряде других случае нет =) То-есть все зависит от разработчика телефона и его взглядов на безопасность в своей прошивки. Технически все аппараты могут выводить изображение на "виртуальный экран" MyPhoneExplorer через USB подключение, но дальше это уже напрямую зависит от производителя гаджета. Если ваш производитель "залочил" данную функцию без включения ее в "Отладке через USB", то вы в "слепую" ничего поделать не сможете. Даже через " ADB Tools " все равно нужна включенная отладка. Несите телефон / планшет в сервисный центр. Своими силами вы уже ничего не сможете.
"Виртуальный экран" в действии! Все сенсорные кнопки и имитация жеста "свайп", а также удержания пальца на экране также реализованы в программе MyPhoneExplorer. "Виртуальный экран" в действии! Все сенсорные кнопки и имитация жеста "свайп", а также удержания пальца на экране также реализованы в программе MyPhoneExplorer.Что касается пин-кода, пароля или графического ключа - разблокируется все точно также, как описано в первом пункте. Вы можете сделать это через "виртуальный экран", НО! если система (например MIUI от Xiaomi или EMUI от Huawei), то также подключайте физические мышь/клавиатуру и разблокируйте аппарат ориентируясь на изображение, что будет выведено на экран вашего компьютера.
- через компьютер - допустим у вас нет телефона " донора " или вы хотите сохранить данные и отнести телефон в сервисный центр (вдруг он еще подлежит ремонту)
- на руках уже есть " приемник " и вы хотите перенести полный образ телефона на новый аппарат
Начнем с первого. В программе " MyPhoneExplorer " есть функция автоматического копирования всех данных вашего аппарата, а именно:
Можно создать локальную копию всего вашего телефона с данными внутреннего и внешнего хранилища буквально за пару кликов, но вот времени это занять может несколько часов. Можно создать локальную копию всего вашего телефона с данными внутреннего и внешнего хранилища буквально за пару кликов, но вот времени это занять может несколько часов.Чтобы программа могла сделать копию телефона - необходимо также установить приложение компаньон на Android аппарат.
- Как установить программу MPE на телефон?
Это можно сделать удаленно через Google Play - проходите на страничку приложения (ссылка в конце), в правом верхнем уголке "Войти" (используете аккаунт Google) и жмете на кнопку "Установить удаленно" (если у вас несколько устройство с ОС Android на борту, то вам предложат выбрать именно то, на которое сейчас требуется установить программу " MyPhoneExplorer "). Опять же. в России очень мало пользователей прибегают к процедуре создания Google-аккаунта (я знаю, я работал в сервисе =) Как тогда установить приложение?
Включаем "Отладку через USB" (где она находится написано в FAQ), далее ставим галочку напротив пункта "Разрешить установку приложений через USB" (данная настройка может называться по разному, если ее нет, значит у вас старый Android и он уже изначально поддерживает данную функцию), качаем программу " Android Commander " для Windows и приложение " MyPhoneExplorer " в формате apk-файла (ссылки в конце), запускаем первую и устанавливаем MPE на ваш телефон. AC на английском языке, приложения устанавливаются без каких-любо подтверждений на устройстве по нажатию кнопки "Install Selected Apps" (вы указываете место хранения apk-файла MPE ).
По сути своей программа ни разу не уникальна - все тоже самое можно сделать через терминал ADB, но там необходимо использовать командную строку/ здесь же полноценный графический интерфейс. По сути своей программа ни разу не уникальна - все тоже самое можно сделать через терминал ADB, но там необходимо использовать командную строку/ здесь же полноценный графический интерфейс.Тут надо отметить, что " Android Commander " это полноценный комбайн для работы с различными Android-смартфонами и планшетами. Про него можно выпускать не только отдельную статью, но и целый цикл видео уроков. Так что если вы плохо знаете английский язык или не очень хорошо владеете "компьютерной" грамотой - в конце статьи будет урок по работе с программой (без сопутствующего "мусора", только разберем как через нее устанавливать программы на телефон).
Теперь запустив " MyPhoneExplorer " на компьютере и телефоне вам станет доступен пункт меню " Резервное копирование ", даже сама программа MPE предложит вам создать профиль подключенного устройства. Соглашаемся. Определившись с папкой куда необходимо перенести образ вашего телефона и выбором необходимых компонентов, программа приступит к процедуре копированию данных. В зависимости от того сколько у вас программ, файлов (их размера и количества) " MyPhoneExplorer " может резервировать данные до 4-х часов, иногда даже может показаться, что компьютер или сама программа зависли - наберитесь терпения! ОБЯЗАТЕЛЬНАЯ РЕКОМЕНДАЦИЯ - в настройках телефона измените параметр отключения и блокирования экрана на "не отключать". Чтобы при случайной блокировке, например на аппаратах Xiaomi, процесс копирования не был отключен системой. Потом этот образ можно будет развернуть на новом телефоне.
- А можно сразу скопировать все данные на другой телефон? Я уже его приготовил(а) и не буду ремонтировать старый.
Теперь же если у вас на руках имеется телефон "донор" и вы хотите перенести все свои данные со старого телефона на новый, вам нужно будет установить на "преемника" программу " CLONEit - Batch Copy All Data ". Ее же нужно будет установить на "пострадавший" телефон. Принцип установки точно такой же, как и в случае с мобильной " MyPhoneExplorer ".
Сам процесс работы очень прост и представлен на видеоролике ниже:
FAQ касаемо непонятных моментов:
Я понимаю, что многие из всех вас, кто решился на чтение данной статьи, не дошли даже до середины инструкции, но хочу еще раз отметить, что ЭТО РАБОЧИЙ МЕТОД (стоит как мне кажется потраченного времени и сил) . Я САМ НЕОДНОКРАТНО ПОМОГАЛ ДРУЗЬЯМ И ЗНАКОМЫМ ВЫТАЩИТЬ ДАННЫЕ ИЗ "убитого" ТЕЛЕФОНА * подобным образом. Некоторые комментаторы на YouTube откровенно "поливали" грязью мой ролик, аргументируя это тем, что у них: нет поддержки OTG; что у них сломался телефон (физически) и вообще больше не включается; что нужны какие-то клавиатуры и мышки; и вообще разработчик аппарата заблокировал функцию "виртуального экрана" - НУ ДАК ВАМ ПРОСТО НЕ-ПО-ВЕЗ-ЛО! Остальным же желаю удачи ✌
Теперь, собственно, вот комплексное видео, где все вышесказанное мной представлено в виде "реальных" действий с комментариями (если вдруг по статье вам что-то было непонятно в силу того, что вы подобным ранее никогда не занимались =)
Спасибо, что дочитали статью до конца! Надеюсь, что у вас все благополучно запустится и вы сможете "спасти" свои личные данные. Всем добра!
В этом уроке я покажу, как перекинуть фото с телефона на компьютер. Мы научимся переносить фотографии при помощи USB кабеля, Wi-Fi или Bluetooth, специальных программ и облачных сервисов.
С помощью USB кабеля
Способ 1: стандартное подключение
1 . Подсоедините один конец кабеля к телефону, а второй - к компьютеру.
2 . На телефоне откроется запрос на использование USB. Выберите «Передача фото» или «Передача файлов».

3 . На ПК перейдите в папку «Компьютер», откройте иконку с названием вашего устройства.

Появится меню с выбором встроенной или внешней памяти.

4 . Зайдите в нужную папку с фотографиями – обычно они хранятся в DCIM.

5 . Выделите левой кнопкой мыши снимки. Кликните правой по любому выделенному и выберите «Копировать».
Выбрать все файлы сразу можно через сочетание клавиш Ctrl + A (русская Ф).

6 . Создайте новую папку на ПК. Зайдите в нее и через правую кнопку мыши вставьте скопированное.
Для создания новой папки щелкните правой кнопкой по пустому месту (например, на пустой зоне Рабочего стола), выберите из списка Создать – Папку. Затем напечатайте для нее название. Подробнее об этом читайте в уроке «Как создать папку».


Теперь фотографии есть и в телефоне и на компьютере в отдельной папке.
На заметку . Бывает, при подключении смартфон не показывает меню выбора, а сразу начинается его зарядка. Тогда попробуйте вставить кабель в другой USB порт компьютера. Если не поможет, перезагрузите телефон и ПК.
Если меню по-прежнему не появляется, возможно, поврежден кабель или гнездо подключения. В таком случае используйте другие способы: Wi-Fi, Bluetooth, облачные сервисы и т.д.
Способ 2: с помощью фирменной программы
У многих производителей смартфонов есть фирменная программа для ПК. Как правило, такие программы позволяют не только перенести фото, но и сделать резервные копии других данных. У телефонов Samsung это программа Kies, у MI - это MI PC Suite, у iPhone iTunes.
Через Wi-Fi
Способ 1: с помощью проводника
Перед началом работы убедитесь, что ваш проводник поддерживает передачу файлов по Wi-Fi. Если нет, установите «Файловый менеджер +» в магазине Google Play.

Действие на ПК: открываем общий доступ
1 . Щелкните правой кнопкой мышки по папке, в которую будете переносить фотографии. Выберите «Свойства».

2 . Перейдите на вкладку «Доступ» и кликните по кнопке «Общий доступ».

3 . Нажмите на поле выбора пользователей и выберите «Все».


Готово: доступ к папке открыт. Далее нам понадобится IP адрес компьютера.
5 . В меню Пуск напечатайте «Командная строка» и откройте программу.

6 . Введите команду ipconfig и нажмите клавишу Enter.
Запомните адрес в строке «IPv4-адрес».

Действие на смартфоне: подключение к папке
1 . Переходим в проводник смартфона и открываем «Удаленные службы».

2 . Выбираем «Локальная сеть».

- В поле «Хост» вводим IP адрес ПК.
- Печатаем имя пользователя и пароль для входа в комп и жмем «ОК».

3 . Откроется расшаренная папка, куда можно будет скопировать фотки с телефона.

Способ 2: с помощью SHAREit
Если предыдущий способ показался сложным, можно пойти более простым путем и установить приложение SHAREit на смартфон и компьютер.
Шаг 1: загрузка
Установите на телефон приложение SHAREit из Google Play.


Шаг 2: запуск и обмен
1 . Запустите программу на ПК и нажмите кнопку «Показать штрих-код».

Откроется штрих-код, который мы отсканируем на телефоне.



4 . В окне поиска получателя выберите «Подключить к ПК».

5 . Наведите камеру смартфона на штрих-код программы SHAREit. Произойдет соединение и передача данных.

6 . На ПК придет уведомление об успешно принятом файле.

По умолчанию все переданные фотки вы найдете в папке «Загрузки» – «Телефон» – «photo».
Через Bluetooth
Если вы владелец старого телефона, в котором нет Wi-Fi, но есть камера и Bluetooth, этот метод для вас. Но для него у вас должен быть ноутбук с поддержкой Bluetooth или отдельный Bluetooth передатчик.
1 . На ПК щелкните правой кнопкой мыши по значку «Bluetooth» на панели задач и выберите пункт «Принять файл».

2 . Откройте галерею смартфона и отметьте рисунки для отправки.
3 . Нажмите по значку «Bluetooth» для запуска передачи.

4 . После короткого сканирования в списке отобразится найденный ПК. Нажмите по нему и автоматически произойдет отправка выделенных фотографий.

5 . Кликните по кнопке «Готово» для сохранения данных.

При помощи интернета
Все фотографии можно загрузить в облачный сервис, мессенджеры или социальную сеть. Затем скинуть их на ПК в любое удобное время, даже не имея под рукой телефон.
Способ 1: через облако
Рассмотрим два популярных хранилища: от компании Google и Yandex. В бесплатном доступе они предоставляют загрузку файлов объемом до 10 Гб, что для наших целей более чем достаточно.
Google Диск
1 . Установите на телефон Google Диск из магазина Google Play.

2 . Введите логин и пароль от учетной записи Google.

3 . После успешной авторизации нажмите по значку «+» в главном меню.

4 . Выберите пункт «Загрузить».

5 . Переместитесь в галерею, отметьте фотки и нажмите «Открыть».

Произойдет загрузка фоток с телефона на диск.

Выполните вход в аккаунт, через который загружали фото на смартфоне.


8 . Диск создаст архив с выбранными фотографиями и загрузит его на ПК в папку «Загрузки».
Яндекс.Диск
1 . Установите на телефон приложение Яндекс.Диск из магазина Google Play.


3 . Нажмите на иконку «+» для добавления файлов.

4 . Выберите пункт «Картинку из галереи».

5 . Выделите фотки для загрузки и нажмите «Выбрать».

Произойдет загрузка всех выбранных файлов.


Картинки упакуются в архив, который перекинется в папку «Загрузки».
Способ 2: через мессенджер
Современные мессенджеры имеют как мобильную, так и компьютерную версию. Этой функцией можно воспользоваться, чтобы передать самому себе фотки и скачать их на ПК.
Telegram
Добавьте в телефонную книгу свой номер. В поле «Ваши контакты» автоматически добавится ваш профиль, нажмите по нему.
Или просто откройте папку «Избранное» в разделе «Чаты».

Нажмите на значок «скрепка», чтобы прикрепить данные.

Выберите в галерее изображения и отправьте их себе.


Viber
Добавьте свой номер в телефонную книгу, и в чатах откройте диалог с самим собой.
Или же просто выберите папку «Мои заметки» в чатах.

Нажмите на иконку фотоаппарата.

Отметьте картинки из галереи и отправьте их.

Способ 3: через социальную сеть
В любой социальной сети есть возможность создать альбом. Этой функцией можно воспользоваться для перемещения снимков в новый альбом и их последующего скачивания на ПК.
Во избежание ошибок во время загрузки, рекомендую использовать оригинальное приложение (не веб версию).
Покажу, как это делается в соцсети Вконтакте.
Откройте раздел «Фото» в приложении.

Создайте новый альбом кнопкой «+».



Откройте изображение в альбоме. Щелкните по нему правой кнопкой мыши, выберите «Сохранить картинку как» и сохраните ее в нужной папке.

Способ 4: при помощи электронной почты
Способ подойдет, если нужно перекинуть небольшое количество снимков.
Всё, что нужно - это перейти в приложение для отправки писем. Можно воспользоваться встроенным Gmail.

Введите свой адрес почты. Нажмите на значок «скрепки» для прикрепления файлов.


Нажмите на значок «конверт» для отправки.

Откройте свой почтовый ящик на компе и скачайте файлы.
Если есть Кард-ридер
Кард-ридер (card reader) – это устройство для чтения съемной SD памяти. Имея данный девайс, можно перенести фотографии на карту памяти, извлечь её из телефона, вставить в кард-ридер и скопировать файлы на компьютер. Метод довольно простой и эффективный.

На заметку . Во многих ноутбуках уже есть встроенный кард-ридер.
Через OTG переходник
OTG переходник – это такое устройство, которое одним концом подключается в гнездо телефона, а во второй конец позволяет подключить флешку.

Флешка у вас распознается как дополнительная память в проводнике. Просто переместите на нее нужные фотки, вставьте флешку в ПК и скопируйте все данные.
Читайте также:

